Cable the Firewall
Connect the management center to the dedicated Management 1/1 interface. The management network needs access to the internet for updates. For example, you can connect the management network to the internet through the firewall itself (for example, by connecting to the inside network).
-
Obtain a console adapter—The Secure Firewall 3100 ships with a DB-9 to RJ-45 serial cable, so you may need to buy a third party DB-9-to-USB serial cable to make the connection.
-
Install SFPs into ports Ethernet 1/9 and higher.
-
See the hardware installation guide for more information.
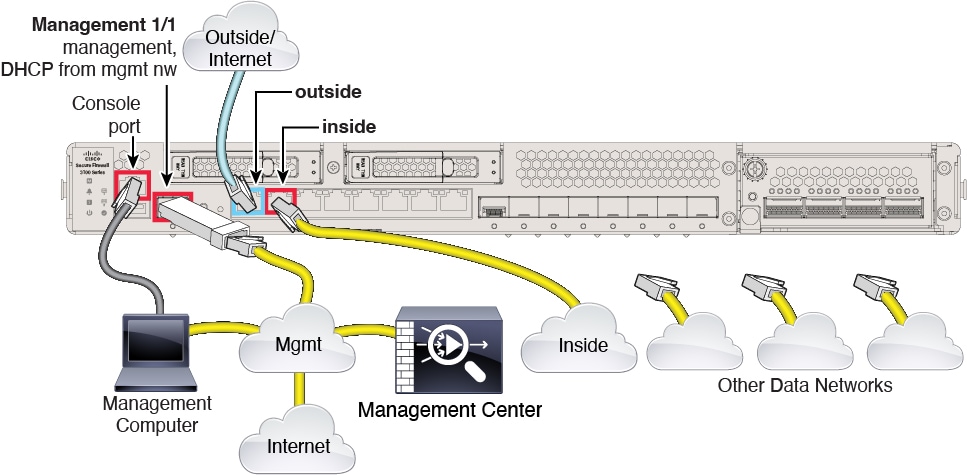

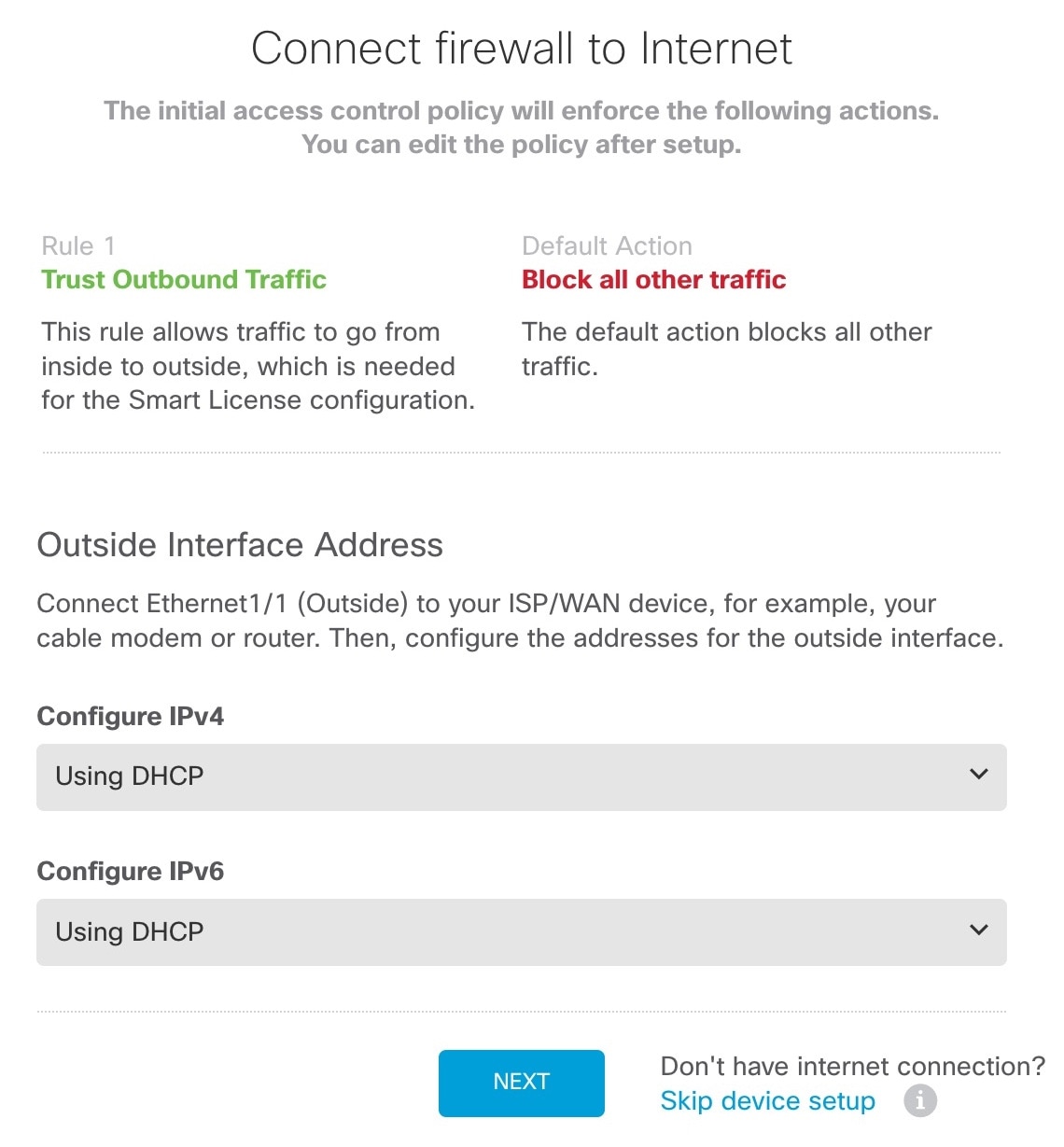
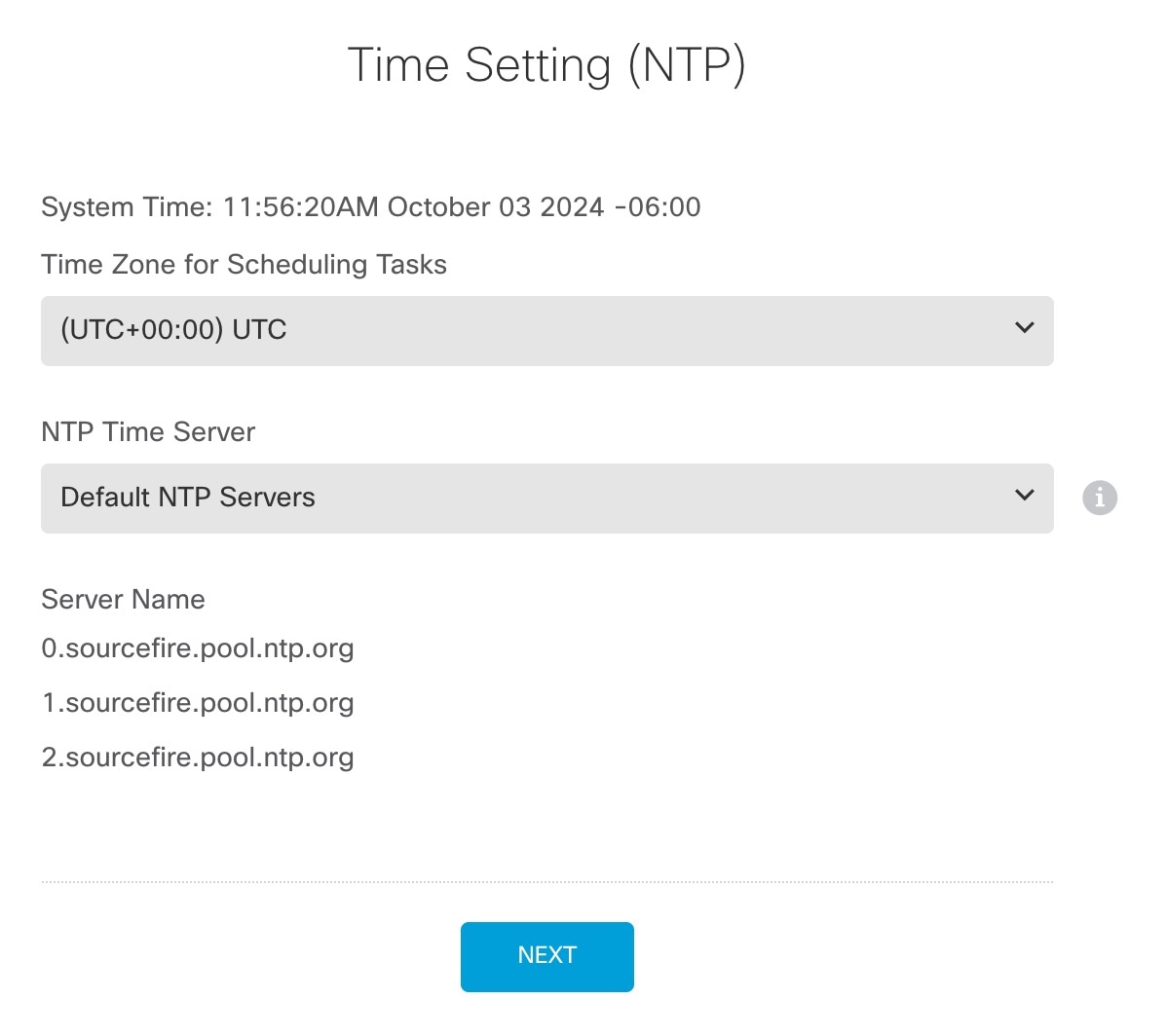

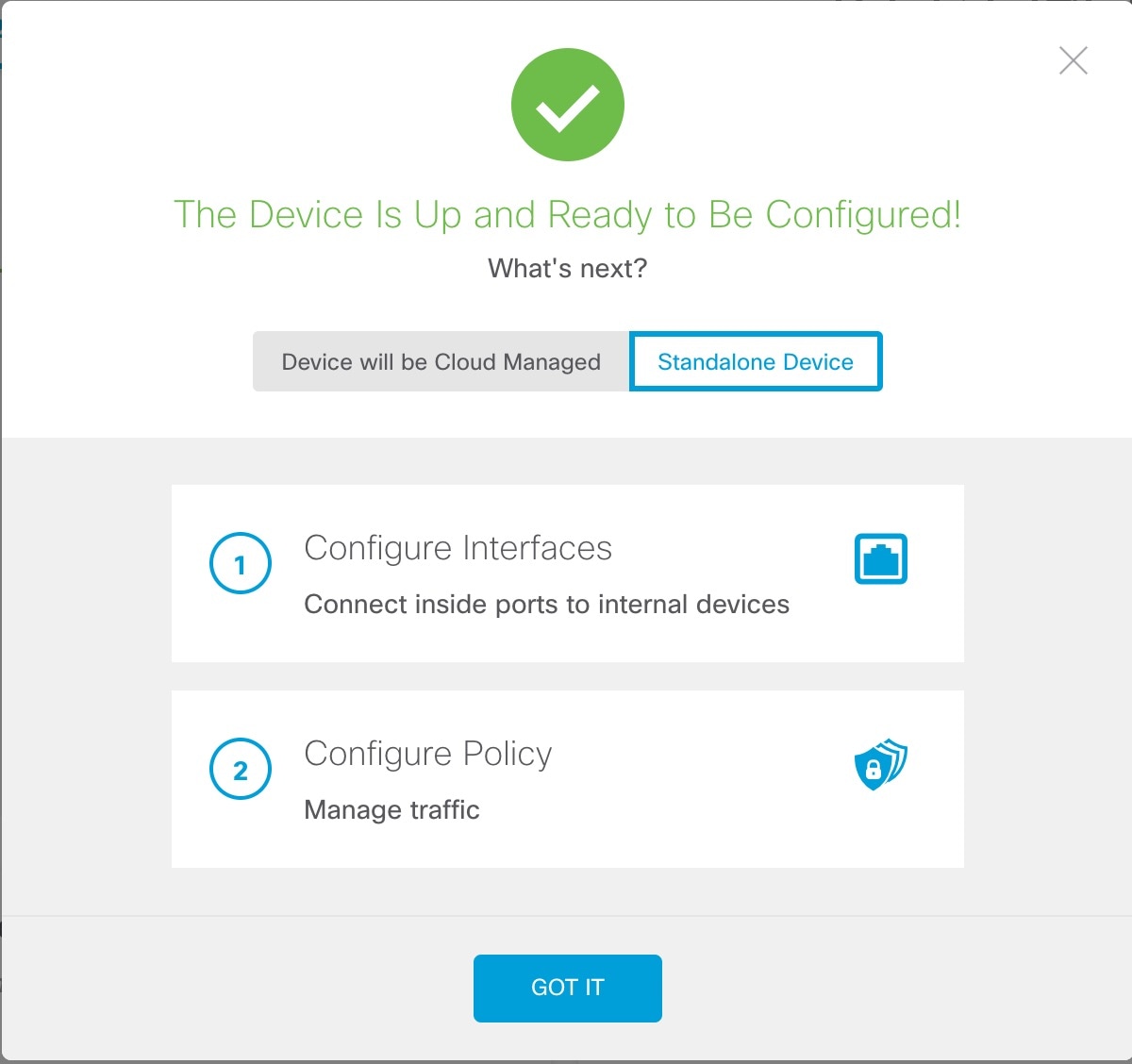


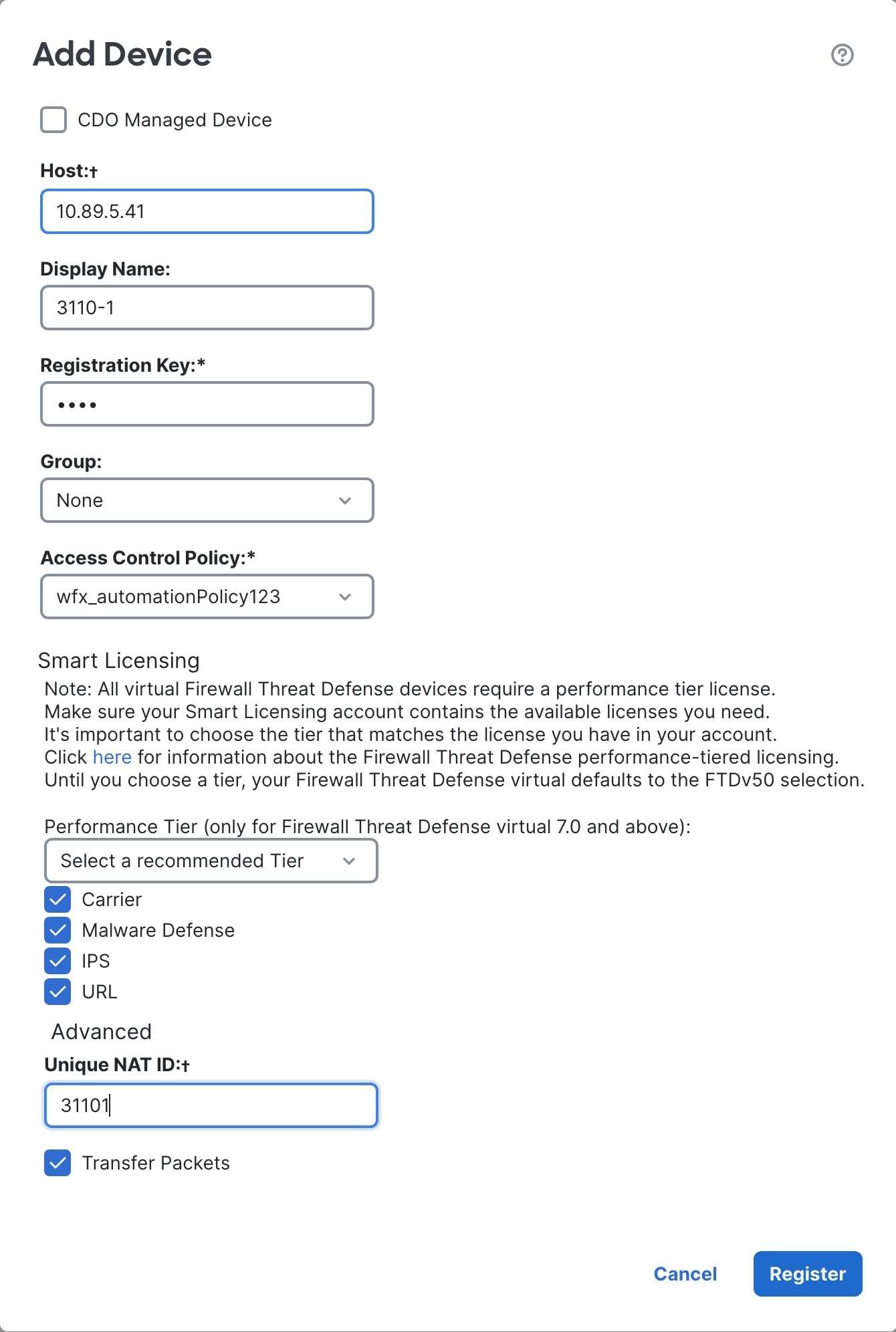
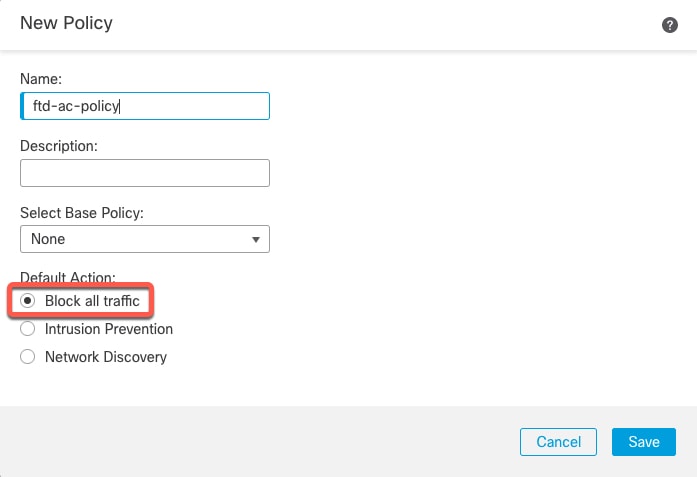
 Feedback
Feedback