Power On and Boot Up Appliance
Once you have connected the server peripherals, network interfaces, and power cables, turn on the Threat Grid M5 Appliance and wait for it to boot up. The Cisco screen is briefly displayed.
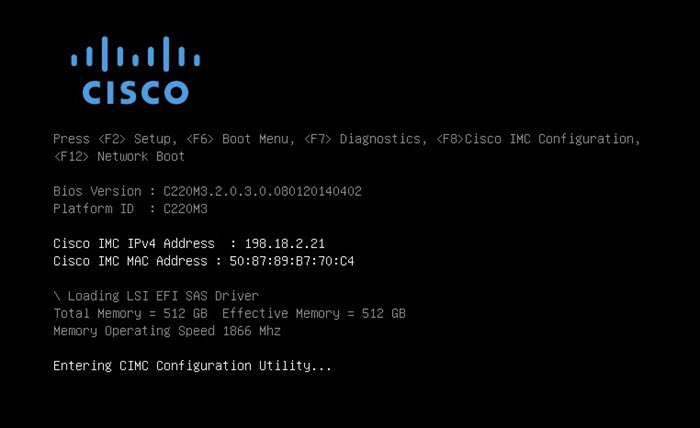
The TGSH Dialog is displayed on the console when the server has successfully booted up and connected.

The Admin URL shows as unavailable because the network interface connections are not yet configured and the Admin UI cannot be reached yet to perform this task.
 Important |
The TGSH Dialog displays the initial administrator Password, which will be needed to access and configure the Admin UI later in the configuration. Make a note of the Password in a separate text file (copy and paste). |






 Feedback
Feedback