|
Adult
|
adlt
|
1006
|
Directed at adults, but not necessarily pornographic. May include adult clubs (strip clubs, swingers clubs, escort services,
strippers); general information about sex, non-pornographic in nature; genital piercing; adult products or greeting cards;
information about sex not in the context of health or disease.
|
www.adultentertainmentexpo.com
www.sincerelynot.com
|
|
Advertisements
|
adv
|
1027
|
Banner and pop-up advertisements that often accompany a web page; other advertising websites that provide advertisement content.
Advertising services and sales are classified as “Business and Industry.”
|
www.adforce.com
www.doubleclick.com
|
|
Alcohol
|
alc
|
1077
|
Alcohol as a pleasurable activity; beer and wine making, cocktail recipes; liquor sellers, wineries, vineyards, breweries,
alcohol distributors. Alcohol addiction is classified as “Health and Medicine.” Bars and restaurants are classified as “Dining
and Drinking.”
|
www.samueladams.com
www.whisky.com
|
|
Animals and Pets
|
pets
|
1107
|
Information about domestic animals, livestock, service animals, pets and their care. Veterinary services, medicines, and animal
health. Pet and animal training, aquariums, zoos, and animal shows. Includes animal shelters, humane societies, animal centric
charities, and sanctuaries, bee keeping, training, and animal husbandry; dinosaurs and extinct animals.
|
www.petmd.com
www.wheatenorg.uk
|
|
Arts
|
art
|
1002
|
Galleries and exhibitions; artists and art; photography; literature and books; performing arts and theater; musicals; ballet;
museums; design; architecture. Cinema and television are classified as “Entertainment.”
|
www.moma.org
www.nga.gov
|
|
Astrology
|
astr
|
1074
|
Astrology; horoscope; fortune telling; numerology; psychic advice; tarot.
|
www.astro.com
www.astrology.com
|
|
Auctions
|
auct
|
1088
|
Online and offline auctions, auction houses, and classified advertisements.
|
www.craigslist.com
www.ebay.com
|
|
Business and Industry
|
busi
|
1019
|
Marketing, commerce, corporations, business practices, workforce, human resources, transportation, payroll, security and
venture capital; office supplies; industrial equipment (process equipment), machines and mechanical systems; heating equipment,
cooling equipment; materials handling equipment; packaging equipment; manufacturing: solids handling, metal fabrication, construction
and building; passenger transportation; commerce; industrial design; construction, building materials; shipping and freight
(freight services, trucking, freight forwarders, truckload carriers, freight and transportation brokers, expedited services,
load and freight matching, track and trace, rail shipping, ocean shipping, road feeder services, moving and storage).
|
www.freightcenter.com
www.ge.com
|
|
Cannabis
|
cann
|
1109
|
Websites that focus on the recreational and medicinal consumption of cannabis. Sites may include marketing, discussions about
legal and regulatory issues, growth and production, paraphernalia, research, and investment in the cannabis industry. Dispensaries,
cannabinoid (CBD oil, THC, etc.) based products are also included.
|
www.localproduct.co
www.oregonbc.com
|
|
Chat and Instant Messaging
|
chat
|
1040
|
Web-based instant messaging and chat rooms.
|
www.icq.com
www.e-chat.co
|
|
Cheating and Plagiarism
|
plag
|
1051
|
Promoting cheating and selling written work, such as term papers, for plagiarism.
|
www.bestessays.com
www.superiorpapers.com
|
|
Child Abuse Content
|
cprn
|
1064
|
Worldwide illegal child sexual abuse content.
|
—
|
|
Cloud and Data Centers
|
serv
|
1118
|
Platforms used to serve cloud infrastructure or data center hosting to support an organization's applications, services, or
data processing. Due to the de-centralized nature of these domains and IP addresses, a more specific category cannot be applied
based on content or ownership.
|
www.azurewebsites.net
www.s3.amazonaws.com
|
|
Computer Security
|
csec
|
1065
|
Offering security products and services for corporate and home users.
|
www.computersecurity.com
www.symantec.com
|
|
Computers and Internet
|
comp
|
1003
|
Information about computers and software, such as hardware, software, software support; information for software engineers,
programming and networking; website design; the web and Internet in general; computer science; computer graphics and clipart.
“Freeware and Shareware” is a separate category.
|
www.xml.com
www.w3.org
|
|
Conventions, Conferences and Trade Shows
|
expo
|
1110
|
Seminars, trade shows, conventions and conferences themed around a particular industry, market, or common interest. May include
information about acquiring tickets, registration, abstract or presentation proposal guidelines, workshops, sponsorship details,
vendor or exhibitor information, and other marketing or promotional material. This category includes academic, professional,
as well as pop-culture events, all of which tend to be a short-lived or annual event.
|
www.thesmallbusinessexpo.com
www.makerfaire.com
|
|
Cryptocurrency
|
cryp
|
1111
|
Online brokerages and websites that enable users to trade cryptocurrencies; information regarding cryptocurrencies including
analysis, commentary, advice, performance indexes, and price charts. General information about cryptomining and mining businesses
are included in this category but domains and IP addresses directly involved in mining activities are categorized as Cryptomining.
|
www.coinbase.com
www.coinsutra.com
|
|
Cryptomining
|
mine
|
1112
|
Hosts that are actively participating in a cryptocurrency mining pool.
|
www.give-me-coins.com
www.slushpool.com
|
|
Dating
|
date
|
1055
|
Dating, online personals, matrimonial agencies.
|
www.eharmony.com
www.match.com
|
|
Digital Postcards
|
card
|
1082
|
Enabling sending of digital postcards and e-cards.
|
www.hallmarkecards.com
www.bluemountain.com
|
|
Dining and Drinking
|
food
|
1061
|
Eating and drinking establishments; restaurants, bars, taverns, and pubs; restaurant guides and reviews.
|
www.zagat.com
www.experiencethepub.com
|
|
DIY Projects
|
diy
|
1097
|
Guidance and information to create, improve, modify, decorate and repair something without the aid of experts or professionals.
|
www.diy-tips.co.uk
www.thisoldhouse.com
|
|
DNS-Tuneling
|
tunn
|
1122
|
Sites that provide DNS Tunneling as a service. These services can be for PC or mobile and create a VPN connection specifically
over DNS to send traffic that may bypass corporate policies and inspection.
|
|
|
DoH and DoT
|
doht
|
1113
|
Encrypted DNS requests using either the DNS over HTTPS (DoH) protocol or the DNS over TLS protocol. These protocols are typically
used as a layer of security and privacy by end-users, but the encryption hides the destination of the request and passes it
through a third-party.
|
www.cloudflare-dns.com
www.dns.google.com
|
|
Dynamic and Residential
|
dyn
|
1091
|
IP addresses of broadband links that usually indicates users attempting to access their home network, for example for a remote
session to a home computer.
|
http://109.60.192.55
|
|
Dynamic DNS Provider
|
ddns
|
1114
|
sers may use dynamic DNS services to make certain applications or content accessible via the web from endpoints hosted on
dynamically assigned IP addresses. Access is granted through a hostname on the domain owned by the dynamic DNS service.
|
www.noip.com
www.afraid.org
|
|
Education
|
edu
|
1001
|
Education-related, such as schools, colleges, universities, teaching materials, and teachers’ resources; technical and vocational
training; online training; education issues and policies; financial aid; school funding; standards and testing.
|
www.education.com
www.greatschools.org
|
|
Entertainment
|
ent
|
1093
|
Details or discussion of films; music and bands; television; celebrities and fan websites; entertainment news; celebrity
gossip; entertainment venues. Compare with the “Arts” category.
|
www.eonline.com
www.ew.com
|
|
Extreme
|
extr
|
1075
|
Material of a sexually violent or criminal nature; violence and violent behavior; tasteless, often gory photographs, such
as autopsy photos; photos of crime scenes, crime and accident victims; excessive obscene material; shock websites.
|
www.car-accidents.com
www.crime-scene-photos.com
|
|
Fashion
|
fash
|
1076
|
Clothing and fashion; hair salons; cosmetics; accessories; jewelry; perfume; pictures and text relating to body modification;
tattoos and piercing; modeling agencies. Dermatological products are classified as “Health and Medicine.”
|
www.fashion.net
www.styleseat.com
|
|
File Transfer Services
|
fts
|
1071
|
File transfer services with the primary purpose of providing download services and hosted file sharing
|
www.sharefile.com
www.wetransfer.com
|
|
Filter Avoidance
|
filt
|
1025
|
Promoting and aiding undetectable and anonymous web usage, including cgi, php and glype anonymous proxy services.
|
www.bypassschoolfilter.com
www.filterbypass.com
|
|
Finance
|
fnnc
|
1015
|
Primarily financial in nature, such as accounting practices and accountants, taxation, taxes, banking, insurance, investing,
the national economy, personal finance involving insurance of all types, credit cards, retirement and estate planning, loans,
mortgages. Stock and shares are classified as “Online Trading.”
|
www.finance.yahoo.com
www.bankofamerica.com
|
|
Freeware and Shareware
|
free
|
1068
|
Providing downloads of free and shareware software.
|
www.freewarehome.com
www.filehippo.com
|
|
Gambling
|
gamb
|
1049
|
Casinos and online gambling; bookmakers and odds; gambling advice; competitive racing in a gambling context; sports booking;
sports gambling; services for spread betting on stocks and shares. Websites dealing with gambling addiction are classified
as “Health and Medicine.” Government-run lotteries are classified as “Lotteries”.
|
www.888.com
www.gambling.com
|
|
Games
|
game
|
1007
|
Various card games, board games, word games, and video games; combat games; sports games; downloadable games; game reviews;
cheat sheets; computer games and Internet games, such as role-playing games.
|
www.games.com
www.shockwave.com
|
|
Government and Law
|
gov
|
1011
|
Government websites; foreign relations; news and information relating to government and elections; information relating to
the field of law, such as attorneys, law firms, law publications, legal reference material, courts, dockets, and legal associations;
legislation and court decisions; civil rights issues; immigration; patents and copyrights; information relating to law enforcement
and correctional systems; crime reporting, law enforcement, and crime statistics; military, such as the armed forces, military
bases, military organizations; anti-terrorism.
|
www.usa.gov
www.law.com
|
|
Hacking
|
hack
|
1050
|
Discussing ways to bypass the security of websites, software, and computers.
|
www.hackthissite.org
www.gohacking.com
|
|
Hate Speech
|
hate
|
1016
|
Websites promoting hatred, intolerance, or discrimination on the basis of social group, color, religion, sexual orientation,
disability, class, ethnicity, nationality, age, gender, gender identity; sites promoting racism; sexism; racist theology;
hate music; neo-Nazi organizations; supremacism; Holocaust denial.
|
www.kkk.com
www.aryanunity.com
|
|
Health and Medicine
|
hmed
|
1104
|
Health care; diseases and disabilities; medical care; hospitals; doctors; medicinal drugs; mental health; psychiatry; pharmacology;
exercise and fitness; physical disabilities; vitamins and supplements; sex in the context of health (disease and health care);
tobacco use, alcohol use, drug use, and gambling in the context of health (disease and health care).
|
www.webmd.com
www.health.com
|
|
Humor
|
lol
|
1079
|
Jokes, sketches, comics and other humorous content. Adult humor likely to offend is classified as “Adult.”
|
www.pun.me
www.jokes.com
|
|
Hunting
|
hunt
|
1022
|
Hunting and Fishing Professional or sport hunting; gun clubs and other hunting related sites.
|
www.bulletsafaris.com
www.mfha.org
|
|
Illegal Activities
|
ilac
|
1022
|
Promoting crime, such as stealing, fraud, illegally accessing telephone networks; computer viruses; terrorism, bombs, and
anarchy; websites depicting murder and suicide as well as explaining ways to commit them.
|
www.ekran.no
www.pyrobin.com
|
|
Illegal Downloads
|
ildl
|
1084
|
Providing the ability to download software or other materials, serial numbers, key generators, and tools for bypassing software
protection in violation of copyright agreements. Torrents are classified as “Peer File Transfer.”
|
www.keygenninja.com
www.rootscrack.com
|
|
Illegal Drugs
|
drug
|
1047
|
Information about recreational drugs, drug paraphernalia, drug purchase and manufacture.
|
www.shroomery.org
www.hightimes.com
|
|
Infrastructure and Content Delivery Networks
|
infr
|
1018
|
Content delivery infrastructure and dynamically generated content; websites that cannot be classified more specifically because
they are secured or otherwise difficult to classify.
|
www.akamai.net
www.webstat.net
|
|
Internet of Things
|
iot
|
1116
|
Domains used to monitor the general health, activity, or aid in the configuration of Internet of Things (IoT) and other network-aware
electronics. Additionally these sites may provide software or firmware updates or allow remote access to administer the device.
IoT exists in both consumer and professional segments, in products such as printers, televisions, thermostats, system monitoring,
automation, and smart appliances.
|
www.samsungotn.net
www.transport.nest.com
|
|
Internet Telephony
|
voip
|
1067
|
Telephonic services using the Internet.
|
www.skype.com
www.getvoca.com
|
|
Job Search
|
job
|
1004
|
Career advice; resume writing and interviewing skills; job placement services; job databanks; permanent and temporary employment
agencies; employer websites.
|
www.careerbuilder.com
www.monster.com
|
|
Lingerie and Swimsuits
|
ling
|
1031
|
Intimate apparel and swimwear, especially when modeled.
|
www.swimsuits.com
www.victoriassecret.com
|
|
Lotteries
|
lotr
|
1034
|
Sweepstakes, contests and state-sponsored lotteries.
|
www.calottery.com
www.flalottery.com
|
|
Military
|
mil
|
1099
|
Military, such as the armed forces; military bases; military organizations; anti-terrorism.
|
www.goarmy.com
www.todaysmilitary.com
|
|
Mobile Phones
|
cell
|
1070
|
Short Message Services (SMS); ringtones and mobile phone downloads. Cellular carrier websites are included in the “Business
and Industry” category.
|
www.cbfsms.com
www.zedge.net
|
|
Museums
|
muse
|
1117
|
Museums and exhibits, both online and physical, dedicated to preserving information regarding subjects that could be of general
interest or highly specialized. Subjects could range from art, history, science, or be of cultural importance.
|
www.ushmm.org
www.museodelasmomiasdeguanajuato.negocio.site
|
|
Nature and Conservation
|
ncon
|
1106
|
Sites related to natural resources; ecology and conservation; forests; wilderness; plants; flowers; forest conservation; forest,
wilderness, and forestry practices; forest management (reforestation, forest protection, conservation, harvesting, forest
health, thinning, and prescribed burning); agricultural practices (agriculture, gardening, horticulture, landscaping, planting,
weed control, irrigation, pruning, and harvesting); pollution issues (air quality, hazardous waste, pollution prevention,
recycling, waste management, water quality, and the environmental cleanup industry).
|
www.nature.org
www.thepottedgarden.co.uk
|
|
News
|
news
|
1058
|
News; headlines; newspapers; television stations; magazines; weather; ski conditions.
|
www.cnn.com
www.news.bbc.co.uk
|
|
Non-governmental Organizations
|
ngo
|
1087
|
Non-governmental organizations such as clubs, lobbies, communities, non-profit organizations and labor unions.
|
www.panda.org
www.unions.org
|
|
Non-sexual Nudity
|
nsn
|
1060
|
Nudism and nudity; naturism; nudist camps; artistic nudes.
|
www.1001fessesproject.com
www.naturistsociety.com
|
|
Not Actionable
|
nact
|
1103
|
Sites that have been inspected but are unreachable or do not have enough content to be assigned a category.
|
—
|
|
Online Communities
|
comm
|
1024
|
Affinity groups; special interest groups; web newsgroups; message boards. Excludes websites classified as “Professional Networking”
or “Social Networking.”
|
www.reddit.com
www.stackexchange.com
|
|
Online Document Sharing and Collaboration
|
docs
|
1115
|
Cloud-based software used to create, convert, or edit documents. Collaboration and sharing features may be available with
access permissions typically configured by the author. Documents may be stored online or available to download.
|
www.pastebin.com
www.docs.google.com
|
|
Online Meetings
|
meet
|
1100
|
Online meetings; desktop sharing; remote access and other tools that facilitate multi-location collaboration
|
www.join.me
www.teamviewer.com
|
|
Online Storage and Backup
|
osb
|
1066
|
Offsite and peer-to-peer storage for backup, sharing, and hosting.
|
www.adrive.com
www.dropbox.com
|
|
Online Trading
|
trad
|
1028
|
Online brokerages; websites that enable the user to trade stocks online; information relating to the stock market, stocks,
bonds, mutual funds, brokers, stock analysis and commentary, stock screens, stock charts, IPOs, stock splits. Services for
spread betting on stocks and shares are classified as “Gambling.” Other financial services are classified as “Finance.”
|
www.tdameritrade.com
www.etrade.com
|
|
Organizational Email
|
pem
|
1085
|
Websites used to access business email (often via Outlook Web Access).
|
www.mail.zoho.com
www.webmail.edmc.edu
|
|
Paranormal
|
prnm
|
1101
|
UFOs; ghosts; cryptid; telekenesis; urban legends; and myths.
|
www.ghoststudy.com
www.ufocasebook.com
|
|
Parked Domains
|
park
|
1092
|
Websites that monetize traffic from the domain using paid listings from an ad network, or are owned by “squatters” hoping
to sell the domain name for a profit. These also include fake search websites which return paid ad links.
|
www.domainzaar.com
www.cricketbuzz.com
|
|
Peer File Transfer
|
p2p
|
1056
|
Peer-to-peer file request websites. This does not track the file transfers themselves.
|
www.bittorrent.com
www.torrentdownloads.me
|
|
Personal Sites
|
pers
|
1081
|
Websites about and from private individuals; personal homepage servers; websites with personal contents; personal blogs with
no particular theme.
|
www.blogmaverick.com
www.stallman.org
|
|
Personal VPN
|
pvpn
|
1102
|
Virtual private network (VPN) sites or tools that are typically for personal use, and, may or may not be approved for corporate
usage.
|
www.openvpn.net
www.torvpn.com
|
|
Photo Search and Images
|
img
|
1090
|
Facilitating the storing and searching for, images, photographs, and clip-art.
|
www.flickr.com
www.photobucket.com
|
|
Politics
|
pol
|
1083
|
Websites of politicians; political parties; news and information on politics, elections, democracy, and voting.
|
www.politics.com
www.gp.org
|
|
Pornography
|
porn
|
1054
|
Sexually explicit text or depictions. Includes explicit anime and cartoons; general explicit depictions; other fetish material;
explicit chat rooms; sex simulators; strip poker; adult movies; lewd art; web-based explicit email.
|
www.redtube.com
www.youporn.com
|
|
Private IP Addresses as Host
|
piah
|
1121
|
Private IP addresses which are used as the host part of a URL. Private IP addresses are meant for internal use behind border
routers only, so they are not publicly routable.
|
|
|
Professional Networking
|
pnet
|
1089
|
Social networking for the purpose of career or professional development. See also “Social Networking.”
|
www.linkedin.com
www.europeanpwn.net
|
|
Real Estate
|
rest
|
1045
|
Information that would support the search for real estate; office and commercial space; real estate listings, such as rentals,
apartments, and homes; house building.
|
www.realtor.com
www.zillow.com
|
|
Recipes and Food
|
reci
|
1105
|
Sites dedicated to sharing or discussing information about cooking, recipes, and food or non-alcoholic beverages; cultural
aspects of cuisine and food; diet descriptions and adherence tips, general nutrition information about foods. Use and instruction
on cooking appliances and utensils. Food celebrity, lifestyle, and enthusiast blogs.
|
www.allrecipes.com
www.seriouseats.com
|
|
Reference
|
ref
|
1017
|
City and state guides; maps, time; reference sources; dictionaries; libraries.
|
www.wikipedia.org
www.yellowpages.com
|
|
Regional Restricted Sites (Germany)
|
xdeu
|
1125
|
URLs that are restricted in Germany due to content which may be unlawful as determined by the regional government.
|
|
|
Regional Restricted Sites (Great Britain)
|
xgbr
|
1123
|
URLs that are restricted in Great Britain due to content which may be unlawful as determined by the regional government.
|
|
|
Regional Restricted Sites (Italy)
|
xita
|
1124
|
URLs that are restricted in Italy due to content which may be unlawful as determined by the regional government.
|
|
|
Regional Restricted Sites (Poland)
|
xpol
|
1126
|
URLs that are restricted in Poland due to content which may be unlawful as determined by the regional government.
|
www.betsafe62.com
www.tornadobet69.com
|
|
Religion
|
rel
|
1086
|
Religious content, information about religions; religious communities.
|
www.religionfacts.com
www.religioustolerance.org
|
|
SaaS and B2B
|
saas
|
1080
|
Web portals for online business services; online meetings.
|
www.netsuite.com
www.salesforce.com
|
|
Safe for Kids
|
kids
|
1057
|
Directed at, and specifically approved for, young children.
|
www.discoverykids.com
www.nickjr.com
|
|
Science and Technology
|
sci
|
1012
|
Science and technology, such as aerospace, electronics, engineering, mathematics, and other similar subjects; space exploration;
meteorology; geography; environment; energy (fossil, nuclear, renewable); communications (telephones, telecommunications).
|
www.physorg.com
www.science.gov
|
|
Search Engines and Portals
|
srch
|
1020
|
Search engines and other initial points of access to information on the Internet.
|
www.bing.com
www.google.com
|
|
Sex Education
|
sxed
|
1052
|
Factual websites dealing with sex; sexual health; contraception; pregnancy.
|
www.avert.org
www.scarleteen.com
|
|
Shopping
|
shop
|
1005
|
Bartering; online purchasing; coupons and free offers; general office supplies; online catalogs; online malls.
|
www.amazon.com
www.shopping.com
|
|
Social Networking
|
snet
|
1069
|
Social networking. See also “Professional Networking.”
|
www.facebook.com
www.twitter.com
|
|
Social Science
|
socs
|
1014
|
Sciences and history related to society; archaeology; anthropology; cultural studies; history; linguistics; geography; philosophy;
psychology; women's studies.
|
www.archaeology.org
www.anthropology.net
|
|
Society and Culture
|
scty
|
1010
|
Family and relationships; ethnicity; social organizations; genealogy; seniors; child-care.
|
www.childcareaware.org
www.familysearch.org
|
|
Software Updates
|
swup
|
1053
|
Websites that host updates for software packages.
|
www.softwarepatch.com
www.windowsupdate.com
|
|
Sports and Recreation
|
sprt
|
1008
|
All sports, professional and amateur; recreational activities; fishing; fantasy sports; public parks; amusement parks; water
parks; theme parks; zoos and aquariums; spas.
|
www.espn.com
www.recreation.gov
|
|
Streaming Audio
|
aud
|
1073
|
Real-time streaming audio content including Internet radio and audio feeds.
|
www.live-radio.net
www.shoutcast.com
|
|
Streaming Video
|
vid
|
1072
|
Real-time streaming video including Internet television, web casts, and video sharing.
|
www.hulu.com
www.youtube.com
|
|
Terrorism and Violent Extremism
|
terr
|
1119
|
Terrorist or extremist websites that promote death or violence as part of their ideology. Sites may contain graphic or disturbing
images, videos, and text. Some sites may not advocate terrorism but share first-hand material of a violent nature.
|
|
|
Tobacco
|
tob
|
1078
|
Pro-tobacco websites; tobacco manufacturers; pipes and smoking products (not marketed for illegal drug use). Tobacco addiction
is classified as “Health and Medicine.”
|
www.bat.com
www.tobacco.org
|
|
Transportation
|
trns
|
1044
|
Personal transportation; information about cars and motorcycles; shopping for new and used cars and motorcycles; car clubs;
boats, airplanes, recreational vehicles (RVs), and other similar items. Note, car and motorcycle racing is classified as “Sports
and Recreation.”
|
www.cars.com
www.motorcycles.com
|
|
Travel
|
trvl
|
1046
|
Business and personal travel; travel information; travel resources; travel agents; vacation packages; cruises; lodging and
accommodation; travel transportation; flight booking; airfares; car rental; vacation homes.
|
www.expedia.com
www.lonelyplanet.com
|
|
URL Shorteners
|
shrt
|
1120
|
Domains used to shorten long URLs, brand URLs, or may obscure the final destination of a hyperlink.
|
www.bit.ly
www.tinyurl.com
|
|
Weapons
|
weap
|
1036
|
Information relating to the purchase or use of conventional weapons such as gun sellers, gun auctions, gun classified ads,
gun accessories, gun shows, and gun training; general information about guns; other weapons and graphic hunting sites may
be included. Government military websites are classified as “Government and Law.”
|
www.coldsteel.com
www.gunbroker.com
|
|
Web Cache and Archives
|
cach
|
1108
|
Cached or archived web content often stored for preservation or to decrease load times.
|
www.archive.org
www.webcache.googleusercontent.com
|
|
Web Hosting
|
whst
|
1037
|
Website hosting; bandwidth services.
|
www.bluehost.com
www.godaddy.com
|
|
Web Page Translation
|
tran
|
1063
|
Translation of web pages between languages.
|
www.babelfish.com
www.translate.google.com
|
|
Web-based Email
|
mail
|
1038
|
Public web-based email services. Websites enabling individuals to access their company or organization’s email service are
classified as “Organizational Email.”
|
www.mail.yahoo.com
www.outlook.com
|

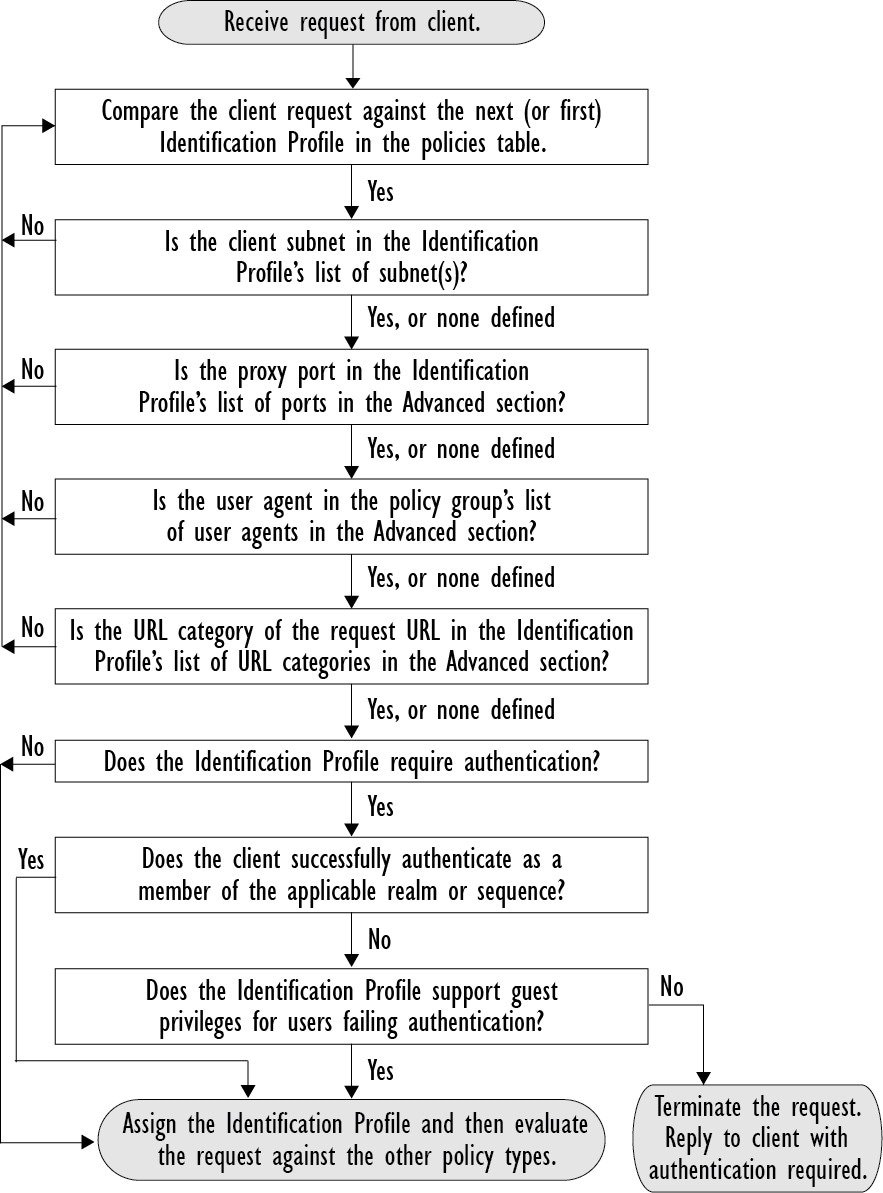







 Feedback
Feedback