About Cisco ACI with Microsoft SCVMM
The Application Policy Infrastructure Controller (APIC) integrates with Microsoft VM management systems and enhances the network management capabilities of the platform. The Cisco Application Centric Infrastructure (ACI) integrates at the following levels of the Microsoft VM Management systems:
-
Cisco ACI with Microsoft System Center Virtual Machine Manager (SCVMM)—When integrated with Cisco ACI, SCVMM enables communication between ACI and SCVMM for network management. 
Note
Migrating from SCVMM to SCVMM HA is not supported by Microsoft.
-
Cisco ACI and Microsoft Windows Azure Pack—For information about how to set up Cisco ACI and Microsoft Windows Azure Pack, see Cisco ACI with Microsoft Windows Azure Pack Solution Overview.
Cisco ACI with Microsoft SCVMM Solution Overview
At this integration point the Application Policy Infrastructure Controller (APIC) and Microsoft System Center Virtual Machine Manager (SCVMM) communicate with each other for network management. Endpoint groups (EPGs) are created in APIC and are created as VM networks in SCVMM. Compute is provisioned in SCVMM and can consume these networks.
Physical and Logical Topology of SCVMM
This figure shows a representative topology of a typical System Center Virtual Machine Manager (SCVMM) deployment with Cisco Application Centric Infrastructure (ACI) fabric. The Microsoft SCVMM service can be deployed as a Standalone Service or as a Highly Available Service on physical hosts or virtual machines, but will logically be viewed as a single SCVMM instance which communicates to the APIC.
Connectivity between an SCVMM Service and the Application Policy Infrastructure Controller (APIC) is over the management network.

About the Mapping of ACI Constructs in SCVMM
This section shows a table and figure of the mapping of Application Policy Infrastructure Controller (APIC) constructs in Microsoft System Center Virtual Machine Manager (SCVMM).
|
APIC |
System Center |
|---|---|
|
VMM Domain |
Logical Switch and Logical Network |
|
VMM Controller |
SCVMM |
|
SCVMM Cloud Name |
Cloud (Fabric) |
|
EPG |
VM Network |
|
Infrastructure VLAN |
One infrastructure VM network for each logical switch |

The mapping is bound by the following rule:
-
One VMM domain cannot map to the same SCVMM more than once.
SCVMM Fabric Cloud and Tenant Clouds
Microsoft System Center Virtual Machine Manager (SCVMM) provides an object called "Cloud", which acts as a container of logical and physical fabric resources. ACI Integration with SCVMM automatically creates the various logical networking pieces and enables the logical networks at your designated cloud. When configuring ACI Integration with SCVMM, the fabric cloud is the cloud that is specified as the root container on the Application Policy Infrastructure Controller (APIC), while the tenant cloud is an SCVMM cloud that contains a subset of the host groups specified in the fabric cloud. SCVMM contains all the host groups that will be used to deploy the logical switch. Once the fabric cloud is set up and the logical switch has been deployed to the hosts in the host groups, an SCVMM Admin can then create tenant clouds and enable the apicLogicalNetwork on that tenant cloud, enabling Windows Azure Pack tenants to create and deploy tenant networks on the fabric.
Example:
SCVMM Cloud Name: Fabric_Cloud
Host Groups: All Hosts
Host Group HumanResources:
HyperV Node: Node-2-24
Host Group Engineering:
HyperV Node: Node-2-25
SCVMM Cloud Name: HR_Cloud
Host Groups: HumanResources
SCVMM Cloud Name: Engineering_Cloud
Host Groups: Engineering

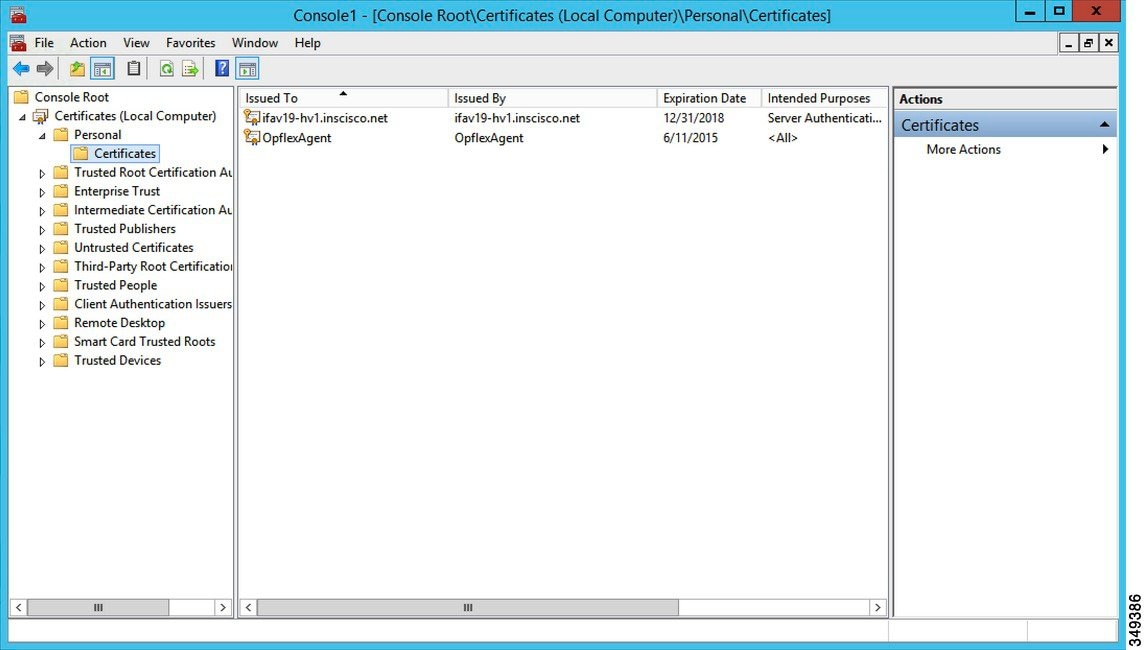

 Feedback
Feedback