Overview of the GUI
The APIC GUI is a browser-based graphical interface for configuring and monitoring the ACI fabric. The GUI is organized to provide hierarchical navigation to all components, logical and physical, of the overall system. The primary control regions of the GUI are shown in the following figure.
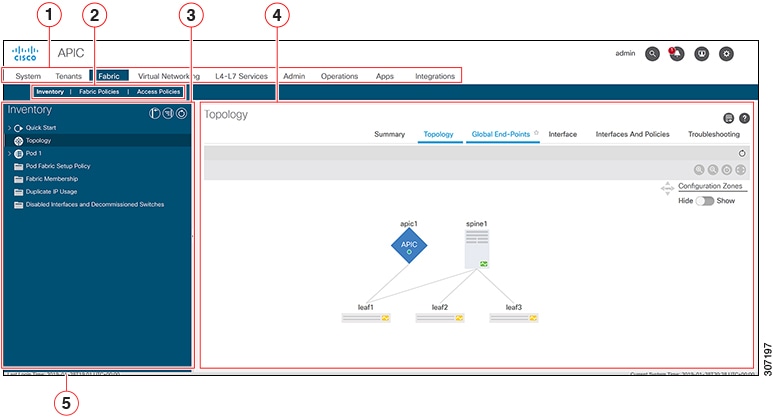
The functions of these regions are described in the following links:
-
Menu bar and tool icons—See Menu Bar and Submenu Bar
-
Submenu bar—See Menu Bar and Submenu Bar
-
Navigation pane—See Navigation Pane
-
Work pane—See Work Pane
-
Last Login—Displays the date and time of the last instance of the current user's login.
-
Integrations—See Integrations Tab
As you operate the GUI to make configuration changes and retrieve information, the GUI communicates with the underlying operating system by exchanging REST API messages. You can observe these API messages using the API Inspector tool described in Viewing an API Interchange in the GUI.
























 Feedback
Feedback