Safety
Before you install, operate, or service the switch, see the Regulatory, Compliance, and Safety Information for the Cisco Nexus 3000 and 9000 Series for important Safety Information.
 Warning |
Statement 1071—Warning Definition IMPORTANT SAFETY INSTRUCTIONS This warning symbol means danger. You are in a situation that could cause bodily injury. Before you work on any equipment, be aware of the hazards involved with electrical circuitry and be familiar with standard practices for preventing accidents. Use the statement number provided at the end of each warning to locate its translation in the translated safety warnings that accompanied this device. SAVE THESE INSTRUCTIONS 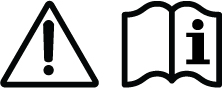 |
 Warning |
Statement 1017—Restricted Area This unit is intended for installation in restricted access areas. A restricted access area can be accessed by skilled, instructed or qualified personnel. |
 Warning |
Statement 1030—Equipment Installation Only trained and qualified personnel should be allowed to install, replace, or service this equipment. |












 Feedback
Feedback