Installation Guide for Cisco Industrial Network Director, Release 1.4.x
Available Languages
Table of Contents
Installation Guide for Cisco Industrial Network Director, Release1.4.x
Logging in to Cisco IND Application
Installation Guide for Cisco Industrial Network Director, Release 1.4.x
First Published: March 30, 2018
This installation guide contains the latest information about installing the Cisco Industrial Network Director (IND) application on a Microsoft Windows Operating System (OS) and details accessing the application after installation.
Conventions
This document uses the following conventions.
Note: Means reader take note. Notes contain helpful suggestions or references to material not covered in the manual.
System Requirements
Installation Notes
Please review all content in Items 1 through 4 below before installing the IND application.
1.![]() Download the Cisco Industrial Network Director (IND) software package from Cisco.com to your system from the Cisco Download Software page https://software.cisco.com/download/navigator.html by following the path below to the IND software:
Download the Cisco Industrial Network Director (IND) software package from Cisco.com to your system from the Cisco Download Software page https://software.cisco.com/download/navigator.html by following the path below to the IND software:
Products > Cloud and Systems Management > IoT Management and Automation > Cisco Industrial Network Director
Note: IND supports the following three utilities:
■![]() Reset Admin Password: User with administrative rights to the windows where the application is installed, can reset the password for the IND default user – System Administrator. You can find the Reset System Admin Password option in the Windows > Startup menu.
Reset Admin Password: User with administrative rights to the windows where the application is installed, can reset the password for the IND default user – System Administrator. You can find the Reset System Admin Password option in the Windows > Startup menu.
When the user invokes Reset System Admin Password, the user will be prompted for the new password in the dialog. After confirmation from the user, the password will be changed. This password should still conform to IND password policies.
■![]() Restore: User with administrative rights to the windows where application is installed, can restore IND database from a previous backup taken on IND. You can find the Restore option in the Windows > Startup menu.
Restore: User with administrative rights to the windows where application is installed, can restore IND database from a previous backup taken on IND. You can find the Restore option in the Windows > Startup menu.
■![]() Reset Database Password: User with administrative rights to the windows where application is installed can restore IND database from a previous backup taken on IND. You can find the Restore option in the Windows > Startup menu.
Reset Database Password: User with administrative rights to the windows where application is installed can restore IND database from a previous backup taken on IND. You can find the Restore option in the Windows > Startup menu.
When the user invokes Restore utility, the user will be warned that IND will be restarted and any data currently present on IND will be overwritten. If user accepts this, then after the welcome screen user will be asked to select the location of the backup file. Following validations will be done on the file path provided by the user:
A) If file path exists and its a valid IND backup file.
B) If the backup is compatible with the IND version running currently.
C) Backup will be incompatible if the IND currently running has more number of PIDs supported than the version where backup was taken.
■![]() Once all the validations are complete, Data from the backup will be restored to the database and IND will be restarted by the application.
Once all the validations are complete, Data from the backup will be restored to the database and IND will be restarted by the application.
IMPORTANT: Before you install the IND software package, confirm that:
■![]() No other FTP server is running and listening on port 21
No other FTP server is running and listening on port 21
■![]() No other instance of PostgreSQL database is installed on the system
No other instance of PostgreSQL database is installed on the system
■![]() The following ports are open for both inbound and outbound traffic on the firewall:
The following ports are open for both inbound and outbound traffic on the firewall:
–![]() TCP ports 5432, 8088, 8443, 8910, 443, 80, 21, 50000-50050
TCP ports 5432, 8088, 8443, 8910, 443, 80, 21, 50000-50050
–![]() UDP port 67 and 30162 for DHCP server if the IND PnP DHCP helper is being used
UDP port 67 and 30162 for DHCP server if the IND PnP DHCP helper is being used
Note![]() : TCP ports 80 and 443 support IND communication with devices in secure and non-secure modes.
: TCP ports 80 and 443 support IND communication with devices in secure and non-secure modes.
■![]() Host name of the Windows machine must not contain any special characters other than alphabet (A-Z), digits (0-9), minus sign (-), and period (.)
Host name of the Windows machine must not contain any special characters other than alphabet (A-Z), digits (0-9), minus sign (-), and period (.)
2.![]() If this is a first time you are installing and using the IND Application, follow the steps in New Installation
If this is a first time you are installing and using the IND Application, follow the steps in New Installation
3.![]() If you are upgrading your current IND Application, follow the steps in Upgrade an Existing IND Application
If you are upgrading your current IND Application, follow the steps in Upgrade an Existing IND Application
4.![]() If you want to uninstall your current IND application, follow the steps in Uninstall an Existing IND Application
If you want to uninstall your current IND application, follow the steps in Uninstall an Existing IND Application
New Installation
1.![]() Click the Download button to download the IND installer file to your system.
Click the Download button to download the IND installer file to your system.
2.![]() Double-click the installer file (for example, ind-1.4.0.-216.installer.exe) or At the User Account Control window that appears, click Yes to allow the installer.exe file to be installed on your system.
Double-click the installer file (for example, ind-1.4.0.-216.installer.exe) or At the User Account Control window that appears, click Yes to allow the installer.exe file to be installed on your system.
3.![]() At the Language Selection window that appears, the Language option is selected by default and no user intervention is required to change the language. Click OK.
At the Language Selection window that appears, the Language option is selected by default and no user intervention is required to change the language. Click OK.
Note: Installer detects for 8088 port also, if it detects the port already in use then user will have pop up to re-enter new available port
4.![]() At the Setup Wizard screen that appears, click Next.
At the Setup Wizard screen that appears, click Next.
5.![]() At the License Agreement screen, click the I accept the agreement radio button; and, then click Next.
At the License Agreement screen, click the I accept the agreement radio button; and, then click Next.
6.![]() At the Installation Directory screen, click Next to confirm the destination directory. You may specify your own directory or accept the default directory defined in the install script.
At the Installation Directory screen, click Next to confirm the destination directory. You may specify your own directory or accept the default directory defined in the install script.
7.![]() At the Ready to Install screen, click Next to begin installation of the IND application on your system.
At the Ready to Install screen, click Next to begin installation of the IND application on your system.
Note: For New installs, if the installer detects that TCP port 8443 is already in use, an Error pop-up window appears asking for you to specify a different port. You can enter any available port.
Note: The installer detects for 8088 port as well. If the installer detects that the port is already in use, a pop-up window appears for the user to re-enter a new available port value.
Note: During IND installation, a postgres file is installed. If the IND installation process attempts to overwrite an existing third-party postgres file, a popup window appears alerting you to the conflict. Additionally, you are instructed to remove that existing postgres file to allow the IND installation to continue.
Note: During IND Installation, an indeterminate progress popup displays until all IND Services initialize and are ready and accessible. Please wait for the initialization progress popup to complete. Depending on your PC configuration, IND Services may take up to 8 minutes to initialize.
IMPORTANT: When IND Installation completes, a window appears with:
■![]() Your initial login information: Username and Password
Your initial login information: Username and Password
–![]() Be sure to capture this information, before you exit the screen by selecting Finish.
Be sure to capture this information, before you exit the screen by selecting Finish.
Upgrade an Existing IND Application
1.![]() Double-click the installer file (for example, ind-1.4.0.-216.installer.exe) or click the Download button to download the IND installer file to your system.
Double-click the installer file (for example, ind-1.4.0.-216.installer.exe) or click the Download button to download the IND installer file to your system.
2.![]() At the Language Selection window that appears, a default language appears in the drop-down menu by default. The selected language will be same language that you selected at the original install. Click OK.
At the Language Selection window that appears, a default language appears in the drop-down menu by default. The selected language will be same language that you selected at the original install. Click OK.
3.![]() A pop up window appears, asking you to confirm you want to upgrade your current IND application to a new version. Click Yes to upgrade. Click No to cancel the upgrade.
A pop up window appears, asking you to confirm you want to upgrade your current IND application to a new version. Click Yes to upgrade. Click No to cancel the upgrade.
4.![]() At the Setup Wizard screen that appears, click Next.
At the Setup Wizard screen that appears, click Next.
5.![]() At the License Agreement page, click the I accept the agreement radio button; and, then click Next.
At the License Agreement page, click the I accept the agreement radio button; and, then click Next.
6.![]() At the Ready to Install screen, click Next to begin installation of the IND application on your system.
At the Ready to Install screen, click Next to begin installation of the IND application on your system.
Note: During an IND upgrade, an indeterminate progress popup displays until all IND Services initialize and are ready and accessible. Please wait for the initialization progress popup to finish. Depending on your PC configuration, IND Services may take up to 8 minutes to initialize.
IMPORTANT: When Setup completes, a window appears with:
–![]() URL for the Application login
URL for the Application login
–![]() Be sure to capture this information, before you exit the screen by clicking Finish.
Be sure to capture this information, before you exit the screen by clicking Finish.
Uninstall an Existing IND Application
1.![]() From the Windows system, go to the Control Panel, choose Programs > Uninstall a Program > Programs and Features.
From the Windows system, go to the Control Panel, choose Programs > Uninstall a Program > Programs and Features.
2.![]() In the panel that appears, double-click Cisco Industrial Network Director.
In the panel that appears, double-click Cisco Industrial Network Director.
3.![]() At the uninstall confirmation window, click Yes. A window appears showing removal of the files.
At the uninstall confirmation window, click Yes. A window appears showing removal of the files.
4.![]() When the uninstall completes, a window appears confirming completion.
When the uninstall completes, a window appears confirming completion.
Logging in to Cisco IND Application
Note: After an initial install or upgrade, a Setup complete screen displays a check box to launch Cisco Industrial Network Director. Click Finish to launch the IND Login URL using the default browser of the system on which IND is installed.
IND is a server application and it can be accessed by any client machine that has connectivity to the system on which IND is installed.
Chrome and Firefox are supported browsers. See System Requirements.
1.![]() On the client machine, open your browser window.
On the client machine, open your browser window.
2.![]() Enter the URL <https://a.b.c.d:portNum> provided at the end of the IND install, where <a.b.c.d> is the IP address of the system where IND was installed.
Enter the URL <https://a.b.c.d:portNum> provided at the end of the IND install, where <a.b.c.d> is the IP address of the system where IND was installed.
Note: By default, portNum is 8443. If the 8443 value is not available during install, you can enter any available port number.
3.![]() At the log in window that displays, enter the initial Login and Password values provided at completion of the application install.
At the log in window that displays, enter the initial Login and Password values provided at completion of the application install.

4.![]() Click the arrow in the Your Password field. A window appears requesting you to define a new password.
Click the arrow in the Your Password field. A window appears requesting you to define a new password.
5.![]() After you define a new password, the application automatically logs you out. You must reenter your login and password to reenter the application.
After you define a new password, the application automatically logs you out. You must reenter your login and password to reenter the application.
6.![]() When the IND opens, the Operate > Dashboard for Group Root page appears.
When the IND opens, the Operate > Dashboard for Group Root page appears.
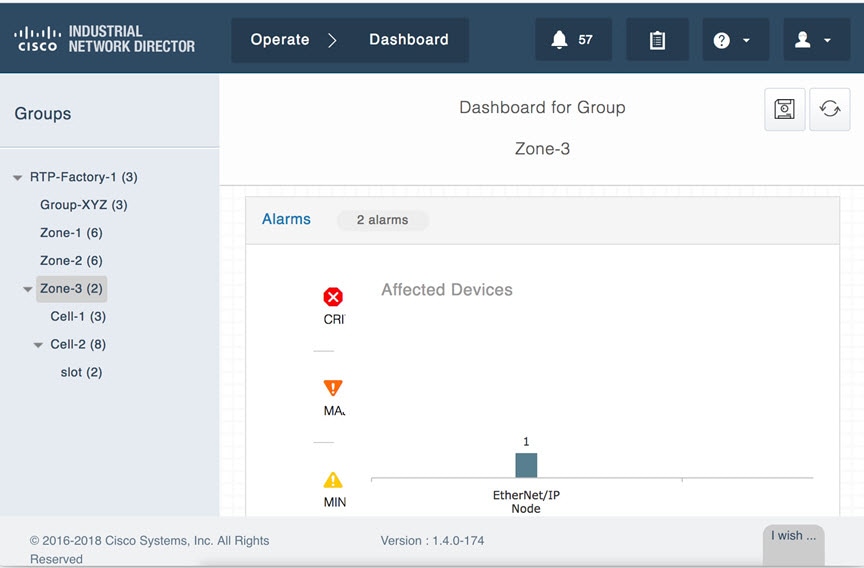
a.![]() Click on the Online Help question (?) mark icon in the top right-hand corner of the screen to display menu options: Dashboard Help, Guided Tours, Download Logs, API Tool
Click on the Online Help question (?) mark icon in the top right-hand corner of the screen to display menu options: Dashboard Help, Guided Tours, Download Logs, API Tool
b.![]() Click on the Guided Tours option to access step-by-step setup instructions for the system.
Click on the Guided Tours option to access step-by-step setup instructions for the system.
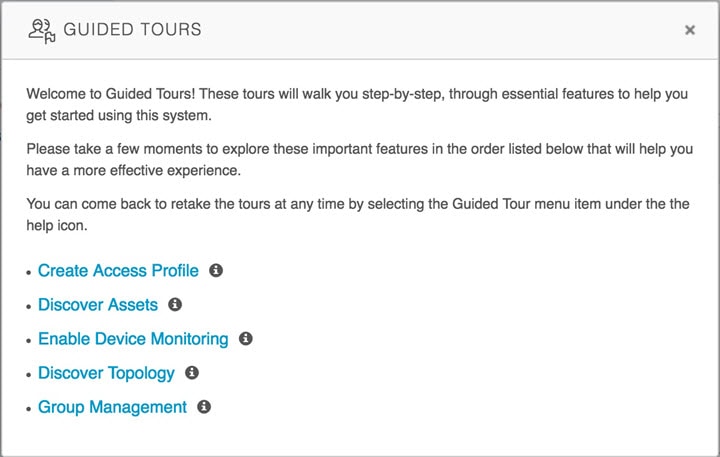
Installing IND Device Packs
Note: IND Device Packs can only be installed with the IND application that has a matching version number, and the release number must be the same or greater than the IND release number.
For example, in release 1.4.0-xxx, 1.4.0 is the version number and 216 is the release number.
A new device pack must be version 1.4.0 and the release must be 216 or higher.
Note: You can verify the Device Pack version and PID at the Settings > Device Pack page.
Installation Options
You can install the IND Device Pack through the IND Application Web User Interface or directly from an executable file present on the Windows system on which the IND Application is installed. The benefit of installing the Device Pack through the Web User Interface is that the device support is available immediately without having to restart the IND application.
Option 1: To install the Device Pack using the IND Application User Interface:
1.![]() Choose Settings > Device Pack page.
Choose Settings > Device Pack page.
The page displays the current version and release number of the installed Device Pack, when it was installed, and the supported Product ID (PID) list.
2.![]() To install a new Device Pack, click Install New Device Pack. Browse the IND device pack executable list, select the desired device pack, and click Upload and Install.
To install a new Device Pack, click Install New Device Pack. Browse the IND device pack executable list, select the desired device pack, and click Upload and Install.
When installation is complete, support for the new devices is available immediately on the IND application. No restart of the application is required.
Option 2: To install the Device Pack executable file directly from the Windows system:
1.![]() Click on the executable file to start installation of the Device Pack.
Click on the executable file to start installation of the Device Pack.
2.![]() When installation successfully completes, restart the Cisco IND application to activate the new Device Pack.
When installation successfully completes, restart the Cisco IND application to activate the new Device Pack.
Cisco and the Cisco logo are trademarks or registered trademarks of Cisco and/or its affiliates in the U.S. and other countries. To view a list of Cisco trademarks, go to this URL: www.cisco.com/go/trademarks. Third-party trademarks mentioned are the property of their respective owners. The use of the word partner does not imply a partnership relationship between Cisco and any other company. (1721R)
Contact Cisco
- Open a Support Case

- (Requires a Cisco Service Contract)
 Feedback
Feedback