Quick Setup: Accessing the Configuration Setup Wizard
When you first set up the switch, use the Configuration Setup wizard to enter the initial IP information. This enables the switch to connect to local routers and the Internet. You can then access the switch through the IP address for further configuration.
 Note |
If your device supports Bluetooth, it loads with the initial setup tasks preconfigured. Connect your PC to the device using Bluetooth. In your Web browser, enter the IP address 172.16.0.1. Enter the following default credentials: username: cisco, password: cisco and press Enter. |
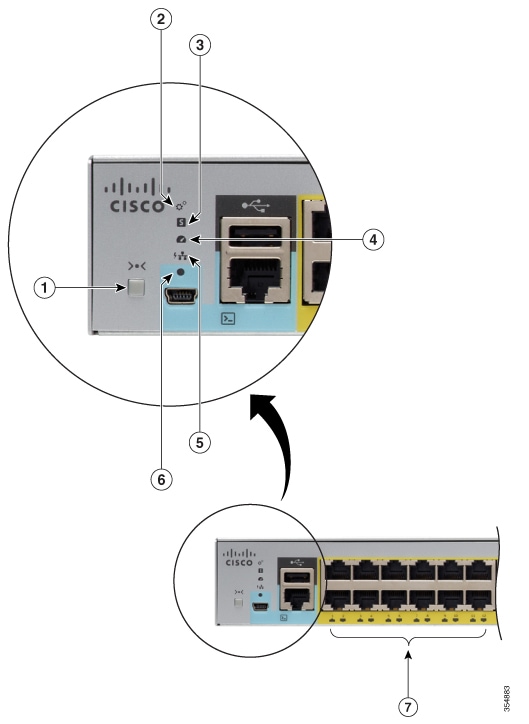
|
1 |
|
Mode button |
|
2 |
|
SYST LED (system) |
|
3 |
|
STAT LED (status) |
|
4 |
|
SPEED LED |
|
5 |
|
PoE LED 1 |
|
6 |
|
Console LED |
|
7 |
|
Port LEDs |
Before you Begin: If your PC has a static IP address, change your PC settings to temporarily use DHCP.
Procedure
| Step 1 |
Verify that no devices are connected to the switch. Initially, the switch acts as a DHCP server. |
| Step 2 |
Confirm that the STAT LED is solid green. This indicates that POST is complete. If the STAT LED turns amber, the device failed POST. Reconnect the AC power cord to the AC power connector of your device and to a grounded AC outlet. If the STAT LED still does not turn green, contact your Cisco representative or retailer. |
| Step 3 |
Press and hold the Mode button for 3 seconds. When all of the LEDs above the Mode button turn green, release the Mode button immediately. |
| Step 4 |
Connect a straight-through Category 5 Ethernet cable to a 10/100/1000 Ethernet port on the switch front panel and to the Ethernet port on the PC. |
| Step 5 |
Verify that the port LEDs on the PC and on your device are solid green or blinking green. This indicates a successful connection. |
| Step 6 |
Wait 30 seconds. |
| Step 7 |
To log on to the device using an Internet browser on your PC, type the IP address 10.0.0.1 or 10.0.0.3 in the address bar of your Internet browser and press Enter. |
| Step 8 |
Type the following default credentials: username: cisco, password: cisco and press Enter. |
 Feedback
Feedback