Shipping Box Contents
The shipping box contains the model of the switch you ordered and other components needed for installation. Some components are optional, depending on your order.
 Note |
Verify that you have received these items. If any item is missing or damaged, contact your Cisco representative or reseller for instructions. Verify that you have received these items. If any item is missing or damaged, contact your Cisco representative or reseller for instructions. |

|
1 |
Cisco Catalyst 9200 Series switch1 (power supply modules are not displayed) |
8 |
Cable guide |
|
2 |
AC power cord |
9 |
M4.0 x 20mm Phillips pan-head screw |
|
3 |
Four rubber mounting feet |
10 |
RJ-45 USB console cable1 |
|
4 |
Two 19-inch mounting brackets |
11 |
(Optional) USB console cable 1 |
|
5 |
4 number-12 pan-head screw |
12 |
(Optional) StackWise cable1 (0.5-meter, 1-meter, or 3-meter) |
|
6 |
4 number-10 pan-head screws |
13 |
Power cord retainer |
|
7 |
8 number-8 Phillips flat-head screws |
- |
- |
-
Item is orderable.



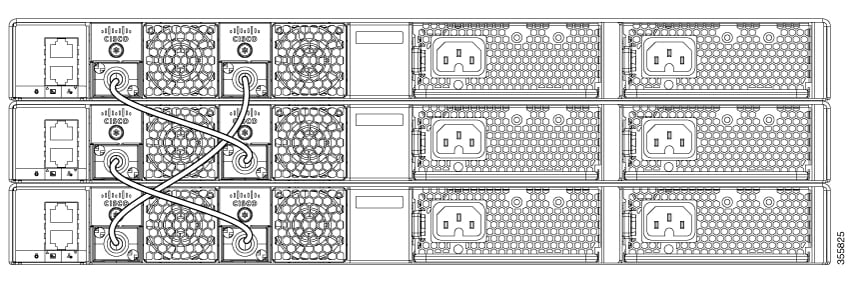












 Feedback
Feedback