Introduction
Thank you for purchasing the Cisco CBS 220 Series Switch. The Cisco CBS 220 Series Switches are the next generation of affordable smart switches that combine powerful network performance and reliability with a complete suite of network features that you need for a solid business network. These expandable Gigabit Ethernet switches, with Gigabit or 10-Gigabit uplinks, provide multiple management options, and rich security capabilities. With an easy-to-use web user interface and Power over Ethernet Plus capability, you can deploy and configure a complete business network in minutes.
Before You Begin
Before you begin installing your device, ensure that the following items are available:
-
RJ-45 Ethernet cables for connecting network devices. A category 6a and higher cable is required for 10G ports; a category 5e and higher cable is required for all other ports.
-
Tools for installing the hardware.
-
The rack-mount kit packed with the switch contains four rubber feet for desktop placement, and two brackets and twelve screws for rack mounting.
-
If the supplied screws are lost, use replacement screws in the following size:
-
Diameter of the screw head: 6.9 mm
-
Length of face of screw head to base of screw: 5.9 mm
-
Shaft diameter: 3.94 mm
-

Warning
To prevent airflow restriction, allow clearance around the ventilation openings to be at least 3 inches (7.6 cm).
-
-
A computer to manage the device either via the console port or via the web-based interface. for web based interface the computer needs to support one of the following browsers:
-
Microsoft Edge
-
Firefox (version 82 or 81 or higher)
-
Chrome (version 86 or 85 or higher)
-
Safari over MAC (version 14.0 and higher)
-
 Warning |
Suitable for installation in information Technology Rooms in accordance with Article 645 of the national Electric Code and NFPA 75. |



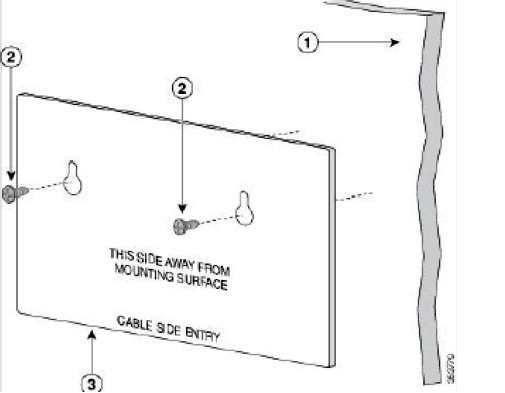


 Feedback
Feedback