Guidelines for Using SMB Direct support on Windows using RDMA over converged Ethernet (RoCE) v2
General Guidelines and Limitations:
-
Cisco Intersight Managed Mode support Microsoft SMB Direct with RoCE v2 on Microsoft Windows Server 2019 and later. Cisco recommends that you have all KB updates from Microsoft for your Windows Server release.

Note
-
RoCE v2 is not supported on Microsoft Windows Server 2016.
-
Refer to Windows Requirements for specific supported Operating System(OS).
-
-
Cisco recommends you check UCS Hardware and Software Compatibility specific to your UCS Manager release to determine support for Microsoft SMB Direct with RoCE v2 on Microsoft Windows.
-
Microsoft SMB Direct with RoCE v2 is supported only with Cisco UCS VIC 1400 Series, VIC 14000, and VIC 15000 Series adapters. It is not supported with UCS VIC 1200 Series and VIC 1300 Series adapters. SMB Direct with RoCE v2 is supported on all UCS Fabric Interconnects.

Note
RoCE v1 is not supported on Cisco UCS VIC 1400 Series, VIC 14000 Series, and VIC 15000 series adapters.
-
RoCE v2 configuration is supported only between Cisco adapters. Interoperability between Cisco adapters and third party adapters is not supported.
-
RoCE v2 supports two RoCE v2 enabled vNIC per adapter and four virtual ports per adapter interface, independent of SET switch configuration.
-
RoCE v2 enabled vNIC interfaces must have the no-drop QoS system class enabled in Cisco Intersight Managed Mode domain profile.
-
The RoCE Properties queue pairs setting must for be a minimum of four queue pairs and maximum number of queue pairs per adapter is 2048.
-
The QoS No Drop class configuration must be properly configured on upstream switches such as Cisco Nexus 9000 series switches. QoS configurations will vary between different upstream switches.
-
The maximum number of memory regions per rNIC interface is 131072.
-
SMB Direct with RoCE v2 is supported on both IPv4 and IPv6.
-
RoCE v2 cannot be used on the same vNIC interface as NVGRE, NetFlow, and VMQ features.
-
RoCE v2 cannot be used with usNIC.
-
RoCE v2 cannot be used with GENEVE offload.
MTU Properties:
-
In older versions of the VIC driver, the MTU was derived from either a Cisco Intersight server profile or from the Cisco IMC vNIC MTU setting in standalone mode. This behavior varies for Cisco UCS VIC 1400 Series, VIC 14000 Series, and VIC 15000 Series adapters, where MTU is controlled from the Windows OS Jumbo Packet advanced property.
-
The RoCE v2 MTU value is always power-of-two and its maximum limit is 4096.
-
RoCE v2 MTU is derived from the Ethernet MTU.
-
RoCE v2 MTU is the highest power-of-two that is less than the Ethernet MTU. For example:
-
If the Ethernet value is 1500, then the RoCE v2 MTU value is 1024
-
If the Ethernet value is 4096, then the RoCE v2 MTU value is 4096
-
If the Ethernet value is 9000, then the RoCE v2 MTU value is 4096
-
Windows NDPKI Modes of Operation:
-
Cisco's implementation of Network Direct Kernel Provider Interface (NDPKI) supports two modes of operation: Mode 1 and Mode 2. Implementation of Network Direct Kernel Provider Interface (NDKPI) differs in Mode 1 and Mode 2 of operation: Mode 1 is native RDMA, and Mode 2 involves configuration for the virtual port with RDMA. Cisco does not support NDPKI Mode 3 operation.
-
The recommended default adapter policy for RoCE v2 Mode 1 is Win-HPN-SMBd.
-
The recommended default adapter policy for RoCE v2 Mode 2 is MQ-SMBd.
-
RoCE v2 enabled vNICs for Mode 2 operation require the QoS host control policy set to full.
-
Mode 2 is inclusive of Mode 1: Mode 1 must be enabled to operate Mode 2.
-
On Windows, the RoCE v2 interface supports both MSI & MSIx interrupts mode. Default interrupt mode is MSIx. Cisco recommends you avoid changing interrupt mode when the interface is configured with RoCE v2 properties.
Downgrade Limitations:
-
Cisco recommends you remove the RoCE v2 configuration before downgrading to any non-supported firmware release. If the configuration is not removed or disabled, downgrade will fail.
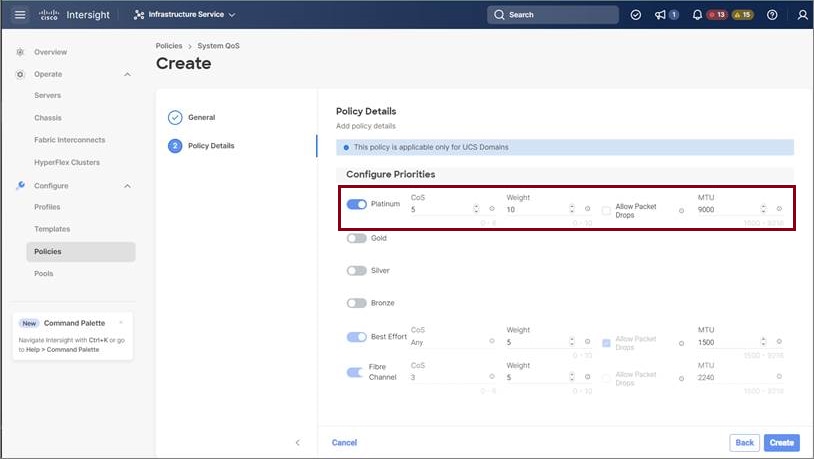

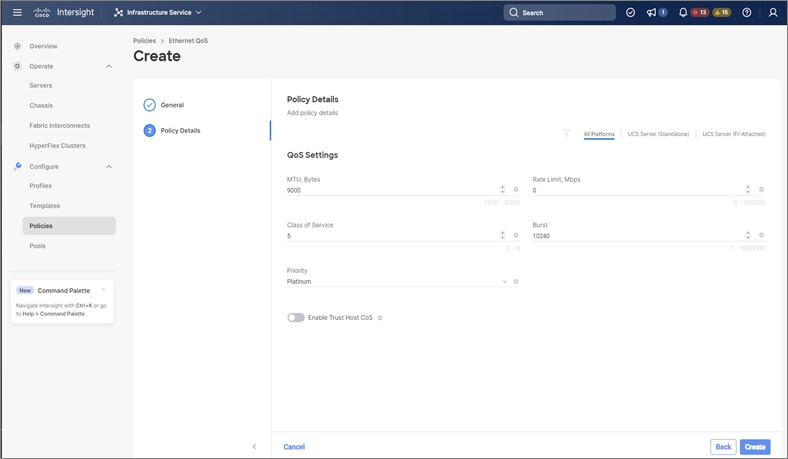

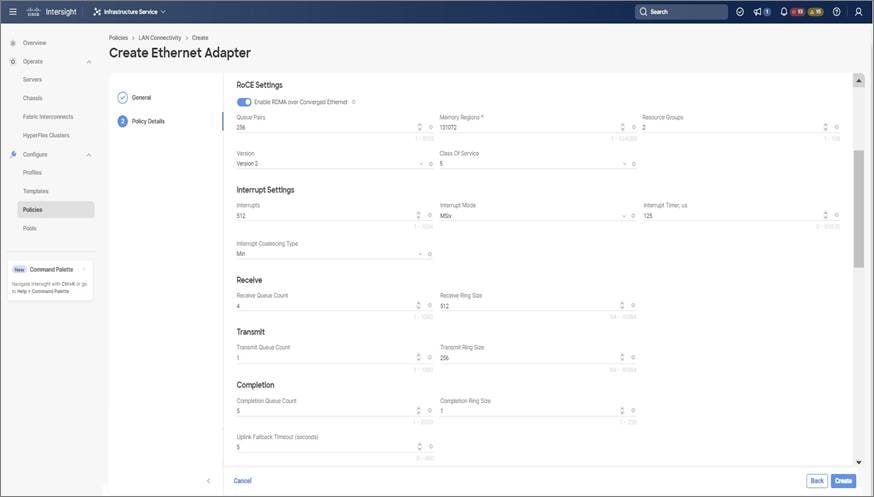





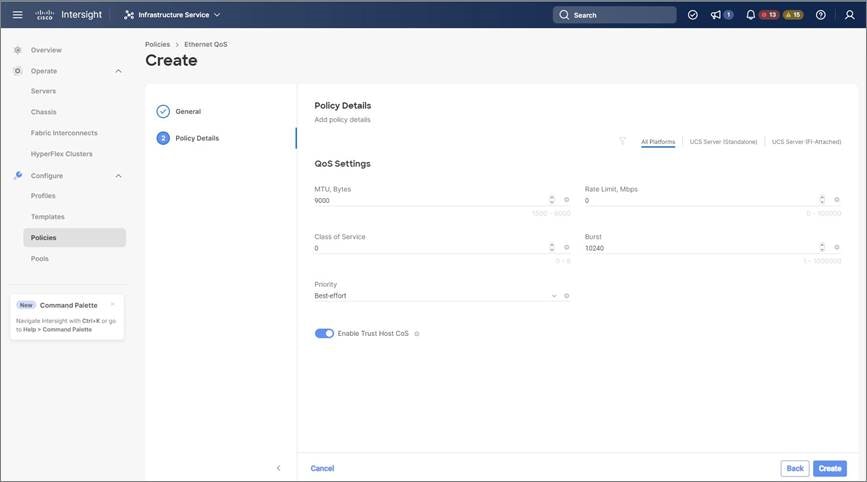
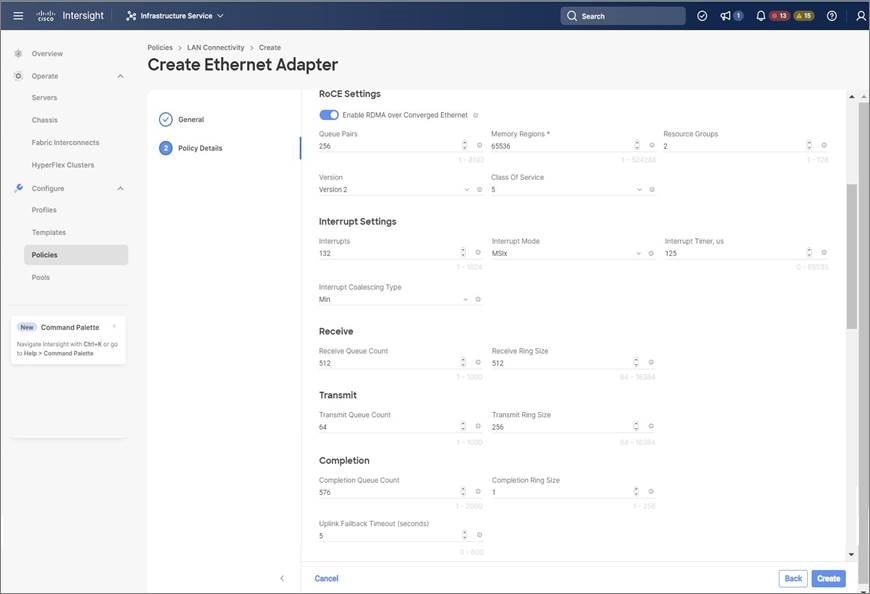
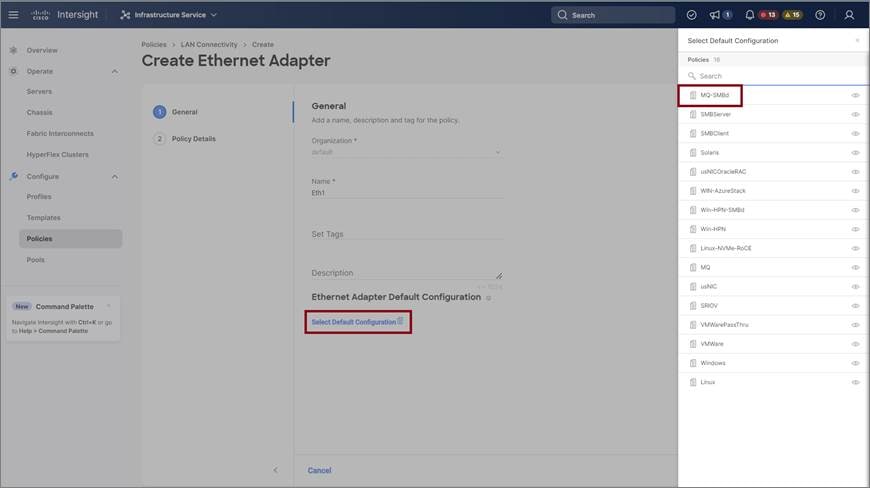



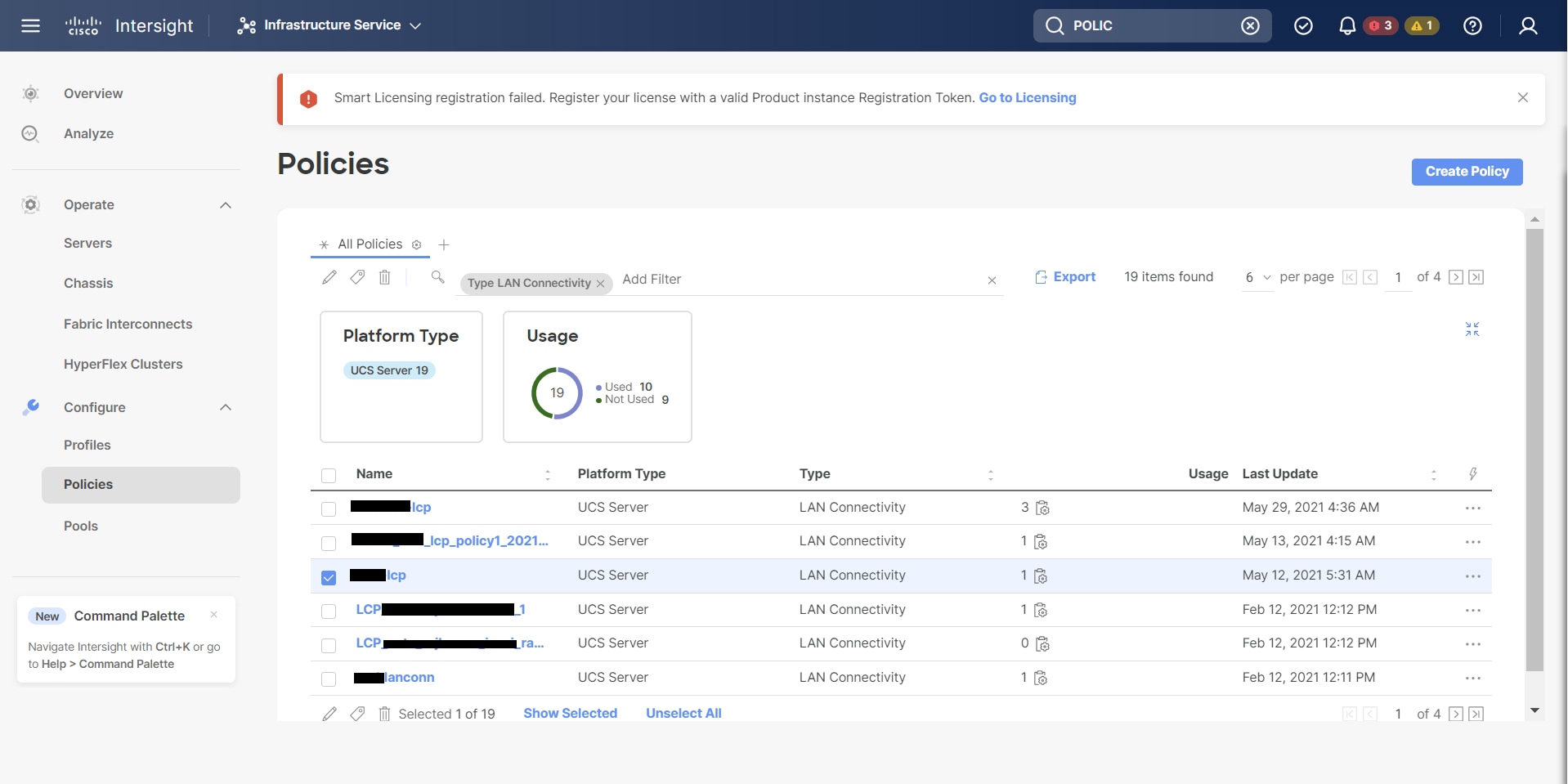
 Feedback
Feedback