- Call Home in UCS Overview
- Call Home Considerations and Guidelines
- Cisco UCS Faults and Call Home Severity Levels
- Cisco Smart Call Home
- Anonymous Reporting
- Configuring Call Home
- Disabling Call Home
- Enabling Call Home
- Configuring System Inventory Messages
- Configuring Call Home Profiles
- Configuring Call Home Policies
- Enabling Anonymous Reporting
- Example: Configuring Call Home for Smart Call Home
Configuring Call Home
This chapter includes the following sections:
- Call Home in UCS Overview
- Call Home Considerations and Guidelines
- Cisco UCS Faults and Call Home Severity Levels
- Cisco Smart Call Home
- Anonymous Reporting
- Configuring Call Home
- Disabling Call Home
- Enabling Call Home
- Configuring System Inventory Messages
- Configuring Call Home Profiles
- Configuring Call Home Policies
- Enabling Anonymous Reporting
- Example: Configuring Call Home for Smart Call Home
Call Home in UCS Overview
Call Home provides an email-based notification for critical system policies. A range of message formats are available for compatibility with pager services or XML-based automated parsing applications. You can use this feature to page a network support engineer, email a Network Operations Center, or use Cisco Smart Call Home services to generate a case with the Technical Assistance Center.
The Call Home feature can deliver alert messages containing information about diagnostics and environmental faults and events.
The Call Home feature can deliver alerts to multiple recipients, referred to as Call Home destination profiles. Each profile includes configurable message formats and content categories. A predefined destination profile is provided for sending alerts to the Cisco TAC, but you also can define your own destination profiles.
When you configure Call Home to send messages, Cisco UCS Manager executes the appropriate CLI show command and attaches the command output to the message.
Cisco UCS delivers Call Home messages in the following formats:
-
Short text format which provides a one or two line description of the fault that is suitable for pagers or printed reports.
-
Full text format which provides fully formatted message with detailed information that is suitable for human reading.
-
XML machine readable format that uses Extensible Markup Language (XML) and Adaptive Messaging Language (AML) XML schema definition (XSD). The AML XSD is published on the Cisco.com website. The XML format enables communication with the Cisco Systems Technical Assistance Center.
For information about the faults that can trigger Call Home email alerts, see the Cisco UCS Faults and Error Messages Reference.
The following figure shows the flow of events after a Cisco UCS fault is triggered in a system with Call Home configured:

Call Home Considerations and Guidelines
How you configure Call Home depends on how you intend to use the feature. The information you need to consider before you configure Call Home includes the following:
Destination Profile
You must configure at least one destination profile. The destination profile or profiles that you use depends upon whether the receiving entity is a pager, email, or automated service such as Cisco Smart Call Home.
If the destination profile uses email message delivery, you must specify a Simple Mail Transfer Protocol (SMTP) server when you configure Call Home.
Contact Information
The contact email, phone, and street address information should be configured so that the receiver can determine the origin of messages received from the Cisco UCS domain.
Cisco Smart Call Home sends the registration email to this email address after you send a system inventory to begin the registration process.
If an email address includes special characters, such as # (hash), spaces, or & (ampersand), the email server might not be able to deliver email messages to that address. Cisco recommends that you use email addresses which comply with RFC2821 and RFC2822 and include only 7bit ASCII characters.
IP Connectivity to Email Server or HTTP Server
The fabric interconnect must have IP connectivity to an email server or the destination HTTP server. In a cluster configuration, both fabric interconnects must have IP connectivity. This connectivity ensures that the current, active fabric interconnect can send Call Home email messages. The source of these email messages is always the IP address of a fabric interconnect. The virtual IP address assigned to Cisco UCS Manager in a cluster configuration is never the source of the email.
 Note | Ensure that you add each fabric interconnect IP in the SMTP server. Call Home email messages cannot be delivered if the fabric interconnect IPs are not configured in the SMTP server. |
Smart Call Home
If Cisco Smart Call Home is used, the following are required:
Cisco UCS Faults and Call Home Severity Levels
Because Call Home is present across several Cisco product lines, Call Home has developed its own standardized severity levels. The following table describes how the underlying Cisco UCS fault levels map to the Call Home severity levels. You need to understand this mapping when you configure the Level setting for Call Home profiles.
|
Call Home Severity |
Cisco UCS Fault |
Call Home Meaning |
|---|---|---|
|
(9) Catastrophic |
N/A |
Network-wide catastrophic failure. |
|
(8) Disaster |
N/A |
Significant network impact. |
|
(7) Fatal |
N/A |
System is unusable. |
|
(6) Critical |
Critical |
Critical conditions, immediate attention needed. |
|
(5) Major |
Major |
Major conditions. |
|
(4) Minor |
Minor |
Minor conditions. |
|
(3) Warning |
Warning |
Warning conditions. |
|
(2) Notification |
Info |
Basic notifications and informational messages. Possibly independently insignificant. |
|
(1) Normal |
Clear |
Normal event, signifying a return to normal state. |
|
(0) debug |
N/A |
Debugging messages. |
Cisco Smart Call Home
Cisco Smart Call Home is a web application which leverages the Call Home feature of Cisco UCS. Smart Call Home offers proactive diagnostics and real-time email alerts of critical system events, which results in higher network availability and increased operational efficiency. Smart Call Home is a secure connected service offered by Cisco Unified Computing Support Service and Cisco Unified Computing Mission Critical Support Service for Cisco UCS.
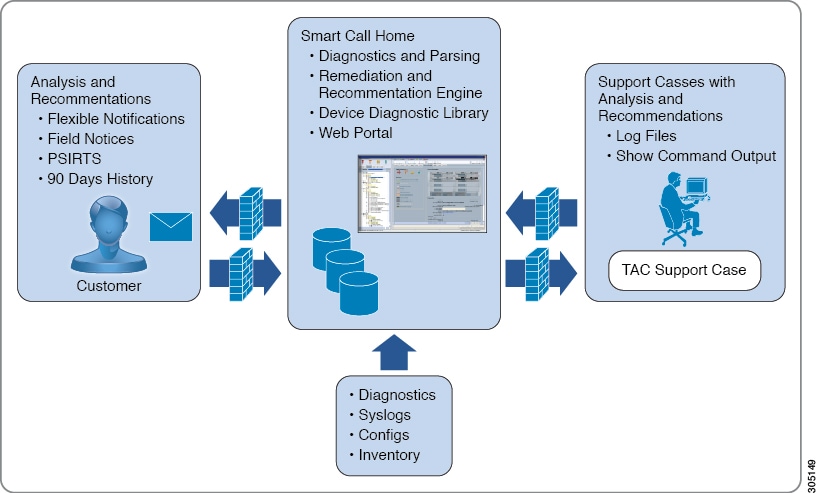
You can configure and register Cisco UCS Manager to send Smart Call Home email alerts to either the Smart Call Home System or the secure Transport Gateway. Email alerts sent to the secure Transport Gateway are forwarded to the Smart Call Home System using HTTPS.
 Note | For security reasons, we recommend using the Transport Gateway option. The Transport Gateway can be downloaded from Cisco. |
To configure Smart Call Home, you must do the following:
-
Enable the Smart Call Home feature.
-
Configure the contact information.
-
Configure the email information.
-
Configure the SMTP server information.
-
Configure the default CiscoTAC-1 profile.
-
Send a Smart Call Home inventory message to start the registration process.
-
Ensure that the CCO ID you plan to use as the Call Home Customer ID for the Cisco UCS domain has the contract numbers from the registration added to its entitlements. You can update the ID in the account properties under Additional Access in the Profile Manager on CCO.
Anonymous Reporting
After you upgrade to the latest release of Cisco UCS Manager, by default, you are prompted with a dialog box to enable anonymous reporting.
To enable anonymous reporting, you need to enter details about the SMTP server and the data file that is stored on the fabric switch. This report is generated every seven days and is compared with the previous version of the same report. When Cisco UCS Manager identifies changes in the report, the report is sent as an e-mail.
Configuring Call Home
Disabling Call Home
Enabling Call Home
What to Do Next
Ensure that Call Home is fully configured.
Configuring System Inventory Messages
Configuring System Inventory Messages
| Step 1 | In the Navigation pane, click Admin. | ||||||||||||||||||
| Step 2 | Expand . | ||||||||||||||||||
| Step 3 | In the Work pane, click the System Inventory tab. | ||||||||||||||||||
| Step 4 | In the
Properties area, complete the following
fields:
| ||||||||||||||||||
| Step 5 | Click Save Changes. |
Sending a System Inventory Message
Use this procedure if you need to manually send a system inventory message outside of the scheduled messages.
 Note | The system inventory message is sent only to those recipients defined in CiscoTAC-1 profile. |
Configuring Call Home Profiles
Call Home Profiles
Call Home profiles determine which alerts are sent to designated recipients. You can configure the profiles to send email alerts for events and faults at a desired severity level and for specific alert groups that represent categories of alerts. You can also use these profiles to specify the format of the alert for a specific set of recipients and alert groups.
Alert groups and Call Home profiles enable you to filter the alerts and ensure that a specific profile only receives certain categories of alerts. For example, a data center may have a hardware team that handles issues with fans and power supplies. This hardware team does not care about server POST failures or licensing issues. To ensure that the hardware team only receives relevant alerts, create a Call Home profile for the hardware team and check only the "environmental" alert group.
By default, you must configure the Cisco TAC-1 profile. However, you can also create additional profiles to send email alerts to one or more alert groups when events occur at the level that you specify and provide the recipients with the appropriate amount of information about those alerts.
For example, you may want to configure two profiles for faults with a major severity:
-
A profile that sends an alert to the Supervisor alert group in the short text format. Members of this group receive a one- or two-line description of the fault that they can use to track the issue.
-
A profile that sends an alert to the CiscoTAC alert group in the XML format. Members of this group receive a detailed message in the machine readable format preferred by the Cisco Systems Technical Assistance Center.
Call Home Alert Groups
An alert group is a predefined subset of Call Home alerts. Alert groups allow you to select the set of Call Home alerts that you want to send to a predefined or custom Call Home profile. Cisco UCS sends Call Home alerts to e-mail destinations in a destination profile only if that Call Home alert belongs to one of the alert groups associated with that destination profile and if the alert has a Call Home message severity at or above the message severity set in the destination profile
Each alert that Cisco UCS generates fits into a category represented by an alert group. The following table describes those alert groups:
| Alert Group | Description |
|---|---|
|
Cisco TAC |
All critical alerts from the other alert groups destined for Smart Call Home. |
|
Diagnostic |
Events generated by diagnostics, such as the POST completion on a server. |
|
Environmental |
Events related to power, fan, and environment-sensing elements such as temperature alarms. |
Creating a Call Home Profile
By default, you must configure the Cisco TAC-1 profile. However, you can also create additional profiles to send email alerts to one or more specified groups when events occur at the level that you specify.
| Step 1 | In the Navigation pane, click Admin. | ||||||||
| Step 2 | Expand . | ||||||||
| Step 3 | In the Work pane, click the Profiles tab. | ||||||||
| Step 4 | On the icon
bar to the right of the table, click
+.
If the + icon is disabled, click an entry in the table to enable it. | ||||||||
| Step 5 | In the
Create
Call Home Profile dialog box, complete the following information
fields:
| ||||||||
| Step 6 | In the
Email
Configuration area, complete the following fields to configure the
email alerts:
| ||||||||
| Step 7 | In the
Recipients area, do the following to add one or more
email recipients for the email alerts:
| ||||||||
| Step 8 | Click OK. |
Deleting a Call Home Profile
Configuring Call Home Policies
Call Home Policies
Call Home policies determine whether or not Call Home alerts are sent for a specific type of fault or system event. By default, Call Home is enabled to send alerts for certain types of faults and system events. However, you can configure Cisco UCS not to process certain types.
To disable alerts for a type of fault or events, you must create a Call Home policy for that type, and you must first create a policy for that type and then disable the policy.
Configuring a Call Home Policy
 Tip | By default, all Call Home policies are enabled to ensure that email alerts are sent for all critical system events. |
| Step 1 | In the Navigation pane, click Admin. | ||||||
| Step 2 | Expand . | ||||||
| Step 3 | In the Work pane, click the Policies tab. | ||||||
| Step 4 | On the icon
bar to the right of the table, click
+.
If the + icon is disabled, click an entry in the table to enable it. | ||||||
| Step 5 | In the
Create
Call Home Policy dialog box, complete the following fields:
| ||||||
| Step 6 | Click OK. | ||||||
| Step 7 | Repeat Steps 4 and 5 if you want to configure a Call Home policy for a different type of fault or event. |
Disabling a Call Home Policy
Enabling a Call Home Policy
Deleting a Call Home Policy
Enabling Anonymous Reporting
 Note | Anonymous reporting can be enabled even when Call Home is disabled. |
| Step 1 | In the Navigation pane, click the Admin tab. |
| Step 2 | On the Admin tab, expand . |
| Step 3 | In the Work pane, click the Anonymous Reporting tab. |
| Step 4 | In the Actions area, click Anonymous Reporting Data to view the sample or existing report. |
| Step 5 | In the Properties pane, click one of the following radio buttons in the Anonymous Reporting field: |
| Step 6 | In the SMTP Server area, complete the following fields with the information about the SMTP server where anonymous reporting should send email messages: |
| Step 7 | Click Save Changes. |
Example: Configuring Call Home for Smart Call Home
Configuring Smart Call Home
| Step 1 | In the Navigation pane, click Admin. | ||||||||||||
| Step 2 | Expand . | ||||||||||||
| Step 3 | In the Work pane, click the General tab. | ||||||||||||
| Step 4 | In the
Admin area, do the following to enable Call
Home:
| ||||||||||||
| Step 5 | In the
Contact Information area, complete the
following fields with the required contact information:
| ||||||||||||
| Step 6 | In the
Ids area, complete the following fields with
the Smart Call Home identification information:
| ||||||||||||
| Step 7 | In the
Email Addresses area, complete the following
fields with the email information for Smart Call Home alert messages:
| ||||||||||||
| Step 8 | In the
SMTP Server area, complete the following
fields with information about the SMTP server that Call Home should use to send
email messages:
| ||||||||||||
| Step 9 | Click Save Changes. |
Configuring the Default Cisco TAC-1 Profile
The following are the default settings for the CiscoTAC-1 profile:
Configuring System Inventory Messages for Smart Call Home
| Step 1 | In the Navigation pane, click Admin. | ||||||||||||||||||
| Step 2 | Expand . | ||||||||||||||||||
| Step 3 | In the Work pane, click the System Inventory tab. | ||||||||||||||||||
| Step 4 | In the
Properties area, complete the following fields
to specify how system inventory messages will be sent to Smart Call Home:
| ||||||||||||||||||
| Step 5 | Click Save Changes. |
Registering Smart Call Home
| Step 1 | In the Navigation pane, click Admin. |
| Step 2 | Expand . |
| Step 3 | In the Work pane, click the System Inventory tab. |
| Step 4 | In the
Actions area, click
Send System Inventory Now to start the
registration process.
When Cisco receives the system inventory, a Smart Call Home registration email is sent to the email address that you configured in the Contact Information area on the General tab. |
| Step 5 | When you receive the registration email from Cisco, do the following to complete registration for Smart Call Home: |
 Feedback
Feedback