Logging into Cisco iNode Manager Application
Access the Cisco iNode Manager Web UI using the following URL:
-
With FQDN disabled: https://<ingress-ip>.nip.io-
For all-in-one (AIO) cluster, the ingress IP address is the management IP address of the
opsnode or VM. -
For multi node, the ingress IP address is the virtual IP address that is configured for the management network.
-
-
With FQDN enabled: https://<ingress-hostname>
You can log into the Cisco iNode Manager application by entering the credentials that are
provided for inode manager operations center while installing the Cisco iNode Manager.
Currently, admin is the only user profile that is allowed.
Enter the password that you mentioned while creating the Cisco iNode Manager cluster.
The LDAP user credentials can be entered if LDAP is configured in the Cisco iNode Manager cluster. For information on how to configure LDAP authentication in the Cisco iNode Manager, see the Cisco iNode Manager Installation Guide.
 Note |
The login page is locked for one minute if there are three consecutive unsuccessful attempts to log into the iNode Manager. |

Launch the iNode Manager application by clicking the hamburger button on the top left corner of the Welcome Page and choose iNode Manager > Overview.
 Note |
To logout from the iNode Manager application, click the hamburger button and select Log out at the bottom of the Operation Hubs Hamburger Menu. |



























 button.
button.









 button.
button.




 button.
button.







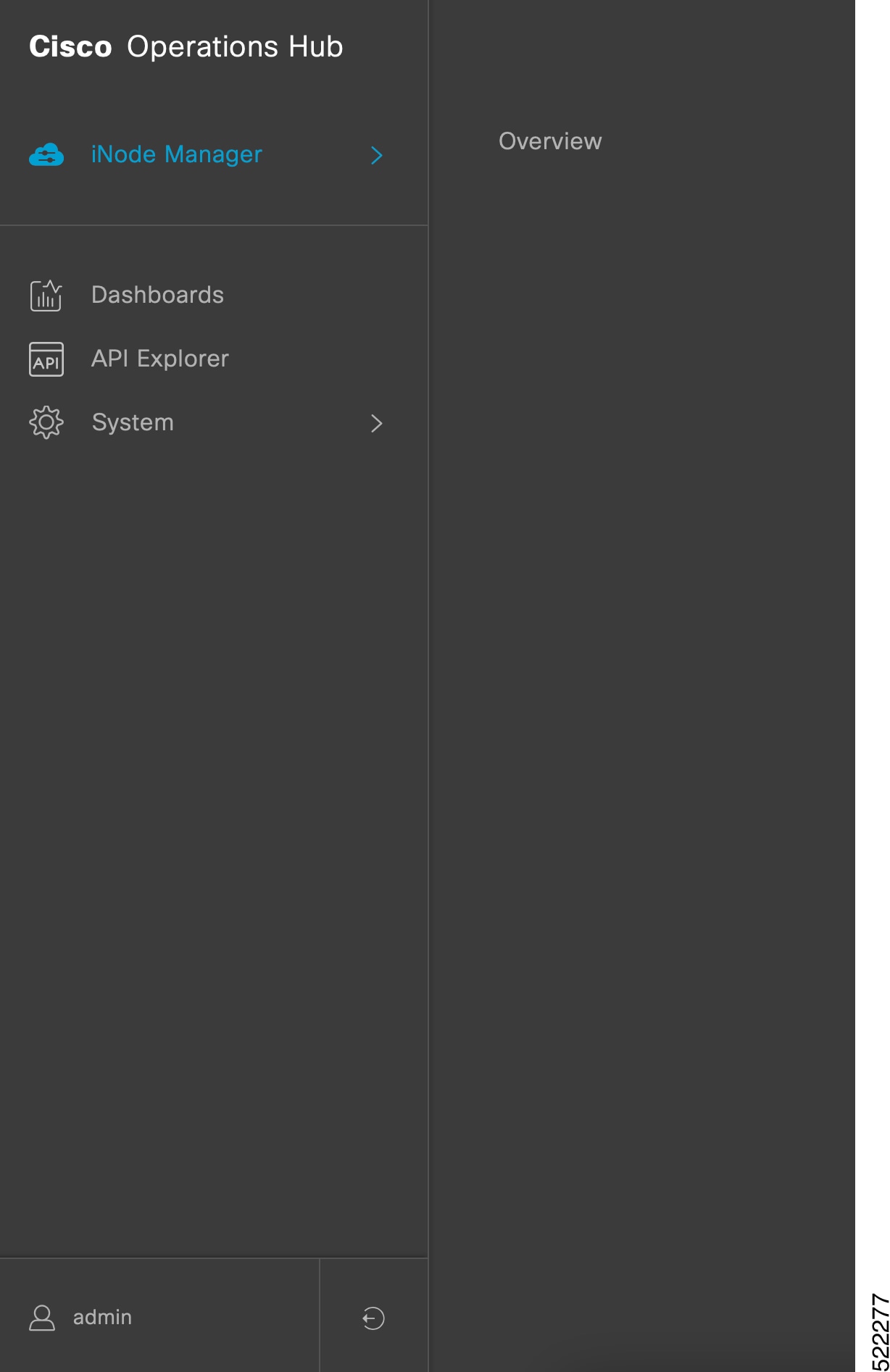


 Feedback
Feedback