Work with Text
OL-21601-01
Concepts
•![]() Guidelines for Legible and Readable Text
Guidelines for Legible and Readable Text
•![]() Visual Density — Transparent, Translucent, or Opaque?
Visual Density — Transparent, Translucent, or Opaque?
Guidelines for Legible and Readable Text
Simplicity
Plain and simple typefaces are often more effective in digital signage than ornate or eccentric typefaces. With Latin alphabets, we recommend that you use sans-serif type for signage and avoid serifed type. Serifs do not render well on screen. Similar guidance applies to other writing systems.
|
|
|
|
|---|---|---|
|
|
|
|
Latin (English, etc.) |
Sans-Serif |
Serif |
Chinese - Simplified |
Hei |
Sung |
Chinese - Traditional |
||
Japanese |
Gothic |
Mincho |
Related Topics
Color and Contrast
•![]() Avoid bright or saturated colors.
Avoid bright or saturated colors.
•![]() If your design calls for text against a white background, make the background slightly gray instead.
If your design calls for text against a white background, make the background slightly gray instead.
•![]() Adjust the forground and background tones until there is enough contrast that your text is readable from a distance.
Adjust the forground and background tones until there is enough contrast that your text is readable from a distance.
•![]() Light text against a dark background is easier to read on-screen than dark text on a light background.
Light text against a dark background is easier to read on-screen than dark text on a light background.
Text Formatting
•![]() Avoid italic and oblique text in digital signage.
Avoid italic and oblique text in digital signage.
•![]() Avoid setting text in ALL CAPITAL LETTERS.
Avoid setting text in ALL CAPITAL LETTERS.
•![]() Avoid outline formatting for text.
Avoid outline formatting for text.
Layout
Line Length
In languages that use the Latin alphabet, such as English, readability is high when a line of text is roughly 40 characters long. That's about an alphabet and a half.
Does your design call for lines of text that are noticeably longer than 40 characters? To compensate for lowered readability, simply increase the line spacing (leading).
Landscape Orientation
•![]() Use 24-point text for maximum readability.
Use 24-point text for maximum readability.
•![]() When you use 24-point text, do not show any more than nine lines of text at a time, per screen.
When you use 24-point text, do not show any more than nine lines of text at a time, per screen.
•![]() Do not use any text whose point size is less than 18.
Do not use any text whose point size is less than 18.
•![]() Leave negative space along the edge of each screen.
Leave negative space along the edge of each screen.
Portrait Orientation
•![]() Use 24-point text for maximum readability.
Use 24-point text for maximum readability.
•![]() When you use 24-point text, do not show any more than 26 lines of text at a time, per screen.
When you use 24-point text, do not show any more than 26 lines of text at a time, per screen.
•![]() Do not use any text whose point size is less than 18.
Do not use any text whose point size is less than 18.
Visual Density — Transparent, Translucent, or Opaque?
You can adjust the density of any object on your canvas. However, the visual impact from this setting might be relative to other attributes of your design.
•![]() Is your canvas filled with any color, picture, or gradient?
Is your canvas filled with any color, picture, or gradient?
•![]() Do the object's boundaries intersect with, or overlap, any other objects on your canvas? If so, to what degree are those other objects transparent or opaque?
Do the object's boundaries intersect with, or overlap, any other objects on your canvas? If so, to what degree are those other objects transparent or opaque?
•![]() How many layers exist in your design?
How many layers exist in your design?
•![]() What is the stacking order of your layers in the Objects drawer?
What is the stacking order of your layers in the Objects drawer?
For example, this figure compares four possible scenarios where black text is stacked under a red shape (with a white outline), on an all-white canvas.

Compare the four variants from left to right.
•![]() Density increases for the red shape.
Density increases for the red shape.
It rises from 10 percent to 100 percent. So, in the variant where the red shape has just 10 percent density, the black text behind it is clearly visible. This occurs even though the text is on a lower layer.
•![]() Meanwhile, density decreases for the black text.
Meanwhile, density decreases for the black text.
It falls from 100 percent to 10 percent. So, in the variant where the red shape is fully opaque, even its white outline blots out the mostly transparent text on the lower layer.
Procedures
Add a Text Object
Procedure
Step 1 ![]() Click Text on the toolbar.
Click Text on the toolbar.

DMD drops a new text object onto your canvas.

Step 2 ![]() Stop. You have completed this procedure.
Stop. You have completed this procedure.
What to Do Next
•![]() Would you like to change anything about this object?
Would you like to change anything about this object?
See the "Manipulate a Text Object" section.
Rename a Text Object
Before You Begin
•![]() Verify that the object is not locked. You cannot rename a locked object.
Verify that the object is not locked. You cannot rename a locked object.
Procedure
Step 1 ![]() Select the object that should change. You can:
Select the object that should change. You can:
•![]() Click it on your canvas.
Click it on your canvas.

OR
•![]() Click its name in the Object drawer.
Click its name in the Object drawer.

Step 2 ![]() Click its Edit icon in the Object drawer, enter its new name, and then click OK.
Click its Edit icon in the Object drawer, enter its new name, and then click OK.
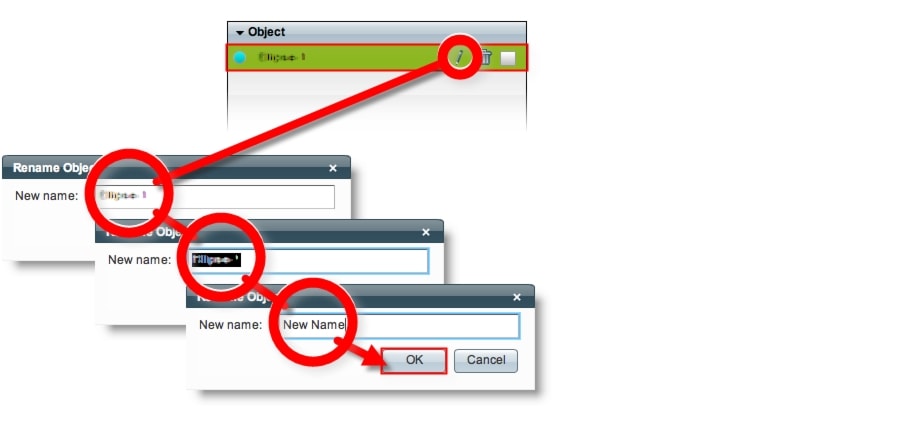
Step 3 ![]() Stop. You have completed this procedure.
Stop. You have completed this procedure.
What to Do Next
•![]() Would you like to change anything about this object?
Would you like to change anything about this object?
See the "Manipulate a Text Object" section.
Related Topics
Lock or Unlock a Text Object
While an object is locked, you cannot edit or delete it.
Procedure
Step 1 ![]() Select the object that should change. You can:
Select the object that should change. You can:
•![]() Click it on your canvas.
Click it on your canvas.

OR
•![]() Click its name in the Object drawer.
Click its name in the Object drawer.

Step 2 ![]() Click the Unlocked check box.
Click the Unlocked check box.

The object is now locked.

Tip ![]() When you want to edit or delete the object, simply reverse these steps.
When you want to edit or delete the object, simply reverse these steps.

Step 3 ![]() Stop. You have completed this procedure.
Stop. You have completed this procedure.
Delete or Restore a Text Object
Before You Begin
•![]() Verify that the object is not locked. You cannot delete a locked object.
Verify that the object is not locked. You cannot delete a locked object.
Procedure
Step 1 ![]() Select the object that should change. You can:
Select the object that should change. You can:
•![]() Click it on your canvas.
Click it on your canvas.

OR
•![]() Click its name in the Object drawer.
Click its name in the Object drawer.
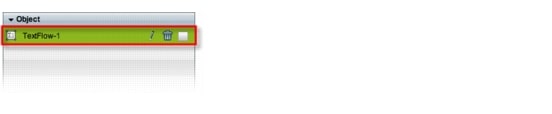
Step 2 ![]() Click Delete (
Click Delete (![]() ).
).

Note ![]() The deletion occurs immediately. DMD does not prompt you to confirm this action.
The deletion occurs immediately. DMD does not prompt you to confirm this action.

Tip ![]() You can restore an object that was deleted accidentally. Simply choose Edit > Undo immediately afterward. The object returns to its previous state.
You can restore an object that was deleted accidentally. Simply choose Edit > Undo immediately afterward. The object returns to its previous state.
Step 3 ![]() Stop. You have completed this procedure.
Stop. You have completed this procedure.
Related Topics
Manipulate a Text Object
After you click an object to choose it, tabs in the Properties drawer show and sort all of that object's properties — both editable and uneditable. Various properties apply to various object types.
•![]() Set the Text Object's Coordinates
Set the Text Object's Coordinates
•![]() Set a Text Object's Visual Density
Set a Text Object's Visual Density
Set the Text Object's Size
You can change the size and proportions of an object on your canvas.
Before You Begin
•![]() Verify that the object is not locked. You cannot change a locked object.
Verify that the object is not locked. You cannot change a locked object.
Procedure
Step 1 ![]() Select the object that should change. You can:
Select the object that should change. You can:
•![]() Click it on your canvas.
Click it on your canvas.

OR
•![]() Click its name in the Object drawer.
Click its name in the Object drawer.

Step 2 ![]() Resize the object.
Resize the object.
•![]() Click and drag a corner handle.
Click and drag a corner handle.

OR
•![]() Change Width and Height values on the Size tab, in the Properties drawer.
Change Width and Height values on the Size tab, in the Properties drawer.


Tip ![]() When you check Constrain Proportions, you can change either the width or height manually. Then, DMD adjusts the other one automatically. This convenience ensures that your object's basic shape does not change.
When you check Constrain Proportions, you can change either the width or height manually. Then, DMD adjusts the other one automatically. This convenience ensures that your object's basic shape does not change.
DMD applies theese new dimensions to the selected object.

Note ![]() The change occurs immediately. DMD does not prompt you to confirm this action.
The change occurs immediately. DMD does not prompt you to confirm this action.

Tip ![]() You can restore an object that was changed accidentally. Simply choose Edit > Undo immediately afterward. The object returns to its previous state.
You can restore an object that was changed accidentally. Simply choose Edit > Undo immediately afterward. The object returns to its previous state.
Step 3 ![]() Stop. You have completed this procedure.
Stop. You have completed this procedure.
What to Do Next
•![]() Would you like to change anything else about this object?
Would you like to change anything else about this object?
See the "Manipulate a Text Object" section.
Related Topics
Set the Text Object's Coordinates
You can move an object on your canvas.

Tip ![]() X measures pixel offset from the left canvas edge. Increase it to nudge your object toward the right edge.
X measures pixel offset from the left canvas edge. Increase it to nudge your object toward the right edge.
Y measures pixel offset from the top canvas edge. Increase it to nudge your object toward the bottom edge.
Before You Begin
•![]() Verify that the object is not locked. You cannot change a locked object.
Verify that the object is not locked. You cannot change a locked object.
Procedure
Step 1 ![]() Select the object that should change. You can:
Select the object that should change. You can:
•![]() Click it on your canvas.
Click it on your canvas.

OR
•![]() Click its name in the Object drawer.
Click its name in the Object drawer.

Step 2 ![]() Move the object.
Move the object.
•![]() Click the object to select it. Then, press arrow keys on your keyboard.
Click the object to select it. Then, press arrow keys on your keyboard.
–![]()
 Nudge left.
Nudge left.
–![]()
 Nudge right.
Nudge right.
–![]()
 Nudge up.
Nudge up.
–![]()
 Nudge down.
Nudge down.
OR
•![]() Change X and Y values on the Size tab, in the Properties drawer.
Change X and Y values on the Size tab, in the Properties drawer.

DMD moves to the selected object to its new coordinates.

Note ![]() The change occurs immediately. DMD does not prompt you to confirm this action.
The change occurs immediately. DMD does not prompt you to confirm this action.

Tip ![]() You can restore an object that was changed accidentally. Simply choose Edit > Undo immediately afterward. The object returns to its previous state.
You can restore an object that was changed accidentally. Simply choose Edit > Undo immediately afterward. The object returns to its previous state.
Step 3 ![]() Stop. You have completed this procedure.
Stop. You have completed this procedure.
What to Do Next
•![]() Would you like to change anything else about this object?
Would you like to change anything else about this object?
See the "Manipulate a Text Object" section.
Related Topics
Set the Text Rotation Angle
You can rotate an object on your canvas.
Before You Begin
•![]() Verify that the object is not locked. You cannot change a locked object.
Verify that the object is not locked. You cannot change a locked object.
Procedure
Step 1 ![]() Select the object that should change. You can:
Select the object that should change. You can:
•![]() Click it on your canvas.
Click it on your canvas.

OR
•![]() Click its name in the Object drawer.
Click its name in the Object drawer.

Step 2 ![]() Click the large handle on the object's right edge.
Click the large handle on the object's right edge.

Tip ![]() Do not click a corner handle.
Do not click a corner handle.
Step 3 ![]() Drag the
Drag the ![]() symbol left or right.
symbol left or right.
•![]() Left rotates clockwise.
Left rotates clockwise.
•![]() Right rotates counter-clockwise.
Right rotates counter-clockwise.

DMD applies the new rotation angle to the selected object.

Note ![]() The change occurs immediately. DMD does not prompt you to confirm this action.
The change occurs immediately. DMD does not prompt you to confirm this action.

Tip ![]() You can restore an object that was changed accidentally. Simply choose Edit > Undo immediately afterward. The object returns to its previous state.
You can restore an object that was changed accidentally. Simply choose Edit > Undo immediately afterward. The object returns to its previous state.
Step 4 ![]() Stop. You have completed this procedure.
Stop. You have completed this procedure.
What to Do Next
•![]() Would you like to change anything else about this object?
Would you like to change anything else about this object?
See the "Manipulate a Text Object" section.
Related Topics
Set the Typeface
You can choose among the typefaces (fonts) that we have licensed.
Before You Begin
•![]() Verify that the object is not locked. You cannot change a locked object.
Verify that the object is not locked. You cannot change a locked object.
Procedure
Step 1 ![]() Select the object that should change. You can:
Select the object that should change. You can:
•![]() Click it on your canvas.
Click it on your canvas.

OR
•![]() Click its name in the Object drawer.
Click its name in the Object drawer.

Step 2 ![]() Choose a typeface from the list on the Styles tab, in the Properties drawer.
Choose a typeface from the list on the Styles tab, in the Properties drawer.

DMD applies the new typeface to the selected object.

Note ![]() The change occurs immediately. DMD does not prompt you to confirm this action.
The change occurs immediately. DMD does not prompt you to confirm this action.

Tip ![]() You can restore an object that was changed accidentally. Simply choose Edit > Undo immediately afterward. The object returns to its previous state.
You can restore an object that was changed accidentally. Simply choose Edit > Undo immediately afterward. The object returns to its previous state.
Step 3 ![]() Stop. You have completed this procedure.
Stop. You have completed this procedure.
What to Do Next
•![]() Would you like to change anything else about this object?
Would you like to change anything else about this object?
See the "Manipulate a Text Object" section.
Related Topics
Set the Character Formatting
Before You Begin
•![]() Verify that the object is not locked. You cannot change a locked object.
Verify that the object is not locked. You cannot change a locked object.
Procedure
Step 1 ![]() Select the object that should change. You can:
Select the object that should change. You can:
•![]() Click it on your canvas.
Click it on your canvas.

OR
•![]() Click its name in the Object drawer.
Click its name in the Object drawer.

Step 2 ![]() Find the character formatting buttons (
Find the character formatting buttons (![]() ) on the Style tab, in the Properties drawer.
) on the Style tab, in the Properties drawer.
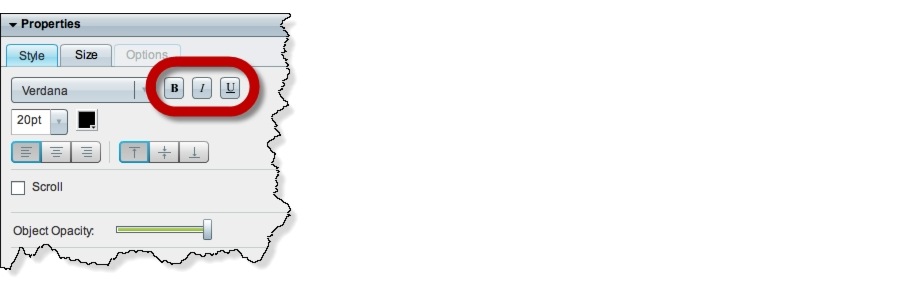
Step 3 ![]()
|
|
|
|
|---|---|---|
|
|
|
|
bold |
|
|
italic |
|
|
underline |
|
|
Click the buttons in any sequence until you obtain the desired result. Experiment. Combine formats.
DMD applies the new character formats to the selected object.

Note ![]() The change occurs immediately. DMD does not prompt you to confirm this action.
The change occurs immediately. DMD does not prompt you to confirm this action.

Tip ![]() You can restore an object that was changed accidentally. Simply choose Edit > Undo immediately afterward. The object returns to its previous state.
You can restore an object that was changed accidentally. Simply choose Edit > Undo immediately afterward. The object returns to its previous state.
Step 4 ![]() Stop. You have completed this procedure.
Stop. You have completed this procedure.
What to Do Next
•![]() Would you like to change anything else about this object?
Would you like to change anything else about this object?
See the "Manipulate a Text Object" section.
Related Topics
Set the Text Color
Before You Begin
•![]() Verify that the object is not locked. You cannot change a locked object.
Verify that the object is not locked. You cannot change a locked object.
Procedure
Step 1 ![]() Select the object that should change. You can:
Select the object that should change. You can:
•![]() Click it on your canvas.
Click it on your canvas.

OR
•![]() Click its name in the Object drawer.
Click its name in the Object drawer.

Step 2 ![]() Find the color tool (
Find the color tool (![]() ) on the Style tab in the Properties drawer.
) on the Style tab in the Properties drawer.

DMD reveals a related control (![]() ) when your pointer hovers over the color tool.
) when your pointer hovers over the color tool.
Step 3 ![]() Do one of the following.
Do one of the following.
•![]() Click
Click ![]() to reveal a simple color swatch browser.
to reveal a simple color swatch browser.
Click a satisfactory color to choose it.
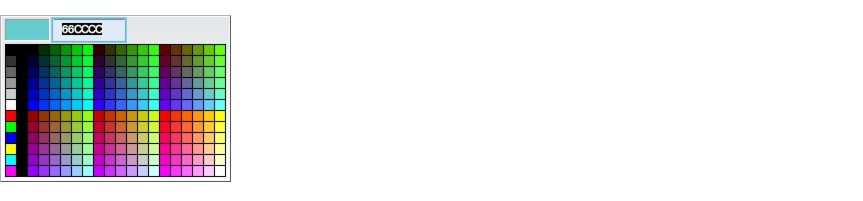
OR
•![]() Click
Click ![]() to open a standard color picker.
to open a standard color picker.
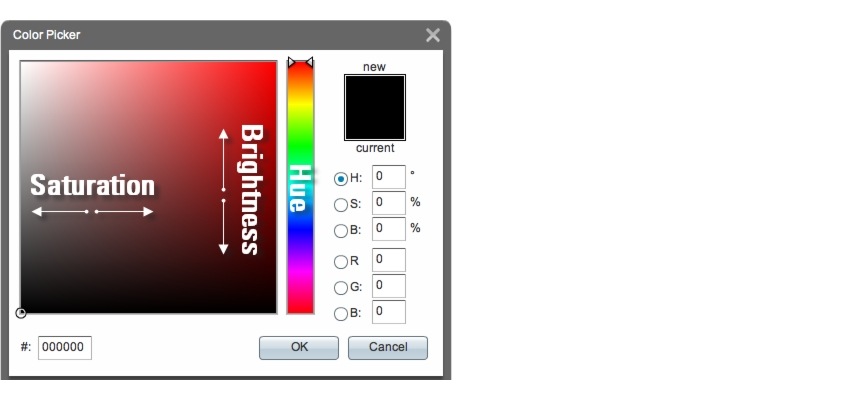
Then, do any of the following, as needed.
Then, click OK.
DMD applies the new color to the selected object.

Note ![]() The change occurs immediately. DMD does not prompt you to confirm this action.
The change occurs immediately. DMD does not prompt you to confirm this action.

Tip ![]() You can restore an object that was changed accidentally. Simply choose Edit > Undo immediately afterward. The object returns to its previous state.
You can restore an object that was changed accidentally. Simply choose Edit > Undo immediately afterward. The object returns to its previous state.
Step 4 ![]() Stop. You have completed this procedure.
Stop. You have completed this procedure.
What to Do Next
•![]() Would you like to change anything else about this object?
Would you like to change anything else about this object?
See the "Manipulate a Text Object" section.
Related Topics
Set the Text Alignment
•![]() Adjust the Horizontal Alignment
Adjust the Horizontal Alignment
•![]() Adjust the Vertical Alignment
Adjust the Vertical Alignment
Adjust the Horizontal Alignment
Before You Begin
•![]() Verify that the object is not locked. You cannot change a locked object.
Verify that the object is not locked. You cannot change a locked object.
Procedure
Step 1 ![]() Select the object that should change. You can:
Select the object that should change. You can:
•![]() Click it on your canvas.
Click it on your canvas.

OR
•![]() Click its name in the Object drawer.
Click its name in the Object drawer.

Step 2 ![]() Find the horizontal alignment buttons (
Find the horizontal alignment buttons (![]() ) on the Style tab, in the Properties drawer.
) on the Style tab, in the Properties drawer.

Step 3 ![]() Click a button.
Click a button.
•![]()
![]() aligns to the left.
aligns to the left.
•![]()
![]() aligns to the center.
aligns to the center.
•![]()
![]() aligns to the right.
aligns to the right.

Note ![]() You can apply only one horizontal alignment at a time, per object. You can reset it at any time.
You can apply only one horizontal alignment at a time, per object. You can reset it at any time.
Step 4 ![]() Stop. You have completed this procedure.
Stop. You have completed this procedure.
What to Do Next
•![]() Would you like to change anything else about this object?
Would you like to change anything else about this object?
See the "Manipulate a Text Object" section.
Related Topics
Adjust the Vertical Alignment
Before You Begin
•![]() Verify that the object is not locked. You cannot change a locked object.
Verify that the object is not locked. You cannot change a locked object.
Procedure
Step 1 ![]() Select the object that should change. You can:
Select the object that should change. You can:
•![]() Click it on your canvas.
Click it on your canvas.

OR
•![]() Click its name in the Object drawer.
Click its name in the Object drawer.

Step 2 ![]() Find the vertical alignment buttons (
Find the vertical alignment buttons (![]() ) on the Style tab, in the Properties drawer.
) on the Style tab, in the Properties drawer.

Step 3 ![]() Click a button.
Click a button.
•![]()
![]() aligns to the top.
aligns to the top.
•![]()
![]() aligns to the middle.
aligns to the middle.
•![]()
![]() aligns to the bottom.
aligns to the bottom.

Note ![]() You can apply only one vertical alignment at a time, per object. You can reset it at any time.
You can apply only one vertical alignment at a time, per object. You can reset it at any time.
Step 4 ![]() Stop. You have completed this procedure.
Stop. You have completed this procedure.
What to Do Next
•![]() Would you like to change anything else about this object?
Would you like to change anything else about this object?
See the "Manipulate a Text Object" section.
Related Topics
Set a Text Object's Visual Density
Visual density causes an object to be transparent, translucent, or opaque.
Before You Begin
•![]() Verify that the object is not locked. You cannot change a locked object.
Verify that the object is not locked. You cannot change a locked object.
Procedure
Step 1 ![]() Select the object that should change. You can:
Select the object that should change. You can:
•![]() Click it on your canvas.
Click it on your canvas.

OR
•![]() Click its name in the Object drawer.
Click its name in the Object drawer.

Step 2 ![]() Find the Object Opacity slider (
Find the Object Opacity slider (![]() ), on the Styles tab, in the Properties drawer.
), on the Styles tab, in the Properties drawer.

Step 3 ![]() Push the slider left or right to control your object's density.
Push the slider left or right to control your object's density.
•![]() The far left end causes full transparency.
The far left end causes full transparency.
An object is fully transparent when its density reaches the threshold at 0 (zero or zed) percent.
•![]() Middle values are translucent.
Middle values are translucent.
When translucency is your goal, avoid pushing the slider too far in either direction. Subtle translucency at either extreme might never serve its intended purpose.
•![]() The far right end causes full opacity.
The far right end causes full opacity.
An object is fully opaque when its density reaches the threshold at 100 percent.


Tip ![]() When you push the slider left or right, a tooltip (
When you push the slider left or right, a tooltip (![]() ) appears above the slider's handle. This tooltip tells you the object's current percentage of density.
) appears above the slider's handle. This tooltip tells you the object's current percentage of density.
DMD applies the new density to the selected object.

Note ![]() The change occurs immediately. DMD does not prompt you to confirm this action.
The change occurs immediately. DMD does not prompt you to confirm this action.

Tip ![]() You can restore an object that was changed accidentally. Simply choose Edit > Undo immediately afterward. The object returns to its previous state.
You can restore an object that was changed accidentally. Simply choose Edit > Undo immediately afterward. The object returns to its previous state.
Step 4 ![]() Stop. You have completed this procedure.
Stop. You have completed this procedure.
What to Do Next
•![]() Would you like to change anything else about this object?
Would you like to change anything else about this object?
See the "Manipulate a Text Object" section.
Related Topics
Apply Dynamic Text Effects
Dynamic text effects can help to promote viewer interest in your message. In addition, these effects lower the incidence of burn-in and image persistence on screens. You can set a text object to scroll or fade.
Before You Begin
•![]() Verify that the object is not locked. You cannot change a locked object.
Verify that the object is not locked. You cannot change a locked object.
Procedure
Step 1 ![]() Select the object that should change. You can:
Select the object that should change. You can:
•![]() Click it on your canvas.
Click it on your canvas.

OR
•![]() Click its name in the Object drawer.
Click its name in the Object drawer.

Step 2 ![]() Check the Scroll check box (
Check the Scroll check box (![]() ), on the Style tab in the Properties drawer.
), on the Style tab in the Properties drawer.

Tip ![]() Do this even if your text should fade in and out and not "scroll."
Do this even if your text should fade in and out and not "scroll."
A list loads under the check box. Its options are the dynamic text effects that we support in this release. For example:

Step 3 ![]() Choose an option to use it.
Choose an option to use it.
|
|
|
||
|---|---|---|---|
|
|
|
|
|

|

|

|
|
• |

|

|

|
• |

|

|

|
• |

|

|

|

Tip ![]() Does DMD now show this icon
Does DMD now show this icon ![]() in its tray? If so, your design might not be optimal for your DMPs. Click the icon to see the design assistant. Then, you can:
in its tray? If so, your design might not be optimal for your DMPs. Click the icon to see the design assistant. Then, you can:
Step 4 ![]() Stop. You have completed this procedure.
Stop. You have completed this procedure.
What to Do Next
•![]() Would you like to change anything else about this object?
Would you like to change anything else about this object?
See the "Manipulate a Text Object" section.
Related Topics
Reference
DMD Font Reference
Related Topics







 Feedback
Feedback