Setting Up Cisco EPOM
This chapter contains the following topics:
•![]() Navigating the Cisco EPOM Interface
Navigating the Cisco EPOM Interface
•![]() Adding Domains, Groups, and Users
Adding Domains, Groups, and Users
Navigating the Cisco EPOM Interface
Navigating the Cisco EPOM interface is described in these topics:
•![]() Overview of the Cisco EPOM Application Window
Overview of the Cisco EPOM Application Window
•![]() About Main Cisco EPOM Windows
About Main Cisco EPOM Windows
Overview of the Cisco EPOM Application Window
This is an example of the Cisco EPOM application window:
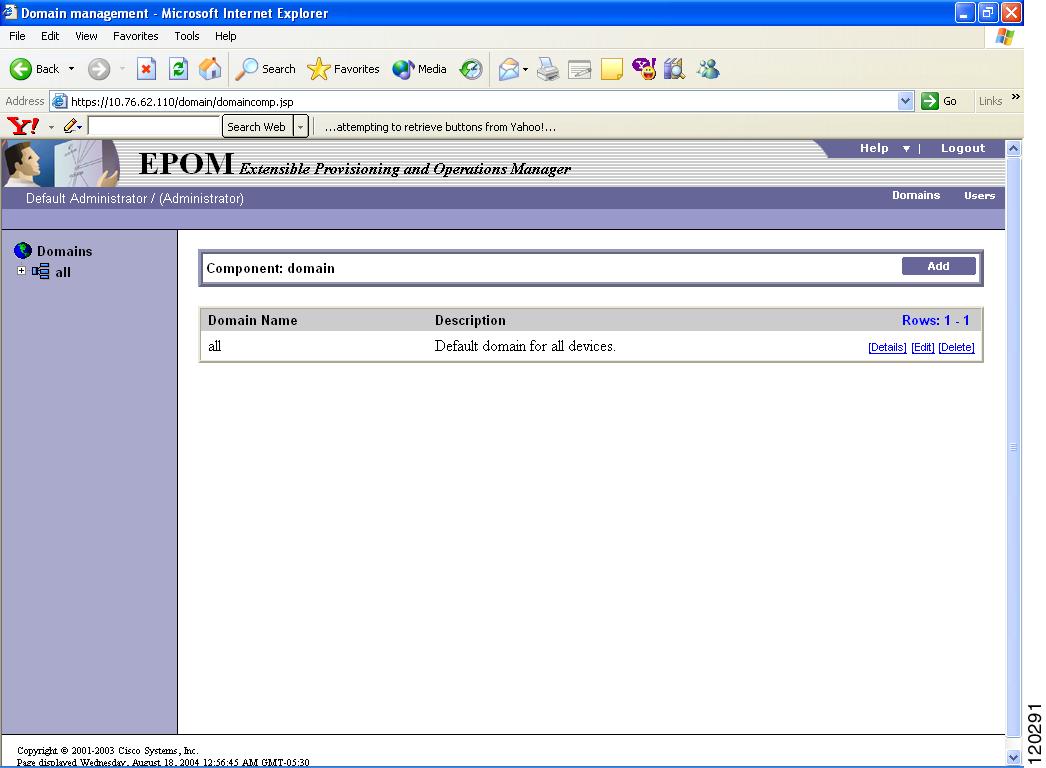
Standard Window Elements
|
|
|
|---|---|
|
|
Identifies the current window, such as Component: domain management. 
|
|
|
Displays the application name and includes the Help and Logout buttons. 
|
|
|
Displays the current user name, user type (Administrator or User). This menu bar also includes main menu buttons to switch between domain management and user administration. 
|
|
|
Displays the currently selected component, if any, and buttons for major operations on that component. 
This submenu bar also has the Reports, Config, Edit, and Delete buttons. These buttons are duplicated in the BTS10200 Details pane. They have the same function whether you click them in the submenu bar or the Details pane. The submenu includes a highlighted link to the selected Cisco BTS 10200 EMS server. Click the link to go to the index for the selected server, where you can access reports or Help. |
|
|
Displays a tree view you can use to display the structure of the current view, such as the Domains tree, the User/Groups tree, the inventory device Configuration tree, the Reports tree, and navigate through tree objects. 
|
|
|
When you select a Cisco BTS 10200 EMS server and click on Config, icons (in the Configuration tree) identify the main object types and the default action that occurs when you click on the tree object. The available actions depend on the object type. |




|
A main component, expandable to view subcomponents. |
Click to show the component or list of components of that type, and access other operations such as adding a new component of that type or searching for components. |
|
Click to search for components of this type. |
|
Click to check or change status. |
|

|
Click to diagnose the component. |
|
|
Displays information about the object selected in the navigation pane. The display changes if you select a different object or click a command button, such as Add or Edit. 
This pane includes a title box across the top, containing a description of the current object and command buttons for actions that apply to it. Management windows display a list of the managed objects and buttons applicable to the object, such as Edit or Delete. |
|
|
These windows include standard elements and navigation features as shown in this example. 
• • • • |
Standard Cisco BTS 10200 Operations
In the managed object window, you can carry out any operation supported for the selected object type. The operation appears as an underlined blue link. Operations are executed in real time. These Cisco BTS 10200 operations are available in Cisco EPOM:
•![]() Add—Add a component.
Add—Add a component.
•![]() Edit—Edit the component.
Edit—Edit the component.
•![]() Details—Show all the information on the component.
Details—Show all the information on the component.
•![]() Delete—Remove the component from the configuration.
Delete—Remove the component from the configuration.
You cannot delete a component if other components depend on it. For example, you cannot delete a subscriber profile until you have deleted all the subscribers that are associated with it.
•![]() Status—Check the status of the component.
Status—Check the status of the component.
•![]() Control—Take the component in or out of service.
Control—Take the component in or out of service.
•![]() Diag—Issue a diagnostic command to the component.
Diag—Issue a diagnostic command to the component.
•![]() Equip—Equip components to put them in service.
Equip—Equip components to put them in service.
•![]() Unequip—Unequip a component prior to deleting.
Unequip—Unequip a component prior to deleting.
•![]() Reset—Reset defined circuit identification codes (CICs).
Reset—Reset defined circuit identification codes (CICs).
Reset the CIC if there are errors in the communication on that trunk.
•![]() Search—Search for components meeting the specified criteria.
Search—Search for components meeting the specified criteria.
Fill in the search criteria, then click Search. For example, in the subscriber window, to find a list of subscribers using a particular media gateway, in mgw_id enter the gateway id, then click Search. Alist of matching subscribers appears.
•![]() Audit— Examine entries on data tables
Audit— Examine entries on data tables
•![]() Sync— Syncing the data between data tables and shared memory segments
Sync— Syncing the data between data tables and shared memory segments
About Main Cisco EPOM Windows
Cisco EPOM's two main windows are Domain Management and User Management. From Domain Management you access all device-related functions. From User Management, Cisco EPOM administrators can access user and group access functions, and Cisco EPOM users can access their own user record, for example, to change their password.
This table describes the main Cisco EPOM windows in each category. The Access With column gives an example of how to access the window, but as in any web application, there are many links between windows that can shortcut hierarchical navigation.
Using Cisco EPOM Forms
You can use Cisco EPOM forms to add, view, and change information on inventory components, domains, users, and groups, to specify report parameters, to search for devices, and so forth. The Add component form is an example:

About Form Actions
In a form, you can do the following:
•![]() Fill in or select field values. Required fields are identified with a red checkmark.
Fill in or select field values. Required fields are identified with a red checkmark.
•![]() Click Clear Form to clear out existing information.
Click Clear Form to clear out existing information.
•![]() Click OK to save the current field values, including any changes you have made, and return to the previous window.
Click OK to save the current field values, including any changes you have made, and return to the previous window.
•![]() Click Cancel to discard any changes and return to the previous window.
Click Cancel to discard any changes and return to the previous window.
Adding Multiple Components with Common Properties
In Component Add forms, you can use Apply to add multiple components with the same properties. For example, in the Subscriber Add form, enter common properties and fill in the ID for the first subscriber of that type, then click Apply. The subscriber is added and the form stays open. Fill in the id for the next subscriber and click Apply. Repeat for each subscriber of this type.
About Field Types
There are five field types:
•![]() Text fields, where you fill in text information:
Text fields, where you fill in text information:

For many text fields, you need to know the correct value to enter, such as the hostname of a
Cisco BTS 10200 EMS server.
•![]() Dropdown list boxes, where you select one from a list of choices:
Dropdown list boxes, where you select one from a list of choices:

•![]() Multiple-select fields, such as the Groups field in the Edit User window, where you select one or more in a list of choices:
Multiple-select fields, such as the Groups field in the Edit User window, where you select one or more in a list of choices:

Click to select a single value, or Ctrl+click to select multiple values. Selected values are highlighted.
•![]() Parameter fields, where you click to select from a list of parameters values:
Parameter fields, where you click to select from a list of parameters values:

Click ![]() to open the Selection Helper window. Make your choices, then click OK.
to open the Selection Helper window. Make your choices, then click OK.
•![]() Add subelement fields, where you click to drill down to a form to add a subelement. In this example for the component, ISDN B-channel, the trunk group ID field is empty:
Add subelement fields, where you click to drill down to a form to add a subelement. In this example for the component, ISDN B-channel, the trunk group ID field is empty:

Click ![]() to open a form to define the subelement, then click OK to save the changes and return to the previous form, or Apply to save the changes and keep working in the subelement form.
to open a form to define the subelement, then click OK to save the changes and return to the previous form, or Apply to save the changes and keep working in the subelement form.
View-only fields have a gray background and cannot be edited.
About Field-Level Help
For help on a field, point to ![]() in order to view a short description of the field and any requirements, such as minimum or maximum number of characters.
in order to view a short description of the field and any requirements, such as minimum or maximum number of characters.
For parameter fields, click ![]() to open the Selection Helper window.
to open the Selection Helper window.
About Moving Between Windows
Use the application buttons or the various tree views in the navigation pane to move between windows.
If you simply want to move back to the previous window, use the Cisco EPOM Cancel button, if available, or another application button.
Setting Up a Network
Setting up a network is described in these topics:
•![]() About Adding a Cisco BTS 10200 EMS Server
About Adding a Cisco BTS 10200 EMS Server
•![]() Adding a Cisco BTS 10200 EMS Server
Adding a Cisco BTS 10200 EMS Server
About Adding a Cisco BTS 10200 EMS Server
The first step is to add a Cisco BTS 10200 Softswitch EMS server to the Cisco EPOM inventory.
Before you begin, obtain this information about the Cisco BTS 10200 EMS server:
•![]() Hostname or IP address.
Hostname or IP address.
•![]() Login and password.
Login and password.
•![]() Site ID. This is necessary for CORBA communication (how Cisco EPOM communicates with the Cisco BTS 10200 EMS server). See "Determining a Cisco BTS 10200 EMS Server Site ID" section.
Site ID. This is necessary for CORBA communication (how Cisco EPOM communicates with the Cisco BTS 10200 EMS server). See "Determining a Cisco BTS 10200 EMS Server Site ID" section.
Determining a Cisco BTS 10200 EMS Server Site ID
This server ID enables Cisco EPOM to communicate with the Cisco BTS 10200 EMS server via the CORBA interface.
Step 1 ![]() Log in to the Cisco BTS 10200 EMS server as the root user.
Log in to the Cisco BTS 10200 EMS server as the root user.
Step 2 ![]() To determine the site ID, enter:
To determine the site ID, enter:
grep SITEID /etc/opticall.cfg
SITEID=rtpvtc2
Adding a Cisco BTS 10200 EMS Server
With this procedure, you can add a Cisco BTS 10200 EMS server to the "all" domain and set up the initial configuration.
Step 1 ![]() Start Cisco EPOM (see the "Logging In to Cisco EPOM" section on page 2-8).
Start Cisco EPOM (see the "Logging In to Cisco EPOM" section on page 2-8).
Cisco EPOM opens to the Domain Management window.
Step 2 ![]() In the Domain pane, in the all domain row, click Edit.
In the Domain pane, in the all domain row, click Edit.
The Modify component: Domain window opens.

Tip ![]() Because you are viewing the "all" domain, the Inventory and Groups items are also preceded by "all" (all Inventory and all Groups).
Because you are viewing the "all" domain, the Inventory and Groups items are also preceded by "all" (all Inventory and all Groups).
Step 3 ![]() In the all Inventory pane, click Add.
In the all Inventory pane, click Add.
The Add component window opens.


Note ![]() Red checkmarks identify required fields.
Red checkmarks identify required fields.
Step 4 ![]() Enter the required information:
Enter the required information:

Tip ![]() Move your cursor over the
Move your cursor over the ![]() symbol to access field-level help, such as the range of characters allowed for a response.
symbol to access field-level help, such as the range of characters allowed for a response.
•![]() Hostname: The hostname or IP address of the Cisco BTS 10200 EMS server.
Hostname: The hostname or IP address of the Cisco BTS 10200 EMS server.
•![]() Type: Select BTS 10200.
Type: Select BTS 10200.
•![]() Login: The Cisco BTS 10200 EMS server login.
Login: The Cisco BTS 10200 EMS server login.
•![]() Password: The Cisco BTS 10200 EMS server password.
Password: The Cisco BTS 10200 EMS server password.
•![]() Site Id: The site ID for the Cisco BTS 10200 EMS server. See "Determining a Cisco BTS 10200 EMS Server Site ID" section.
Site Id: The site ID for the Cisco BTS 10200 EMS server. See "Determining a Cisco BTS 10200 EMS Server Site ID" section.
Step 5 ![]() Click OK.
Click OK.
The specified Cisco BTS 10200 EMS server is added to the "all" domain.
Adding Domains, Groups, and Users
By using the user, group, and domain administrative tools in Cisco EPOM, you can set up read and write or read-only access for Cisco EPOM users to any Cisco BTS 10200 EMS server network. Use domains to organize networks into logical groups that are accessible to specific user groups. Use groups to organize users based on the domains to which you want users to have access. You can also assign a
Cisco BTS 10200 user login name and password to a Cisco EPOM user group to further control access to the Cisco BTS 10200 EMS server (see Chapter 6, Managing Security with Cisco EPOM).
Procedures to add domains, groups, and users are described in the following topics:
•![]() Adding Groups and Assigning Them to Domains
Adding Groups and Assigning Them to Domains
•![]() Adding Users and Assigning Them to Groups
Adding Users and Assigning Them to Groups
Adding Domains
Add a domain to create a logical network group that is accessible to specific user groups. A domain definition includes a Cisco BTS 10200 EMS server (which may have been already defined in another domain, or can be defined when you add the domain) and groups with access to the domain.
Step 1 ![]() Click Domains if you are not already in the Domain Management window.
Click Domains if you are not already in the Domain Management window.
Step 2 ![]() Click Add. The Add Domain window opens.
Click Add. The Add Domain window opens.
Step 3 ![]() Define the domain:
Define the domain:

a. ![]() Domain Name—The domain name that appears in the Domain tree. Enter up to 15 characters; spaces are allowed.
Domain Name—The domain name that appears in the Domain tree. Enter up to 15 characters; spaces are allowed.
b. ![]() (Optional) Description—Descriptive information that appears in the Domain Management window.
(Optional) Description—Descriptive information that appears in the Domain Management window.
c. ![]() Click OK. You return to the Domain Management window, with the new domain listed in the domain list, but is not yet listed in the Domain tree.
Click OK. You return to the Domain Management window, with the new domain listed in the domain list, but is not yet listed in the Domain tree.
Step 4 ![]() To add a Cisco BTS 10200 EMS server or a user group to a domain, click Edit. The Modify Domain window opens.
To add a Cisco BTS 10200 EMS server or a user group to a domain, click Edit. The Modify Domain window opens.
Step 5 ![]() Do one of the following:
Do one of the following:
•![]() To add a Cisco BTS 10200 EMS server to this domain:
To add a Cisco BTS 10200 EMS server to this domain:
a. ![]() Next to No Inventory Found, click Edit.
Next to No Inventory Found, click Edit.
The Inventory Edit window opens listing existing Cisco BTS 10200 EMS servers.
b. ![]() Select the server you want to add to this domain, then click OK.
Select the server you want to add to this domain, then click OK.
c. ![]() If you want to add a new Cisco BTS 10200 EMS server and include it in this domain at the same time, click Add,
If you want to add a new Cisco BTS 10200 EMS server and include it in this domain at the same time, click Add,
d. ![]() Define the server (see Chapter 4, Configuring Cisco BTS 10200 Components).
Define the server (see Chapter 4, Configuring Cisco BTS 10200 Components).
Or
•![]() To specify which groups have access to this domain,
To specify which groups have access to this domain,
a. ![]() Next to XYZ Domain Groups, click Edit.
Next to XYZ Domain Groups, click Edit.
b. ![]() The Group Edit window opens listing all groups and their current access.
The Group Edit window opens listing all groups and their current access.
c. ![]() For each group that should have access to this domain, select the desired access type, Read/Write or Read Only.
For each group that should have access to this domain, select the desired access type, Read/Write or Read Only.
d. ![]() Click OK.
Click OK.
You return to the Domain Management window.
Step 6 ![]() If you added a Cisco BTS 10200 EMS server and now want to add groups, or vice versa, repeat Steps 4 and 5.
If you added a Cisco BTS 10200 EMS server and now want to add groups, or vice versa, repeat Steps 4 and 5.
Adding Groups and Assigning Them to Domains
A domain definition specifies user groups with read/write or read-only access to that domain. Add groups to organize users according to what domains they should have access to.
Step 1 ![]() Click Users if you are not already in User Administration window.
Click Users if you are not already in User Administration window.
Step 2 ![]() In the navigation pane, click Groups. The Group Administration window opens listing existing groups.
In the navigation pane, click Groups. The Group Administration window opens listing existing groups.
Step 3 ![]() Click Add.
Click Add.
Step 4 ![]() Specify the name of the new group, which can be up to 255 characters. Spaces are allowed.
Specify the name of the new group, which can be up to 255 characters. Spaces are allowed.
Step 5 ![]() Click OK. The group is added to the group list.
Click OK. The group is added to the group list.


Tip ![]() The Cisco BTS 10200 Login and Cisco BTS 10200 Navigation Tree fields are described in the "Setting Up Cisco EPOM Security" section on page 6-3.
The Cisco BTS 10200 Login and Cisco BTS 10200 Navigation Tree fields are described in the "Setting Up Cisco EPOM Security" section on page 6-3.
Step 6 ![]() To switch to the Domain Management window, click Domains.
To switch to the Domain Management window, click Domains.
Step 7 ![]() In the Domain list, click Edit for the domain that you want the new group to be able to access. The Modify Domain window opens.
In the Domain list, click Edit for the domain that you want the new group to be able to access. The Modify Domain window opens.
Under XYZ Domain Groups you see a list of groups that currently have access to this domain.
Step 8 ![]() Click Edit. The Group Edit window opens listing all groups and their current access.
Click Edit. The Group Edit window opens listing all groups and their current access.
Step 9 ![]() In the dropdown list box for the new group, select the desired access:
In the dropdown list box for the new group, select the desired access:
•![]() None (to remove access from a group that has had access)
None (to remove access from a group that has had access)
•![]() Read/Write
Read/Write
•![]() Read Only
Read Only
Step 10 ![]() Click OK. The access level for this domain is changed, and you return to the Domain Management window.
Click OK. The access level for this domain is changed, and you return to the Domain Management window.
Deleting Groups
You can delete obsolete groups. For example, you can delete a group if you delete the domain it is associated with.

Note ![]() You cannot delete the default group admin and the default userid admin.
You cannot delete the default group admin and the default userid admin.
Step 1 ![]() Click Users if you are not already in the User Administration window.
Click Users if you are not already in the User Administration window.
Step 2 ![]() In the navigation pane, click Groups. The Group Administration window opens listing existing groups.
In the navigation pane, click Groups. The Group Administration window opens listing existing groups.
Step 3 ![]() In the row for the group that you want to delete, click Delete. The Delete Group window opens.
In the row for the group that you want to delete, click Delete. The Delete Group window opens.

Step 4 ![]() Click OK. The group is deleted and you return to the Group Administration window. The Group Names list reflects the deletion.
Click OK. The group is deleted and you return to the Group Administration window. The Group Names list reflects the deletion.
Adding Users and Assigning Them to Groups
Step 1 ![]() Click Users if you are not already in the User Administration window. The list of current users appears.
Click Users if you are not already in the User Administration window. The list of current users appears.
Step 2 ![]() Click Add. The Add user window opens.
Click Add. The Add user window opens.
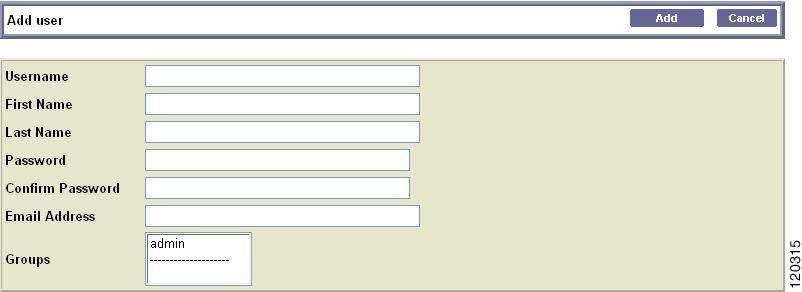
Step 3 ![]() Define the user:
Define the user:
•![]() Username—Enter the name that the user will use to log in to Cisco EPOM.
Username—Enter the name that the user will use to log in to Cisco EPOM.
•![]() First Name—Enter the user's first name.
First Name—Enter the user's first name.
•![]() Last Name—Enter the user's last name.
Last Name—Enter the user's last name.
•![]() Password—Enter the initial password for Cisco EPOM access. The user can change this later.
Password—Enter the initial password for Cisco EPOM access. The user can change this later.
•![]() Confirm Password—Enter the password again for confirmation.
Confirm Password—Enter the password again for confirmation.
•![]() Email Address—Enter the user's email address, which provides an email shortcut in the user list.
Email Address—Enter the user's email address, which provides an email shortcut in the user list.
•![]() Groups—Click the group this user will belong to. To select multiple groups, press Ctrl+click. The selected groups are highlighted.
Groups—Click the group this user will belong to. To select multiple groups, press Ctrl+click. The selected groups are highlighted.
To deselect a group, point to the group, and press Ctrl+click.
Step 4 ![]() Click OK. The user is added, and you return to the User Administration window where the new user is listed.
Click OK. The user is added, and you return to the User Administration window where the new user is listed.
Modifying and Deleting Users
If you are a member of the admin group, you can modify user information, including group membership, or you can delete users who no longer require Cisco EPOM access. (If you are not a member of the Admin group, you can change your password, name, and email, but not your userid or group association.)
Step 1 ![]() Click Users if you are not already in the User Administration window. The list of current users appears.
Click Users if you are not already in the User Administration window. The list of current users appears.
Step 2 ![]() In the row for the user whom you want to change, do one of the following:
In the row for the user whom you want to change, do one of the following:
•![]() To modify user information:
To modify user information:
a. ![]() Click Edit.
Click Edit.
The Edit User window opens. .
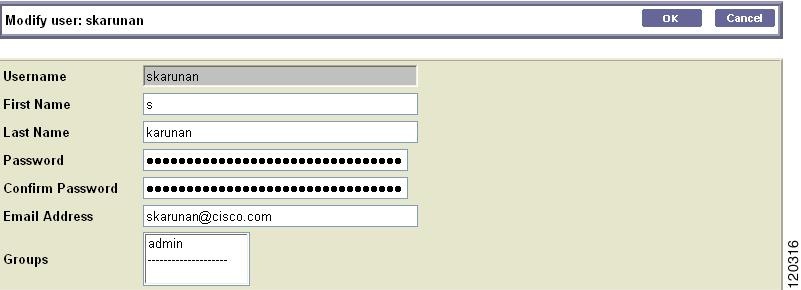
b. ![]() Make the changes and click Edit to save them.
Make the changes and click Edit to save them.
c. ![]() To delete the user, click Delete. The Delete User window opens.
To delete the user, click Delete. The Delete User window opens.

d. ![]() Click Delete.
Click Delete.
e. ![]() You return to the User Administration window, showing the list of users.
You return to the User Administration window, showing the list of users.
Changing Your User Information
As a user, you can change your password, email address, and first name/last name information. You cannot change your user name, group membership, or domain access, which can be changed only by the Cisco EPOM administrator.
Step 1 ![]() From any Cisco EPOM window, click Users. The User Administration window opens.
From any Cisco EPOM window, click Users. The User Administration window opens.
Step 2 ![]() In the row with your user information, click Edit. The Edit User window opens.
In the row with your user information, click Edit. The Edit User window opens.
Step 3 ![]() Modify the desired fields. You can change these fields:
Modify the desired fields. You can change these fields:
•![]() First Name
First Name
•![]() Last Name
Last Name
•![]() Password (you must enter the password again in Confirm Password)
Password (you must enter the password again in Confirm Password)
•![]() Email Address
Email Address
Step 4 ![]() Click Edit. You return to the User Administration window.
Click Edit. You return to the User Administration window.
 Feedback
Feedback