CAR Device Reports
CAR provides reporting capabilities for three levels of users: administrators, managers, and individual users. Only administrators generate device reports.
Device reports track the load and performance of Unified Communications Manager related devices, such as conference bridges, voice-messaging servers, gateways, and trunks.
Device Reports Summary Descriptions
Device reports help CAR administrators track the load and performance of Unified Communications Manager-related devices, such as conference bridges, voice-messaging server, gateways, and trunks. This section describes the device reports:
-
Gateway
-
Detail - Available for CAR administrators. Use the Gateway Detail report to track issues with specific gateways. The report provides a list of calls that used the specified gateways. Use this report to review detailed information about chosen gateways. You can specify gateways by type, such as all or some of the VG200 gateways in your system, or by only those gateways that use a particular route pattern. You can also specify search criteria based on call types and QoS values.
-
Summary - Available for CAR administrators. The Gateway Summary report provides a summary of all the calls that went through the gateways. It also provides the total number of calls and duration for each of the categories, namely Incoming, Tandem, and Outgoing (Long Distance, Local, International, Others, OnNet), and, also, the total calls for each QoS value for each gateway in the system. Use this report to track the functionality of the system on a daily basis. If you discover issues that need to be studied further, use the gateway detail report.
-
Utilization - Available for CAR administrators. The Gateway Utilization report provides an estimate of the utilization percentage of the gateway(s). You can examine the usage on the basis of each hour of a day or by a specified number of days of the week or month. Reports generate for each gateway that is chosen. Use this report for load balancing or capacity planning (to evaluate the need for adding or removing gateways, depending on their utilization). You can specify gateways by type, such as all or some of the VG200 gateways in your system, or by only those gateways that use a particular route pattern.
-
-
Route Patterns/Hunt Pilots
-
Route and Line Group Utilization - Only CAR administrators can generate the Route and Line Group Utilization report. This report provides an estimated utilization percentage of the chosen route and line group(s). You can examine the usage on the basis of each hour of a day or by a specified number of days of the week or month. Reports generate for each chosen route and line group. Use the report to analyze whether the route and line group capacity is sufficient to meet the usage requirements. Based on the results, you can decide whether additions are required. If you are load balancing gateways by using different route and line groups or route patterns and hunt lists that are assigned to the gateways, you can use this report to see the load for the whole grouping. This report also provides a convenient way of generating utilization information for a grouping of gateways by a particular route and line group; the group will also include any H.323 fallback gateways that are using the specified route and line group.
-
Route/Hunt List Utilization - Available for CAR administrators. The Route/Hunt List Utilization report provides an estimated utilization percentage of the chosen route/hunt list(s). You can examine the usage on the basis of each hour of a day or by a specified number of days of the week or month. Reports generate for each chosen route/hunt list. Use the report to analyze whether the route and line group capacity is sufficient to meet the usage requirements. Based on the results, you can decide whether additions are required. If you are load balancing gateways by using different route/hunt lists that are assigned to the gateways, you can use this report to see the load for the whole grouping. This report also provides a convenient way of generating utilization information for a grouping of gateways by a particular route/hunt list; the group will also include any H.323 fallback gateways that are using the chosen route/hunt list.
-
Route Pattern/Hunt Pilot Utilization - Available for CAR administrators. The Route Pattern/Hunt Pilot Utilization report provides an estimated utilization percentage of the chosen route pattern(s)/hunt pilot(s). You can examine the usage on the basis of each hour of a day or by a specified number of days of the week or month. Reports generate for each chosen route pattern/hunt pilot. Use the report to analyze system usage on the chosen route pattern/hunt pilot.
-
Hunt Pilot Summary - Only CAR administrators generate the Hunt Pilot Summary Report.The CDR Hunt Pilot Call Summary report displays the call details for the specified hunt pilot. This report displays an only an overview of the calls for the hunt pilots and hunt member information is not included. The CAR administrator can generate report for a maximum of five hunt pilot DNs.
-
Hunt Pilot Detail - Only CAR administrators generate the Hunt Pilot Detailed Call Report. This report displays call details for a hunt pilot number or a hunt member dn.
-
-
Conference Call Details - Available for CAR administrators. The Conference Call Details report allows you to generate and view details about conference calls and conference bridges. The Summary Report displays the summary information of conference calls within a chosen date/time range but does not contain information about each individual conference participant call leg. The Detailed Report displays the detailed information about the conference calls within a chosen date/time range and includes information about each individual conference participant call leg.
-
Conference Bridge Utilization - Available for CAR administrators. The Conference Bridge Utilization report provides an estimate of the utilization percentage of the conference bridge(s). You can examine the usage on the basis of each hour of a day or by a specified number of days of the week or month. Generate reports for all the conference bridges in the system. Use this report to determine the activity on the conference bridge(s) and whether you need to add additional resources. This report helps you identify usage patterns, so you can plan capacity when you discover recurring peaks in the usage pattern.
-
Voice Messaging Utilization - Available for CAR administrators. The Voice Messaging Utilization report provides an estimate of the utilization percentage of the voice-messaging device(s). You can examine the usage on the basis of each hour of a day or by a specified number of days of the week or month. Reports generate for each voice-messaging device. Use this report to determine the activity on the voice messaging device(s) and whether you need to add additional resources. This report helps you to identify usage patterns, so you can plan capacity when you discover recurring peaks in the usage pattern.
-
Trunk Utilization - Available for CAR administrators. Only CAR administrators generate the Trunk Utilization report. This report calculates the utilization reports for devices based on the duration of calls that passed through the devices. You can generate this report on an hourly, daily, or monthly basis. Reports generate for each trunk that is chosen. You can use this report for capacity assessment. You can also generate utilization reports for route groups, route lists and route patterns that are connected through trunks.












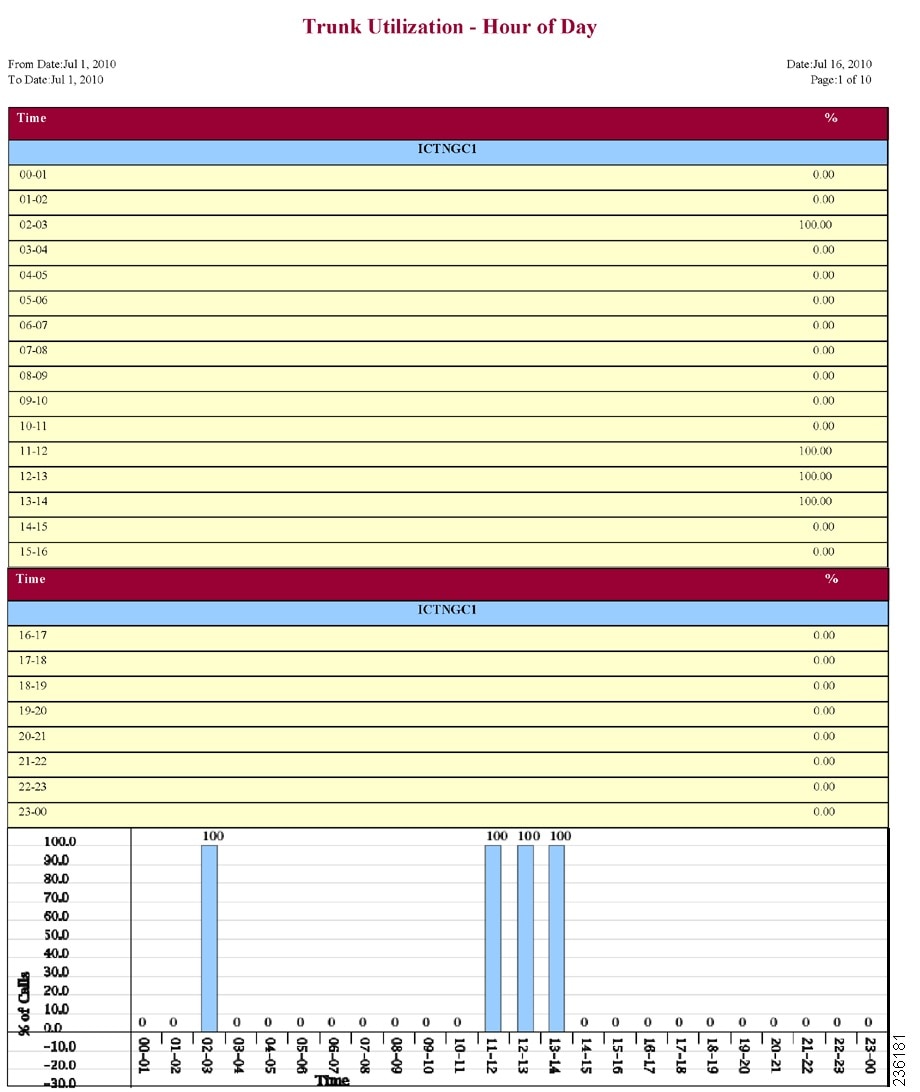



 Feedback
Feedback