Cisco Webex Room Phone
The Cisco Webex Room Phone provides a collaborate work experience for huddle spaces and meeting rooms. You can use the phone to make calls, to share information, and to collaborate during meetings. Connect a screen display, and you can collaborate with everyone in the room.
The device has two states—Wake and Half-wake. When the device is idle for two minutes, it enters into the Half-wake state.
You wake the device when you touch the LCD screen, or receive a call or meeting notification.
The phone has one line that handles up to 2 calls. It uses four built-in microphones with 360-degree coverage so people hear you clearly from up to 10 feet (3 m) away.
If you use the Cisco Webex Room Phone in a large room, then consider the two wired expansion microphones. These microphones accessories expand your coverage to 20 x 34 feet (6.1 m x 10 m) and up to 22 people. For best results, place the microphones between 3 feet (0.91 m) and 7 feet (2.1 m) away from the phone.
 Note |
We recommend that you connect the phone to a HDMI display screen so you get the full benefits of the device. Only use the included HDMI cables when you connect to an HDMI screen or a laptop. Don't use any other cables or adapters. |



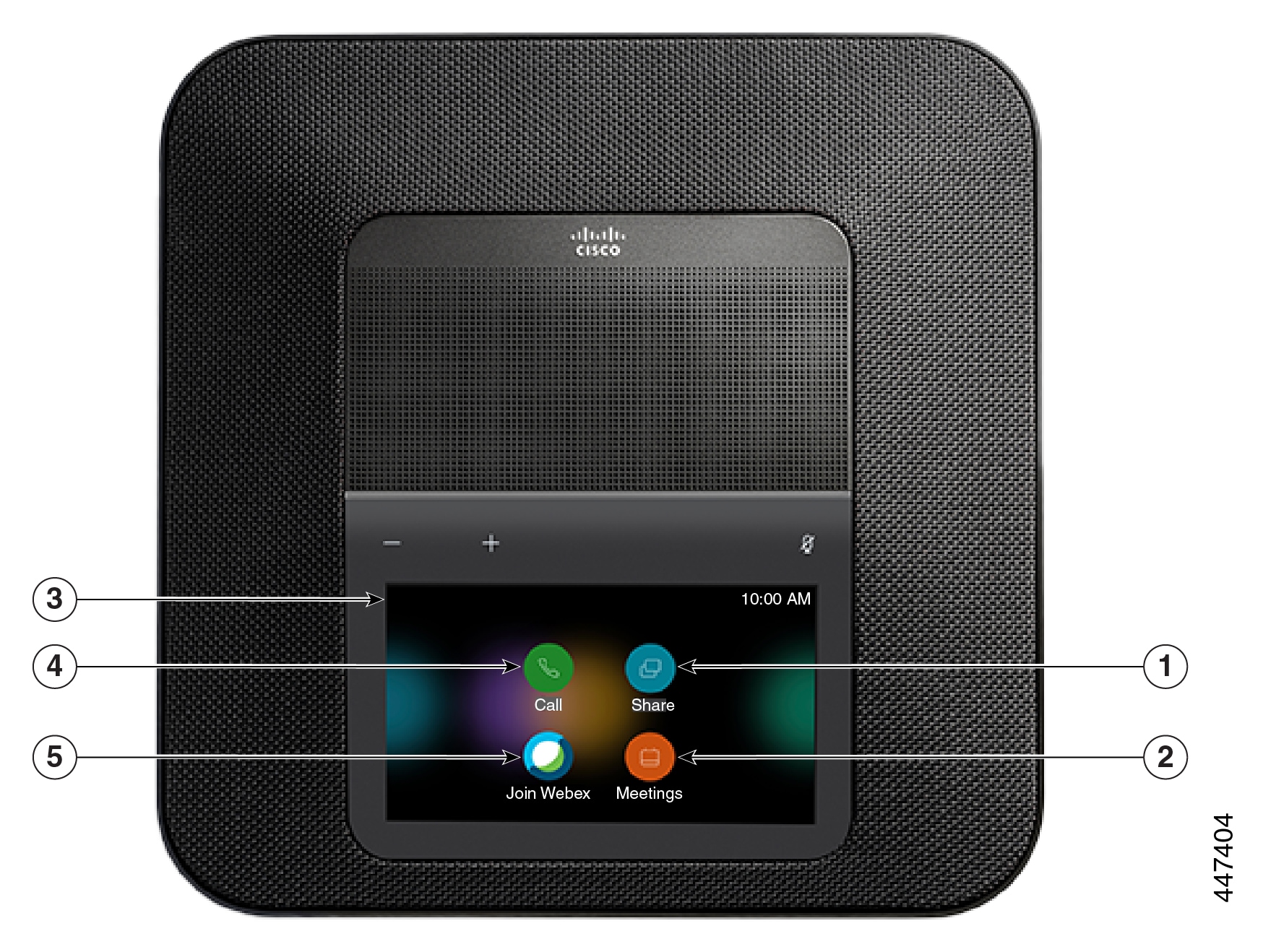

 Feedback
Feedback