Finesse Agent Desktop
 Note |
Cisco Finesse has undergone a user experience refresh in release 12.0(1). |
After you sign in, you can change your status to Ready to make yourself available for calls. The buttons in the call control area change depending on the situation.
For example, the following buttons are available in the described situations:
|
Situation |
Buttons Available |
|---|---|
|
When you are on a call |
Consult, Direct Transfer, Hold, Keypad, and End |
|
When there is a call on hold and you are on a consult call |
Conference, Transfer, Retrieve, and End |
|
When you are on a conference call |
Hold, Consult, Keypad, and End |
 Note |
Finesse agent desktop controls should be preferred over the agent phone device for call control operations for a more robust and efficient experience for the agent. |
Finesse provides a separate state control for chat and email. If you handle chat and email contacts, you must change your status to Ready on the Chat and Email Control gadget.
The Finesse agent desktop provides the following out of the box functionality:
-
Basic call control: Answer, hold, retrieve, end, and make calls.
-
Advanced call control: Make a consult call and transfer or conference the call after the consultation.
-
Agent state and call timers: The agent state timer indicates the duration in Ready or Not Ready state. The call timer indicates total call time, hold time, and wrap-up time.
-
Schedule a callback: Schedule a callback for an Outbound Dialer call to call a customer back at a more convenient time.
-
Preview Outbound Personal Callback calls: After you preview a personal callback call, you can choose to accept or reject the contact.
-
Direct Preview Outbound calls: Preview the customer information for the call before you choose to accept, reject, or close the contact.
-
Reclassify a Direct Preview Outbound call: If you do not reach the customer, you can reclassify the call as Answering Machine, Fax/Modem, Busy, or Invalid Number.
-
Send DTMF digits: Send DTMF digits to interact with an IVR system.
-
Not Ready and Sign Out reasons: Reasons to indicate why you are changing your status to Not Ready or Sign Out (your administrator defines these reasons).
-
Phonebooks: List of contacts from which you can select one to call. Your administrator defines the contacts that are listed in your phonebook.
-
Workflows: Your administrator can define workflows that are triggered by call and digital channels events (for example, your administrator may create a workflow that causes a browser pop on your desktop when a call arrives).
-
Live Data reports
-
Web Chat: Accept, interact, end chat sessions, and other chat enhancements discussed in detail in the respective sections in this guide.
-
Email: View, reply to customer email messages, and other email enhancements discussed in detail in the respective sections in this guide.
-
Direct Transfer: You can directly transfer the calls to another agent without any consult.
-
System Reason Codes: Due to system generated events, your state may change to either Not Ready or Sign Out with system generated reason codes. In this case, agent state is displayed in yellow.
-
Desktop Chat: You can chat with other agents, supervisor, or with other Subject Matter Experts in the organization.
-
Making a Call: You can make a call from the dialpad, by either entering the number or using the one-click option in the phone book.
-
Team Message: Teams can view the messages sent by their repective supervisors and take necessary action.
-
Agent Device Selection: Agents can select the telephony device when logging into Cisco Finesse desktop.
The functionality available to you depends on what your administrator has configured. For example, if your administrator did not define Wrap-Up Reasons, you cannot choose a wrap-up reason.
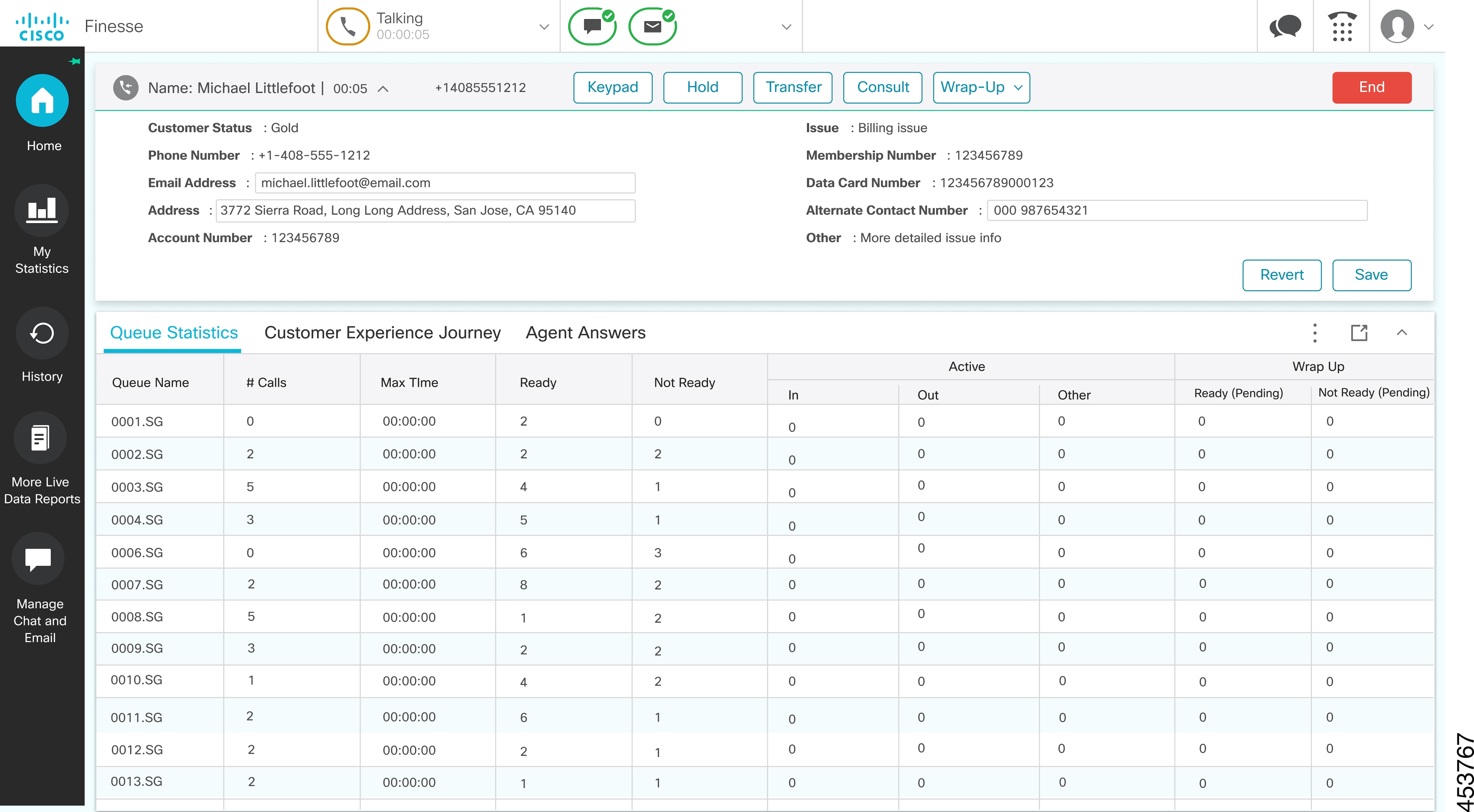
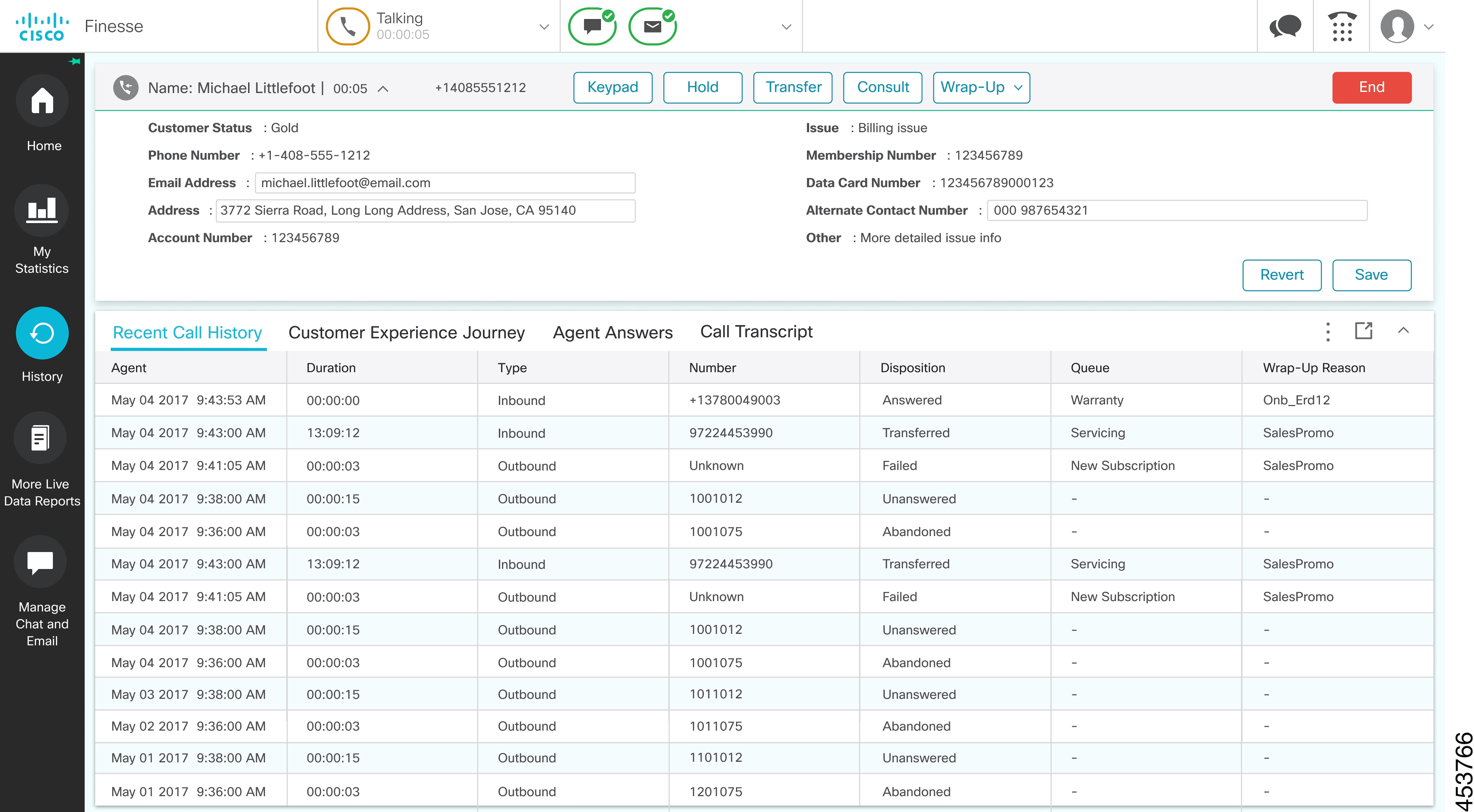
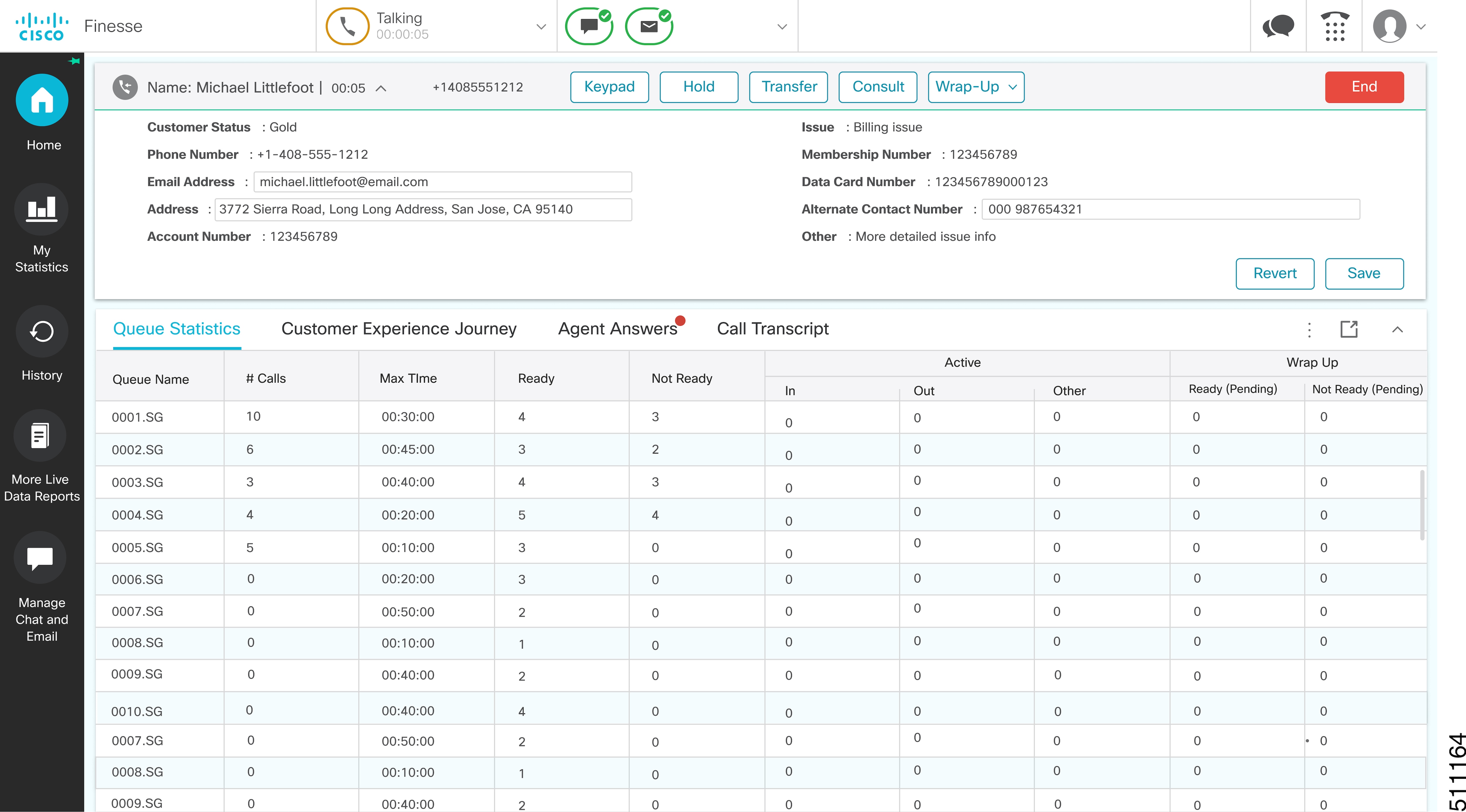
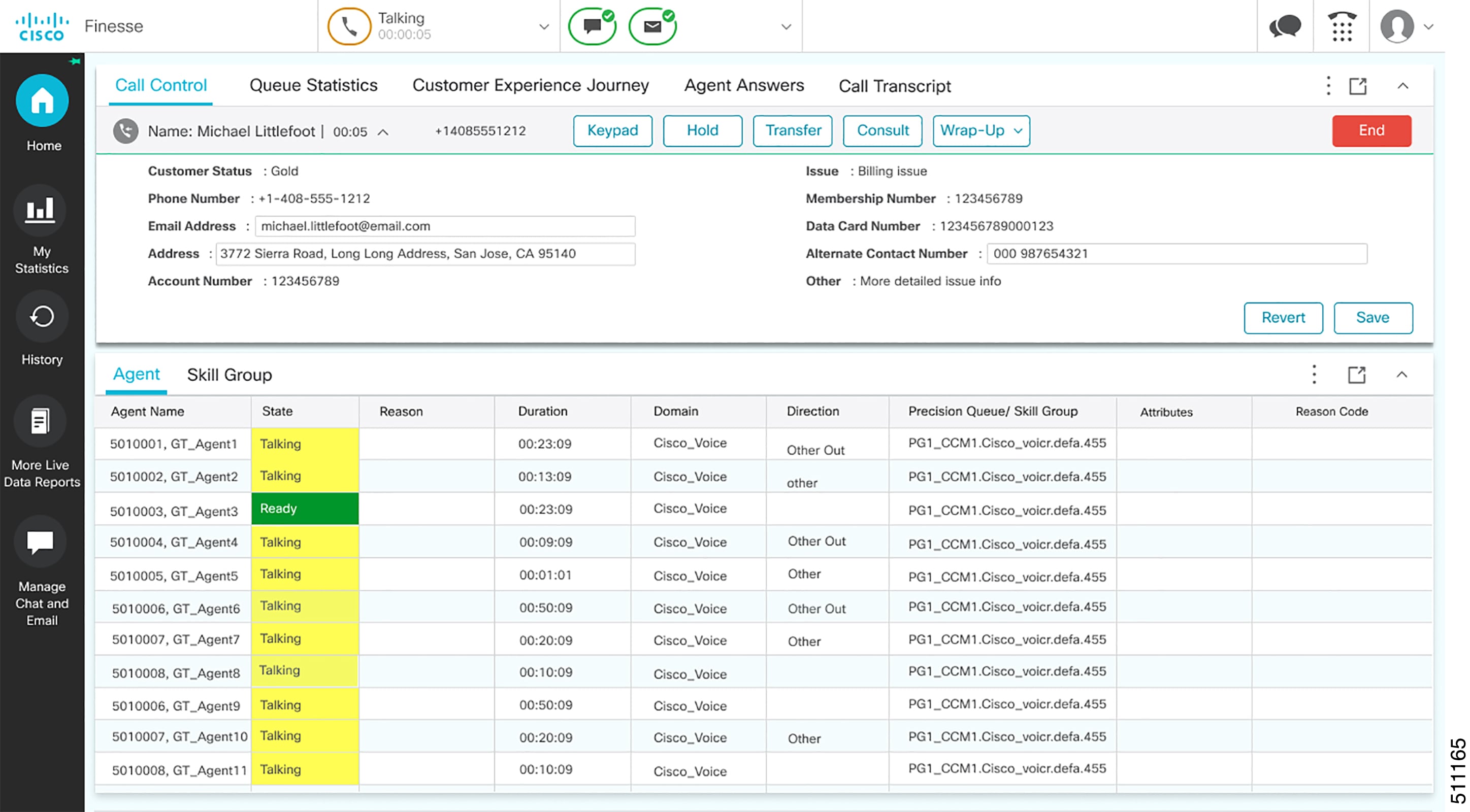
 Feedback
Feedback