Categorization and Call Type
Categorization is the process of classifying a contact based on certain data associated with the contact. Through categorization, a script can determine the best way to process a contact.
When you create a routing script, you typically use the nodes available in Script Editor to define how the script is to categorize contacts. By categorizing contacts, a script can provide unique solutions for different customer's needs.
Categorization Through Scheduling Scripts by Call Type
Call types provide the first level of categorization for routing scripts. You schedule scripts by call type; therefore, the call type of a contact determines which script is executed, enabling you to create different scripts for different types of contacts.
Change Call Type to Static
You can change the call type of a contact to static by using the Call Type node in a script. The Call Type node is in the Routing tab of the Palette.

The following figure is the Call Type Properties dialog box of the Static Call Type node:

To define a static call type node, complete the following steps.
Procedure
|
Step 1 |
In the Call Type tab, click the Statically radio button. |
|
Step 2 |
From the Call Type list, click the call type to assign to the contact. |
What to do next
 Warning |
The Call Type node changes the call type and continues the current script execution. The Requalify Call node terminates the current script execution and executes a new script associated with that call type. |
Change Call Type to Dynamic
You can change the call type of a contact to dynamic by using the Call Type node in a script. The Call Type is on the Routing tab of the Palette.

 Note |
Dynamic call type selection is not available when an External Authorization server is used with Internet Script Editor and will be grayed out in the interface. |
The following figure is the Call Type Properties dialog box of a dynamic call type node:

To define a dynamic call type node, complete the following steps.
Procedure
|
Step 1 |
On the call type tab, select the Dynamically radio button. |
|
Step 2 |
To dynamically change the call type of a contact by call type name, In the Find By section, select the Call Type Name radio button. |
|
Step 3 |
To dynamically change the call type of a contact by call type ID, In the Find By section, select the Call Type ID radio button. |
|
Step 4 |
To determine which call type name or ID to use to change the call type of a contact, click the Formula Editor button to create a formula. |
What to do next
 Warning |
The Call Type node changes the call type and continues the current script execution. The Requalify Call node terminates the current script execution and executes a new script associated with that call type. |
Change Call Type and Execute a New Script
You can change the call type of a contact from within a script and execute a new script associated with the call type by using the Requalify Call node ( in the Routing tab of the Palette).

Following is the Requalify Properties dialog box of the Requalify Call node:

Define Requalify node properties as follows:
Procedure
|
Step 1 |
In the Requalify Call Tab, select the Call type to assign to the contact. |
|
Step 2 |
Optionally, add comments. |
What to do next
 Warning |
The Call Type node changes the call type and continues the current script execution. The Requalify Call node terminates the current script execution and executes a new script associated with that call type. |




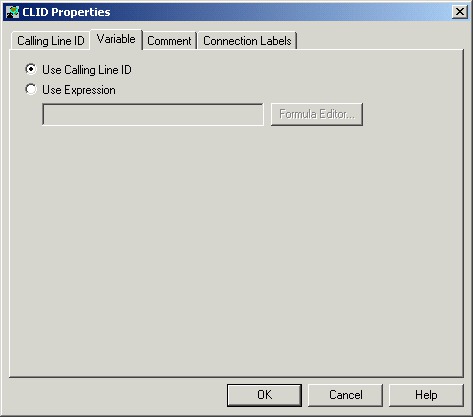

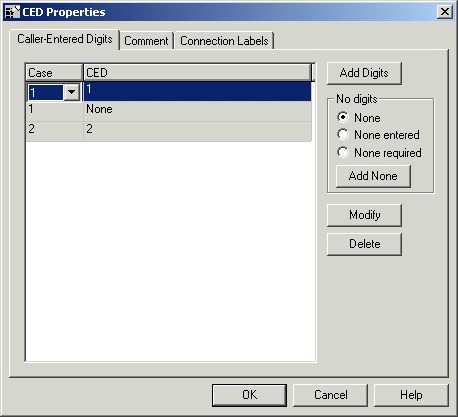














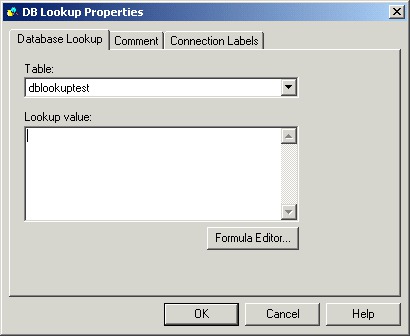



 Feedback
Feedback