|
Agentselectctl
|
ATL80.dll, ctiosclient.dll, arguments.dll, buttoncontrol.dll,
MSVCP80.dll, MSVCR80.dll
|
Note
|
When used in a.NET application must include:AxInterop.AgentSelectCtl.dllInterop.AgentSelectCtl.dll
|
|
|
agentstatectl.dll
|
ATL80.dll, ctiosclient.dll, arguments.dll, buttoncontrol.dll,
cticommondlgs.dll, MSVCP80.dll, MSVCR80.dll
|
Note
|
When used in a.NET application must
include:AxInterop.AgentStateCtl.dllInterop.AgentStateCtl.dll
|
|
|
AlternateCtl.dll
|
ATL80.dll, ctiosclient.dll, arguments.dll, buttoncontrol.dll,
MSVCP80.dll, MSVCR80.dll
|
Note
|
When used in a.NET application must
include:AxInterop.AlternateCtl.dllInterop.AlternateCtl.dll
|
|
|
answerctl.dll
|
ATL80.dll, ctiosclient.dll, arguments.dll, buttoncontrol.dll,
MSVCP80.dll, MSVCR80.dll
|
Note
|
When used in a.NET application must
include:AxInterop.AnswerCtl.dllInterop.AnswerCtl.dll
|
|
|
arguments.dll
|
ATL80.dll, MSVCP80.dll, MSVCR80.dll
|
Note
|
When used in a.NET application must
include:Cisco.CTIOSARGUMENTSLib.dll
|
|
|
badlinectl.dll
|
ATL80.dll, ctiosclient.dll, arguments.dll, buttoncontrol.dll,
MSVCP80.dll, MSVCR80.dll
|
Note
|
When used in a.NET application must
include:AxInterop.BadLineCtl.dllInterop.BadLineCtl.dll
|
|
|
buttoncontrol.dll
|
ATL80.dll, MSVCP80.dll, MSVCR80.dll
|
Note
|
When used in a.NET application must
include:AxInterop.ButtonControl.dllInterop.ButtonControl.dll
|
|
|
ccnsmt.dll
|
Traceserver.dll, LIBG723.dll
|
|
chatctl.dll
|
ATL80.dll, ctiosclient.dll, arguments.dll, MSVCP80.dll,
MSVCR80.dll
|
Note
|
When used in a.NET application must
include:AxInterop.ChatCtl.dllInterop.ChatCtl.dll
|
|
|
conferencectl.dll
|
ATL80.dll, ctiosclient.dll, arguments.dll, buttoncontrol.dll,
cticommondlgs.dll, MSVCP80.dll, MSVCR80.dll
|
Note
|
When used in a.NET application must
include:AxInterop.ConferenceCtl.dllInterop.ConferenceCtl.dll
|
|
|
cticommondlgs.dll
|
ATL80.dll, ctiosclient.dll, arguments.dll, MSVCP80.dll,
MSVCR80.dll
|
Note
|
When used in a.NET application must
include:Cisco.CTICOMMONDLGSLib.dll
|
|
|
CTIOSAgentStatistics.dll
|
ATL80.dll, ctiosclient.dll, arguments.dll, Gridcontrol.dll,
MSVCP80.dll, MSVCR80.dll
|
Note
|
When used in a.NET application must
include:AxInterop.CTIOSAgentStatistics.dllInterop.CTIOSAgentStatistics.dll
|
|
|
ctioscallappearance.dll
|
ATL80.dll, ctiosclient.dll, arguments.dll, buttoncontrol.dll,
cticommondlgs.dll, MSVCP80.dll, MSVCR80.dll
|
Note
|
When used in a.NET application must
include:AxInterop.CTIOSCallAppearance.dllInterop.CTIOSCallAppearance.dll
|
|
|
ctiosclient.dll
|
ATL80.dll, arguments.dll, ctiosracetext.exe, MSVCP80.dll,
MSVCR80.dll
|
Note
|
When used in a.NET application must
include:Cisco.CTIOSCLIENTLib.dll
|
If the client application uses silent monitoring in
monitoring mode, ccnsmt.dll is also a dependency.
If the client application uses silent monitoring in
monitored mode, wpcap.dll is also a dependency.
|
|
ctiossessionresolver.dll
|
ATL80.dll, ctiosclient.dll, arguments.dll, MSVCP80.dll,
MSVCR80.dll
|
Note
|
When used in a.NET application must
include:Cisco.CTIOSSESSIONRESOLVERLib.dll
|
|
|
CTIOSSkillGroupStatistics.dll
|
ATL80.dll, ctiosclient.dll, arguments.dll, Gridcontrol.dll,
MSVCP80.dll, MSVCR80.dll
|
Note
|
When used in a.NET application must
include:AxInterop.CTIOSSkillGroupStatistics.dllInterop.CTIOSSkillGroupStatistics.dll
|
|
|
ctiosstatusbar.dll
|
ATL80.dll, ctiosclient.dll, arguments.dll, cticommondlgs.dll,
MSVCP80.dll, MSVCR80.dll
|
Note
|
When used in a.NET application must
include:AxInterop.CTIOSStatusBar.dllInterop.CTIOSStatusBar.dll
|
|
|
EmergencyAssistCtl.dll
|
ATL80.dll, ctiosclient.dll, arguments.dll, buttoncontrol.dll,
MSVCP80.dll, MSVCR80.dll
|
Note
|
When used in a.NET application must
include:AxInterop.EmergencyAssistCtl.dllInterop.EmergencyAssistCtl.dll
|
|
|
gridcontrol.dll
|
ATL80.dll, MSVCP80.dll, MSVCR80.dll
|
Note
|
When used in a.NET application must
include:AxInterop.GridControl.dllInterop.GridControl.dll
|
|
|
holdctl.dll
|
ATL80.dll, ctiosclient.dll, arguments.dll, buttoncontrol.dll,
MSVCP80.dll, MSVCR80.dll
|
Note
|
When used in a.NET application must
include:AxInterop.HoldCtl.dllInterop.HoldCtl.dll
|
|
|
IntlResourceLoader.dll
|
ATL80.dll, MSVCP80.dll, MSVCR80.dll
|
Note
|
When used in a.NET application must
include:Cisco.INTLRESOURCELOADERLib.dll
|
|
|
makecallctl.dll
|
ATL80.dll, ctiosclient.dll, arguments.dll, buttoncontrol.dll,
cticommondlgs.dll, MSVCP80.dll, MSVCR80.dll
|
Note
|
When used in a.NET application must
include:AxInterop.MakeCallCtl.dllInterop.MakeCallCtl.dll
|
|
|
ReconnectCtl.dll
|
ATL80.dll, ctiosclient.dll, arguments.dll, buttoncontrol.dll,
MSVCP80.dll, MSVCR80.dll
|
Note
|
When used in a.NET application must
include:AxInterop.ReconnectCtl.dllInterop.ReconnectCtl.dll
|
|
|
recordctl.dll
|
ATL80.dll, ctiosclient.dll, arguments.dll, buttoncontrol.dll,
MSVCP80.dll, MSVCR80.dll
|
Note
|
When used in a.NET application must
include:AxInterop.RecordCtl.dllInterop.RecordCtl.dll
|
|
|
SilentMonitorCtl.dll
|
ATL80.dll, ctiosclient.dll, arguments.dll, ccnsmt.dll,
MSVCP80.dll, MSVCR80.dll
|
Note
|
When used in a.NET application must
include:AxInterop.SilentMonitorCtl.dllInterop.SilentMonitorCtl.dll
|
|
|
SubclassForm.dll
|
ATL80.dll, MSVCP80.dll, MSVCR80.dll
|
Note
|
When used in a.NET application must
include:AxInterop.SubclassForm.dllInterop.SubclassForm.dll
|
|
|
SupervisorOnlyCtl.dll
|
ATL80.dll, ctiosclient.dll, arguments.dll, buttoncontrol.dll,
MSVCP80.dll, MSVCR80.dll
|
Note
|
When used in a.NET application must
include:AxInterop.SupervisorOnlyCtl.dllInterop.SupervisorOnlyCtl.dll
|
|
|
transferctl.dll
|
ATL80.dll, ctiosclient.dll, arguments.dll, buttoncontrol.dll,
cticommondlgs.dll, MSVCP80.dll, MSVCR80.dll
|
Note
|
When used in a.NET application must
include:AxInterop.TransferCtl.dllInterop.TransferCtl.dll
|
|

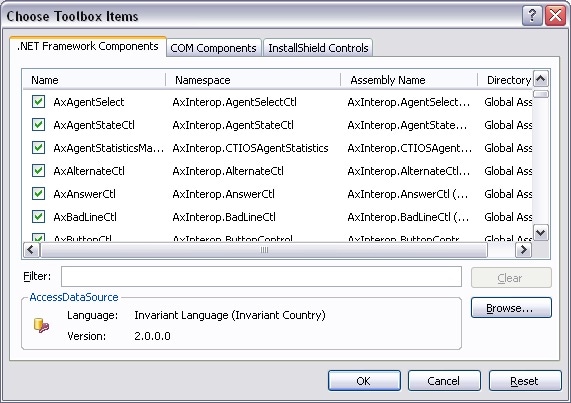
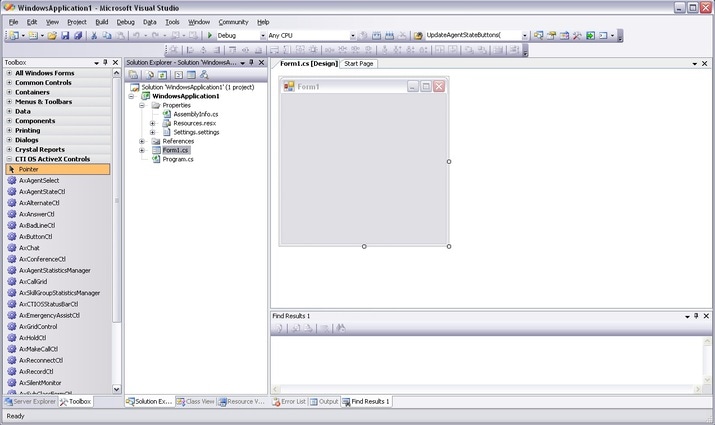

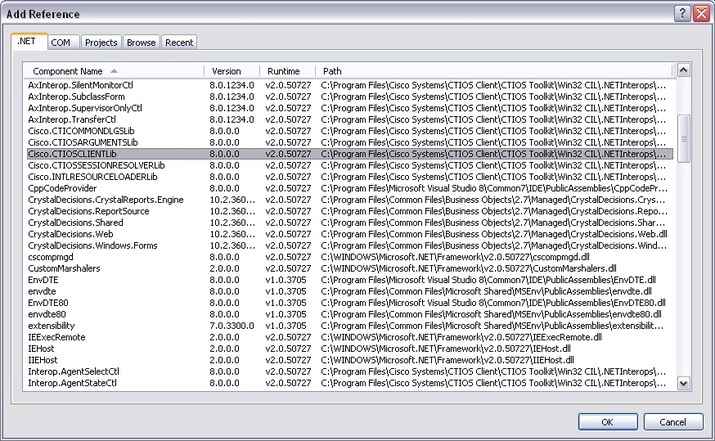






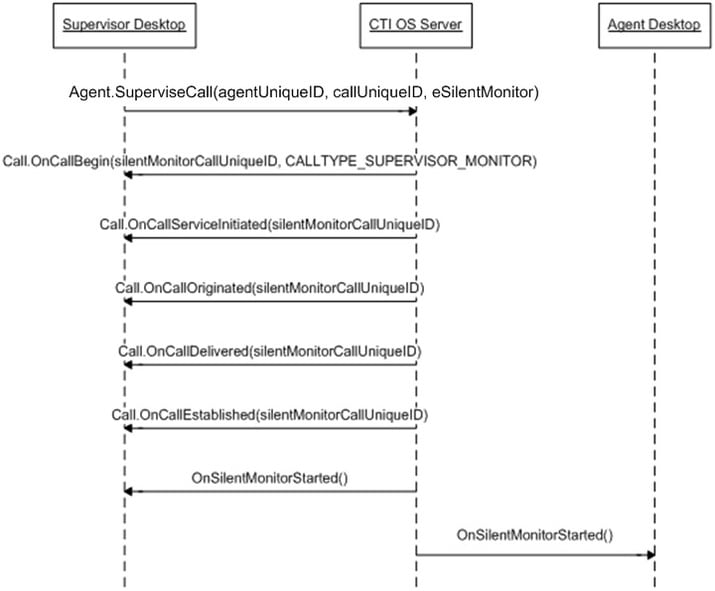
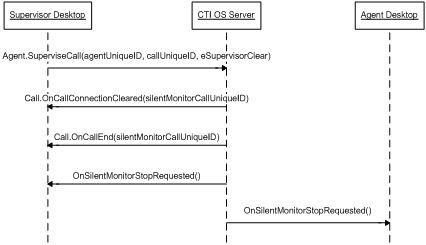
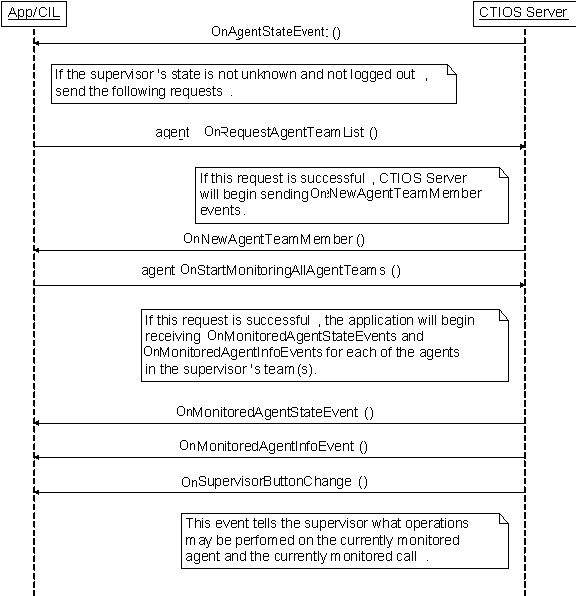
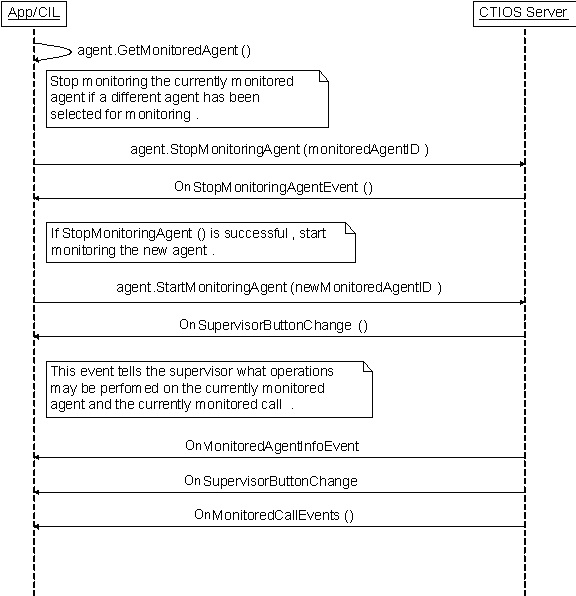


 Feedback
Feedback