Context Service
Cisco Context Service is a cloud-based, omnichannel solution. Context Service captures customer interaction history and provides flexible storage of the customer interaction data across all channels (including voice, chat, email, and Internet of Things).
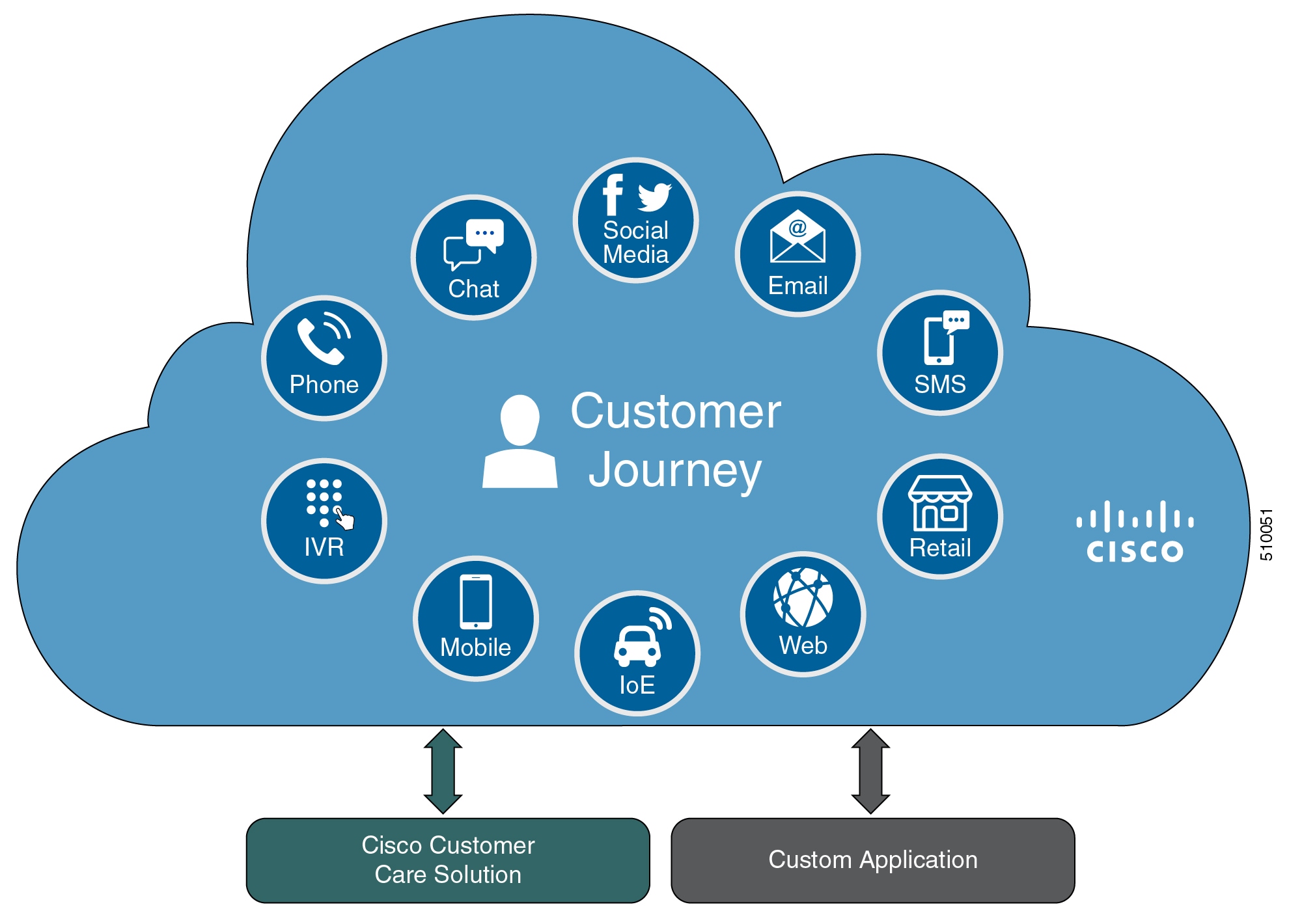
Context Service provides an out-of-the-box integration with Unified Contact Center . You do not need to install any additional components. With Context Service integrated with your contact center, agents can access a customer's previous interactions with your organization. Context Service provides this information to your agents through the Customer Context gadget in the Cisco Finesse desktop.
Context Service provides a flexible data store for storing customer interaction data. You can define what data you want to store and how to store it. Cisco hosts and manages the service, eliminating the need for your organization to deploy and manage servers. Your organization owns the data, even though it's stored in the cloud. Your organization controls access to sensitive data. Cisco partners cannot access protected data unless you grant them access.
For more information about Context Service, see Cisco Context Service Help Central at https://help.webex.com/community/context-service.




 Feedback
Feedback