Capabilities
Features
Outbound Option enables call centers to manage outbound calls. With Outbound Option, you can configure a contact center to automatically dial customer contacts from imported lists and direct a call to an available agent. This application transfers a call to an agent only if a live contact is reached.
A summary of major features in Outbound Option follows:
- Automated dialing
-
The dialer automatically dials contact numbers, screens for busy signals, no answers, and answering machines, and transfers calls to agents. The dialer transfers a call to an available agent only when it reaches a live contact.
- Campaigns
-
Users create calling campaigns using a set of tabs in a graphical user interface (GUI). A campaign is a set of numbers that will be automatically dialed and a set of agents who will talk to contacted customers.
More specifically, a campaign consists of imported contact lists and agent skill groups.
- Imported contact lists and Do Not Call lists
-
You can import lists of customers you want to call and lists of customers who you do not want to call. You can configure Outbound Option to import both types of lists either by continuously polling or at scheduled intervals. You can also specify whether imported lists will replace existing lists or be appended to them.
- Agent skill groups
-
You assign agents to campaigns by using skill groups. A skill group defines a set of agents with specific capabilities, such as language skills, product knowledge, or training that is associated with a campaign. Agents might belong to multiple skill groups and thus be part of multiple campaigns.
- Campaign management
-
Outbound Option uses a dialing list that is associated with a campaign and directs dialers to place calls to customers. The dialer then directs contacted customers to agents.
- Choice of dialing modes
-
Outbound Option supports the following dialing modes:
-
Preview mode lets the agent preview the contact information on the desktop and decide whether the SIP dialer should dial a contact.
-
Direct Preview mode is similar to Preview mode; however, the dialer places the calls from the agent's phone. This mode prevents abandoned calls and false positive detection of answering machines.
-
Progressive mode dials a configured number of calls per available agent.
-
Predictive mode adjusts the number of calls dialed per agent based on the current abandon rate.
-
- Callbacks
-
If a customer requests a callback for a later date and time, the agent can enter the request in the system, and the dialer schedules the call appropriately. The following callback types are supported: -
Personal callbacks specify that the customer receive a callback from the same agent who made the initial contact.
-
Regular callbacks are handled by any available agent.
-
- Call analysis
-
The Call Progress Analysis (CPA) feature uses a combination of call signaling and media stream analysis to identify different types of calls, such as faxes and modems, answering machines, and operator intercepts.
- Sequential dialing
-
The sequential dialing feature allows up to ten phone numbers per customer record.
- Abandoned and retry calls
-
You can configure campaigns to retry abandoned calls.
- Campaign prefix digits for dialed numbers
-
You can configure a prefix for customer number, which can be used to identify specific campaigns.
- Activity reports
-
Outbound Option reporting features include agent, campaign, dialer, and skill groups report templates.
- Two-Way Replication
-
If you choose to enable Outbound Option, you can also enable Outbound Option High Availability. Outbound Option High Availability supports two-way replication between the Outbound Option database on Logger Side A and the Outbound Option database on Logger Side B.
Outbound API
Outbound API allows you to use REST APIs to create, modify, and delete Outbound Option campaigns.
Outbound API provides a streamlined mechanism for creating campaigns with a single preconfigured query rule and import rule.
Administrative scripts are not required for Outbound Option campaigns created with the Outbound API. If an administrative script is provided, the information in the script overrides the information defined in the API.
Outbound API consists of the following APIs:
-
Outbound Campaign API: Use this API to define new Outbound Option campaigns, and to view, edit, or delete existing campaigns. You can also use this API to disable all campaigns at once (emergency stop).
-
Do Not Call API: Use this API to set the Do Not Call (DNC) import rule configuration for Outbound Option. This prevents the Dialer from dialing the numbers on the DNC list.
-
Import API: Use this API to import customer contact information for an Outbound Option campaign.
-
Time Zone API: Use this API to list all available time zones and to get information for a specified time zone. You also use this API with the Outbound Campaign API to set the default time zone for an Outbound Option campaign.
-
Campaign Status API: Use this API to get the real-time status of running Outbound Option campaigns.
-
Personal Callback (PCB) API: Use this API to configure your Outbound Option campaign to handle personal callbacks. You can create personal callback records individually or in bulk. You can also use this API to update or delete personal callback records.
For more information about Outbound API, see the Cisco Packaged Contact Center Enterprise Developer Reference Guide at https://developer.cisco.com/site/packaged-contact-center/documentation/.
Dialing Modes
Outbound Option supports various dialing modes, described in the following sections.
 Note |
All dialing modes reserve an agent at the beginning of every Outbound Option call cycle by sending a reservation call to the agent. |
Predictive Dialing
In predictive dialing, the dialer determines the number of customers to dial per agent based on the number of lines available per agent and the configured maximum abandon rate. The agent must take the call if that agent is logged in to a campaign skill group.
A Predictive Dialer is designed to increase the resource utilization in a call center. It is designed to dial several customers per agent. After reaching a live contact, the Predictive Dialer transfers the customer to a live agent along with a screen pop to the agent’s desktop. The Predictive Dialer determines the number of lines to dial per available agent based on the target abandoned percentage.
Outbound Option predictive dialing works by keeping outbound dialing at a level where the abandon rate is below the maximum allowed abandon rate. Each campaign is configured with a maximum allowed abandon rate. In Predictive mode, the dialer continuously increments the number of lines it dials per agent until the abandon rate approaches the configured maximum abandon rate. The dialer lowers the lines per agent until the abandon rate goes below the configured maximum. In this way, the dialer stays just below the configured maximum abandon rate. Under ideal circumstances, the dialer internally targets an abandon rate of 85% of the configured maximum abandon rate. Due to the random nature of outbound dialing, the actual attainable abandon rate at any point in time may vary for your dialer.
Preview Dialing
Preview dialing reserves an agent before initiating an outbound call and presents the agent with a popup window. The agent can then Accept or Reject the call with the following results:
-
Accept: The customer is dialed and transferred to the agent.
-
Reject: The agent is released. The system then delivers another call to the agent, either another Preview outbound call, or a new inbound call.
-
Rejects-Close: The agent is released and the record is closed so it is not called again. The system then delivers another call to the agent, either another Preview outbound call or a new inbound call.
Direct Preview Dialing
The Direct Preview mode is similar to the Preview mode, except that the dialer automatically places the call from the agent's phone after the agent accepts. Because the call is initiated from the agent's phone, the agent hears the ringing, and there is no delay when the customer answers. However, in this mode, the agent must deal with answering machines and other results that the Dialer Call Progress Analysis (CPA) handles for other campaign dialing modes.
 Note |
|
Progressive Dialing
Progressive Dialing is similar to predictive dialing (see Predictive Dialing). The only difference is that in Progressive Dialing mode, Outbound Option does not calculate the number of lines to dial per agent, but allows users to configure a fixed number of lines that will always be dialed per available agent.
 Note |
In the Outbound dialer log, the Progressive dialing mode is also logged as Predictive. |


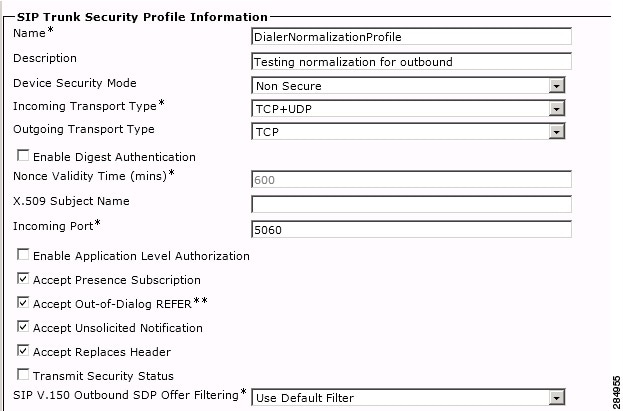
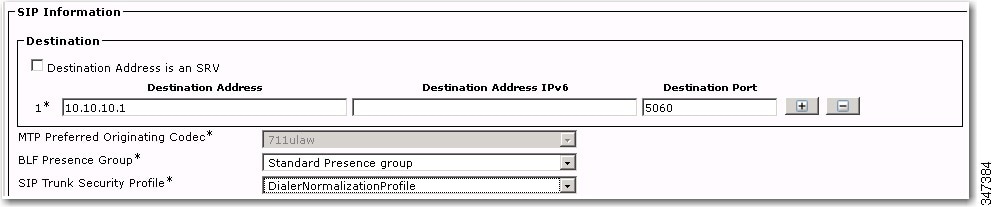
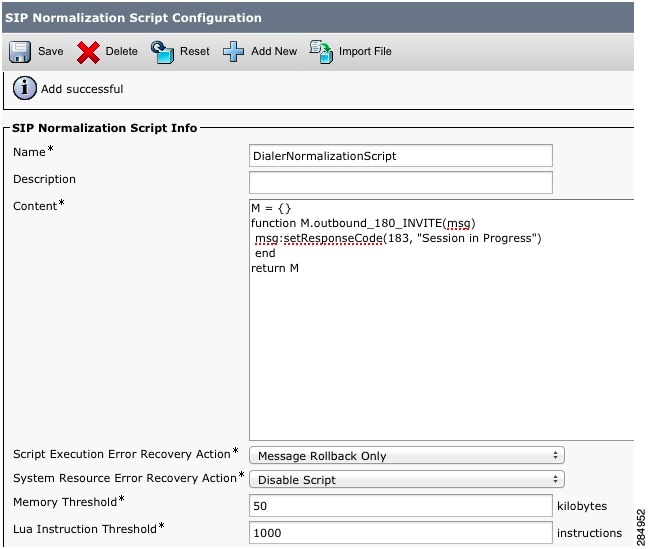


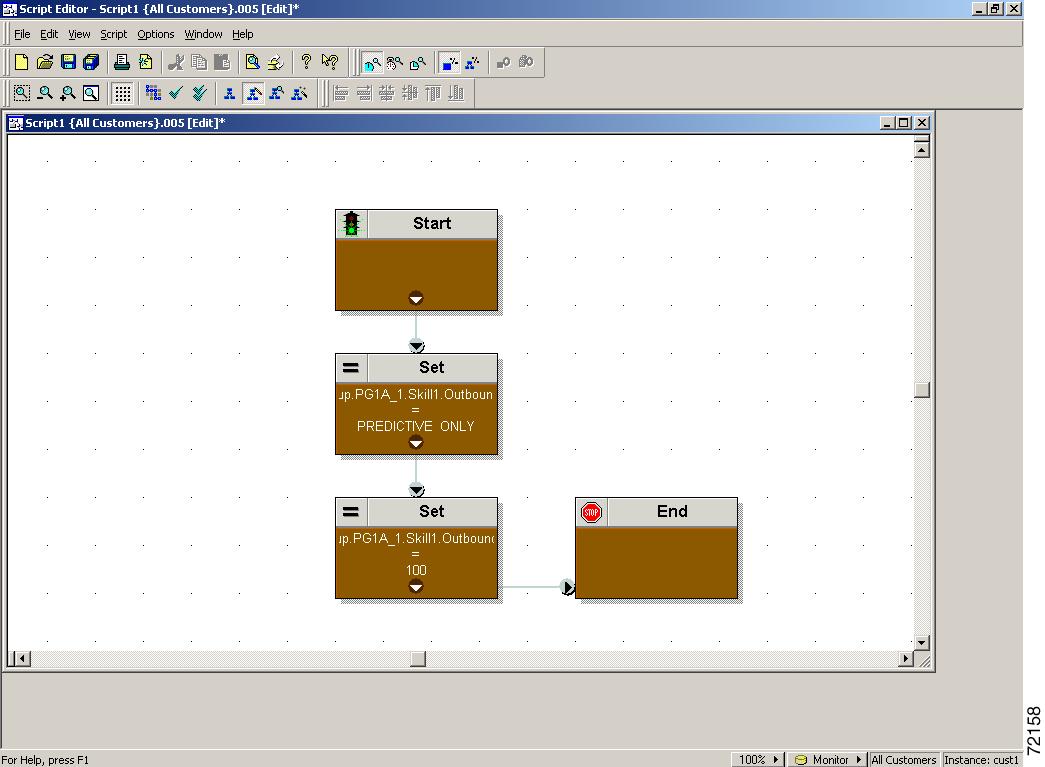

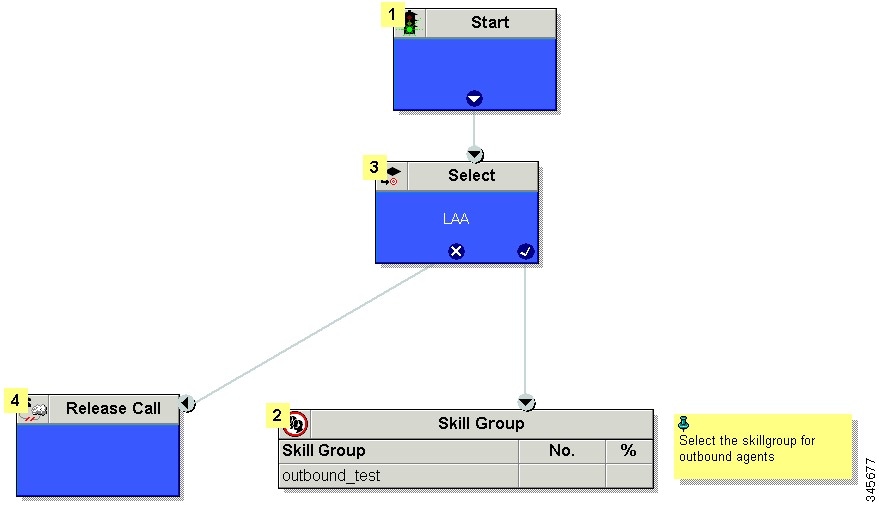
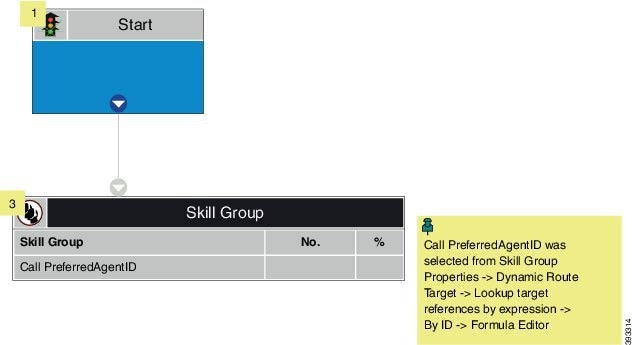


 Feedback
Feedback