Agent Request Feature Description
The Agent Request feature allows a customer to initiate a request on the web that results in a call from an agent.
Cisco Customer Collaboration Platform works in a Contact Center Enterprise (CCE) solution to process the request from its inception through the delivery of the callback.
 Note |
Enterprise Chat and Email also offers callback and delayed callback. You can use Agent Request , Enterprise Chat and Email, or both. |
 Important |
The Agent Request feature can be used only if the customer or a partner develops a custom application. There is sample code on DevNet (formerly Cisco Developer Network) that you can use to understand how to start building your custom application to submit callback requests to Customer Collaboration Platform. |
Customer Collaboration Platform and Agent Request
Customer Collaboration Platform provides the Callback API used by a custom application to request a phone call from a contact center agent.
The API works in conjunction with Customer Collaboration Platform callback feeds, campaigns, and notifications to pass callback requests to the contact center for routing.
The Callback API:
-
Allows custom applications to initiate a callback.
-
Forwards the callback request and callback details to CCE using a notification mechanism (the Connection to CCE notification type) through a Media Routing (MR) connection.
-
Allows custom applications to retrieve the state of the callback as well as the estimated wait time (EWT) until an agent becomes available.
-
Allows custom applications to cancel a requested callback.
The Callback API supports the use of Call variables and ECC variables for callback requests. Call variables and ECC variables send customer-specific information with the request. When you create a callback contact, the social contact associated with the callback contact includes all of the specified variables as extension fields.
 Note |
Customer Collaboration Platform supports scalar ECC variables only. |
CCE and Agent Request
CCE services in the Agent Request solution:
-
Process the callback request.
-
Route the callback request to an agent and place a call from the agent's phone to the customer.
-
Notify Customer Collaboration Platform that the agent has been selected.
Agent Request Prerequisites
Install and configure Customer Collaboration Platform before implementing Agent Request. Customer Collaboration Platform must be geographically colocated with the Unified CCE PG on one side.
The customer or partner must build a custom application for the Agent Request feature. See Use the Sample Code to Create a Customer Callback Request.
Customer Collaboration Platform is always deployed in a DMZ. Remember to open the port you have configured for the MR PG. See Set up the Media Routing PG and PIM.
Agent Request Call Flow
The flow proceeds as follows:
-
The customer application initiates an agent request by requesting a callback.
-
Customer Collaboration Platform sends the request to the Unified CCE PG.
-
The Unified CCE PG sends the request to the agent.
-
A call is initiated from the agent's phone, on behalf of the agent, dialing the customer's phone number.

Note
The agent does not control when the call is placed.
Agent Request Scenarios
-
From the web, the customer requests to speak to an agent.
-
The customer receives feedback that the request is accepted.
-
The customer receives feedback that the call is queued and the estimated wait time.
-
The customer receives feedback that a call is on its way.
-
The agent's phone places an outbound call.
-
The agent is presented with call context.
| If | Then |
|---|---|
|
The customer is available |
The customer receives and answers the call, and speaks to the agent |
|
The customer is busy when the callback occurs |
The agent receives a busy tone |
|
The customer does not answer when the callback occurs |
The agent hears ringing |
|
The customer cancels the callback before an agent is selected |
There is no impact on the agent |
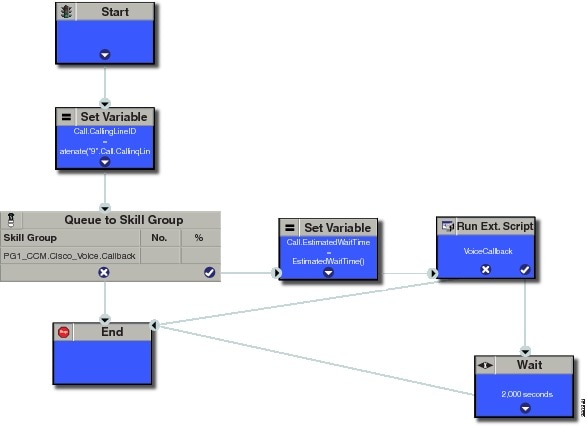
 Feedback
Feedback