Ch3 TCM Provisioning Procedures for Release 7.3(x)
Available Languages
Table Of Contents
TCM Provisioning Procedures for Release 7.3(x)
Saving and Committing/Deploying the New Configuration
Provisioning System Components
Entering MML Names and Descriptions
Adding TDM Interfaces for T1/E1 Cards
Adding TDM Interfaces for V.35 Cards
Adding an SS7 Signaling Service
Changing SS7 Signaling Service Properties
Adding a NAS Signaling Service
Changing NAS Signaling Service Properties
Adding an EISUP Signaling Service
Changing EISUP Signaling Service Properties
Trunk Groups and Trunk Routing
TCM Provisioning Procedures for Release 7.3(x)
The sections in this chapter provide a general overview of provisioning procedures, including:
•
Saving and Committing/Deploying the New Configuration
•
Provisioning System Components
TCM Overview
This chapter describes how to provision the MGC using the Telephony Controller Manager (TCM).

Note
The name TCM refers to an earlier product name of the media gateway controller (telephony controller). You use the TCM to provision your MGC.
The TCM is an X-windows graphical user interface (GUI) that accesses MGC information using Simple Network Management Protocol (SNMP). You can use the TCM to perform the following tasks:
•
Setting up your initial system configuration
•
Adding or deleting system components (for example, point codes, gateways, switches, and other nodes)
•
Setting up links and signaling services between components
•
Provisioning component properties
•
Setting up number analysis and routing
•
Saving or changing subsequent provisioning sessions
The TCM can be used alone or with MML commands to provision your system. For more information on using MML, refer to "Configuring with MML."
Information to Gather
You should have the information contained in "Provisioning Overview," before beginning your provisioning session.
TCM Provisioning Overview
The TCM provides a GUI that allows you to create provisioning sessions. The TCM saves your current provisioning session each time you click a set command. After you finish the provisioning session and choose commit or deploy, the TCM saves your configuration as the active configuration. After you have created the active configuration, you cannot modify it. To make changes, you must save it with another name and commit or deploy the new provisioning session to make it active.
The software allows only one active provisioning session. Therefore, you cannot have an active MML provisioning session open at the same time you are using the TCM. Other users can access the TCM, but will remain in read-only mode, and the create, modify, set, and delete buttons are not enabled.
Read-only mode permits viewing of the current active provisioning data; this data is stored in the /opt/TransPath/etc directory on the Cisco media gateway controller (MGC) host. Read-only users cannot access any other provisioning sessions, regardless of what is entered in the Source Version Name or Destination Version Name fields. In a read-only mode, information in the view, traffic and number analysis tabs can be edited and used to create files on the local machine. You can also export customer-specific files when in read-only mode.

Note
Only one active TCM provisioning session is permitted to run on the same host machine; read-only is not permitted. You must use a different host machine to gain read-only access if another user is provisioning on the same host machine.
The number of configurations you can store might be limited by available disk space. Consider deleting old or unwanted configurations, or saving them to another machine if you do not have sufficient disk space.

Note
For properties not described in this chapter, refer to the Cisco Media Gateway Controller Software Release 7 Reference Guide.

Note
On the Cisco MGC running software Release 7.3(15)C, the standby system might not recover from a failover if the active system has an open provisioning session. Make sure that there is no provisioning session open on the active MGC.
Starting the TCM
To start the TCM:
Step 1
Log in as a member of the transpath group. Refer to Cisco Media Gateway Controller Software Release 7 Installation and Configuration Guide for more information on setting up user privileges and access rights.

Note
You must be logged in to the TCM server or access it from a machine with X-windows capability.
Step 2
In the terminal window, enter:
cd /opt/VSCprov/bin
./start.sh
The system opens the X-windows interface and the login screen, shown in Figure 3-1, appears.
Figure 3-1 Login Screen
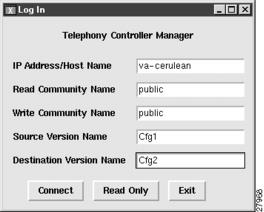

Note
The terminal window in which you originally started the TCM remains open, and due to software limitations, extraneous error messages can appear.

Timesaver
The system automatically enters the values in the login screen if you type the IP Address/Host Name, Source Version Name, and Destination Version Name after the ./start.sh command at the prompt in Step 2. For example, enter:
cd /opt/VSCprov/bin
./start.sh IPAddr/HostName SourceVersionName DestVersionName
Step 3
In the IP Address/Host Name field, enter the host name or the IP address of the Cisco MGC host. Typically, the Cisco MGC software resides on a machine different from the TCM provisioning tool but, it can reside on the same host.
Step 4
In the Read Community Name and Write Community Name fields, accept the default (Public).
Step 5
In the Source Version Name field, enter one of the following:
•
new—Creates a new configuration. When you are creating a new configuration, the Cisco MGC software does not allow you to overwrite an existing configuration. If the destination directory you specify already exists, you receive an error message.
•
active—Retrieves the active configuration for changing. You must enter a new destination version name.
•
SourceVersionName—If you enter the name of a previous inactive configuration, the system uses that configuration as a basis for a new configuration. The name can be as many as 15 alphanumeric characters and must start with a letter or number.
Step 6
In the Destination Version Name field, enter the name of a new version you want to create. The name can be as many as 15 alphanumeric characters, hyphens, or underscores. You cannot use "active" or "new."

CautionDo not name the destination directory "active." The name "active" has a special meaning in the Cisco MGC software. If you use this name as the destination directory, you will not be able to access the configuration in later provisioning sessions.

Note
To modify an existing inactive provisioning session, use the same provisioning session name for both the source version name and the destination version name.
Step 7
Press Connect to start the provisioning session. The main window (see Figure 3-2) appears.

Note
If you are working on a small screen, all of the buttons may not be visible on your screen. Adjust the screen resolution or the font size until you can see all the buttons.
Figure 3-2 Main Window


Tip
Depending on the X-windows software you are using when entering data in the TCM, you might need to press Shift when using the Backspace key.
Navigating the TCM
Tabs
The TCM provides tabs to navigate through the system. You click on these tabs to add or change network components. The TCM contains the following tabs:
•
Telephony controller tab—Used to add components and provision component properties.
•
Traffic tab—Used to create customer-specific files, including trunk groups, trunks, and routing.
•
Number analysis—Used to provision number analysis.
The left side of the screen displays a list of components, see Figure 3-3, that you select. The right panel of the screen displays fields in which you enter data. Click a component to select it. To see all components, click the + sign next to the component name to expand the component list.
Figure 3-3 Component List

The top of the screen contains the information boxes shown in Figure 3-4.
Figure 3-4 Information Boxes

•
Remote host—The IP address of the machine that contains the active provisioning session.
•
Session name—The name of your session you entered in Step 6.
•
Manager station—The IP address or host name of the TCM server.
Menu Bar
The TCM also provides a menu bar that remains constant throughout the provisioning session. Your choices depend on whether you are in read-only or read-write mode. The menu bar contains the following selections:
•
Session
•
View
•
Help
The Session menu contains the choices listed in Table 3-1.
Table 3-1 Session Menu Choices
Sync
Copies all configurations on the active1 Cisco MGC host machine to the standby Cisco MGC host (if you have a continuous-service configuration).
Read-only
Stop
Ends the current configuration session.
Read-write
Deploy
Ends the session and saves the current configuration as the active configuration. Copies the configuration to the standby Cisco MGC (if you have a continuous-service configuration).
Read-write
Commit
Ends the session and saves the current configuration as the active configuration.
Note
This command makes the current configuration active regardless of whether or not it is deployed on the active or standby Cisco MGC host in a continuous-service configuration.
Read-write
Exit
Stops any open provisioning session and exits the TCM.
Read-only and read-write
1 The active Cisco MGC in a continuous-service configuration is the machine that is processing calls. Do not confuse with the active provisioning session, which is located on the TCM host machine.

Note
The TCM saves your configuration each time you click the create, modify, set, or delete button. You can exit and return to the TCM later to modify this configuration before you commit or deploy it.
The View menu, see Figure 3-5, contains the View Next option. Use this option to choose the number of data rows displayed in the TCM list boxes. For example, if you enter 10, the list boxes in the TCM display data 10 rows at a time. You can display a range of 1 through 999.
Figure 3-5 View Next Menu

The Help menu contains only software copyright and version information at this time.
Dialog Boxes
The TCM provides the following dialog boxes to give you status information:
•
Set Successful—Tells you your command was successful.
•
Delete—Tells you the component that was deleted.
•
Error—Gives error messages with information about why your task failed.
Saving and Committing/Deploying the New Configuration
Your configuration is saved each time you click the create, modify, set, or delete button during your provisioning session.
To activate the provisioning session:
•
If you have a continuous-service configuration with two Cisco MGC hosts, choose Deploy from the Session menu. The configuration is saved on the active host and copied to the standby host.
•
If you have a simplex configuration with one Cisco MGC host, choose Commit from the Session menu.
•
If have a continuous-service configuration and you are in read-only mode, choose Sync to copy the configuration from the active to standby host.

Note
In a continuous-service configuration, the XECfgParm.dat file on each machine must be configured properly. If you experience problems, verify the XECfgParm.dat files on both machines with Chapter 2, "Installing the Cisco Media Gateway Controller Software," in Cisco Media Gateway Controller Software Release 7 Installation and Configuration Guide.
Exiting the TCM
You can exit the TCM at any time by performing one of these actions:
•
From the Session menu, choose Exit. Click OK at the prompt.
•
From any tab, click Exit. Click OK at the prompt.
•
Click the close box in the upper right of the TCM screen. Click OK at the prompt.
Provisioning System Components
To provision your system, you first provision the system components. The following sections describe all components. To provision components, you must first log in to the TCM as described in the "TCM Provisioning Overview" section, and select the Telephony Controller tab. The components are listed and defined in "Planning for Provisioning."
Components are structured hierarchically, although the structure that appears on the TCM screen does not reflect their true hierarchy. You must provision parent components (for example, the point code component) before provisioning children components (for example, the linkset). Figure 3-6 shows the component relationship.

Note
These components vary depending on which solution you are implementing. You will not use all components in a single configuration.
Figure 3-6 TCM Component Relationships

Entering MML Names and Descriptions
You must enter an MML name and a description for each component you provision. MML names must have the following characteristics:
•
As many as 10 alphanumeric characters, including hyphens
•
No space, underscore, decimal, or special characters
•
Must start with an alphabetic character
•
Must be lowercase
Descriptions can be as many as 128 characters and can include spaces and symbols. You should use descriptions that help identify the components or links that you are provisioning. For example, for an SS7 route, which indicates the signaling path from the Cisco MGC to a switch through a linkset, you could create a description SS7 Route to PSTN Switch A through Linkset 1.
Adding External Nodes
For more information about adding external nodes, refer to the "Defining SS7 Network Addresses" section. Use the external node component to add the following:
•
Other Cisco MGCs in your network
•
Media gateways
•
Any other device in your network connected to the Cisco MGC

Note
Cisco SLTs perform MTP layer 2 processing only. Therefore, you do not need to add them as external nodes when provisioning.
To add an external node, perform the following steps:
Step 1
In the Telephony Controller tab, click ExtNode to display the External Node menu, see Figure 3-7.
Step 2
Enter the MML name.
Step 3
Enter the description.
Step 4
Click Create. A set successful message appears.
Step 5
Click OK.
Figure 3-7 Adding an External Node
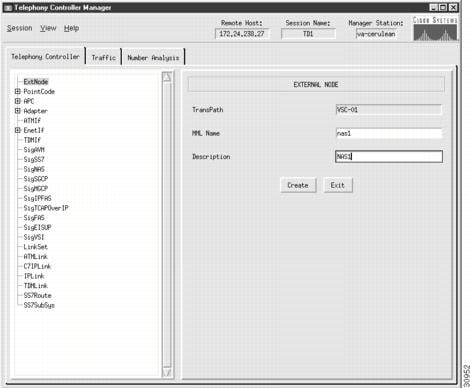
Adding Point Codes
Use the point code components to add the OPCs or DPCs in your network. For more information about point codes, refer to the "Defining SS7 Network Addresses" section. To add a point code, perform the following steps:
Step 1
Click PointCode to display the Point Code menu, see Figure 3-8.
Step 2
Enter the MML name.
Step 3
Enter the description.

Note
The point code examples used in this document follow the ANSI SS7 point code format.
Step 4
Enter network address in dotted notation; for example, 147.26.1.
Step 5
Choose network indicator:
•
International network—Used if the node is an international gateway (default value).
•
Spare (for international use)—Used in countries where multiple carriers share point codes; in this case, networks are differentiated by this indicator.
•
National network—Used if the node routes calls through the national network.
•
Reserved (for national use)—Do not use.
Step 6
Click Create. A set successful message appears.
Step 7
Click OK.
Figure 3-8 Adding a Point Code
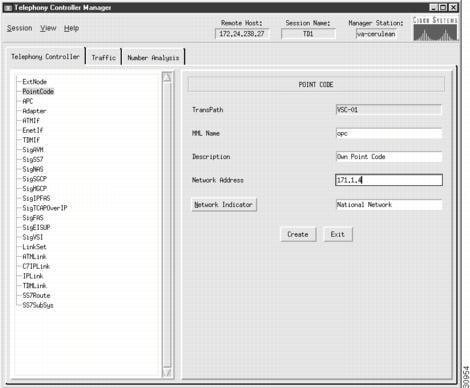
Adding Adjacent Point Codes
Use the APC component to add the APCs in your network. For more information about adjacent point codes, refer to the "Defining SS7 Network Addresses" section. To add an APC, perform the following steps:
Step 1
Click APC to display the Adjacent Point Code menu, see Figure 3-9.
Step 2
Enter the MML name.
Step 3
Enter the description.
Step 4
Enter network address in dotted notation; for example, 147.26.1.
Step 5
Enter the network indicator:
•
International network—Used if the node is an international gateway.
•
Spare (for international use)—Used in countries where multiple carriers share point codes; in this case, networks are differentiated by this indicator.
•
National network—Used if the node routes calls through the national network.
•
Reserved (for national use). Do not use.
Step 6
Click Create. A set successful message appears.
Step 7
Click OK.
Figure 3-9 Adding an APC
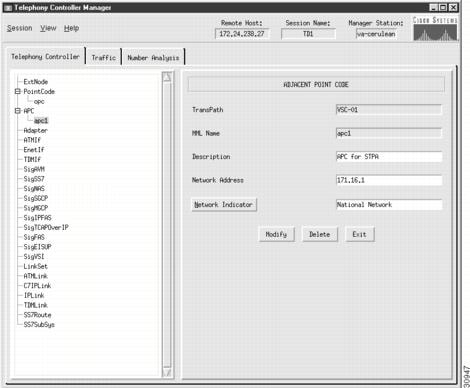
Adding Adapters (Cards)
Use the adapter component to add a card for each card in your Cisco MGC host. For more information about adapter cards, refer to the "Planning Network Cards for Media Gateway Communications" section. To add a card, perform the following steps:
Step 1
Click Adapter to display the Adapter menu, see Figure 3-10.
Step 2
Enter the MML name.
Step 3
Choose type:
•
ITK: T1 or E1 card—Used if the T1 or E1 carrying the signaling from the STP terminates directly into the Cisco MGC host (Cisco SS7 Dial Access Solution Release 2.0).

Note
The cards referred to as "ITK" are now manufactured by Digi International AG (formerly known as ITK).
•
V35: V.35 card—Used for V.35 connections into the Cisco MGC host.
•
EN: Ethernet interface card—Used for Ethernet connections into the Cisco MGC host from a Cisco SLT or gateway. For example, links from the Cisco SLTs terminate into the Ethernet cards in the Cisco MGC host.
•
ATM_NIC—ATM network interface card.
Step 4
Enter the description.
Step 5
Enter physical slot of card in the server. Value range: 0 through 16, depending on the host server configuration. The first slot is usually 0.
Step 6
Click Create. A set successful message appears.
Step 7
Click OK.
Figure 3-10 Adding an Adapter (Card)

Adding Ethernet Interfaces
Add an Ethernet interface for each Ethernet card you installed in your server. The Ethernet interface represents a physical network connection on the card. For more information about Ethernet interfaces, refer to the "Planning Ethernet Interfaces for Media Gateway Communications" section. Perform the following steps to add an Ethernet interface:
Step 1
Click EnetIf to display the Ethernet Line Interface menu, see Figure 3-11.
Step 2
Click Ethernet Adapter to choose the Ethernet card for this interface.
Step 3
Enter the MML name.
Step 4
Enter the description.
Step 5
Click Create. A set successful message appears.
Step 6
Click OK.
Figure 3-11 Adding an Ethernet Interface

Adding TDM Interfaces
Add a TDM interface for each T1/E1 or V.35 card in your server (refer to the "Adding Adapters (Cards)" section). The TDM interface represents a physical network connection on the card. For more information about adding TDM interfaces, refer to the "Planning TDM Interfaces for Media Gateway Communications" section. To add a TDM interface, perform the steps listed in the following section.
Adding TDM Interfaces for T1/E1 Cards
Step 1
Click TDMIf to display the TDM Line Interface menu, see Figure 3-12.
Step 2
Click TDM Adapter to choose the T1/E1 card for this interface.
Step 3
Enter the MML name.
Step 4
Enter the description.
Step 5
Choose control:
•
HDLC—High-Level Data Link Control

Note
This is a bit-oriented synchronous data link layer protocol that specifies a data encapsulation method on synchronous serial links using frame characters and checksums. Most countries use this protocol.
•
IHDLC: Inverted High-level Data Link Control
Step 6
Verify the Line Interface Number default value of 1; you cannot change this value for T1/E1 cards.
Step 7
Choose signal type:
•
T1
•
CEPT
Step 8
Choose resistance:
•
75
•
120
Step 9
Choose coding:
•
HDB3
•
B8ZS
•
AMI
Step 10
Choose format:
•
CRC4
•
CCS
•
D4
•
ESF
Step 11
Click Create. A set successful message appears.
Step 12
Click OK.
Figure 3-12 Adding a TDM Interface for T1/E1 Cards

Adding TDM Interfaces for V.35 Cards
For more information about TDM interfaces, refer to the "Planning TDM Interfaces for Media Gateway Communications" section. To add a TDM interface, perform the following steps:
Step 1
Click TDMIf to display the TDM Line Interface menu, see Figure 3-13.
Step 2
Click TDM Adapter to choose the V.35 card for this interface.
Step 3
Enter the MML name.
Step 4
Enter the description.
Step 5
Note that HDLC is the default value for control; you cannot change this value for V.35 cards.

Note
This is a bit-oriented synchronous data link layer protocol that specifies a data encapsulation method on synchronous serial links using frame characters and checksums. Most countries use this protocol.
Step 6
Choose the Line Interface Number (1, 2, 3, or 4).
Step 7
Note that the signal type default value is V.35; you cannot change this value.
Step 8
Note that DTE is the default DTE/DCE value; you cannot change this value.
Step 9
Choose data rate:
•
48
•
56
•
64
Step 10
Note the default clock value of external; you cannot change this value.
Step 11
Click Create. A set successful message appears.
Step 12
Click OK.
Figure 3-13 Adding a TDM Interface for V.35 Cards
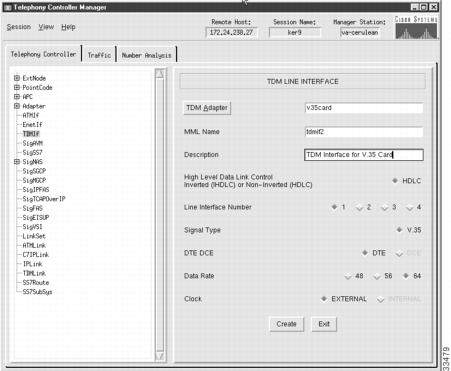
Adding an SS7 Signaling Service
If you have a signaling service between the Cisco MGC and a PSTN switch, use the SigSS7 component to add it to your configuration. For more information about SS7 signaling services, refer to the "Planning the SS7 Signaling Service" section. To add a signaling service, perform the following steps:
Step 1
Click SigSS7 to display the SS7 Signaling Service menu, see Figure 3-14.
Step 2
Click Point Code to select the destination point code (the point code of the PSTN switch) for this signaling service.
Step 3
Enter the MML name.
Step 4
Enter the description.
Step 5
Click MDO File Name to choose the protocol for this signaling service; for example, ANSISS7_STANDARD.
Step 6
Enter Customer Group ID (formerly VNETID). This value is used in number analysis.
Step 7
Enter Customer Group Table.
Step 8
Choose side (Q.931 call model side):
•
Network—The Cisco MGC side of the link
•
User—The SS7 side of the link
Step 9
For ASP Part (auxiliary signaling network used), enter Y if you use ASP; otherwise, enter N. The ASP part is used for DPNSS feature transparency.
Step 10
Click Create. A set successful message appears.
Step 11
Click OK.
Figure 3-14 Adding an SS7 Signaling Service

Changing SS7 Signaling Service Properties
You can change the properties of the SS7 signaling services you have created. These properties apply to all SS7 signaling services you create. You do not have to change the default properties. For a list of signaling service properties, default values, and descriptions, refer to the "Evaluating SS7 Signaling Service Properties" section
After you create a signaling service, the Properties button appears on the right screen panel. To change signaling service properties, perform the following steps:
Step 1
Click Properties to display the list of SS7 signaling service properties, see Figure 3-15.
Step 2
Click the property you want to change.
Step 3
In the value field, overwrite the property value with the desired value.
Step 4
Click Set. A set successful message appears.
Step 5
Click OK.
Step 6
Click Close when you are finished.

Note
You cannot modify properties until after you have created the signaling service.
Figure 3-15 Changing SS7 Signaling Service Properties

Adding a NAS Signaling Service
You must add a NAS signaling service for each NAS you created in your network under the ExtNode component. For more information about a NAS signaling service, refer to the "Planning Media Gateway External Nodes" section. To add a NAS signaling service, perform the following steps:
Step 1
Click SigNAS to display the NAS Signaling Service menu, see Figure 3-16.
Step 2
Click External Node to choose the access server for this signaling service.
Step 3
Enter the MML name.
Step 4
Enter the description.
Step 5
Click MDO File Name to choose the protocol for this signaling service. Currently, only BELL_1268_C3 is supported.
Step 6
Click Create. A set successful message appears.
Step 7
Click OK.

Note
If you are configuring a redundant system, you must define two redundant link manager links between each MGC and MGW. Each redundant link manager group must be associated with a different port number and a different NASPATH, but the same EXTNODE.
Figure 3-16 Adding a NAS Signaling Service

Changing NAS Signaling Service Properties
You can change the properties of the NAS signaling services you have created. These properties apply to all NAS signaling services you create. You do not have to change the default properties. For a list of signaling service properties, default values, and descriptions, refer to "Planning for Provisioning."
After you create a NAS signaling service, the Properties button appears on the right screen panel. To change signaling service properties, perform the following steps:
Step 1
Click Properties to display the list of NAS signaling service properties, see Figure 3-17.
Step 2
Click the property you want to change.
Step 3
In the value field, overwrite the property value with the desired value.
Step 4
Click Set. A set successful message appears.
Step 5
Click OK.
Step 6
Click Close when you are finished.

Note
You cannot modify properties until after you have created the NAS signaling service.
Figure 3-17 Changing NAS Signaling Service Properties
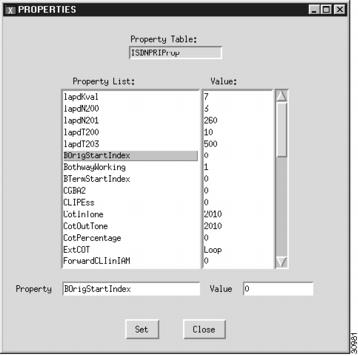
Adding an EISUP Signaling Service
Add an Extended ISDN User Part (EISUP) signaling service if you have more than one Cisco MGC in your network. The Cisco MGCs use EISUP to communicate with each other. For more information about an EISUP signaling service, refer to the "Planning for the Media Gateway Signaling Service" section. To add an EISUP signaling service, perform the following steps:
Step 1
Click SigEISUP to display the EISUP Signaling Service menu, see Figure 3-18.
Step 2
Click External Node to choose the other Cisco MGC.
Step 3
Enter the MML name.
Step 4
Enter the description.
Step 5
Enter Customer Group ID (formerly VNETID). This value is used in number analysis.
Step 6
Enter Customer Group Table.
Step 7
Choose side (Q.931 call model side):
•
Network—The Cisco MGC side of the link
•
User—The PSTN side of the link
Step 8
For ASP Part (auxiliary signaling network used), enter Y if you use ASP; otherwise, enter N. This is used for DPNSS feature transparency.
Step 9
Click Create. A set successful message appears.
Step 10
Click OK.
Figure 3-18 Adding an EISUP Signaling Service
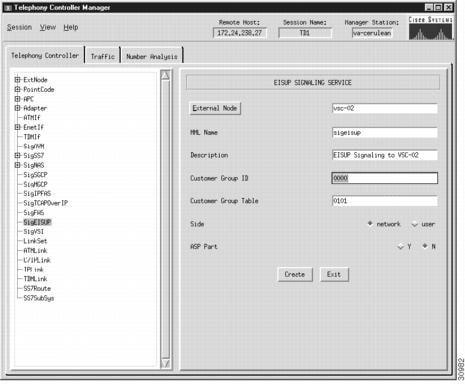

Note
To ensure correct failover operation in a configuration with two local MGCs (one active and one standby) and a remote MGC, you must have a minimum of two EISUP links from the remote VSC to each MGC redundant pair.
Changing EISUP Signaling Service Properties
You can change the properties of the EISUP signaling services you have created. These properties apply to all EISUP signaling services you create. You do not have to change the default properties. For a list of signaling service properties, default values, and descriptions, refer to "Planning for Provisioning."
After you create an EISUP signaling service, the Properties button appears on the right screen panel. To change signaling service properties, perform the following steps:
Step 1
Click Properties to display the list of EISUP signaling service properties, see Figure 3-19.
Step 2
Click the property you want to change.
Step 3
In the value field, overwrite the property value with the desired value.
Step 4
Click Set. A set successful message appears.
Step 5
Click OK.
Step 6
Click Close when you are finished.

Note
You cannot modify properties until after you have created the EISUP signaling service.
Figure 3-19 Changing EISUP Signaling Service Properties
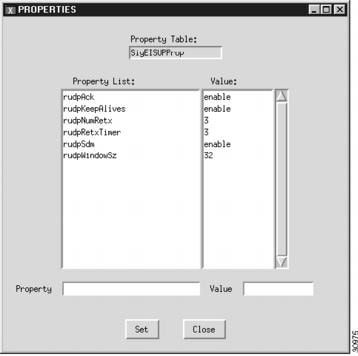
Adding Linksets
Linksets are groups of links that connect two components. Linksets can consist of the following:
•
EISUP links between two Cisco MGCs (OPC to OPC)
•
Links from the Cisco MGC (OPC) to an adjacent STP (APC)
•
Links from the Cisco MGC (OPC) to a destination (an APC acting as a DPC, if there is no STP)
For more information about linksets, refer to the "Defining Linksets" section. To add a linkset, perform the following steps:
Step 1
Click LinkSet to display the Link Set menu, see Figure 3-20.
Step 2
Click Adjacent Point Code and select the APC component for this linkset.
Step 3
Enter the MML name.
Step 4
Enter the description.
Step 5
Choose Protocol Family:
•
SS7-ANSI
•
SS7-China
•
SS7-ITU
•
SS7-Japan
•
SS7-UK
Step 6
Choose the transport type:
•
TDM—Only used if the signaling link terminates in the Cisco MGC, as in the Cisco SS7 Dial Access Solution Release 2.0
•
IP—Used for all other links
Step 7
Click Create. A set successful message appears.
Step 8
Click OK.
Figure 3-20 Adding a Linkset

Changing Linkset Properties
You can change the properties of the linksets you have created. These properties include message and timer values and apply to all linksets you create. You do not have to change the default properties. For a list of linkset properties, default values, and descriptions, refer to "Planning for Provisioning."
After you create a linkset, the Properties button appears on the right screen panel. To change linkset properties:
Step 1
Click Properties to display the list of Link Set properties, see Figure 3-21.
Step 2
Click the property you want to change.
Step 3
In the value field, overwrite the property value with the desired value.
Step 4
Click Set. A set successful message appears.
Step 5
Click OK.
Step 6
Click Close when you are finished.

Note
You cannot modify properties until after you have created the linkset.
Figure 3-21 Changing Linkset Properties
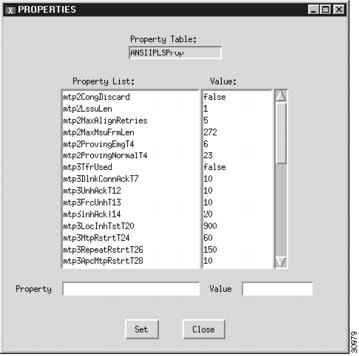
Adding C7 IP Links
You must add a C7 IP link for each physical SS7 link that is connected to the SS7 network through the Cisco SLT. These links correspond to the linksets you created in the "Adding Linksets" section. For more information about C7 IP links, refer to the "Planning A-Links Through Cisco SLTs" section. To add a C7 IP linkset, perform the following steps:
Step 1
Click C7IPLink to display the C7 IP Link menu, see Figure 3-22.
Step 2
Click Link Set and choose the linkset for this link.
Step 3
Enter the MML name.
Step 4
Enter the description.
Step 5
Click Enet Line Interface to choose the Ethernet interface for this link.
Step 6
Enter a port number. This is the UDP port on the Cisco MGC. You can use any unused UDP port number, but you should not use 1 through 1024 (these are reserved for other applications).
Step 7
Choose the priority. Value range: 1 through 4. 1 is the highest priority.

Note
To enable loadsharing, use the same priority (1) for each C7 IP link. Traffic is routed equally over the links in case of failure.
Step 8
Enter the IP address of the Cisco SLT in the peer address field.
Step 9
Enter 32767 in the peer port field. This is a dummy value and is not used by the software.

Note
The actual peer port value is found in the *.stPort field in the XECfgParm.dat file you set up during your initial system configuration. Refer to the Cisco Media Gateway Controller Software Release 7 Installation and Configuration Guide for more information.
Step 10
Choose IP address of the Cisco MGC:
•
Addr1
•
Addr2
•
Addr3
•
Addr4

Note
The numbered address for this value is found in the XECfgParm.dat file you set up during your initial system configuration. Refer to the Cisco Media Gateway Controller Software Release 7 Installation and Configuration Guide for more information.
Step 11
Enter the time slot. This is the physical port on the Cisco SLT.

Note
The time slot number must be unique per link on a particular Cisco SLT. For example, if you have a 2T WAN interface card (WIC) in slot 0 of the Cisco SLT, you can use time slot values 0 or 1 for the first link you configure. The second link on that WIC uses the remaining value.
Step 12
Enter 1 in the link code field. This is the signaling link code (SLC) for the line between the Cisco SLT and the STP. The SLC can be any integer from 0 through 15.
Step 13
Click Create. A set successful message appears.
Step 14
Click OK.
Figure 3-22 Adding a C7 IP Link
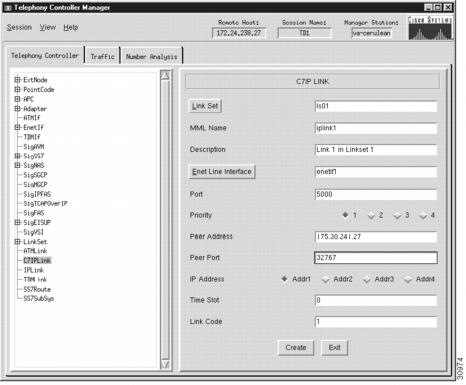
Adding IP Links
You must add an IP link from each NAS to the Cisco MGC. For more information about IP links, refer to the "Planning IP Links" section. To add an IP link, perform the following steps:
Step 1
Click IPLink to display the IP Link menu, see Figure 3-23.
Step 2
Click IP Signaling Services and choose the signaling service for this link.
Step 3
Enter the MML name.
Step 4
Enter the description.
Step 5
Click Enet Line Interface to choose the Ethernet interface for this link.
Step 6
Enter a port number. This is the UDP port on the Cisco MGC. You can use any unused UDP port number, but you should not use 1 through 1024 (these are reserved for other applications).
Step 7
Choose priority. Value range: 1 through 4. 1 is the highest priority.
Step 8
Enter the IP address of the NAS in the peer address field.
Step 9
Enter the port number in the peer port field. This is the port on the NAS and the value is
port number + 1, where port number is the value you entered in Step 6.Step 10
Choose the IP address of the Cisco MGC:
•
Addr1
•
Addr2
•
Addr3
•
Addr4

Note
The numbered address for this value is found in the XECfgParm.dat file you set up during your initial system configuration. Refer to the Cisco Media Gateway Controller Software Release 7 Software Installation and Configuration Guide for more information.
Step 11
Enter values in the signal slot/port fields.
Step 12
Click Create. A set successful message appears.
Step 13
Click OK.
Figure 3-23 Adding an IP Link
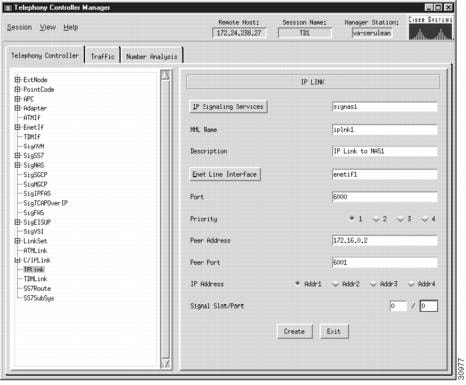
Adding TDM Links
You must add a TDM link for each path from the TDM to the Cisco MGC. You have one link for each T1/E1 card in the Cisco MGC host, which is associated with a TDM interface. These links are contained within the linksets you previously created. (Refer to the "Adding Linksets" section.) To add TDM links, perform the following steps:
Step 1
Click TDMLink to display the TDM Link menu, see Figure 3-24.
Step 2
Click Linkset and choose the linkset for this link.
Step 3
Enter the MML name.
Step 4
Enter the description.
Step 5
Enter the link code.
Step 6
Choose the priority. Value range: 1 through 4. 1 is the highest priority.
Step 7
Click TDM Line Interface to choose the TDM interface for this link.
Step 8
Enter time slot number in the time slot field. This is the channel on the physical line from the TDM to the Cisco MGC. Value range: 1 through 32.
Step 9
Click Create. A set successful message appears.
Step 10
Click OK.
Figure 3-24 Adding a TDM Link
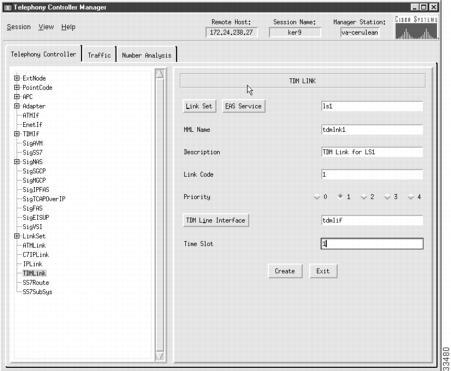
Adding SS7 Routes
You must add an SS7 route for each signaling path from the Cisco MGC to the PSTN switch through the linksets you have created to the STPs. You should create two routes to the PSTN switch, with each route passing through a different STP of a mated pair. For more information about SS7 routes, refer to the "Defining SS7 Routes" section. To add an SS7 route, perform the following steps:
Step 1
Click SS7Route to display the SS7 Route menu, see Figure 3-25.
Step 2
Enter the MML name.
Step 3
Enter the description.
Step 4
Click Signal Destination or Adjacent Point Code and choose the DPC of the PSTN switch, or the APC if the APC is the destination of the path.
Step 5
Click Link Set to choose the linkset for this route.
Step 6
Click Originating Point Code to choose the originating point code for this route.
Step 7
Choose priority. Value range: 1 through 4. 1 is the highest priority.
Step 8
Click Create. A set successful message appears.
Step 9
Click OK.
Figure 3-25 Adding an SS7 Route
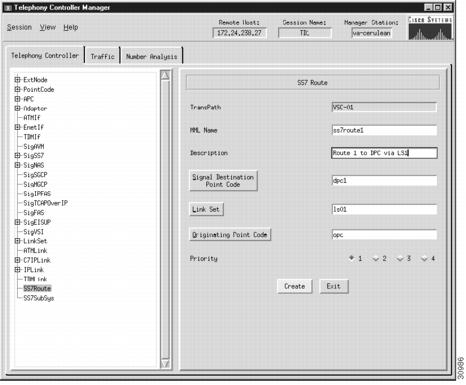
Adding an SS7 Subsystem
SS7 subsystems are used by the MGC software to identify a pair of mated STPs. The SS7 subsystem allows the Cisco MGC to route traffic over the C-links between the STPs in case of a failure between one of the STPs and an endpoint. The links to these STPs were defined in the "Adding Linksets" section.

Note
The SS7 subsystem is also used to provision TCAP queries to an SCP database for AIN services. This functionality is available in release 7.4(x) of the Cisco MGC software. For more information, refer to "CMM Provisioning Procedures for Release 7.4(x)."
For more information about an SS7 subsystem, refer to the "Defining SS7 Subsystems" section. To add an SS7 subsystem, perform the following steps:
Step 1
Click SS7SubSys to display the SS7 Sub System menu, see Figure 3-26.
Step 2
Enter the MML name.
Step 3
Enter the description.
Step 4
If identifying mated STPs, click Adjacent Point Code to choose the APC of the first STP.
Step 5
If identifying mated STPs, click Mated Adjacent Point Code to choose the APC of the second STP. If using the subsystem for AIN queries, choose None.
Step 6
Choose Protocol Family:
•
SS7-ANSI—Use when identifying mated STPs or using the subsystem for AIN queries.
•
SS7-China—Use when identifying mated STPs only.
•
SS7-ITU—Use when identifying mated STPs or using the subsystem for AIN queries.
•
SS7-Japan—Use when identifying mated STPs only.
•
SS7-UK—Use when identifying mated STPs only.

Note
If you have multiple linksets to an STP that use different protocol families, you must also have multiple SS7 subsystems—one for each linkset that uses a certain protocol.
Step 7
Choose the priority. Value range: 1 through 4. 1 is the highest priority.

Tip
When you are identifying mated STPs, the priority for the SS7 subsystem should always be lower than the priority for the C7 IP links between the Cisco MGC and the STPs (which you provisioned in the "Adding C7 IP Links" section). You do not want signaling traffic on the C-links between the STPs; these are used only if links go down. If the priority for the C-links (SS7 subsystem) between the STPs is higher than or equal to the priority for the C7 IP links, the Cisco MGC routes signaling traffic over those links. If you set the SS7 subsystem priority lower than priority for the C7 IP links, the Cisco MGC routes traffic over the C-links between the STPs only if the links with a higher priority are not available.
Step 8
Enter 0 for the Sub System Number (SSN).
Step 9
Enter 0 in the STP-SCP index field. When identifying mated STPs, enter 0.
Step 10
Choose the SCCP transport protocol.

Note
Not used when identifying mated STPs.
Step 11
Click Create. A set successful message appears.
Step 12
Click OK.
Figure 3-26 Adding an SS7 Subsystem

Modifying System Components
To modify components, select the component in the left side of the screen. On the right side of the screen, modify the desired fields and click Modify. The system returns a set successful message.

Note
You cannot modify some fields in a component that are used by other components in the system. For example, you cannot change a card type, because the card type field is used in the interface component. Fields that you cannot modify appear gray, and you cannot enter information in them.

Tip
You cannot modify MML names once you have created a component. You must delete the component and enter a new component with a different name.
Deleting System Components
To delete components, select the component and click Delete in the right screen panel. A dialog box asks you to confirm any deletions.

Note
You cannot delete a component that is a parent of another component. For example, you cannot delete a linkset that contains links. You receive an error message when you try to delete a parent component. See Figure 3-6 for the hierarchy of TCM components.
Adding Trunks
You must add trunks for each connection between the media gateway and a destination switch. For the Cisco SS7 Dial Access Solution and the Cisco H.323 VoIP with SS7 Connectivity Solution, these trunks are nailed. With nailed trunks, the Cisco MGC does not perform switching of trunks.
Creating the Trunk File
To add trunks using the Traffic tab in the TCM, first create the trunk file that will be populated with your data, perform the following steps:
Step 1
Click the Traffic tab.
Step 2
Click Trunks. The Create Trunks File Name window appears.
Step 3
Click Trunk Type and choose Nailed.
Step 4
Enter the filename and click Create New File. A set successful message appears.
Step 5
Click OK.

Note
You can name the trunk file with any extension except .old (reserved for use by the TCM software). In this documentation, .txt is used.
After you set the filename, the filename and BCFile components appear under the Trunks component in the left screen panel. Click the + sign next to the filename to display the Nailed or Switched component.
Adding Nailed Trunks
To add the individual nailed trunks, perform the following steps:
Step 1
Under the trunk filename component you created, click Nailed. The Nailed Bearer list appears and is empty.
Step 2
Click New.
Step 3
Enter the trunk ID.
Step 4
Click Source Signaling Service and select the appropriate SS7 signaling service.
Step 5
Select Fixed for the Source Span.
Step 6
Enter ffff for the Source Span ID.
Step 7
Enter the Source Time Slot/CIC. This identifies the time slot on the T1 at the destination (PSTN switch).
Step 8
Click Destination Signaling Service and choose the gateway signaling service.
Step 9
Select Fixed for the Destination Span. (This is the destination span type.)
Step 10
Enter the Destination Span ID. This value identifies the appropriate T1 or E1 line and T1 or E1 controller on the gateway. For example, it is the nfas_int value that is set in IOS on the NAS.
Step 11
Enter the Destination Time Slot/CIC field. This identifies the time slot on the T1 that terminates at the gateway.
Step 12
Select the line type:
•
T1
•
E1
Step 13
Enter the number of trunks in the multiple trunks field. For T1, you can enter 1 through 24. For E1, you can enter 1 through 31. The system automatically increments the trunk ID, source time slot/CIC, and the destination time slot/CIC.
Step 14
Click Set. A set successful message appears.
Step 15
Click OK.
Processing the Trunk File
After you add the trunks, you must process the trunk file. To process the file, perform the following steps:
Step 1
Under the trunk filename, select the BCFile component.
Step 2
Enter the filename.
Step 3
Enter your user ID and password. Only this user is allowed to modify the file.
Step 4
Click Set. A set successful message appears.
Step 5
Click OK.
The system opens a File Transfer Protocol (FTP) session to the Cisco MGC host and copies the file. In addition, Simple Network Management Protocol (SNMP) sets the filename in the Management Information Base (MIB), and the file is post-processed.

Note
Only one filename can be set in the MIB. If a new filename is set using SNMP, the old name is overwritten.

Tip
If you receive an error message that the file cannot be processed, your SNMP session might not be running. The SNMP session times out after 30 minutes of inactivity. Exit the TCM and restart it before trying to process the file.
Modifying Trunks
To modify trunks, in the left side of the screen, select the name of the trunk filename you created in the "Creating the Trunk File" section. The right side of the screen displays the Nailed Bearer List or the Switched Bearer List.
To modify a trunk, perform the following steps:
Step 1
Select the trunk from the list and click Modify. The system prompts you with a window showing the changes you are requesting and asks you to confirm the modification.
Step 2
Click Yes to modify the trunk. A set successful message appears.
Step 3
Click OK.
Deleting Trunks
To delete trunks, in the left side of the screen, select the name of the trunk filename you created in the "Creating the Trunk File" section. The right side of the screen displays the Nailed Bearer List.
To delete a trunk, perform the following steps:
Step 1
Select the trunk from the list and click Delete. A dialog box displays the line you want to delete and asks you to confirm the deletion.
Step 2
Click Yes to delete the trunk.
Step 3
A dialog box displays the number of the trunk you deleted. Click OK.
Retrieving Trunk Files
Although the TCM allows you to use only one trunk file at a time, you can retrieve trunk files you previously created. To retrieve trunk files, perform the following steps:
Step 1
Click the Trunks component.
Step 2
In the lower half of the window, enter the filename of the file you want to retrieve.
Step 3
Enter the user name and password you gave the file when you created it.
Step 4
Click Get Existing. A set successful message appears.
Step 5
Click OK.
Trunk Groups and Trunk Routing
Trunk groups and trunk routing are not used in the Cisco SS7 Dial Access Solution or the Cisco H.323 VoIP with SS7 Connectivity Solution. These solutions used nailed trunks between the NASs and the PSTN switch. The signaling controller does not perform trunk group selection in these solutions.
 Feedback
Feedback