Cisco 2500 Series Wireless Controller Getting Started Guide
Available Languages
Table of Contents
Cisco 2500 Series Wireless Controller Getting Started Guide
FCC Safety Compliance Statement
Introduction to the Controller
Unpacking and Preparing the Controller for Operation
Required Tools and Information
Initial System Configuration Information
Configuring Management Interface
Mounting the Controller on a Desktop or Shelf
Mounting the Controller on a Wall (Rack-Mount Brackets)
Mounting the Controller on a Wall (Mounting Screws)
Mounting the Controller in a Rack
Connecting the Controller Console Port
Securing the Power Adapter Cable
Running the Bootup Script and Power-On Self Test
What’s New in Cisco Product Documentation
Statement 1071—Warning Definition
Statement 1015—Battery Handling
Statement 1024—Ground Conductor
Statement 1040—Product Disposal
Statement 371—Power Cable and AC Adapter
Statement 157—VCCI Compliance for Class B Equipment
About This Guide
This guide is designed to help y192.0.2.1ou install and minimally configure your Cisco 2504 Wireless Controller (2504 controller), which is part of the Cisco 2500 Series Wireless Controllers.
FCC Safety Compliance Statement
This equipment has been tested and found to comply with the limits for a Class B digital device, pursuant to Part 15 of the FCC Rules. These limits are designed to provide reasonable protection against harmful interference in a residential installation. This equipment generates, uses, and can radiate radio frequency energy and, if not installed and used in accordance with the instructions, may cause harmful interference to radio communications. However, there is no guarantee that interference will not occur in a particular installation. If this equipment does cause harmful interference to radio or television reception, which can be determined by turning the equipment off and on.
Try to correct the interference by one or more of the following measures:
Safety Information
Safety warnings appear throughout this guide in procedures that may harm you if performed incorrectly. A warning symbol precedes each warning statement. The warnings below are general warnings that are applicable to the entire guide. Translated versions of the safety warnings in this guide are provided in the “Translated Safety Warnings” section.

Warning![]() This warning symbol means danger. You are in a situation that could cause bodily injury. Before you work on any equipment, be aware of the hazards involved with electrical circuitry and be familiar with standard practices for preventing accidents. Use the statement number provided at the end of each warning to locate its translation in the translated safety warnings that accompanied this device. Statement 1071
This warning symbol means danger. You are in a situation that could cause bodily injury. Before you work on any equipment, be aware of the hazards involved with electrical circuitry and be familiar with standard practices for preventing accidents. Use the statement number provided at the end of each warning to locate its translation in the translated safety warnings that accompanied this device. Statement 1071
SAVE THESE INSTRUCTIONS

Warning![]() There is the danger of explosion if the battery is replaced incorrectly. Replace the battery only with the same or equivalent type recommended by the manufacturer. Dispose of used batteries according to the manufacturer’s instructions. Statement 1015
There is the danger of explosion if the battery is replaced incorrectly. Replace the battery only with the same or equivalent type recommended by the manufacturer. Dispose of used batteries according to the manufacturer’s instructions. Statement 1015

Warning![]() This equipment must be grounded. Never defeat the ground conductor or operate the equipment in the absence of a suitably installed ground conductor. Contact the appropriate electrical inspection authority or an electrician if you are uncertain that suitable grounding is available. Statement 1024
This equipment must be grounded. Never defeat the ground conductor or operate the equipment in the absence of a suitably installed ground conductor. Contact the appropriate electrical inspection authority or an electrician if you are uncertain that suitable grounding is available. Statement 1024

Warning![]() Ultimate disposal of this product should be handled according to all national laws and regulations. Statement 1040
Ultimate disposal of this product should be handled according to all national laws and regulations. Statement 1040
Safety Considerations
- Verify that the ambient temperature remains between 32 to 104° F (0 to 40° C), taking into account the elevated temperatures when installed in a rack or enclosed space.
- When multiple 2504 controllers are mounted in an equipment rack, be sure that the power source is sufficiently rated to safely run all the equipment in the rack (input: 100 to 240 VAC, 50–60 Hz, output: 80 W per controller).
- Verify the integrity of the electrical ground before installing the controller.
Introduction to the Controller
The 2504 controller works in conjunction with Cisco lightweight access points and the Cisco Wireless Control System (WCS) to provide system-wide wireless LAN functions. As a component of the Cisco Unified Wireless Network (CUWN), the 2504 controller provides real-time communication between wireless access points and other devices to deliver centralized security policies, guest access, Wireless Intrusion Prevention System (WIPS), context-aware (location), award-winning RF management, quality of services for mobility services such as voice and video, and OEAP support for the Teleworker solution.
The 2504 controllers supports up to 50 lightweight access points in increments of 5 access points with a minimum of 5 access points, making it a cost-effective solution for retail, enterprise branches, and small and medium-sized businesses. The 2504 controller comes with four 4 Gigabit Ethernet ports.
The 2504 controller offers robust coverage with 802.11 a/b/g and delivers unprecedented reliability using 802.11n with Cisco Next-Generation Wireless Solutions and Cisco Enterprise Wireless Mesh.
To best use this guide, you should have already designed the wireless topology of your network and have a working knowledge of how controllers function in a wireless LAN network.

Note![]() For Cisco 2504 WLC, mobility configuration that is part of the WLAN configuration is not uploaded to the config file.
For Cisco 2504 WLC, mobility configuration that is part of the WLAN configuration is not uploaded to the config file.
Figure 1 shows a 2504 controller network topology and network connections, showing the medium dependent interface (MDI) Ethernet cables required. The controller has an auto MDI feature, so you can use straight-through or crossover cables.
Figure 1 Typical Controller Topology and Network Connections
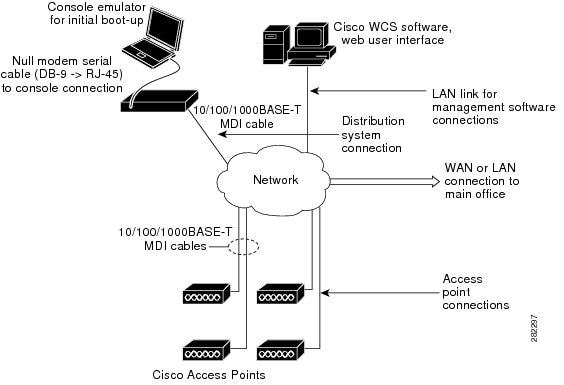
Figure 2 shows the front panel and location of the ports and light-emitting diodes (LEDs) for the 2504 controller. Table 1 describes the components of the front panel.

Note![]() It is expected that there will be small variations in LED color intensity and hue from unit to unit. This is within the normal range of the LED manufacturer’s specifications and is not a defect.
It is expected that there will be small variations in LED color intensity and hue from unit to unit. This is within the normal range of the LED manufacturer’s specifications and is not a defect.

Table 1 WLC2504 Front Panel Component Descriptions


Note![]() Wait at least 20 seconds before reconnecting an access point to the controller. Otherwise, the controller may fail to detect the device.
Wait at least 20 seconds before reconnecting an access point to the controller. Otherwise, the controller may fail to detect the device.

Note![]() Precautions for the direct AP connection: Do not configure interfaces on the physical ports, if AP is connected to the port. If an interface is configured on the port where AP is connected, the behavior is undefined. If the physical ports are configured, remove it and reload the controller.
Precautions for the direct AP connection: Do not configure interfaces on the physical ports, if AP is connected to the port. If an interface is configured on the port where AP is connected, the behavior is undefined. If the physical ports are configured, remove it and reload the controller.
Figure 3 shows the back panel and identifies its components. Table 2 describes the back panel components.
Figure 3 Controller Back Panel and Components

Unpacking and Preparing the Controller for Operation
Follow these steps to unpack the 2504 controller and prepare it for operation:
Step 1![]() Open the shipping container and carefully remove the contents.
Open the shipping container and carefully remove the contents.
Step 2![]() Return all packing materials to the shipping container and save it.
Return all packing materials to the shipping container and save it.
Step 3![]() Ensure that all items listed in the “Package Contents” section are included in the shipment. Check each item for damage. If any item is damaged or missing, notify your authorized Cisco sales representative.
Ensure that all items listed in the “Package Contents” section are included in the shipment. Check each item for damage. If any item is damaged or missing, notify your authorized Cisco sales representative.
Package Contents
Each 2504 controller package contains the following items:
- One Cisco 2504 Wireless Controller.
- One Power supply and power cord (power cord option configurable).
- Cisco 2504 Wireless Controller software pre-loaded on the controller (software option configurable).
- Optional licenses will be pre-installed on controller at factory, if selected.
- Two Number 6 Phillips pan-head screws for mounting the controller on a desk, shelf, or wall.
- Two wall anchors.
- Strain relief clip and screw.
- Optional hardware will be included, if selected.
Required Tools and Information
You will need the following tools and information before you can install the controller:
–![]() Controller with factory-supplied power cord and mounting hardware
Controller with factory-supplied power cord and mounting hardware
–![]() Network, operating system service network, and access point cables as required
Network, operating system service network, and access point cables as required
–![]() VT-100 terminal emulator on CLI console (PC, laptop, or palmtop)
VT-100 terminal emulator on CLI console (PC, laptop, or palmtop)
–![]() Null modem serial cable to connect CLI console and controller
Null modem serial cable to connect CLI console and controller
Initial System Configuration Information
Obtain the following initial configuration parameters from your wireless LAN or network administrator:
- A system (controller name), such as controller. The system name can contain up to 32 printable ASCII characters.
- An administrative username and password, which can contain up to 24 printable ASCII characters.

Note![]() You must enter a username and password and the configured username and password cannot be the same.
You must enter a username and password and the configured username and password cannot be the same.
- A management interface (DS Port or network interface port) IP address, such as 10.40.0.4.
- A management interface netmask address, such as 255.255.255.0.
- A management interface default router IP address, such as 10.40.0.5.
- A VLAN identifier if the management interface is assigned to a VLAN, such as 40 or 0 for an untagged VLAN.
- A management interface port, such as 1.
- A management interface DHCP server IP address, such as 10.40.0.6 (the IP address of the default DHCP server that will supply IP addresses to clients and the management interface.
- A virtual gateway IP address (a fictitious, unassigned IP address, such as 192.0.2.1, used by all Cisco wireless controller Layer 3 security and mobility managers).
- A Cisco wireless controller mobility or RF group name, such as rfgrp40 if required. An RF group name can contain up to 19 printable ASCII characters.
- An 802.11 network name (SSID), such as wlan1. An SSID can contain up to 32 printable, case-sensitive ASCII characters.
- DHCP bridging
- Whether or not to allow static IP addresses from clients, either Yes or No.
–![]() Yes is more convenient, but has lower security (session can be hijacked).
Yes is more convenient, but has lower security (session can be hijacked).
–![]() No is less convenient, but has higher security and works well for Windows XP devices.
No is less convenient, but has higher security and works well for Windows XP devices.
- RADIUS server IP address, communications port, and secret if you are configuring a RADIUS server, such as 10.40.0.3, 1812, and mysecretcode.
- The country code for this installation. Enter help to see a list or refer to the Cisco Wireless LAN Controller Configuration Guide for country code information. This guide is available at cisco.com.
- Status of the 802.11a, 802.11b, 802.11g, or 802.11n networks, either enabled or disabled.
- Status of Radio Resource Management (RRM), either enabled or disabled.
Configuring Management Interface
When you save the controller's configuration, the controller stores it in XML format in flash memory. Controller software release 5.2 or later releases enable you to easily read and modify the configuration file by converting it to CLI format. When you upload the configuration file to a TFTP/FTP/SFTP server, the controller initiates the conversion from XML to CLI. You can then read or edit the configuration file in a CLI format on the server. When you are finished, you download the file back to the controller, where it is reconverted to an XML format and saved.
The controller does not support the uploading and downloading of port configuration CLI commands. If you want to configure the controller ports, enter these commands:
- config port linktrap {port | all} {enable | disable}-Enables or disables the up and down link traps for a specific controller port or for all ports.
- configport adminmode {port | all} {enable |disable}-Enables or disables the administrative mode for a specific controller port or for all ports.
The management interface is the default interface for in-band management of the controller and connectivity to enterprise services such as AAA servers. It is also used for communications between the controller and access points. The management interface has the only consistently “pingable” in-band interface IP address on the controller. You can access the GUI of the controller by entering the management interface IP address of the controller in the address field of either Internet Explorer or Mozilla Firefox browser.
Following are the steps to configure the management interface:
Step 1![]() Enter the show interface detailed management command to view the current management interface settings.
Enter the show interface detailed management command to view the current management interface settings.

Note![]() The management interface uses the controller’s factory-set distribution system MAC address.
The management interface uses the controller’s factory-set distribution system MAC address.
Step 2![]() Enter the config wlan disable wlan-number command to disable each WLAN that uses the management interface for distribution system communication.
Enter the config wlan disable wlan-number command to disable each WLAN that uses the management interface for distribution system communication.
Step 3![]() Enter these commands to define the management interface:
Enter these commands to define the management interface:
–![]() config interface address management ip-addr ip-netmask gateway
config interface address management ip-addr ip-netmask gateway
–![]() config interface quarantine vlan management vlan_id
config interface quarantine vlan management vlan_id

Note![]() Use the config interface quarantine vlan management vlan_id command to configure a quarantine VLAN on the management interface.
Use the config interface quarantine vlan management vlan_id command to configure a quarantine VLAN on the management interface.
–![]() config interface vlan management {vlan-id | 0}
config interface vlan management {vlan-id | 0}

Note![]() Enter 0 for an untagged VLAN or a nonzero value for a tagged VLAN. We recommend using tagged VLANs for the management interface.
Enter 0 for an untagged VLAN or a nonzero value for a tagged VLAN. We recommend using tagged VLANs for the management interface.
–![]() config interface port management physical-ds-port-number
config interface port management physical-ds-port-number
–![]() config interface dhcp management ip-address-of-primary-dhcp-server [ip-address-of-secondary-dhcp-server]
config interface dhcp management ip-address-of-primary-dhcp-server [ip-address-of-secondary-dhcp-server]
–![]() config interface acl management access-control-list-name
config interface acl management access-control-list-name
Step 4![]() Enter the save config command.
Enter the save config command.
Step 5![]() Enter the show interface detailed management command to verify that your changes have been saved.
Enter the show interface detailed management command to verify that your changes have been saved.
Step 6![]() If you made any changes to the management interface, enter the reset system command to rebo ot the controller in order for the changes to take effect.
If you made any changes to the management interface, enter the reset system command to rebo ot the controller in order for the changes to take effect.
See Cisco Wireless LAN Controller Configuration Guide for more information.
Choosing a Physical Location
You can install the controller almost anywhere, but it is more secure and reliable if you install it in a secure equipment room or wiring closet. For maximum reliability, mount the controller while following these guidelines:
- Make sure you can reach the controller and all cables attached to it.
- Make sure that water or excessive moisture cannot get into the controller.
- Make sure that airflow through the controller is not obstructed. Leave at least 4 in. (10 cm) clear on both sides and rear of the controller.
- Verify that the ambient temperature remains between 32 to 104° F (0 to 40° C).
- Make sure that the controller is within 328 ft. (100 m) of equipment connected to the 10/100/1000 Mb/s Ethernet ports.
- Make sure that the power cord can reach a 100 to 240 VAC grounded electrical outlet.
Installing the Controller
This section includes the following installation procedures:
- Mounting the Controller
- Connecting the Controller Console Port
- Securing the Power Adapter Cable
- Installing a Security Lock
Mounting the Controller on a Desktop or Shelf
Before mounting the controller on a desktop or shelf, install the rubber feet located in accessory kit shipped with the controller.
To install the rubber feet to the controller, follow these steps:
Step 1![]() Locate the adhesive strip with the rubber feet in the mounting-kit envelope.
Locate the adhesive strip with the rubber feet in the mounting-kit envelope.
Step 2![]() Remove the four rubber feet from the adhesive strip and attach the feet to the recessed areas on the bottom of the unit as shown in Figure 4.
Remove the four rubber feet from the adhesive strip and attach the feet to the recessed areas on the bottom of the unit as shown in Figure 4.

Note![]() We strongly recommend that you attach the rubber feet. Doing so helps prevent airflow restriction and overheating.
We strongly recommend that you attach the rubber feet. Doing so helps prevent airflow restriction and overheating.
Figure 4 Installing the Rubber Feet on the Bottom of the Controller

Step 3![]() Place the switch on the table or shelf near an AC power source.
Place the switch on the table or shelf near an AC power source.

Note![]() Allow 3 inches of space around the controller ventilation openings to prevent airflow restriction and overheating.
Allow 3 inches of space around the controller ventilation openings to prevent airflow restriction and overheating.
Step 4![]() After the controller is mounted on a shelf or desk, perform the following tasks to complete the installation:
After the controller is mounted on a shelf or desk, perform the following tasks to complete the installation:
Step 5![]() For configuration instructions about using the CLI setup program, see the “Running the Bootup Script and Power-On Self Test” section.
For configuration instructions about using the CLI setup program, see the “Running the Bootup Script and Power-On Self Test” section.
Mounting the Controller on a Wall (Rack-Mount Brackets)
The controller can be mounted on a wall using an optional rack-mount bracket kit that is not included with the controller. You can order a kit with 19-inch rack mounting brackets and hardware from Cisco. The kit part number is AIR-CT2504-RMNT.

Warning![]() Read the wall-mounting carefully before beginning installation. Failure to use the correct hardware or to follow the correct procedures could result in a hazardous situation to people and damage to the system. Statement 378
Read the wall-mounting carefully before beginning installation. Failure to use the correct hardware or to follow the correct procedures could result in a hazardous situation to people and damage to the system. Statement 378
To mount the controller on a wall using rack-mount brackets, follow these steps:
Step 1![]() Attach the 19-inch brackets to each side of the 2504 controller as shown in Figure 5 with #10-32 flat head screws provided in the kit.
Attach the 19-inch brackets to each side of the 2504 controller as shown in Figure 5 with #10-32 flat head screws provided in the kit.
Figure 5 Installing the Rack-Mount Brackets to the Sides of the Controller
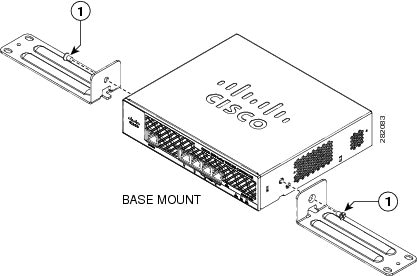
Step 2![]() Mount the 2504 controller on the wall with the front panel facing down, as shown Figure 6.
Mount the 2504 controller on the wall with the front panel facing down, as shown Figure 6.
For the best support of the controller and cables, make sure the controller is attached securely to wall studs or to a firmly attached plywood mounting backboard.
Figure 6 Mounting the Controller on the Wall

Step 3![]() After the controller is mounted on the wall, perform the following tasks to complete the installation:
After the controller is mounted on the wall, perform the following tasks to complete the installation:
Step 4![]() For configuration instructions about using the CLI setup program, see the “Running the Bootup Script and Power-On Self Test” section.
For configuration instructions about using the CLI setup program, see the “Running the Bootup Script and Power-On Self Test” section.
Mounting the Controller on a Wall (Mounting Screws)
When mounting the 2504 controller on a wall using mounting screws, always mount the controller with the front panel facing down.

Warning![]() Read the wall-mounting carefully before beginning installation. Failure to use the correct hardware or to follow the correct procedures could result in a hazardous situation to people and damage to the system. Statement 378
Read the wall-mounting carefully before beginning installation. Failure to use the correct hardware or to follow the correct procedures could result in a hazardous situation to people and damage to the system. Statement 378
To mount the controller on a wall using mounting screws, follow these steps:
Step 1![]() Mark the location of the mounting screws on the wall. Use the mount hole locations on the back of the controller for placement of the mounting screws ( Figure 7). (The mount holes are shown in Figure 7 with a cross-hatch mark.)
Mark the location of the mounting screws on the wall. Use the mount hole locations on the back of the controller for placement of the mounting screws ( Figure 7). (The mount holes are shown in Figure 7 with a cross-hatch mark.)
Figure 7 Mounting Screw Holes on the Back of the Controller

Step 2![]() Use a 0.107-inch (2.7mm) or #32 drill bit to drill a 3/4 inch (19mm) hole for the two mounting screws.
Use a 0.107-inch (2.7mm) or #32 drill bit to drill a 3/4 inch (19mm) hole for the two mounting screws.
Step 3![]() Insert two screws into the screw holes and tighten until the top of the screws are 1/8 inch from the wall (leaving enough room for the back panel to slide onto the screws firmly).
Insert two screws into the screw holes and tighten until the top of the screws are 1/8 inch from the wall (leaving enough room for the back panel to slide onto the screws firmly).
Step 4![]() Place the controller onto the mounting screws and slide it down until it lock into place, as shown in Figure 8.
Place the controller onto the mounting screws and slide it down until it lock into place, as shown in Figure 8.

Note![]() The front panel of the controller should be facing down.
The front panel of the controller should be facing down.
Figure 8 Place the Controller on the Mounting Screws

Step 5![]() After the controller is mounted ion the wall, perform the following tasks to complete the installation:
After the controller is mounted ion the wall, perform the following tasks to complete the installation:
Step 6![]() For configuration instructions about using the CLI setup program, see the “Running the Bootup Script and Power-On Self Test” section.
For configuration instructions about using the CLI setup program, see the “Running the Bootup Script and Power-On Self Test” section.
Mounting the Controller in a Rack
To mount the 2504 controller in a 19-inch equipment rack, you can order an optional Optional Rack Mount kit (AIR-CT2504-RMNT).

Warning![]() To prevent bodily injury when mounting or servicing this unit in a rack, you must take special precautions to ensure that the system remains stable. The following guidelines are provided to ensure your safety:
To prevent bodily injury when mounting or servicing this unit in a rack, you must take special precautions to ensure that the system remains stable. The following guidelines are provided to ensure your safety:
• This unit should be mounted at the bottom of the rack if it is the only unit in the rack.
• When mounting this unit in a partially filled rack, load the rack from the bottom to the
top with the heaviest component at the bottom of the rack.
• If the rack is provided with stabilizing devices, install the stabilizers before mounting
or servicing the unit in the rack. Statement 1006
To install the controller in a rack, follow these steps.
Step 1![]() Attach the 19-inch brackets to each side of the controller as shown in Figure 9 with #10-32 flat head screws provided in the kit.
Attach the 19-inch brackets to each side of the controller as shown in Figure 9 with #10-32 flat head screws provided in the kit.
Figure 9 Attaching the 19-Inch Brackets to the Side of the Controller.

Step 2![]() After the brackets are attached to the sides of the controller, insert the controller into the 19-inch rack. Use either the 10-32 pan-head screws or the 12-24 slotted head screws to secure the controller in the rack, as shown in Figure 10.
After the brackets are attached to the sides of the controller, insert the controller into the 19-inch rack. Use either the 10-32 pan-head screws or the 12-24 slotted head screws to secure the controller in the rack, as shown in Figure 10.
Figure 10 Mounting the Controller in a 19-Inch Rack

Step 3![]() After the controller is mounted in the rack, perform the following tasks to complete the installation:
After the controller is mounted in the rack, perform the following tasks to complete the installation:
Step 4![]() For configuration instructions about using the CLI setup program, see the “Running the Bootup Script and Power-On Self Test” section.
For configuration instructions about using the CLI setup program, see the “Running the Bootup Script and Power-On Self Test” section.
Connecting the Controller Console Port

Before you can configure the 2504 controller for basic operations, you need to connect it to a PC that uses a VT-100 terminal emulator (such as HyperTerminal, ProComm, Minicom, or Tip). To connect the PC to the controller console port, follow these steps:
Step 1![]() Plug the RJ-45 connector on a null-modem serial cable into the controller console port and the other end of the cable into the serial port of the PC.
Plug the RJ-45 connector on a null-modem serial cable into the controller console port and the other end of the cable into the serial port of the PC.
Step 2![]() Start the PC terminal emulation program.
Start the PC terminal emulation program.
Step 3![]() Configure the terminal emulation program for the following parameters:
Configure the terminal emulation program for the following parameters:
Securing the Power Adapter Cable
To secure the power adapter cable to the 2504 controller, use the plastic relief clip shipped with the cable. The clip relieves the cable in the event it falls and prevents the connector from being sheared off at the plug pins.


Note![]() The Cisco 2106 power adapter is not compatible with a 2504 controller.
The Cisco 2106 power adapter is not compatible with a 2504 controller.
To secure the power adapter cable and plug, follow these steps:
Step 1![]() Wrap the power adapter cable through the plastic security clip as shown in Figure 11.
Wrap the power adapter cable through the plastic security clip as shown in Figure 11.

Step 2![]() Fasten the security clip with a screw to the existing hole on the back panel on the 2504 controller (see Figure 12).
Fasten the security clip with a screw to the existing hole on the back panel on the 2504 controller (see Figure 12).
Figure 12 Securing the Power Adapter Cable

Installing a Security Lock
The controller has a security slot on the back panel. You can install an optional customer-supplied cable lock, such as the type that is used to secure a laptop computer, to secure the controller. Refer to Figure 3 for the location of the security lock.
Running the Bootup Script and Power-On Self Test
When you plug the controller into an AC power source, the bootup script initializes the system, verifies the hardware configuration, loads its microcode into memory, verifies its operating system software load, and initializes itself with its stored configurations. Before performing this test, you should have connected your PC to the CLI console on the controller as described in the “Connecting the Controller Console Port” section.
To run the bootup script and conduct the power-on self test (POST), follow these steps:
Step 1![]() Plug the external power supply into the power jack on the back of the controller.
Plug the external power supply into the power jack on the back of the controller.
Step 2![]() Plug a country-specific power cord into the external power supply, then plug the other end into a grounded 100 to 240 VAC, 50–60 Hz electrical outlet.
Plug a country-specific power cord into the external power supply, then plug the other end into a grounded 100 to 240 VAC, 50–60 Hz electrical outlet.

Note![]() If you wish to run a previous release of the controller code, press Esc when the boot loader prompt appears. The Bootloader Options menu appears.
If you wish to run a previous release of the controller code, press Esc when the boot loader prompt appears. The Bootloader Options menu appears.

Note![]() When the controller receives power, the green front panel Power LED lights. If the Power LED does not light, make sure that the electrical outlet is supplying power and that the power connections to the controller are correct.
When the controller receives power, the green front panel Power LED lights. If the Power LED does not light, make sure that the electrical outlet is supplying power and that the power connections to the controller are correct.
Step 3![]() Observe the bootup using the CLI screen.
Observe the bootup using the CLI screen.
The bootup script displays operating system software initialization (code download and POST verification) and basic configuration as shown in the following bootup display example:
access management interface via HTTPS please reconfigure Virtual Interface.
Step 4![]() If desired, press Esc key to interrupt the boot process and access the Boot menu.
If desired, press Esc key to interrupt the boot process and access the Boot menu.
Step 5![]() Continue booting the controller or press Esc to access the following menu:
Continue booting the controller or press Esc to access the following menu:
If you did not press Esc, the boot process continues and takes two to three minutes. Do not reboot the controller until the user login prompt appears.
Step 6![]() If the controller passes the POST, the bootup script runs the Startup Wizard, which prompts you for basic configuration information.
If the controller passes the POST, the bootup script runs the Startup Wizard, which prompts you for basic configuration information.

Note![]() The startup wizard runs the first time that you power on the controller. The second time you power it on, the controller prompts you for a login ID and password.
The startup wizard runs the first time that you power on the controller. The second time you power it on, the controller prompts you for a login ID and password.
Using the Startup Wizard
Before you can use the startup wizard, you must obtain the information discussed in the “Required Tools and Information” section. Table 3 contains startup wizard information you can use to configure your controller for basic operation.

Note![]() The available options appear in brackets after each configuration parameter. The default value appears in all uppercase letters.
The available options appear in brackets after each configuration parameter. The default value appears in all uppercase letters.

Note![]() If you enter an incorrect response, the controller provides you with an appropriate error message such as invalid response, and returns to the wizard prompt.
If you enter an incorrect response, the controller provides you with an appropriate error message such as invalid response, and returns to the wizard prompt.

Note![]() Press the hyphen key if you need to return to the previous command line.
Press the hyphen key if you need to return to the previous command line.
Logging into the Controller
To log into the 2504 controller, follow these steps:
Step 1![]() Enter a valid username and password to log into the controller CLI.
Enter a valid username and password to log into the controller CLI.

Note![]() The administrative username and password you created in the startup wizard are case sensitive.
The administrative username and password you created in the startup wizard are case sensitive.
Step 2![]() The CLI displays the root level system prompt:
The CLI displays the root level system prompt:
The system prompt can be any alphanumeric string up to 31 characters. You can change it by entering the config prompt command. For example, to change the system prompt to CISCO2504, enter config prompt "CISCO2504" and press Enter. Make sure you enter the new prompt using double quotation marks.

Note![]() The CLI automatically logs out without saving any changes after 5 minutes of inactivity. You can set the automatic logout from 0 (never log out) to 160 minutes using the config serial timeout command.
The CLI automatically logs out without saving any changes after 5 minutes of inactivity. You can set the automatic logout from 0 (never log out) to 160 minutes using the config serial timeout command.
Connecting to the Network
Figure 13 shows the connection from the network (802.11 distribution system) to the controller. The connection uses 10/100/1000BASE-T Ethernet (RJ-45 physical port, UTP, Category-5 or higher cable). Always use Category-5, Category-5e, Category-6, or Category-7 Ethernet cables to connect the office network equipment to the controller.
Figure 13 External Network Equipment Connection to the Controller


Note![]() If the link does not activate, check the cable. When you are connecting to a hub or a switch, use a straight-through cable.
If the link does not activate, check the cable. When you are connecting to a hub or a switch, use a straight-through cable.
Connecting Access Points
After you have configured the controller, use Category-5, Category-5e, Category-6, or Category-7 Ethernet cables to connect up to 50 Cisco lightweight access points to the controller Ethernet ports or to the network (distribution system) as shown in Figure 14. The controller has an auto MDI feature, so you can use an MDI-X or MDI cable (crossover or straight-through) to make the connections.
As soon as the controller is operational, the controller is available to connect access that are scanning for a controller. When it detects an access point, it records the access point MAC address in its database. The controller Radio Resource Management (RRM) feature automatically configures the access point to start transmitting and allowing clients to associate.

Note![]() With Release 7.4, directly connected local mode APs via two PoE (Power over Ethernet) ports are supported. Directly connected APs were not supported before Release 7.4.
With Release 7.4, directly connected local mode APs via two PoE (Power over Ethernet) ports are supported. Directly connected APs were not supported before Release 7.4.
You have prepared the controller for basic operation. Refer to the Cisco Wireless Controller Configuration Guide for information on configuring the controller to meet the specific needs of your wireless network.
Figure 14 Access Points Connected to a Controller
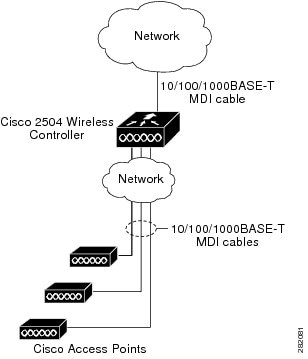
Checking the Controller LEDs
If your 2504 controller is not working properly, check the LEDs on the front panel of the unit. You can use the LED indications to quickly assess the status of the unit. See Table 1 for a description of the front panel LEDs.
The installation is complete. Refer to the Cisco Wireless Controller Configuration Guide for more information about configuring your controller. The guide is available on cisco.com.
Using the Reset Button
The Reset button on the front panel of the controller becomes active after the controller boots. To reset the controller using the Reset button, follow these steps:
Step 1![]() Connect a PC to the controller console point.
Connect a PC to the controller console point.
Step 2![]() Press and hold the Reset button for at least 3 seconds using a pointed object, such as a ball point pen, pencil, or paper clip.
Press and hold the Reset button for at least 3 seconds using a pointed object, such as a ball point pen, pencil, or paper clip.
Step 3![]() After the controller reboots, enter your username and password at the prompts.
After the controller reboots, enter your username and password at the prompts.
If you have configured the controller, it reboots and loads the configuration. If you have not configured the controller, the configuration wizard appears.
What’s New in Cisco Product Documentation
For information on obtaining documentation, submitting a service request, and gathering additional information, see the monthly What’s New in Cisco Product Documentation, which also lists all new and revised Cisco technical documentation, at:
http://www.cisco.com/c/en/us/td/docs/general/whatsnew/whatsnew.html
Subscribe to the What’s New in Cisco Product Documentation as a Really Simple Syndication (RSS) feed and set content to be delivered directly to your desktop using a reader application. The RSS feeds are a free service and Cisco currently supports RSS Version 2.0.
Translated Safety Warnings
Statement 1071—Warning Definition
Statement 1015—Battery Handling
Statement 1024—Ground Conductor
Statement 1040—Product Disposal
Statement 371—Power Cable and AC Adapter
When installing the product, please use the provided or designated connection cables/power cables/AC adaptors/batteries. Using any other cables/adaptors could cause a malfunction or a fire. Electrical Appliance and Material Safety Law prohibits the use of UL-certified cables (that have the “UL” or “CSA” shown on the cord), not regulated with the subject law by showing “PSE” on the cord, for any other electrical devices than products designated by Cisco.

Statement 157—VCCI Compliance for Class B Equipment

|
|

|

|
Cisco and the Cisco Logo are trademarks of Cisco Systems, Inc. and/or its affiliates in the U.S. and other countries. A listing of Cisco's trademarks can be found at www.cisco.com/go/trademarks. Third party trademarks mentioned are the property of their respective owners. The use of the word partner does not imply a partnership relationship between Cisco and any other company. (1005R).
Contact Cisco
- Open a Support Case

- (Requires a Cisco Service Contract)









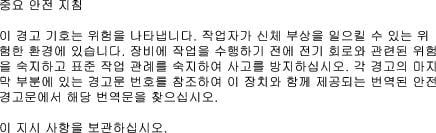






















































 Feedback
Feedback