- About this Guide
- Cisco Flex 7500 Series Wireless Controller
- What is in the Cisco Flex 7500 Series Wireless Controller
- Compliance and Safety Information
- General Warnings, Regulatory and Safety
- Required Tools and Information
- Choosing a Physical Location for the Cisco Flex 7500 Series Wireless Controller
- Unpacking the Controller
- Mounting the Cisco Flex 7500 Series Wireless Controller in a Rack
- Front Panel
Cisco Flex 7500 Series Wireless Controller Installation Guide
About this Guide
This guide is designed to help you install and minimally configure your Cisco Flex 7500 Series Wireless Controller.
- Cisco Flex 7500 Series Wireless Controller
- What is in the Cisco Flex 7500 Series Wireless Controller
- Compliance and Safety Information
- General Warnings, Regulatory and Safety
- Required Tools and Information
- Choosing a Physical Location for the Cisco Flex 7500 Series Wireless Controller
- Unpacking the Controller
- Mounting the Cisco Flex 7500 Series Wireless Controller in a Rack
- Front Panel
- Rear Panel
- Grounding the Chassis
- Preventing ESD Damage
- Replacing a Failed Hot-Swap Hard Disk Drive
- Replacing a Hot-Swap AC Power Supply
- Connecting the Cables
- Connecting and Using the CLI Console
- Powering On the Controller
- Using the Startup Wizard
- Controller Specifications
- Obtaining Documentation and Submitting a Service Request
- Cisco 90-Day Limited Hardware Warranty Terms
After installation and power up is complete, refer to the following documents for additional information on the Cisco Flex 7500 Series Wireless Controller:
- For detailed software configuration information, refer to the appropriate controller configuration guide.
- For detailed feature support and compatibility information, refer to the latest release notes for the Cisco Flex 7500 Series Wireless Controller.
These documents are available on Cisco.com. Follow these steps to access these documents:
Step 1![]() Browse to http://www.cisco.com.
Browse to http://www.cisco.com.
Step 2![]() Click Support. A new window appears.
Click Support. A new window appears.
Step 3![]() Click Wireless under Find Product Support. The Select Your Product or Technology page appears.
Click Wireless under Find Product Support. The Select Your Product or Technology page appears.
Step 4![]() Enter Cisco Flex 7500 in the Find field and click Find.
Enter Cisco Flex 7500 in the Find field and click Find.
Step 5![]() Click the Cisco Flex 7500 Series Wireless Controllers link. The Cisco Flex 7500 Series Controllers Introduction page appears.
Click the Cisco Flex 7500 Series Wireless Controllers link. The Cisco Flex 7500 Series Controllers Introduction page appears.
Step 6![]() Choose the appropriate link for the documentation you want to view or download.
Choose the appropriate link for the documentation you want to view or download.
Cisco Flex 7500 Series Wireless Controller
The Cisco Flex 7500 Series Wireless Controller is a highly scalable branch controller for multi-site wireless deployments in which the controller is consolidated in the data center.
The Cisco Flex 7500 Series Wireless Controller can manage wireless access points in up to 500 branch locations an allows IT managers to configure, manage, and troubleshoot up to 2,000 access points and 20,000 clients from the data center. The Cisco Flex 7500 Series Wireless Controller supports secure guest access, rogue detection for Payment Card Industry (PCI) compliance and in-branch (locally switched) Wi-Fi voice and video.
This Installation Guide contains information and instructions for setting up your Cisco Flex 7500 Series Wireless Controller and instructions for cabling and configuring the controller. For diagnostics and troubleshooting information, see diagnostics and troubleshooting tables, Table 1-1 and Table 1-2.
Figure 1-1 Cisco Flex 7500 Series Wireless Controller
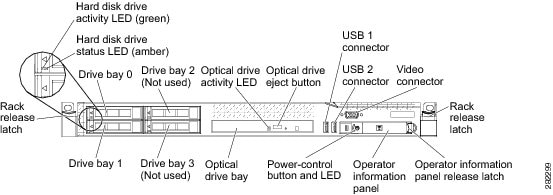

Note![]() The power supply, fan, and temperature status are periodically polled from the Cisco WLC software in the intervals of 600 seconds (10 minutes). Therefore, any change in the status of power supply, fan, or temperature can take up to 600 seconds to be reflected.
The power supply, fan, and temperature status are periodically polled from the Cisco WLC software in the intervals of 600 seconds (10 minutes). Therefore, any change in the status of power supply, fan, or temperature can take up to 600 seconds to be reflected.
What is in the Cisco Flex 7500 Series Wireless Controller
The following sections describe the features and technologies used by the Cisco Flex 7500 Series Wireless Controller.
Integrated Management Module
One of the features of Cisco Flex 7500 Series Wireless Controller is Integrated Management Module (IMM). The IMM combines service processor functions.
The IMM controls the service-processor, monitors, and alerts. If an environmental condition exceeds threshold or if a system component fails, the IMM turns LEDs on to help you diagnose the problem, alert you, and record the error in the event log.
The IMM provides remote server management through these industry-standard interfaces:
For additional information, see the Integrated Management Module User Guide.
Light path diagnostics
Light path diagnostics provides LEDs to help you diagnose problems. For more information about the light path diagnostics, see Light Path Diagnostics Panel.
Compliance and Safety Information
FCC Safety Compliance Statement
Modifying the equipment without Cisco’s authorization may result in the equipment no longer complying with FCC requirements for Class A digital devices. In that event, your right to use the equipment may be limited by FCC regulations, and you may be required to correct any interference to radio or television communications at your own expense.
This equipment has been tested and found to comply with the limits for a Class A digital device, pursuant to Part 15 of the FCC Rules. These limits are designed to provide reasonable protection against harmful interference when the equipment is operated in a commercial environment. This equipment generates, uses, and can radiate radio frequency energy and, if not installed and used in accordance with the instruction manual, may cause harmful interference to radio communications. Operation of this equipment in a residential area is likely to cause harmful interference in which case users will be required to correct the interference at their own expense.
Try to correct the interference by one or more of the following measures:
- Verify that the ambient temperature remains between 50 to 95° F (10 to 35° C), taking into account the elevated temperatures when installed in a rack or enclosed space.
- When multiple Cisco Flex 7500 Series Wireless Controllers are mounted in an equipment rack, be sure that the power source is sufficiently rated to safely run all the equipment in the rack.
- Verify the integrity of the electrical ground before installing the controller.
General Warnings, Regulatory and Safety
Conventions
Safety warnings appear throughout this guide in procedures that may harm you if performed incorrectly. A warning symbol precedes each warning statement. Specific warnings are included in the sections to which they apply.

Warning![]() This warning symbol means danger. You are in a situation that could cause bodily injury. Before you work on any equipment, be aware of the hazards involved with electrical circuitry and be familiar with standard practices for preventing accidents. Use the statement number provided at the end of each warning to locate its translation in the translated safety warnings that accompanied this device. Statement 1071 SAVE THESE INSTRUCTIONS
This warning symbol means danger. You are in a situation that could cause bodily injury. Before you work on any equipment, be aware of the hazards involved with electrical circuitry and be familiar with standard practices for preventing accidents. Use the statement number provided at the end of each warning to locate its translation in the translated safety warnings that accompanied this device. Statement 1071 SAVE THESE INSTRUCTIONS

Warnings
The warnings below are general warnings that are applicable to the entire guide. Specific warnings are included in the sections to which they apply.

Warning![]() There is the danger of explosion if the battery is replaced incorrectly. Replace the battery only with the same or equivalent type recommended by the manufacturer. Dispose of used batteries according to the manufacturer’s instructions. Statement 1015
There is the danger of explosion if the battery is replaced incorrectly. Replace the battery only with the same or equivalent type recommended by the manufacturer. Dispose of used batteries according to the manufacturer’s instructions. Statement 1015

Warning![]() Read the installation instructions before connecting the system to the power source. Statement 1004
Read the installation instructions before connecting the system to the power source. Statement 1004

Warning![]() Only trained and qualified personnel should be allowed to install, replace, or service this equipment. Statement 1030
Only trained and qualified personnel should be allowed to install, replace, or service this equipment. Statement 1030

Warning![]() Ultimate disposal of this product should be handled according to all national laws and regulations. Statement 1040
Ultimate disposal of this product should be handled according to all national laws and regulations. Statement 1040

Warning![]() Class 1 laser product. Statement 1008
Class 1 laser product. Statement 1008
Required Tools and Information
This section lists the required hardware and other information that you need to install and setup the controller.
Required Hardware
You need this equipment to install a Cisco Flex 7500 Series Wireless Controller in an Electronics Industries Alliance (EIA) rack:
- A Cisco Flex 7500 Series Wireless Controller
- Network cables
- One rack unit (RU) free space in an EIA-standard rack
- One or two Cisco SFP-10G-SR modules and corresponding optical cables
- Rack mounting kit (included with the Cisco Flex 7500 Series Wireless Controller shipment)
- A serial console cable

Note![]() If you are installing this unit in a threaded-hole rack, you must supply screws that fit the threaded-hole rack and the appropriate screwdriver or Torx driver for those screws.
If you are installing this unit in a threaded-hole rack, you must supply screws that fit the threaded-hole rack and the appropriate screwdriver or Torx driver for those screws.
CLI Console Requirements
You need this equipment to connect to the controller console:
System Configuration Parameters
Obtain the following initial configuration parameters from your wireless LAN or network administrator:
- A system (controller) name.
- An administrative username and password.
- A service port interface IP address configuration protocol (none or DHCP).
- A management interface (DS port or network interface port) IP address.

Note![]() The service port interface and management interface must be on different subnets.
The service port interface and management interface must be on different subnets.
- A management interface netmask address.
- A management interface default router IP address.
- A VLAN identifier if the management interface is assigned to a VLAN, or 0 for an untagged VLAN.
- Distribution system physical port number—1 through 2 for back panel 10 Gigabit Ethernet ports (with SFP+ 10G module).
- IP address of the default DHCP server that will supply IP addresses to clients.
- A virtual gateway IP address (a fictitious, unassigned IP address, such as 192.0.2.1, used by all Cisco wireless LAN controller Layer 3 security and mobility managers).
- A Cisco wireless LAN controller mobility group name, if required.
- An 802.11 network name (SSID) for WLAN 1. This is the default SSID that the access points use when they join with the controller.
- Whether or not to allow static IP addresses from clients.
–![]() Yes is more convenient, but has lower security (session can be hijacked).
Yes is more convenient, but has lower security (session can be hijacked).
–![]() No is less convenient, but has higher security and works well for Windows XP devices.
No is less convenient, but has higher security and works well for Windows XP devices.
- RADIUS server IP address, communications port, and secret (if you are configuring a RADIUS server).
- The country code for this installation. Refer to the Cisco Wireless LAN Controller Configuration Guide for country code information. This guide is available at cisco.com.
- Status of the 802.11a, 802.11b, and 802.11g networks (enabled or disabled).
- Status of radio resource management (RRM) (enabled or disabled).
- An IP address for the Integrated Management Module (IMM), if you are using a static IP address for IMM access. The IMM can use either a shared port with service port or the dedicated IMM Ethernet port.
Choosing a Physical Location for the Cisco Flex 7500 Series Wireless Controller
For maximum safety and reliability, mount the controller using the following guidelines.
General Precautions
To reduce the risk of personal injury or damage to the controller:
- Place the product away from radiators, heat registers, stoves, amplifiers, or other products that produce heat.
- Never use the product in a wet location.
- Avoid inserting foreign objects through openings in the product.
- To reduce risk of injury from electric shock hazards, do not open the product enclosure.
Laser Devices
Laser devices are used within the DVD of the controller. The DVD has no defined use at the customer site.
Space and Airflow Requirements
Install the controller in a EIA-standard rack. One rack unit is required for each controller.
Ensure that you can reach the controller and all cables.
- Ensure that the controller is within 328 ft (100 m) equivalent distance from any equipment connected to the 10/100/1000BASE-T/10G ports. For specifications on the fiber optic cables, see “Connecting the Network (Distribution System)” section.
- Ensure that the power cord can reach a 110 or 220 VAC grounded electrical outlet.
Ensure that there is sufficient room at the back of the controller for all cables and connectors.
- Leave a minimum clearance of 63.5 cm (25 in.) in front of the rack.
- Leave a minimum clearance of 76.2 cm (30 in.) behind the rack.
- Leave a minimum clearance of 121.9 cm (48 in.) from the back of the rack to the back of another rack or row of racks.



Temperature Requirements
To ensure continued safe and reliable equipment operation, install or position the system in a well ventilated, climate-controlled environment.
Ensure that the ambient operating temperature remains between 10 and 35° C (50 and 95° F), taking into account the elevated temperatures that occur when equipment is installed in a rack. The equipment could operate at the extended temperature between 5 and 40° C (41 and 104° F) if needed.

Power Requirements
Installation of this equipment must comply with local and regional electrical regulations governing the installation of information technology equipment by licensed electricians. This equipment is designed to operate in installations covered by NFPA 70, 1999 Edition (National Electric Code) and NFPA 75, 1992 (code for Protection of Electronic Computer/Data Processing Equipment). For electrical power ratings on options, refer to the product rating label or the user documentation supplied with that option.

When installing more than one controller, you may need to use additional power distribution devices (PDUs) to safely provide power to all devices. Observe the following guidelines:
- Balance the controller power load among available AC supply branch circuits.
- Do not allow the overall system AC current load to exceed 80 percent of the branch circuit AC current rating.
- Do not use common power outlet strips for this equipment.
- Provide a separate electrical circuit for the controller.
Power Supplies on the Cisco Flex 7500 Series Wireless Controller
The Cisco Flex 7500 Series Wireless Controller has two power supplies.

Warning![]() This unit might have more than one power supply connection. All connections must be removed to de-energize the unit. Statement 1028
This unit might have more than one power supply connection. All connections must be removed to de-energize the unit. Statement 1028

Batteries
The controller might include a real-time clock battery or coin cell battery that might contain perchlorate and might require special handling when recycled or disposed of in California.
Refer to the following link for disposal information.
http://www.dtsc.ca.gov/hazardouswaste/perchlorate

Electrical Grounding Requirements
The controller must be grounded properly for proper operation and safety. In the United States, you must install the equipment in accordance with NFPA 70, 1999 Edition (National Electric Code), Article 250, as well as any local and regional building codes. In Canada, you must install the equipment in accordance with Canadian Standards Association, CSA C22.1, Canadian Electrical Code. In all other countries, you must install the equipment in accordance with any regional or national electrical wiring codes, such as the International Electrotechnical Commission (IEC) Code 364, parts 1 through 7.
Furthermore, you must verify that all power distribution devices used in the installation, such as branch wiring and receptacles, are listed or certified grounding-type devices. Because of the high ground-leakage currents associated with multiple systems connected to the same power source, Cisco recommends the use of a PDU that is either permanently wired to the building’s branch circuit or includes a nondetachable cord that is wired to an industrial-style plug. NEMA locking-style plugs or those complying with IEC 60309 are considered suitable for this purpose. Using common power outlet strips for the controller is not recommended.
Rack Warnings

Warning![]() To prevent bodily injury when mounting or servicing this unit in a rack, you must take special precautions to ensure that the system remains stable. The following guidelines are provided to ensure your safety: (1) This unit should be mounted at the bottom of the rack if it is the only unit in the rack. (2) When mounting this unit in a partially filled rack, load the rack from the bottom to the top with the heaviest component at the bottom of the rack. (3) If the rack is provided with stabilizing devices, install the stabilizers before mounting or servicing the unit in the rack. Statement 1006.
To prevent bodily injury when mounting or servicing this unit in a rack, you must take special precautions to ensure that the system remains stable. The following guidelines are provided to ensure your safety: (1) This unit should be mounted at the bottom of the rack if it is the only unit in the rack. (2) When mounting this unit in a partially filled rack, load the rack from the bottom to the top with the heaviest component at the bottom of the rack. (3) If the rack is provided with stabilizing devices, install the stabilizers before mounting or servicing the unit in the rack. Statement 1006.


Unpacking the Controller
Follow these steps to unpack the Cisco Flex 7500 Series Wireless Controller and prepare it for operation:
Step 1![]() Open the shipping container and carefully remove the contents.
Open the shipping container and carefully remove the contents.
Step 2![]() Return all packing materials to the shipping container and save it.
Return all packing materials to the shipping container and save it.
Step 3![]() Ensure that all items listed in the “Package Contents” section are included in the shipment.
Ensure that all items listed in the “Package Contents” section are included in the shipment.
Step 4![]() Check each item for damage. If any item is damaged or missing, notify your authorized Cisco sales representative.
Check each item for damage. If any item is damaged or missing, notify your authorized Cisco sales representative.
Package Contents
Mounting the Cisco Flex 7500 Series Wireless Controller in a Rack

Warning![]() Only trained and qualified personnel should be allowed to install, replace, or service this equipment. Statement 1030
Only trained and qualified personnel should be allowed to install, replace, or service this equipment. Statement 1030

To reduce the risk of personal injury or damage to the equipment:
- Observe local occupational health and safety requirements and guidelines for manual material handling.
- Get help to lift and stabilize the controller during installation or removal is recommended, especially when the system is not fastened to the rails.
- Use caution when installing the controller in or removing it from the rack; it is unstable when not fastened to the rails.
- Always plan the rack installation so that the heaviest item is on the bottom of the rack. Install the heaviest item first and continue to populate the rack from the bottom to the top.
The controller comes with a universal rack mount kit that can be installed in a square-hole rack, round-hole rack, or a threaded-hole rack. You can order replacement universal rack mount kits from Cisco. The replacement part PID is AIR-SRVR-URMK=.

Note![]() You must provide the threaded-hole screws to secure the mounting rails to the rack. Threaded-hole screws are not shipped with the system.
You must provide the threaded-hole screws to secure the mounting rails to the rack. Threaded-hole screws are not shipped with the system.
Installing the Controller Into the Rack Cabinet Using Universal Rack Mount Kit
Review the documentation that comes with the rack cabinet for safety and cabling information. Before you install the controller in a rack cabinet, review the following guidelines:
- Two or more people are required to install this device in a rack cabinet.
- Make sure that the room air temperature is below 35° C (95° F).
- Do not block any air vents; usually 15 cm (6 in.) of space provides proper airflow.
- Do not leave open spaces above or below an installed controller in your rack cabinet. To help prevent damage to controller components, always install a blank filler panel to cover the open space and to help ensure proper air circulation.
- Install the controller only in a rack cabinet with perforated doors.
- Plan the device installation starting from the bottom of the rack cabinet.
- Install the heaviest device in the bottom of the rack cabinet.
- Do not extend more than one device out of the rack cabinet at the same time.
- Remove the rack doors and side panels to provide easier access during installation.
- Connect the controller to a properly grounded outlet.
- Do not overload the power outlet when you install multiple devices in the rack cabinet.
- Install the controller in a rack that meets the following requirement:
–![]() Minimum depth of 70 mm (2.76 in.) between the front mounting flange and inside of the front door.
Minimum depth of 70 mm (2.76 in.) between the front mounting flange and inside of the front door.




The following illustration shows the items that you need to install the controller in the rack cabinet. If any items are missing or damaged, contact your place of purchase.

Note![]() Some items come with the controller, not in the rack installation kit.
Some items come with the controller, not in the rack installation kit.
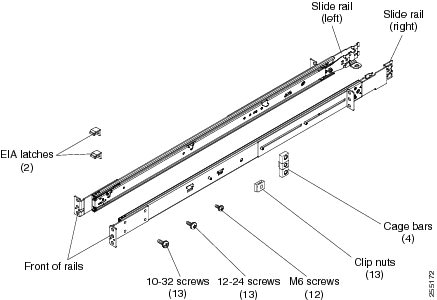

Note![]() Use cage bars with square-holed racks, clip nuts with round-holed racks, and your own screws or the screws provided in this kit with threaded-hole racks.
Use cage bars with square-holed racks, clip nuts with round-holed racks, and your own screws or the screws provided in this kit with threaded-hole racks.

Note![]() If the slide rails in your rack installation kit came with shipping thumbscrews, remove them before you begin the following installation procedure.
If the slide rails in your rack installation kit came with shipping thumbscrews, remove them before you begin the following installation procedure.
Step 1![]() Select an available 1 U space in your rack to install your controller. If you have either a round-holed or square-holed rack, install cage bars or clip nuts in the middle and the bottom (optional for the upper) holes of the lower U on each side of the front of the rack. Then, install cage bars or clip nuts in the upper and the bottom holes of the lower U on each side of the rear of the rack.
Select an available 1 U space in your rack to install your controller. If you have either a round-holed or square-holed rack, install cage bars or clip nuts in the middle and the bottom (optional for the upper) holes of the lower U on each side of the front of the rack. Then, install cage bars or clip nuts in the upper and the bottom holes of the lower U on each side of the rear of the rack.
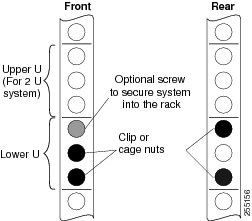
Step 2![]() Use a screwdriver to install the cage bars or the clip nuts on the inside of the mounting rail, as required for your rack, into the selected holes.
Use a screwdriver to install the cage bars or the clip nuts on the inside of the mounting rail, as required for your rack, into the selected holes.
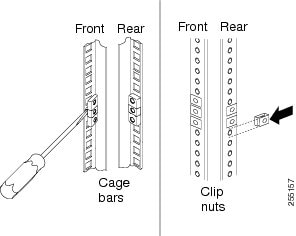
Step 3![]() The rail depth can be adjusted from 17 in (432 mm) to 31.25 in (794 mm). To adjust the depth, you can loosen the nuts on the posts and slide the bracket until the distance between the front and rear slide rail flanges matches the distance between the front and rear EIA rails of the rack cabinet. If you need further adjustment, remove the nuts, move the bracket to the appropriate set of posts (A, B, C, and D) to obtain the appropriate slide rail depth, then reinstall and tighten the nuts.
The rail depth can be adjusted from 17 in (432 mm) to 31.25 in (794 mm). To adjust the depth, you can loosen the nuts on the posts and slide the bracket until the distance between the front and rear slide rail flanges matches the distance between the front and rear EIA rails of the rack cabinet. If you need further adjustment, remove the nuts, move the bracket to the appropriate set of posts (A, B, C, and D) to obtain the appropriate slide rail depth, then reinstall and tighten the nuts.
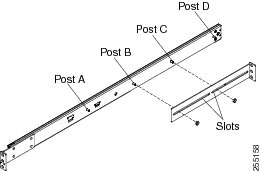
Step 4![]() To remove the support bracket, remove the screw (1) and remove the bracket (2) from the rear of the slide rail.
To remove the support bracket, remove the screw (1) and remove the bracket (2) from the rear of the slide rail.
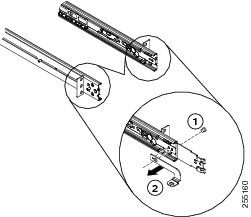
Step 5![]() To remove the mounting brackets, remove the screws (1) and (3). Slide out the brackets (2) and (4) from the rear of the slide rail.
To remove the mounting brackets, remove the screws (1) and (3). Slide out the brackets (2) and (4) from the rear of the slide rail.
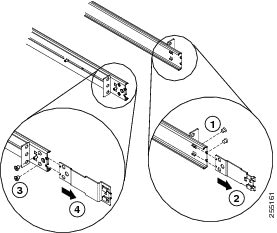
Step 6![]() Attach the front of the slide rail and EIA latch to the front of the rack cabinet by installing a screw in the bottom hole of the lower U; then, install another screw in the middle hole of the lower U to attach the front of the slide rail to the front of the rack cabinet.
Attach the front of the slide rail and EIA latch to the front of the rack cabinet by installing a screw in the bottom hole of the lower U; then, install another screw in the middle hole of the lower U to attach the front of the slide rail to the front of the rack cabinet.

Note![]() When you fasten the slides to the rack, ensure the screws are engaged but the flange can move slightly. You will use a screwdriver to fully tighten them in Lift the locking levers (1) on the slide rails and push the controller (2) all the way into the rack until it clicks into place..
When you fasten the slides to the rack, ensure the screws are engaged but the flange can move slightly. You will use a screwdriver to fully tighten them in Lift the locking levers (1) on the slide rails and push the controller (2) all the way into the rack until it clicks into place..

Note![]() Use 12-24 screws (not hex head M6 screws) on the front mounting bracket if you are installing this system into a rack with round or square holes (i.e., not threaded holes).
Use 12-24 screws (not hex head M6 screws) on the front mounting bracket if you are installing this system into a rack with round or square holes (i.e., not threaded holes).
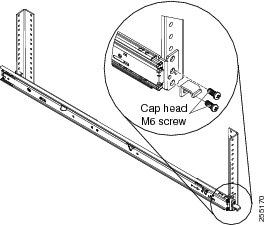
Step 7![]() Use two screws to attach the rear of the slide rail to the rear of the rack cabinet in the upper and the bottom holes of the lower U.
Use two screws to attach the rear of the slide rail to the rear of the rack cabinet in the upper and the bottom holes of the lower U.
Repeat The rail depth can be adjusted from 17 in (432 mm) to 31.25 in (794 mm). To adjust the depth, you can loosen the nuts on the posts and slide the bracket until the distance between the front and rear slide rail flanges matches the distance between the front and rear EIA rails of the rack cabinet. If you need further adjustment, remove the nuts, move the bracket to the appropriate set of posts (A, B, C, and D) to obtain the appropriate slide rail depth, then reinstall and tighten the nuts. through Use two screws to attach the rear of the slide rail to the rear of the rack cabinet in the upper and the bottom holes of the lower U. to install the other slide rail into the rack.
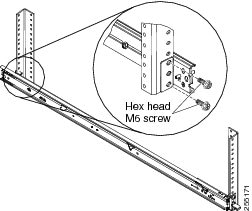
Step 8![]() Pull the slide rails forward (1) until they click, two times, into place. Carefully lift the controller and tilt it into position over the slide rails so that the rear nail heads (2) on the controller line up with the rear slots (3) on the slide rails. Slide the controller down until the rear nail heads slip into the two rear slots, and then slowly lower the front of the controller (4) until the other nail heads slip into the other slots on the slide rails. Make sure that the front latch (5) slides over the nail heads.
Pull the slide rails forward (1) until they click, two times, into place. Carefully lift the controller and tilt it into position over the slide rails so that the rear nail heads (2) on the controller line up with the rear slots (3) on the slide rails. Slide the controller down until the rear nail heads slip into the two rear slots, and then slowly lower the front of the controller (4) until the other nail heads slip into the other slots on the slide rails. Make sure that the front latch (5) slides over the nail heads.
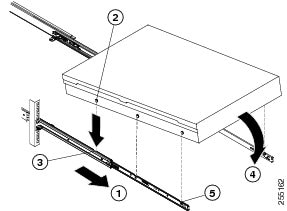
Step 9![]() Lift the locking levers (1) on the slide rails and push the controller (2) all the way into the rack until it clicks into place.
Lift the locking levers (1) on the slide rails and push the controller (2) all the way into the rack until it clicks into place.
Slide the system in and out twice to make sure the system slides correctly. Push the system inwards to the rack as close as possible but able to access the screws with a screwdriver. Then tighten the screws with a screwdriver.
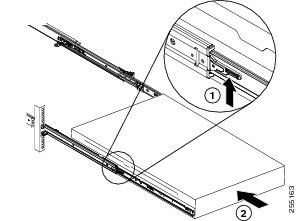
Step 10![]() Slide the controller into the rack until it snaps into place. To slide the controller out of the rack, press on the release latches (1).
Slide the controller into the rack until it snaps into place. To slide the controller out of the rack, press on the release latches (1).

Note![]() When you move the rack cabinet, or if you install the rack cabinet in a vibration-prone area, insert the optional M6 screws (2) in the front of the controller.
When you move the rack cabinet, or if you install the rack cabinet in a vibration-prone area, insert the optional M6 screws (2) in the front of the controller.
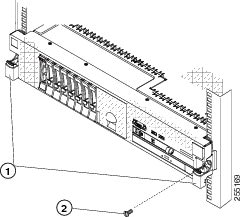
To remove the controller from the rack, reverse these instructions. Store this information with your controller documentation for future use.
Front Panel
Figure 1-2 shows the controls, Light Emitting Diodes (LEDs), and connectors on the front panel of the Cisco Flex 7500 Series Wireless Controller.
Figure 1-3 shows a detailed view of the operator information panel.
Figure 1-2 Cisco Flex 7500 Series Wireless Controller Front Panel
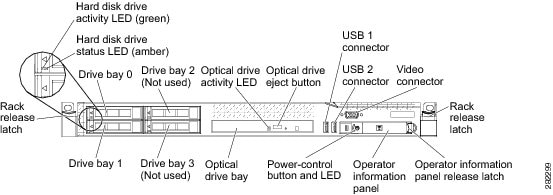
Front Panel Components
- Rack release latches: Press the latches on each front side of the controller to remove it from the rack.
- Hard disk drive status LEDs: This LED is used to indicate the status of the SAS hard disk drives. When this LED is lit, it indicates that the drive has failed. When this LED is flashing slowly (one flash per second), it indicates that the drive is being rebuilt. When the LED is flashing rapidly (three flashes per second), it indicates that the controller is identifying the drive.
- Hard disk drive activity LED s: Each hot-swap hard disk drive has an activity LED, and when this LED is flashing, it indicates that the drive is in use.
- Optical drive eject button: Press this button to release a DVD or CD from the DVD drive.
- Optical drive activity LED: When this LED is lit, it indicates that the DVD drive is in use.
- Operator information panel: This panel contains controls and LEDs that provide information about the status of the controller. For information about the controls and LEDs on the operator information panel, see Operator Information Panel.
- Operator information panel release latch: Slide the blue release latch to the left to pull out the light path diagnostics panel and view the light path diagnostics LEDs and buttons. See Light Path Diagnostics Panel for more information about the light path diagnostics.
- Video connector: Connect a monitor to this connector. The video connectors on the front and rear of the controller can be used simultaneously. Controller configuration and management is only supported via the serial console connection. Controller configuration and management is not supported using the keyboard and monitor directly connected to the controller.

Note![]() The maximum video resolution is 1600 x 1200 at 75 Hz.
The maximum video resolution is 1600 x 1200 at 75 Hz.
Operator Information Panel
Figure 1-3 shows a detailed view of the controls and LEDs on the operator information panel.
Figure 1-3 Close Up of Cisco Flex 7500 Operator Information Panel
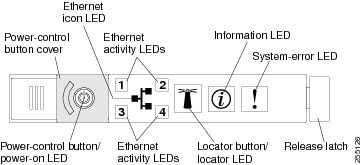
Operator Information Panel Components
- Power-control button and power-on LED: Press this button to turn the controller on and off manually or to wake it from a reduced-power state. The states of the power-on LED are as follows:
–![]() Off: Power is not present, or the power supply or the LED itself has failed.
Off: Power is not present, or the power supply or the LED itself has failed.
–![]() Flashing rapidly (4 times per second): The controller is turned off and is not ready to be turned on. The power-control button is disabled. This will last approximately 20 to 40 seconds.
Flashing rapidly (4 times per second): The controller is turned off and is not ready to be turned on. The power-control button is disabled. This will last approximately 20 to 40 seconds.
–![]() Flashing slowly (once per second): The controller is turned off and is ready to be turned on. You can press the power-control button to turn on the controller.
Flashing slowly (once per second): The controller is turned off and is ready to be turned on. You can press the power-control button to turn on the controller.
–![]() Lit: The controller is turned on.
Lit: The controller is turned on.
–![]() Fading on and off: The controller is in a reduced-power state. To wake the controller, press the power-control button or use the IMM Web interface. See the Integrated Management Module User’s Guide for information on logging on to the IMM Web interface.
Fading on and off: The controller is in a reduced-power state. To wake the controller, press the power-control button or use the IMM Web interface. See the Integrated Management Module User’s Guide for information on logging on to the IMM Web interface.
- Ethernet activity LEDs: When any of these LEDs is lit, they indicate that the controller is transmitting to or receiving signals from the Ethernet LAN that is connected to the Ethernet port that corresponds to that LED.
- System-locator button/LED: Use this blue LED to visually locate the controller among other servers. This LED is also used as a presence detection button. This LED is controlled by the IMM. When you press the System-locator button, the LED will blink and it will continue to blink until you press it again to turn it off. The locator button is pressed to visually locate the controller among the other servers.
- System-information LED: When this amber LED is lit, it indicates that a noncritical event has occurred. The IMM can be used to diagnose and correct the problem.
- System-error LED: When this amber LED is lit, it indicates that a system error has occurred. A system-error LED is also on the rear of the controller. An LED on the light path diagnostics panel on the operator information panel is also lit to help isolate the error. This LED is controlled by the IMM.
Light Path Diagnostics Panel
The light path diagnostics panel is on the top of the operator information panel, as shown in Figure 1-4. For additional information about the LEDs on the light path diagnostics panel, see Table 1-1 .
To access the light path diagnostics panel, slide the blue release button on the operator information panel to the left. Pull forward on the unit until the hinge of the operator panel is free of the chassis. Then pull down on the unit, so that you can view the light path diagnostics panel information.

Note![]() When you slide the light path diagnostics panel out of the controller to check the LEDs or checkpoint codes, do not run the controller continuously with the light path diagnostics panel outside of the controller. The panel should only be outside of the controller a short time. The light path diagnostics panel must remain in the controller when it is running to ensure proper cooling.
When you slide the light path diagnostics panel out of the controller to check the LEDs or checkpoint codes, do not run the controller continuously with the light path diagnostics panel outside of the controller. The panel should only be outside of the controller a short time. The light path diagnostics panel must remain in the controller when it is running to ensure proper cooling.
Figure 1-4 Light Path Diagnostics Panel
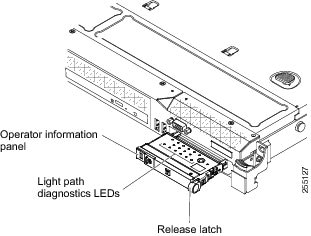
Figure 1-5 shows the LEDs and controls on the light path diagnostics panel.
Figure 1-5 Light Path Diagnostics Panel Components
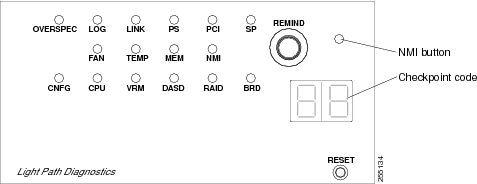
Light Path Diagnostics Panel Components
- Remind button: This button places the system-error LED on the front panel into Remind mode. In Remind mode, the system-error LED flashes once every 2 seconds until the problem is corrected, the controller is restarted, or a new problem occurs.
By placing the system-error LED indicator in Remind mode, you acknowledge that you are aware of the last failure but will not take immediate action to correct the problem. The Remind function is controlled by the IMM.
- NMI button: This button is used to force a nonmaskable interrupt to the microprocessor. This button is not currently used by the Cisco Flex 7500 Series Wireless Controller. Press this button only when directed by the Cisco TAC personnel.
- Checkpoint code display: This display provides a checkpoint code that indicates the point at which the system stopped during the boot block and POST. A checkpoint code is either a byte or a word value that is produced by UEFI. The display does not provide error codes or suggest components to be replaced.
- Reset button: Press this button to reset the controller and run the power-on self-test (POST). You might have to use a pen or the end of a straightened paper clip to press the button. The Reset button is in the lower-right corner of the light path diagnostics panel.
|
|
||
|---|---|---|
|
|
|
|
An error occurred and cannot be isolated. The error is not represented by a path. |
||
The power supplies are using more power than their maximum rating. |
||
Check the IMM system event log and the system-error log for information about the error and then determine the next steps. If needed, contact Cisco TAC. |
||
1. 2. 3. |
||
An error has occurred on a PCI bus or on the system board. An additional LED is lit next to a failing PCI slot. |
||
1. 2. |
||
A fan has failed, is operating too slowly, or has been removed. The TEMP LED might also be lit. |
Contact Cisco TAC to replace your Cisco Flex 7500 Series Wireless Controller and for further assistance. |
|
The system temperature has exceeded a threshold level. A failing fan can cause the TEMP LED to be lit. |
||
When only the MEM LED is lit, a memory error has occurred. When both the MEM and CNFG LEDs are lit, the memory configuration is invalid or the PCI Option ROM is out of resource. |
||
A nonmaskable interrupt has occurred, or the NMI button was pressed. |
||
An invalid microprocessor configuration or a microprocessor has failed (both the CPU LED and the CNFG LED might be lit). |
||
1. 2. |
||
Rear Panel
Figure 1-6 shows the connectors on the rear panel for the Cisco Flex 7500 Series Wireless Controller.
Figure 1-7 shows the Cisco Flex 7500 Series Wireless Controller rear panel LEDs.
Figure 1-6 Cisco Flex 7500 Series Wireless Controller Rear Panel
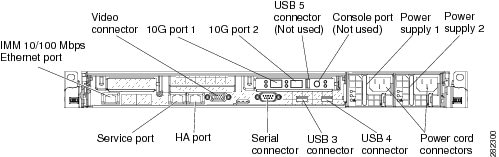
Rear Panel Components
- 10G ports: Use these connectors to connect the controller to a network. The 10G connectors provide interface for 10 Gb SFP+ transceivers. When you use the Service Port connector, the network can be shared with the IMM through a single network cable. See additional notes about the IMM configuration and access for details.
- Power connector: Connect the power cord to this connector.

Note![]() Power supply 1 is the default/primary power supply. If power supply 1 fails, you must replace it immediately.
Power supply 1 is the default/primary power supply. If power supply 1 fails, you must replace it immediately.
- Video connector: Connect a monitor to this connector. The video connectors on the front and rear of the controller can be used simultaneously.

Note![]() The maximum video resolution is 1600 x 1200 at 75 Hz.
The maximum video resolution is 1600 x 1200 at 75 Hz.
- Serial connector: Connect the serial console cable to this connector.
- USB connectors: Connect a USB device, such as a USB mouse or keyboard to any of these connectors. During normal operation, these USB slots are not used by the Cisco Flex 7500 Series Wireless Controller.
- Console port: This console port is not intended for customer use. It is used by Cisco TAC for debugging purposes. Do not discard the console cable that comes with your controller.
- IMM 10/100 Mbps Ethernet port: Use this port to manage the controller, using a dedicated management network. If you use this connector, the IMM cannot be accessed directly from production network. A dedicated management network provides additional security by physically separating the management network traffic from the production network. You can use the immconfig script provided with the controller to configure it to use a dedicated systems management network or a shared network.
Figure 1-7 shows the LEDs on the rear of the controller.
Figure 1-7 Cisco Flex 7500 Series Wireless Controller Rear Panel LEDs
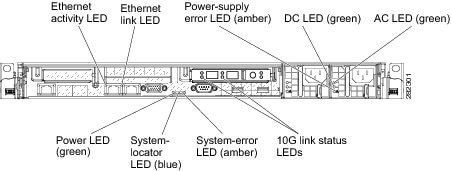
Figure 1-8 shows a detailed view of the LEDs on a dc power supply.
Figure 1-8 Close Up of Cisco Flex 7500 Series Wireless Controller DC Power Supply LEDs
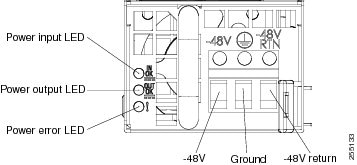
- Ethernet activity LEDs: When these LEDs are lit, they indicate that the controller is transmitting to or receiving signals from the Ethernet LAN that is connected to the Ethernet port.
- Ethernet link LEDs: When these LEDs are lit, they indicate that there is an active link connection on the 10BASE-T, 100BASE-TX, or 1000BASE-TX interface for the Ethernet port.
- AC power LED: Each hot-swap power supply has an ac power LED and a dc power LED. When the ac power LED is lit, it indicates that sufficient power is coming into the power supply through the power cord. During typical operation, both the ac and dc power LEDs are lit.
- IN OK power LED: Each hot-swap dc power supply has an IN OK power LED and an OUT OK power LED. When the IN OK power LED is lit, it indicates that sufficient power is coming into the power supply through the power cord. During typical operation, both the IN OK and OUT OK power LEDs are lit.
- DC power LED: Each hot-swap power supply has a dc power LED and an ac power LED. When the dc power LED is lit, it indicates that the power supply is supplying adequate dc power to the system. During typical operation, both the ac and dc power LEDs are lit.
- OUT OK power LED: Each hot-swap dc power supply has an IN OK power LED and an OUT OK power LED. When the OUT OK power LED is lit, it indicates that the power supply is supplying adequate dc power to the system. During typical operation, both the IN OK and OUT OK power LEDs are lit.
- 10 G link status LEDs: These LEDs individually indicate the transmit and receive activity of each 10 Gb SFP+ transceiver.
- System-error LED: When this LED is lit, it indicates that a system error has occurred. An LED on the light path diagnostics panel is also lit to help isolate the error.
- Power-on LED: When this LED is lit and not flashing, it indicates that the controller is turned on. The states of the power-on LED are as follows:
–![]() Off: Power is not present, or the power supply or the LED itself has failed.
Off: Power is not present, or the power supply or the LED itself has failed.
–![]() Flashing rapidly (4 times per second): The controller is turned off and is not ready to be turned on. The power-control button is disabled. This will last approximately 20 to 40 seconds.
Flashing rapidly (4 times per second): The controller is turned off and is not ready to be turned on. The power-control button is disabled. This will last approximately 20 to 40 seconds.
–![]() Flashing slowly (once per second): The controller is turned off and is ready to be turned on. You can press the power-control button to turn on the controller.
Flashing slowly (once per second): The controller is turned off and is ready to be turned on. You can press the power-control button to turn on the controller.
–![]() Lit: The controller is turned on.
Lit: The controller is turned on.
–![]() Fading on and off: The controller is in a reduced-power state. To wake the controller, press the power-control button or use the IMM Web interface. See the Integrated Management Module User’s Guide for information on logging on to the IMM Web interface.
Fading on and off: The controller is in a reduced-power state. To wake the controller, press the power-control button or use the IMM Web interface. See the Integrated Management Module User’s Guide for information on logging on to the IMM Web interface.
Power-supply LEDs
Figure 1-9 shows the location of the power-supply LEDs on the rear of the Cisco Flex 7500 Series Wireless Controller. See Table 1-2 for additional information about solving power-supply problems.
Figure 1-9 Location of the Cisco Flex 7500 Series Wireless Controller Power Supply LEDs

Table 1-2 describes the problems that are indicated by various combinations of the power-supply LEDs on an ac power supply and suggested actions to correct the detected problems.
Cisco Flex 7500 Series Wireless Controller Power Features
Specific steps to power-on the Cisco Flex 7500 Series Wireless Controller are provided in Powering On the Controller.
When the controller is connected to an ac power source but is not turned on, the operating system does not run, and all core logic except for the service processor (the Integrated Management Module) is shut down; however, the controller can respond to requests to the service processor, such as a remote request to turn on the controller. The power-on LED flashes to indicate that the controller is connected to power but is not turned on.
Turning on the Cisco Flex 7500 Series Wireless Controller
Approximately 5 seconds after the controller is connected to power, one or more fans might start running to provide cooling while the system is connected to power, and the power-on button LED will blink quickly. Approximately 20 to 40 seconds after the controller is connected to power, the power-control button becomes active (the power-on LED will blink slowly), and one or more fans might start running to provide cooling while the controller is connected to power. You can turn on the controller by pressing the power-control button.
If a power failure occurs while the controller is turned on, the system will restart automatically when power is restored.
Turning off the Cisco Flex 7500 Series Wireless Controller
When you turn off the controller and leave it connected to power, it can respond to requests to the service processor, such as a remote request to turn on the controller. While the controller remains connected to power, one or more fans might continue to run. To remove all power from the controller, you must disconnect it from the power source.


The integrated management module (IMM) can turn off the controller as an automatic response to a critical system failure.
Grounding the Chassis

Preventing ESD Damage
Electrostatic discharge (ESD) damage occurs when electronic cards or components are improperly handled and can result in complete or intermittent failures.
Always use an ESD-preventive wrist or ankle strap and ensure that it makes good skin contact. Connect the strap to any unpainted surface on the chassis

Replacing a Failed Hot-Swap Hard Disk Drive
To replace a 2.5-inch hot-swap SAS hard disk drive, complete the following steps.
You can order replacement hard disk drives from Cisco. The replacement part PID is AIR-SRVR-146GB-HD=.

Step 1![]() Read the safety information in General Warnings, Regulatory and Safety.
Read the safety information in General Warnings, Regulatory and Safety.
Step 2![]() Touch the static-protective package that contains the drive to any unpainted metal surface on the controller; then, remove the drive from the package and place it on a static-protective surface.
Touch the static-protective package that contains the drive to any unpainted metal surface on the controller; then, remove the drive from the package and place it on a static-protective surface.
Step 3![]() Ensure that the drive you are replacing has failed before pulling it out of the drive slot. Press on the tray handle to unlock the drive. Pull on the tray handle to remove the drive.
Ensure that the drive you are replacing has failed before pulling it out of the drive slot. Press on the tray handle to unlock the drive. Pull on the tray handle to remove the drive.
Step 4![]() Install the hard disk drive in the drive bay:
Install the hard disk drive in the drive bay:
a.![]() Make sure that the tray handle is in the open (unlocked) position.
Make sure that the tray handle is in the open (unlocked) position.
b.![]() Align the drive assembly with the guide rails in the bay.
Align the drive assembly with the guide rails in the bay.
c.![]() Gently push the drive assembly into the bay until the drive stops.
Gently push the drive assembly into the bay until the drive stops.
d.![]() Rotate the tray handle to the closed (locked) position.
Rotate the tray handle to the closed (locked) position.
e.![]() Check the hard disk drive status LED to verify that the hard disk drive is operating correctly. If the amber hard disk drive status LED for a drive is lit continuously, that drive is faulty and must be replaced. If the green hard disk drive activity LED is flashing, the drive is being accessed.
Check the hard disk drive status LED to verify that the hard disk drive is operating correctly. If the amber hard disk drive status LED for a drive is lit continuously, that drive is faulty and must be replaced. If the green hard disk drive activity LED is flashing, the drive is being accessed.
Replacing a Hot-Swap AC Power Supply
The following section describes the type of ac power supply that the server supports and other information that you must consider when you replace a failed power supply:
- The Cisco Flex 7500 Series Wireless Controller comes with two 675-watt hot-swap 12-volt output power supplies that connect to power supply bays 1 and 2. The input voltage is 110 V ac or 220 V ac auto-sensing.
- Power supply 1 is the default/primary power supply. If power supply 1 fails, you must replace the power supply immediately.
- You can order replacement power supplies from Cisco. The replacement part PID is AIR-SRVR-PWR=.
- These power supplies are designed for parallel operation. In the event of a power-supply failure, the redundant power supply continues to power the system.




To install a hot-swap power supply, complete the following steps.
Step 1![]() Read the safety information in General Warnings, Regulatory and Safety, page 1-3.
Read the safety information in General Warnings, Regulatory and Safety, page 1-3.
Step 2![]() Touch the static-protective package that contains the hot-swap power supply to any unpainted metal surface on the controller; then, remove the power supply from the package and place it on a static-protective surface.
Touch the static-protective package that contains the hot-swap power supply to any unpainted metal surface on the controller; then, remove the power supply from the package and place it on a static-protective surface.
Step 3![]() Remove the failed power supply first. Grasp the handle on the rear of the power supply and slide the power supply out from the chassis.
Remove the failed power supply first. Grasp the handle on the rear of the power supply and slide the power supply out from the chassis.
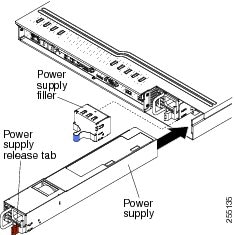
Step 4![]() Grasp the handle on the rear of the power supply and slide the power supply forward into the power-supply bay until it clicks. Make sure that the power supply connects firmly into the power-supply connector.
Grasp the handle on the rear of the power supply and slide the power supply forward into the power-supply bay until it clicks. Make sure that the power supply connects firmly into the power-supply connector.
Step 5![]() Route the power cord through the handle so that it does not accidentally become unplugged.
Route the power cord through the handle so that it does not accidentally become unplugged.
Step 6![]() Connect the power cord for the new power supply to the power-cord connector on the power supply.
Connect the power cord for the new power supply to the power-cord connector on the power supply.
Step 7![]() Connect the other end of the power cord to a properly grounded electrical outlet.
Connect the other end of the power cord to a properly grounded electrical outlet.
Step 8![]() Make sure that the ac power LED and the dc power LED on the ac power supply are lit, indicating that the power supply is operating correctly. The two green LEDs are to the right of the power-cord connector.
Make sure that the ac power LED and the dc power LED on the ac power supply are lit, indicating that the power supply is operating correctly. The two green LEDs are to the right of the power-cord connector.
Connecting the Cables
Figure 1-10 shows the locations of the input and output connectors on the front of the server.
Figure 1-10 Front of Cisco Flex 7500 Series Wireless Controller

Figure 1-11 shows the locations of the input and output connectors on the rear of the server.
Figure 1-11 Rear of Cisco Flex 7500 Series Wireless Controller
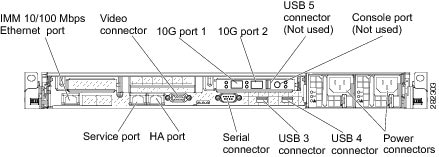
Connecting and Using the CLI Console
For initial system configuration, use the command-line interface (CLI) console. The CLI console connects to the controller back-panel DB9 console port. Figure 1-6 shows the console port on the back panel of the controller. Back panel components are described in Rear Panel Components.
Use these terminal emulator settings for the CLI console session:
Powering On the Controller
When you apply AC power to a controller, the bootup script initializes the operating system and its stored configurations. You are prompted to enter a user ID and password and enter key configuration details.
Follow these steps to power up the controller.
Step 1![]() Plug an AC power cord into the back of the two power supplies (Figure 1-6). If only one power supply is connected to a power source, the system will still function correctly but the monitoring components of the controller will detect the absence of the second power supply and will raise an alarm. Connect the other end of the power cord to a properly grounded 100 to 240 VAC 50/60 Hz electrical outlet.
Plug an AC power cord into the back of the two power supplies (Figure 1-6). If only one power supply is connected to a power source, the system will still function correctly but the monitoring components of the controller will detect the absence of the second power supply and will raise an alarm. Connect the other end of the power cord to a properly grounded 100 to 240 VAC 50/60 Hz electrical outlet.
The end of the power cord that plugs into the controller conforms with the IEC 320 standard.
Step 2![]() Use the front-panel Power On/Standby button, located in the operator information panel, to turn the controller on (Figure 1-3).
Use the front-panel Power On/Standby button, located in the operator information panel, to turn the controller on (Figure 1-3).
Step 3![]() At the login prompt, enter the controller operating user ID and password. The default user ID is root and the default password is password.
At the login prompt, enter the controller operating user ID and password. The default user ID is root and the default password is password.
The user ID and password are case sensitive.
You are now logged into the controller operating system.
Continue to the “Running the Bootup Script and Power-On Self Test” section.
Running the Bootup Script and Power-On Self Test
When you plug the controller into an AC power source, the bootup script initializes the system, verifies the hardware configuration, loads its microcode into memory, verifies its operating system software load, and initializes itself with its stored configurations. Before performing this test, you should connect your terminal emulator application to the controller’s CLI console as described in the “Connecting and Using the CLI Console” section. Follow these steps to run the bootup script and conduct the power-on self test (POST).
Step 1![]() Plug an AC power cord into the back of the controller and connect the other end to a grounded 100 to 240 VAC, 50/60 Hz electrical outlet. Be sure to connect both power supplies to a power source.
Plug an AC power cord into the back of the controller and connect the other end to a grounded 100 to 240 VAC, 50/60 Hz electrical outlet. Be sure to connect both power supplies to a power source.
Step 2![]() Turn on the power supply.
Turn on the power supply.
Step 3![]() Observe the bootup on the CLI screen.
Observe the bootup on the CLI screen.
The bootup script displays operating system software initialization (code download and POST verification) and basic configuration as shown in the following sample bootup display:
Step 4![]() If desired, press Esc to display the Bootloader Boot Options menu.
If desired, press Esc to display the Bootloader Boot Options menu.

Note![]() Enter 1 to run the current software, enter 2 to run the previous software, or enter 4 to run the current software and set the controller configuration to factory defaults. Do not choose the other options unless directed to do so.
Enter 1 to run the current software, enter 2 to run the previous software, or enter 4 to run the current software and set the controller configuration to factory defaults. Do not choose the other options unless directed to do so.
Step 5![]() The rest of the process takes two to three minutes. Do not reboot the controller until the user login prompt appears.
The rest of the process takes two to three minutes. Do not reboot the controller until the user login prompt appears.
INIT: version 2.86 booting
Step 6![]() If the controller passes the power-on self test, the bootup script runs the Startup Wizard, which prompts you for basic configuration input.
If the controller passes the power-on self test, the bootup script runs the Startup Wizard, which prompts you for basic configuration input.

Note![]() Cisco Flex 7500 Series Wireless Controller version V02 cannot run on AireOS prior to Release 7.0.240.0, 7.2.115.0, or 7.3.101.0.
Cisco Flex 7500 Series Wireless Controller version V02 cannot run on AireOS prior to Release 7.0.240.0, 7.2.115.0, or 7.3.101.0.
Using the Startup Wizard
Before you can use the startup wizard, you must obtain the information discussed in the “Required Tools and Information” section.

Note![]() The available options appear in brackets after each configuration parameter. The default value appears in all uppercase letters.
The available options appear in brackets after each configuration parameter. The default value appears in all uppercase letters.

Note![]() Press the hyphen key if you need to return to the previous command line.
Press the hyphen key if you need to return to the previous command line.
To configure the controller for basic operation using the Startup Wizard, follow these steps:
Step 1![]() When prompted to terminate the AutoInstall process, enter yes. If you do not enter yes, the AutoInstall process begins after 30 seconds.
When prompted to terminate the AutoInstall process, enter yes. If you do not enter yes, the AutoInstall process begins after 30 seconds.

Note![]() The AutoInstall feature downloads a configuration file from a TFTP server and then loads the configuration onto the controller automatically.
The AutoInstall feature downloads a configuration file from a TFTP server and then loads the configuration onto the controller automatically.
Step 2![]() Enter the system name, which is the name you want to assign to the controller. You can enter up to 31 ASCII characters.
Enter the system name, which is the name you want to assign to the controller. You can enter up to 31 ASCII characters.
Step 3![]() Enter the administrative username and password to be assigned to this controller. You can enter up to 24 ASCII characters for each.
Enter the administrative username and password to be assigned to this controller. You can enter up to 24 ASCII characters for each.
Step 4![]() If you want the controller’s service-port interface to obtain an IP address from a DHCP server, enter DHCP. If you do not want to use the service port or if you want to assign a static IP address to the service-port interface, enter static.
If you want the controller’s service-port interface to obtain an IP address from a DHCP server, enter DHCP. If you do not want to use the service port or if you want to assign a static IP address to the service-port interface, enter static.

Note![]() The service-port interface controls communications through the service port. Its IP address must be on a different subnet from the management interface. This configuration enables you to manage the controller directly or through a dedicated management network to ensure service access during network downtime.
The service-port interface controls communications through the service port. Its IP address must be on a different subnet from the management interface. This configuration enables you to manage the controller directly or through a dedicated management network to ensure service access during network downtime.
The service port works with auto-negotiation and in full duplex mode only. The other device such as switch and access point that communicates with the controller must be set to full duplex and auto-negotiation mode.
You can use the command show interface detailed service-port to check all the service port interface parameters on the controller.
Step 5![]() If you entered static in Step 4
If you entered static in Step 4![]() , enter the IP address and netmask for the service-port interface on the next two lines.
, enter the IP address and netmask for the service-port interface on the next two lines.
Step 6![]() Enter the IP address, netmask, default router IP address, optional VLAN identifier (a valid VLAN identifier or 0 for an untagged VLAN), and the port number for the management interface.
Enter the IP address, netmask, default router IP address, optional VLAN identifier (a valid VLAN identifier or 0 for an untagged VLAN), and the port number for the management interface.

Note![]() The VLAN identifier should be set to match the switch interface configuration.
The VLAN identifier should be set to match the switch interface configuration.
Step 7![]() Enter the IP address of the default DHCP server that will supply IP addresses to clients, the controller’s management interface.
Enter the IP address of the default DHCP server that will supply IP addresses to clients, the controller’s management interface.

Note![]() The management interface is the default interface for in-band management of the controller and connectivity to enterprise such as AAA servers.
The management interface is the default interface for in-band management of the controller and connectivity to enterprise such as AAA servers.
Step 8![]() Enter the IP address of the controller’s virtual interface, which will be used by all controller Layer 3 security and mobility managers. You should enter a fictitious, unassigned IP address, such as 192.0.2.1.
Enter the IP address of the controller’s virtual interface, which will be used by all controller Layer 3 security and mobility managers. You should enter a fictitious, unassigned IP address, such as 192.0.2.1.

Note![]() The virtual interface is used to support mobility management, DHCP relay, and embedded Layer 3 security such as guest web authentication and VPN termination. All controllers within a mobility group must be configured with the same virtual interface IP address.
The virtual interface is used to support mobility management, DHCP relay, and embedded Layer 3 security such as guest web authentication and VPN termination. All controllers within a mobility group must be configured with the same virtual interface IP address.
Step 9![]() If desired, enter the name of the mobility group/RF group to which you want the controller to belong.
If desired, enter the name of the mobility group/RF group to which you want the controller to belong.

Note![]() Although the name that you enter here is assigned to both the mobility group and the RF group, these groups are not identical. Both groups define clusters of controllers, but they have different purposes. All of the controllers in an RF group are usually also in the same mobility group and vice versa. However, a mobility group facilitates scalable, system-wide mobility and controller redundancy while an RF group facilitates scalable, system-wide dynamic RF management.
Although the name that you enter here is assigned to both the mobility group and the RF group, these groups are not identical. Both groups define clusters of controllers, but they have different purposes. All of the controllers in an RF group are usually also in the same mobility group and vice versa. However, a mobility group facilitates scalable, system-wide mobility and controller redundancy while an RF group facilitates scalable, system-wide dynamic RF management.
Step 10![]() Enter the network name, or service set identifier (SSID). The initial SSID enables basic functionality of the controller and allows access points that have joined the controller to enable their radios.
Enter the network name, or service set identifier (SSID). The initial SSID enables basic functionality of the controller and allows access points that have joined the controller to enable their radios.
Step 11![]() Enter yes to enable DHCP proxy or no to disable DHCP proxy.
Enter yes to enable DHCP proxy or no to disable DHCP proxy.
Step 12![]() Enter yes to allow clients to assign their own IP address or no to make clients request an IP address from a DHCP server.
Enter yes to allow clients to assign their own IP address or no to make clients request an IP address from a DHCP server.
Step 13![]() To configure a RADIUS server now, enter yes and then enter the IP address, communication port, and secret key of the RADIUS server. Otherwise, enter no.
To configure a RADIUS server now, enter yes and then enter the IP address, communication port, and secret key of the RADIUS server. Otherwise, enter no.
Step 14![]() Enter the code for the country in which the controller will be used.
Enter the code for the country in which the controller will be used.

Note![]() Enter help to view the list of available country codes.
Enter help to view the list of available country codes.
Step 15![]() Enter yes to enable or no to disable each of the 802.11b, 802.11a, and 802.11g lightweight access point networks.
Enter yes to enable or no to disable each of the 802.11b, 802.11a, and 802.11g lightweight access point networks.

Note![]() 802.11n is always enabled.
802.11n is always enabled.
Step 16![]() Enter yes to enable or no to disable the controller’s radio resource management (RRM) auto RF feature.
Enter yes to enable or no to disable the controller’s radio resource management (RRM) auto RF feature.

Note![]() The auto RF feature enables the controller to automatically form an RF group with other controllers. The group dynamically elects a leader to optimize RRM parameter settings, such as channel and transmit power assignment, for the group.
The auto RF feature enables the controller to automatically form an RF group with other controllers. The group dynamically elects a leader to optimize RRM parameter settings, such as channel and transmit power assignment, for the group.
Step 17![]() If you want the controller to receive its time setting from an external Network Time Protocol (NTP) server when it powers up, enter yes to configure an NTP server. Otherwise, enter no.
If you want the controller to receive its time setting from an external Network Time Protocol (NTP) server when it powers up, enter yes to configure an NTP server. Otherwise, enter no.
Step 18![]() If you entered no in the previous step and want to manually configure the system time on your controller now, enter yes. If you do not want to configure the system time now, enter no.
If you entered no in the previous step and want to manually configure the system time on your controller now, enter yes. If you do not want to configure the system time now, enter no.
Step 19![]() If you entered yes in the previous step, enter the current date in MM/DD/YY format and the current time in HH:MM:SS format.
If you entered yes in the previous step, enter the current date in MM/DD/YY format and the current time in HH:MM:SS format.
Step 20![]() When prompted to verify that the configuration is correct, enter yes or no.
When prompted to verify that the configuration is correct, enter yes or no.
The controller saves your configuration, reboots, and prompts you to log in.
Logging into the Controller
Follow these steps to log into the controller.
Step 1![]() Enter a valid username and password to log into the controller CLI.
Enter a valid username and password to log into the controller CLI.

Note![]() The administrative username and password you created in the Startup Wizard are case sensitive.
The administrative username and password you created in the Startup Wizard are case sensitive.
Step 2![]() The CLI displays the root level system prompt:
The CLI displays the root level system prompt:
The system prompt can be any alphanumeric string up to 31 characters. You can change it by entering the config prompt command.

Note![]() The CLI automatically logs you out without saving any changes after 5 minutes of inactivity. You can set the automatic logout from 0 (never log out) to 160 minutes using the config serial timeout command.
The CLI automatically logs you out without saving any changes after 5 minutes of inactivity. You can set the automatic logout from 0 (never log out) to 160 minutes using the config serial timeout command.

Note![]() Cisco Aironet lightweight access points do not connect to the Cisco Flex 7500 Series Wireless Controller if the date and time are not set properly. Set the current date and time on the controller before allowing the access points to connect to it.
Cisco Aironet lightweight access points do not connect to the Cisco Flex 7500 Series Wireless Controller if the date and time are not set properly. Set the current date and time on the controller before allowing the access points to connect to it.
Verifying Interface Settings and Port Operation
Follow these steps to verify that your interface configurations have been set properly and the controller’s ports are operational.
Step 1![]() Enter show interface summary. The controller’s current interface configurations appear:
Enter show interface summary. The controller’s current interface configurations appear:
Step 2![]() Enter show port summary. The following information appears, showing the status of the controller’s distribution system ports, which serve as the data path between the controller and Cisco lightweight access points and to which the controller’s management interface is mapped.
Enter show port summary. The following information appears, showing the status of the controller’s distribution system ports, which serve as the data path between the controller and Cisco lightweight access points and to which the controller’s management interface is mapped.
A link status of Up indicates that the controller’s ports are fully operational.
Connecting the Network (Distribution System)
The SFP+ module supported by the Cisco Flex 7500 Series Wireless Controller is the Cisco SFP-10G-SR.
Cisco SFP-10G-SR: The Cisco 10GBASE-SR Module supports a link length of 26m on standard Fiber Distributed Data Interface (FDDI)-grade multimode fiber (MMF). Using 2000 MHz*km MMF(OM3), up to 300m link lengths are possible.
Depending on the distribution system physical port to be assigned, use only standard compliant fiber-optic cables to connect the network equipment to the controller

Note![]() Only connections with patch cords with PC or UPC connectors are supported. Patch cords with APC connectors are not supported. All cables and cable assemblies used must be compliant with the standards specified in the standards section.
Only connections with patch cords with PC or UPC connectors are supported. Patch cords with APC connectors are not supported. All cables and cable assemblies used must be compliant with the standards specified in the standards section.
Connecting the Controller’s Service Port (Optional)
The service port is controlled by the service-port interface and is reserved for out-of-band management of the controller and system recovery and maintenance in the event of a network failure. The service-port interface enables the controller to be managed on an interface different from the one used for your network traffic. Use of the service port is optional.
You can perform out-of-band controller management from a PC running a terminal emulation program or a PC running Cisco WCS, a network management tool that enables you to configure and monitor a network of controllers, or the controller GUI. However, you must first connect the PC to the controller’s service port in one of two ways:
- Use an Ethernet cross-over cable to connect the PC directly to the controller’s service port.
- For a remote connection (using Telnet or SSH) through a dedicated management network, use a Category 5, Category 5e, Category 6, or Category 7 Ethernet cable to connect the management network to the controller’s service port and the appropriate cable to connect the PC to the management network.
Connecting Access Points
After you have configured the controller, use Category-5, Category-5e, Category-6, or Category-7 Ethernet cables to connect Cisco lightweight access points to the network.
As soon as the controller is operational, it starts to scan for access points. When it detects an access point, it records the access-point MAC address in its database. The controller radio resource management (RRM) feature then automatically configures the access point to start sending and allowing clients to associate.
You have prepared the controller for basic operation. Refer to the Cisco Wireless LAN Controller Configuration Guide, Release 7.0, for information on configuring the controller to meet the specific needs of your wireless network.

Note![]() The Cisco Flex 7500 Series Wireless Controller only supports Cisco H-REAP access points and Cisco Aironet access points operating in monitor mode. No other Cisco access points are supported by the Cisco Flex 7500 Series Wireless Controller.
The Cisco Flex 7500 Series Wireless Controller only supports Cisco H-REAP access points and Cisco Aironet access points operating in monitor mode. No other Cisco access points are supported by the Cisco Flex 7500 Series Wireless Controller.
Controller Specifications
Obtaining Documentation and Submitting a Service Request
For information on obtaining documentation, submitting a service request, and gathering additional information, see the monthly What’s New in Cisco Product Documentation, which also lists all new and revised Cisco technical documentation, at:
http://www.cisco.com/c/en/us/td/docs/general/whatsnew/whatsnew.html
Subscribe to the What’s New in Cisco Product Documentation as an RSS feed and set content to be delivered directly to your desktop using a reader application. The RSS feeds are a free service. Cisco currently supports RSS Version 2.0.
Cisco 90-Day Limited Hardware Warranty Terms
There are special terms applicable to your hardware warranty and various that you can use during the warranty period. Your formal Warranty Statement, including the warranties and license agreements applicable to Cisco software, is available on Cisco.com. Follow these steps to access and download the Cisco Information Packet and your warranty and license agreements from Cisco.com.
1.![]() Launch your browser, and go to this URL:
Launch your browser, and go to this URL:
http://www.cisco.com/c/en/us/products/warranty-listing.html
The Warranties and License Agreements page appears.
2.![]() To read the Cisco Information Packet, follow these steps:
To read the Cisco Information Packet, follow these steps:
a.![]() Click the Information Packet Number field, and make sure that the part number 78-5235-03B0 is highlighted.
Click the Information Packet Number field, and make sure that the part number 78-5235-03B0 is highlighted.
b.![]() Select the language in which you would like to read the document.
Select the language in which you would like to read the document.
The Cisco Limited Warranty and Software License page from the Information Packet appears.
d.![]() Read the document online, or click the PDF icon to download and print the document in Adobe Portable Document Format (PDF).
Read the document online, or click the PDF icon to download and print the document in Adobe Portable Document Format (PDF).

Note![]() You must have Adobe Acrobat Reader to view and print PDF files. You can download the reader from Adobe’s website.
You must have Adobe Acrobat Reader to view and print PDF files. You can download the reader from Adobe’s website.
3.![]() To read translated and localized warranty information about your product, follow these steps:
To read translated and localized warranty information about your product, follow these steps:
a.![]() Enter this part number in the Warranty Document Number field:
Enter this part number in the Warranty Document Number field:
b.![]() Select the language in which you would like to read the document.
Select the language in which you would like to read the document.
The Cisco warranty page appears.
d.![]() Review the document online, or click the PDF icon to download and print the document in Adobe Portable Document Format (PDF).
Review the document online, or click the PDF icon to download and print the document in Adobe Portable Document Format (PDF).
Click this link to browse to the Cisco Support and Documentation page:
http://www.cisco.com/c/en/us/support/index.html
Replacement, Repair, or Refund Policy for Hardware
Cisco or its service center will use commercially reasonable efforts to ship a replacement part within ten (10) working days after receipt of a Return Materials Authorization (RMA) request. Actual delivery times can vary, depending on the customer location.
Cisco reserves the right to refund the purchase price as its exclusive warranty remedy.
To Receive a Return Materials Authorization (RMA) Number
Contact the company from whom you purchased the product. If you purchased the product directly from Cisco, contact your Cisco Sales and Service Representative.
Complete the information below, and keep it for reference:
 Feedback
Feedback