- Required Tools and Information
- Choosing a Physical Location for the Cisco 3355 Mobility Services Engine
- Unpacking the Mobility Services Engine
- Mounting the Cisco 3355 Mobility Services Engine in a Rack
- Front and Rear Panel
Installation and Initial Configuration
This chapter describes how to initially install and configure your Cisco 3355 Mobility Services Engine.
This chapter contains these sections:
- Required Tools and Information
- Choosing a Physical Location for the Cisco 3355 Mobility Services Engine
- Unpacking the Mobility Services Engine
- Mounting the Cisco 3355 Mobility Services Engine in a Rack
- Front and Rear Panel
- Replacing a Failed Hot-Swap Hard Disk Drive
- Replacing a Hot-Swap AC Power Supply
- Connecting the Cables
- Connecting and Using the CLI Console
- Powering On the Mobility Services Engine
- Configuring the Mobility Services Engine
- Configuring an NTP Server
- Launching the Mobility Services Engine
- Verifying the Mobility Services Engine Software State
- Manually Stopping Mobility Services Engine Software
- Manually Restarting a Running Mobility Services Engine
- Updating Mobility Services Engine Software
- Recovering a Lost Root Password

Note For configuration details beyond initial installation, refer to the appropriate mobility services configuration guide at:
http://www.cisco.com/en/US/products/ps9742/tsd_products_support_series_home.html
Required Tools and Information
This section lists the required hardware and other information that you need to install and setup the mobility services engine.
Required Hardware
You need this equipment to install a mobility services engine in an Electronics Industries Alliance (EIA) rack:
- A mobility services engine
- Network cables
- One rack unit (RU) free space in an EIA-standard rack
- Rack mounting kit (included with the Cisco 3355 Mobility Services Engine shipment)
- A serial console cable

Note![]() If you are installing this unit in a threaded-hole rack, you must supply screws that fit the threaded-hole rack and the appropriate screwdriver or Torx driver for those screws.
If you are installing this unit in a threaded-hole rack, you must supply screws that fit the threaded-hole rack and the appropriate screwdriver or Torx driver for those screws.
CLI Console Requirements
You need this equipment to connect to the mobility services engine console:

Note![]() Please refer to the latest Release Notes for Cisco 3300 Series Mobility Services Engine for compatibility by release between the mobility services engine and Cisco Prime Infrastructure and controller releases at: http://www.cisco.com/en/US/products/ps9742/prod_release_notes_list.html
Please refer to the latest Release Notes for Cisco 3300 Series Mobility Services Engine for compatibility by release between the mobility services engine and Cisco Prime Infrastructure and controller releases at: http://www.cisco.com/en/US/products/ps9742/prod_release_notes_list.html
System Configuration Parameters
Obtain these parameters from your network administrator:
- A host name for the mobility services engine
- A broadcast address for the mobility services engine
- An IP address for the Ethernet-0 (eth0) port (located on the mobility services engine chassis back panel)
- A net mask for the eth0 IP address
- An IP address for the eth0 default gateway
- An IP address for the Ethernet-1 (eth1) port (located on the mobility services engine chassis back panel) (This is optional.)
- A net mask for the eth1 IP address (only required if eth1 is configured and enabled)
- An IP address for the eth1 default gateway (only required if eth1 is configured and enabled)

Note![]() Either the Ethernet-0 or Ethernet-1 port can be used to transmit location updates to Cisco Prime Infrastructure. However, the Ethernet-0 port is generally configured to communicate with Cisco Prime Infrastructure, and the Ethernet-1 port is generally used for out-of-band management. Both ports are configured as part of the installation script described in the “Configuring the Mobility Services Engine” section. Another approach, especially for high traffic networks, is to dedicate Ethernet-0 for communication with the Wireless LAN Controllers and use Ethernet-1 for communication with Prime Infrastructure and other applications.
Either the Ethernet-0 or Ethernet-1 port can be used to transmit location updates to Cisco Prime Infrastructure. However, the Ethernet-0 port is generally configured to communicate with Cisco Prime Infrastructure, and the Ethernet-1 port is generally used for out-of-band management. Both ports are configured as part of the installation script described in the “Configuring the Mobility Services Engine” section. Another approach, especially for high traffic networks, is to dedicate Ethernet-0 for communication with the Wireless LAN Controllers and use Ethernet-1 for communication with Prime Infrastructure and other applications.
Choosing a Physical Location for the Cisco 3355 Mobility Services Engine
For maximum safety and reliability, mount the mobility services engine using the following guidelines.
General Precautions
To reduce the risk of personal injury or damage to the mobility services engine:
- Place the product away from radiators, heat registers, stoves, amplifiers, or other products that produce heat.
- Never use the product in a wet location.
- Avoid inserting foreign objects through openings in the product.
- To reduce risk of injury from electric shock hazards, do not open the product enclosure.
Laser Devices
Laser devices are used within the DVD of the mobility services engine. The DVD has no defined use at the customer site.
Space and Airflow Requirements
Install the mobility services engine in a EIA-standard rack. One rack unit is required for each mobility services engine.
Ensure that you can reach the mobility services engine and all cables.
- Ensure that the mobility services engine is within 328 ft (100 m) equivalent distance from any equipment connected to the 10/100/1000BASE-T ports.
- Ensure that the power cord can reach a 110 or 220 VAC grounded electrical outlet.
Ensure that there is sufficient room at the back of the mobility services engine for all cables and connectors.
- Leave a minimum clearance of 63.5 cm (25 in.) in front of the rack.
- Leave a minimum clearance of 76.2 cm (30 in.) behind the rack.
- Leave a minimum clearance of 121.9 cm (48 in.) from the back of the rack to the back of another rack or row of racks.



Temperature Requirements
To ensure continued safe and reliable equipment operation, install or position the system in a well ventilated, climate-controlled environment.
Ensure that the ambient operating temperature remains between 10 and 35° C (50 and 95° F), taking into account the elevated temperatures that occur when equipment is installed in a rack.

Power Requirements
Installation of this equipment must comply with local and regional electrical regulations governing the installation of information technology equipment by licensed electricians. This equipment is designed to operate in installations covered by NFPA 70, 1999 Edition (National Electric Code) and NFPA 75, 1992 (code for Protection of Electronic Computer/Data Processing Equipment). For electrical power ratings on options, refer to the product rating label or the user documentation supplied with that option.

When installing more than one mobility services engine, you may need to use additional power distribution devices (PDUs) to safely provide power to all devices. Observe the following guidelines:
- Balance the mobility services engine power load among available AC supply branch circuits.
- Do not allow the overall system AC current load to exceed 80 percent of the branch circuit AC current rating.
- Do not use common power outlet strips for this equipment.
- Provide a separate electrical circuit for the mobility services engine.
Power Supplies on the Mobility Services Engine
The mobility services engine has two power supplies.

Warning![]() This unit might have more than one power supply connection. All connections must be removed to de-energize the unit. Statement 1028
This unit might have more than one power supply connection. All connections must be removed to de-energize the unit. Statement 1028

Batteries
The mobility services engine might include a real-time clock battery or coin cell battery that might contain perchlorate and might require special handling when recycled or disposed of in California.
Refer to the following link for disposal information.
http://www.dtsc.ca.gov/hazardouswaste/perchlorate

Electrical Grounding Requirements
The mobility services engine must be grounded properly for proper operation and safety. In the United States, you must install the equipment in accordance with NFPA 70, 1999 Edition (National Electric Code), Article 250, as well as any local and regional building codes. In Canada, you must install the equipment in accordance with Canadian Standards Association, CSA C22.1, Canadian Electrical Code. In all other countries, you must install the equipment in accordance with any regional or national electrical wiring codes, such as the International Electrotechnical Commission (IEC) Code 364, parts 1 through 7.
Furthermore, you must verify that all power distribution devices used in the installation, such as branch wiring and receptacles, are listed or certified grounding-type devices. Because of the high ground-leakage currents associated with multiple systems connected to the same power source, Cisco recommends the use of a PDU that is either permanently wired to the building’s branch circuit or includes a nondetachable cord that is wired to an industrial-style plug. NEMA locking-style plugs or those complying with IEC 60309 are considered suitable for this purpose. Using common power outlet strips for the mobility services engine is not recommended.
Rack Warnings

Warning![]() To prevent bodily injury when mounting or servicing this unit in a rack, you must take special precautions to ensure that the system remains stable. The following guidelines are provided to ensure your safety: (1) This unit should be mounted at the bottom of the rack if it is the only unit in the rack. (2) When mounting this unit in a partially filled rack, load the rack from the bottom to the top with the heaviest component at the bottom of the rack. (3) If the rack is provided with stabilizing devices, install the stabilizers before mounting or servicing the unit in the rack. Statement 1006.
To prevent bodily injury when mounting or servicing this unit in a rack, you must take special precautions to ensure that the system remains stable. The following guidelines are provided to ensure your safety: (1) This unit should be mounted at the bottom of the rack if it is the only unit in the rack. (2) When mounting this unit in a partially filled rack, load the rack from the bottom to the top with the heaviest component at the bottom of the rack. (3) If the rack is provided with stabilizing devices, install the stabilizers before mounting or servicing the unit in the rack. Statement 1006.


Unpacking the Mobility Services Engine
Follow these steps to unpack the mobility services engine.
Step 1![]() Open the shipping container and carefully remove the contents.
Open the shipping container and carefully remove the contents.
Step 2![]() Return all packing materials to the shipping container and save it.
Return all packing materials to the shipping container and save it.
Step 3![]() Ensure that all items listed in the “Package Contents” section are included in the shipment.
Ensure that all items listed in the “Package Contents” section are included in the shipment.
Step 4![]() Check each item for damage. If any item is damaged or missing, notify your authorized Cisco sales representative.
Check each item for damage. If any item is damaged or missing, notify your authorized Cisco sales representative.
Package Contents
Each mobility services engine package contains the following items:
Mounting the Cisco 3355 Mobility Services Engine in a Rack

Warning![]() Only trained and qualified personnel should be allowed to install, replace, or service this equipment. Statement 1030
Only trained and qualified personnel should be allowed to install, replace, or service this equipment. Statement 1030

To reduce the risk of personal injury or damage to the equipment:
- Observe local occupational health and safety requirements and guidelines for manual material handling.
- Get help to lift and stabilize the mobility services engine during installation or removal is recommended, especially when the system is not fastened to the rails.
- Use caution when installing the mobility services engine in or removing it from the rack; it is unstable when not fastened to the rails.
- Always plan the rack installation so that the heaviest item is on the bottom of the rack. Install the heaviest item first and continue to populate the rack from the bottom to the top.
The mobility services engine comes with a universal rack mount kit that can be installed in a square-hole rack, round-hole rack, or a threaded-hole rack. You can order replacement universal rack mount kits from Cisco. The replacement part PID is AIR-SRVR-URMK=.

Note![]() You must provide the threaded-hole screws to secure the mounting rails to the rack. Threaded-hole screws are not shipped with the system.
You must provide the threaded-hole screws to secure the mounting rails to the rack. Threaded-hole screws are not shipped with the system.
Installing the Mobility Services Engine Into the Rack Cabinet Using Universal Rack Mount Kit
Review the documentation that comes with the rack cabinet for safety and cabling information. Before you install the mobility services engine in a rack cabinet, review the following guidelines:
- Two or more people are required to install devices 2U or larger in a rack cabinet.
- Make sure that the room air temperature is below 35° C (95° F).
- Do not block any air vents; usually 15 cm (6 in.) of space provides proper airflow.
- Do not leave open spaces above or below an installed mobility services engine in your rack cabinet. To help prevent damage to mobility services engine components, always install a blank filler panel to cover the open space and to help ensure proper air circulation.
- Install the mobility services engine only in a rack cabinet with perforated doors.
- Plan the device installation starting from the bottom of the rack cabinet.
- Install the heaviest device in the bottom of the rack cabinet.
- Do not extend more than one device out of the rack cabinet at the same time.
- Remove the rack doors and side panels to provide easier access during installation.
- Connect the mobility services engine to a properly grounded outlet.
- Do not overload the power outlet when you install multiple devices in the rack cabinet.
- Install the mobility services engine in a rack that meets the following requirement:
–![]() Minimum depth of 70 mm (2.76 in.) between the front mounting flange and inside of the front door.
Minimum depth of 70 mm (2.76 in.) between the front mounting flange and inside of the front door.




The following illustration shows the items that you need to install the mobility services engine in the rack cabinet. If any items are missing or damaged, contact your place of purchase.

Note![]() Some items come with the mobility services engine, not in the rack installation kit.
Some items come with the mobility services engine, not in the rack installation kit.
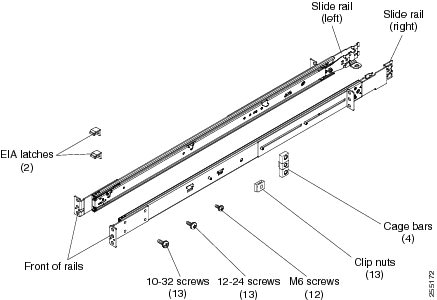

Note![]() Use cage bars with square-holed racks, clip nuts with round-holed racks, and your own screws or the screws provided in this kit with threaded-hole racks.
Use cage bars with square-holed racks, clip nuts with round-holed racks, and your own screws or the screws provided in this kit with threaded-hole racks.

Note![]() If the slide rails in your rack installation kit came with shipping thumbscrews, remove them before you begin the following installation procedure.
If the slide rails in your rack installation kit came with shipping thumbscrews, remove them before you begin the following installation procedure.
Step 1![]() Select an available 1 U or 2 U space (depending on the mobility services engine you are installing) in your rack to install your mobility services engine. If you have either a round-holed or square-holed rack, install cage bars or clip nuts in the middle and the bottom (optional for the upper) holes of the lower U on each side of the front of the rack. Then, install cage bars or clip nuts in the upper and the bottom holes of the lower U on each side of the rear of the rack.
Select an available 1 U or 2 U space (depending on the mobility services engine you are installing) in your rack to install your mobility services engine. If you have either a round-holed or square-holed rack, install cage bars or clip nuts in the middle and the bottom (optional for the upper) holes of the lower U on each side of the front of the rack. Then, install cage bars or clip nuts in the upper and the bottom holes of the lower U on each side of the rear of the rack.
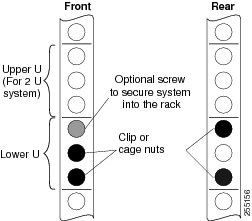
Step 2![]() Use a screwdriver to install the cage bars or the clip nuts on the inside of the mounting rail, as required for your rack, into the selected holes.
Use a screwdriver to install the cage bars or the clip nuts on the inside of the mounting rail, as required for your rack, into the selected holes.
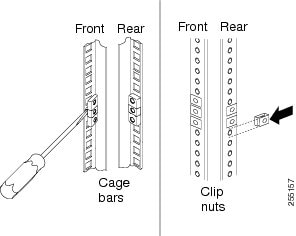
Step 3![]() The rail depth can be adjusted from 17 in (432 mm) to 31.25 in (794 mm). To adjust the depth, you can loosen the nuts on the posts and slide the bracket until the distance between the front and rear slide rail flanges matches the distance between the front and rear EIA rails of the rack cabinet. If you need further adjustment, remove the nuts, move the bracket to the appropriate set of posts (A, B, C, and D) to obtain the appropriate slide rail depth, then reinstall and tighten the nuts.
The rail depth can be adjusted from 17 in (432 mm) to 31.25 in (794 mm). To adjust the depth, you can loosen the nuts on the posts and slide the bracket until the distance between the front and rear slide rail flanges matches the distance between the front and rear EIA rails of the rack cabinet. If you need further adjustment, remove the nuts, move the bracket to the appropriate set of posts (A, B, C, and D) to obtain the appropriate slide rail depth, then reinstall and tighten the nuts.
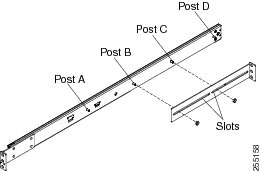
Step 4![]() To remove the support bracket, remove the screw (1) and remove the bracket (2) from the rear of the slide rail.
To remove the support bracket, remove the screw (1) and remove the bracket (2) from the rear of the slide rail.
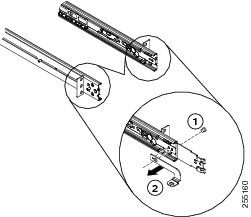
Step 5![]() To remove the mounting brackets, remove the screws (1) and (3). Slide out the brackets (2) and (4) from the rear of the slide rail.
To remove the mounting brackets, remove the screws (1) and (3). Slide out the brackets (2) and (4) from the rear of the slide rail.
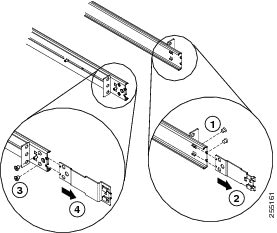
Step 6![]() Attach the front of the slide rail and EIA latch to the front of the rack cabinet by installing a screw in the bottom hole of the lower U; then, install another screw in the middle hole of the lower U to attach the front of the slide rail to the front of the rack cabinet.
Attach the front of the slide rail and EIA latch to the front of the rack cabinet by installing a screw in the bottom hole of the lower U; then, install another screw in the middle hole of the lower U to attach the front of the slide rail to the front of the rack cabinet.

Note![]() When you fasten the slides to the rack, ensure the screws are engaged but the flange can move slightly. You will use a screwdriver to fully tighten them in Lift the locking levers (1) on the slide rails and push the mobility services engine (2) all the way into the rack until it clicks into place..
When you fasten the slides to the rack, ensure the screws are engaged but the flange can move slightly. You will use a screwdriver to fully tighten them in Lift the locking levers (1) on the slide rails and push the mobility services engine (2) all the way into the rack until it clicks into place..

Note![]() Use 12-24 screws (not hex head M6 screws) on the front mounting bracket if you are installing this system into a rack with round or square holes (i.e., not threaded holes).
Use 12-24 screws (not hex head M6 screws) on the front mounting bracket if you are installing this system into a rack with round or square holes (i.e., not threaded holes).
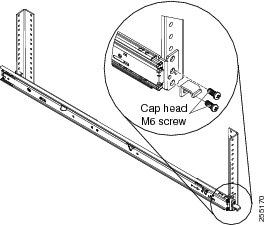
Step 7![]() Use two screws to attach the rear of the slide rail to the rear of the rack cabinet in the upper and the bottom holes of the lower U.
Use two screws to attach the rear of the slide rail to the rear of the rack cabinet in the upper and the bottom holes of the lower U.
Repeat The rail depth can be adjusted from 17 in (432 mm) to 31.25 in (794 mm). To adjust the depth, you can loosen the nuts on the posts and slide the bracket until the distance between the front and rear slide rail flanges matches the distance between the front and rear EIA rails of the rack cabinet. If you need further adjustment, remove the nuts, move the bracket to the appropriate set of posts (A, B, C, and D) to obtain the appropriate slide rail depth, then reinstall and tighten the nuts. through Use two screws to attach the rear of the slide rail to the rear of the rack cabinet in the upper and the bottom holes of the lower U. to install the other slide rail into the rack.
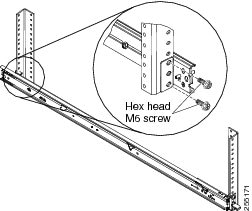
Step 8![]() Pull the slide rails forward (1) until they click, two times, into place. Carefully lift the mobility services engine and tilt it into position over the slide rails so that the rear nail heads (2) on the mobility services engine line up with the rear slots (3) on the slide rails. Slide the mobility services engine down until the rear nail heads slip into the two rear slots, and then slowly lower the front of the mobility services engine (4) until the other nail heads slip into the other slots on the slide rails. Make sure that the front latch (5) slides over the nail heads.
Pull the slide rails forward (1) until they click, two times, into place. Carefully lift the mobility services engine and tilt it into position over the slide rails so that the rear nail heads (2) on the mobility services engine line up with the rear slots (3) on the slide rails. Slide the mobility services engine down until the rear nail heads slip into the two rear slots, and then slowly lower the front of the mobility services engine (4) until the other nail heads slip into the other slots on the slide rails. Make sure that the front latch (5) slides over the nail heads.
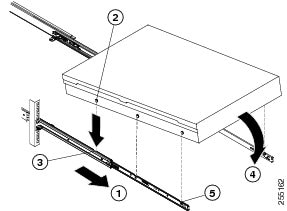
Step 9![]() Lift the locking levers (1) on the slide rails and push the mobility services engine (2) all the way into the rack until it clicks into place.
Lift the locking levers (1) on the slide rails and push the mobility services engine (2) all the way into the rack until it clicks into place.
Slide the system in and out twice to make sure the system slides correctly. Push the system inwards to the rack as close as possible but able to access the screws with a screwdriver. Then tighten the screws with a screwdriver.
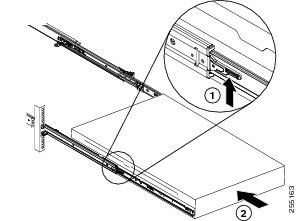
Step 10![]() Slide the mobility services engine into the rack until it snaps into place. To slide the mobility services engine out of the rack, press on the release latches (1).
Slide the mobility services engine into the rack until it snaps into place. To slide the mobility services engine out of the rack, press on the release latches (1).

Note![]() When you move the rack cabinet, or if you install the rack cabinet in a vibration-prone area, insert the optional M6 screws (2) in the front of the mobility services engine.
When you move the rack cabinet, or if you install the rack cabinet in a vibration-prone area, insert the optional M6 screws (2) in the front of the mobility services engine.
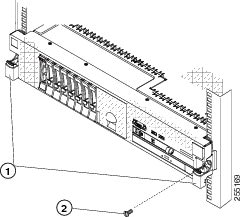
To remove the mobility services engine from the rack, reverse these instructions. Store this information with your mobility services engine documentation for future use.
Front and Rear Panel
This section describes the controls and light-emitting diodes (LEDs) and how to turn the Cisco 3355 Mobility Services Engine on and off.
Front Panel
Figure 2-1 shows the controls, LEDs, and connectors the front panel of the Cisco 3355 Mobility Services Engine.
Figure 2-2 shows a detailed view of the operator information panel.
Figure 2-1 Cisco 3355 Mobility Services Engine Front Panel

Front Panel Components
- Rack release latches: Press the latches on each front side of the mobility services engine to remove it from the rack.
- Hard disk drive status LEDs: This LED is used to indicate the status of the SAS hard disk drives. When this LED is lit, it indicates that the drive has failed. When this LED is flashing slowly (one flash per second), it indicates that the drive is being rebuilt. When the LED is flashing rapidly (three flashes per second), it indicates that the controller is identifying the drive.
- Hard disk drive activity LED s: Each hot-swap hard disk drive has an activity LED, and when this LED is flashing, it indicates that the drive is in use.
- Optical drive eject button: Press this button to release a DVD or CD from the DVD drive.
- Optical drive activity LED: When this LED is lit, it indicates that the DVD drive is in use.
- Operator information panel: This panel contains controls and LEDs that provide information about the status of the mobility services engine. For information about the controls and LEDs on the operator information panel, see Operator Information Panel.
- Operator information panel release latch: Slide the blue release latch to the left to pull out the light path diagnostics panel and view the light path diagnostics LEDs and buttons. See Light Path Diagnostics Panel for more information about the light path diagnostics.
- Video connector: Connect a monitor to this connector. The video connectors on the front and rear of the mobility services engine can be used simultaneously.

Note![]() The maximum video resolution is 1600 x 1200 at 75 Hz.
The maximum video resolution is 1600 x 1200 at 75 Hz.
Operator Information Panel
Figure 2-2 shows a detailed view of the controls and LEDs on the operator information panel.
Figure 2-2 Close Up of Cisco 3355 Operator Information Panel
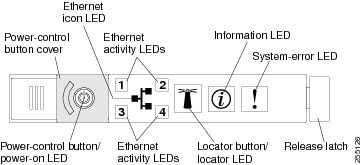
Operator Information Panel Components
- Power-control button and power-on LED: Press this button to turn the mobility services engine on and off manually or to wake it from a reduced-power state. The states of the power-on LED are as follows:
–![]() Off: Power is not present, or the power supply or the LED itself has failed.
Off: Power is not present, or the power supply or the LED itself has failed.
–![]() Flashing rapidly (4 times per second): The mobility services engine is turned off and is not ready to be turned on. The power-control button is disabled. This will last approximately 20 to 40 seconds.
Flashing rapidly (4 times per second): The mobility services engine is turned off and is not ready to be turned on. The power-control button is disabled. This will last approximately 20 to 40 seconds.
–![]() Flashing slowly (once per second): The mobility services engine is turned off and is ready to be turned on. You can press the power-control button to turn on the mobility services engine.
Flashing slowly (once per second): The mobility services engine is turned off and is ready to be turned on. You can press the power-control button to turn on the mobility services engine.
–![]() Lit: The mobility services engine is turned on.
Lit: The mobility services engine is turned on.
–![]() Fading on and off: The mobility services engine is in a reduced-power state. To wake the mobility services engine, press the power-control button or use the IMM Web interface. See the Integrated Management Module User’s Guide for information on logging on to the IMM Web interface.
Fading on and off: The mobility services engine is in a reduced-power state. To wake the mobility services engine, press the power-control button or use the IMM Web interface. See the Integrated Management Module User’s Guide for information on logging on to the IMM Web interface.
- Ethernet activity LEDs: When any of these LEDs is lit, they indicate that the mobility services engine is transmitting to or receiving signals from the Ethernet LAN that is connected to the Ethernet port that corresponds to that LED.
- System-locator button/LED: Use this blue LED to visually locate the mobility services engine among other servers. This LED is also used as a presence detection button. This LED is controlled by the IMM. When you press the System-locator button, the LED will blink and it will continue to blink until you press it again to turn it off. The locator button is pressed to visually locate the mobility services engine among the other servers.
- System-information LED: When this amber LED is lit, it indicates that a noncritical event has occurred. The IMM can be used to diagnose and correct the problem.
- System-error LED: When this amber LED is lit, it indicates that a system error has occurred. A system-error LED is also on the rear of the mobility services engine. An LED on the light path diagnostics panel on the operator information panel is also lit to help isolate the error. This LED is controlled by the IMM.
Light Path Diagnostics Panel
The light path diagnostics panel is on the top of the operator information panel, as shown in Figure 2-3. For additional information about the LEDs on the light path diagnostics panel, see Table 2-1 .
To access the light path diagnostics panel, slide the blue release button on the operator information panel to the left. Pull forward on the unit until the hinge of the operator panel is free of the chassis. Then pull down on the unit, so that you can view the light path diagnostics panel information.

Note![]() When you slide the light path diagnostics panel out of the mobility services engine to check the LEDs or checkpoint codes, do not run the mobility services engine continuously with the light path diagnostics panel outside of the mobility services engine. The panel should only be outside of the mobility services engine a short time. The light path diagnostics panel must remain in the mobility services engine when it is running to ensure proper cooling.
When you slide the light path diagnostics panel out of the mobility services engine to check the LEDs or checkpoint codes, do not run the mobility services engine continuously with the light path diagnostics panel outside of the mobility services engine. The panel should only be outside of the mobility services engine a short time. The light path diagnostics panel must remain in the mobility services engine when it is running to ensure proper cooling.
Figure 2-3 Light Path Diagnostics Panel
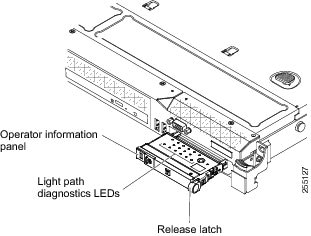
Figure 2-4 shows the LEDs and controls on the light path diagnostics panel.
Figure 2-4 Light Path Diagnostics Panel Components
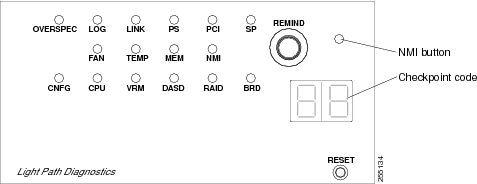
Light Path Diagnostics Panel Components
- Remind button: This button places the system-error LED on the front panel into Remind mode. In Remind mode, the system-error LED flashes once every 2 seconds until the problem is corrected, the mobility services engine is restarted, or a new problem occurs.
By placing the system-error LED indicator in Remind mode, you acknowledge that you are aware of the last failure but will not take immediate action to correct the problem. The Remind function is controlled by the IMM.
- NMI button: This button is used to force a nonmaskable interrupt to the microprocessor. This button is not currently used by the Cisco 3355 Mobility Services Engine. Press this button only when directed by the Cisco TAC personnel.
- Checkpoint code display: This display provides a checkpoint code that indicates the point at which the system stopped during the boot block and POST. A checkpoint code is either a byte or a word value that is produced by UEFI. The display does not provide error codes or suggest components to be replaced.
- Reset button: Press this button to reset the mobility services engine and run the power-on self-test (POST). You might have to use a pen or the end of a straightened paper clip to press the button. The Reset button is in the lower-right corner of the light path diagnostics panel.
|
|
||
|---|---|---|
|
|
|
|
An error occurred and cannot be isolated. The error is not represented by a path. |
||
The power supplies are using more power than their maximum rating. |
||
Check the IMM system event log and the system-error log for information about the error and then determine the next steps. If needed, contact Cisco TAC. |
||
1. 2. 3. |
||
An error has occurred on a PCI bus or on the system board. An additional LED is lit next to a failing PCI slot. |
||
1. 2. |
||
A fan has failed, is operating too slowly, or has been removed. The TEMP LED might also be lit. |
Contact Cisco TAC to replace your Cisco 3355 Mobility Services Engine and for further assistance. |
|
The system temperature has exceeded a threshold level. A failing fan can cause the TEMP LED to be lit. |
||
When only the MEM LED is lit, a memory error has occurred. When both the MEM and CNFG LEDs are lit, the memory configuration is invalid or the PCI Option ROM is out of resource. |
||
A nonmaskable interrupt has occurred, or the NMI button was pressed. |
||
An invalid microprocessor configuration or a microprocessor has failed (both the CPU LED and the CNFG LED might be lit). |
||
1. 2. |
||
Rear Panel
Figure 2-5 shows details of the rear panel for the Cisco 3355 Mobility Services Engine.
Figure 2-6 shows the Cisco 3355 Mobility Services Engine back panel LEDs.
Figure 2-5 Cisco 3355 Mobility Services Engine Rear Panel

Rear Panel Components
- PCI slot 1: Cisco 3355 Mobility Services Engine does not use this slot.
- PCI slot 2: Cisco 3355 Mobility Services Engine does not use this slot.
- Power connector: Connect the power cord to this connector.

Note![]() Power supply 1 is the default/primary power supply. If power supply 1 fails, you must replace it immediately.
Power supply 1 is the default/primary power supply. If power supply 1 fails, you must replace it immediately.
- Video connector: Connect a monitor to this connector. The video connectors on the front and rear of the mobility services engine can be used simultaneously.

Note![]() The maximum video resolution is 1600 x 1200 at 75 Hz.
The maximum video resolution is 1600 x 1200 at 75 Hz.
- Serial connector: Connect the serial console cable to this connector.
- USB connectors: Connect a USB device, such as a USB mouse or keyboard to any of these connectors.
- IMM 10/100 Mbps Ethernet port: Use this port to manage the mobility services engine, using a dedicated management network. If you use this connector, the IMM cannot be accessed directly from production network. A dedicated management network provides additional security by physically separating the management network traffic from the production network. You can use the immconfig script provided with the mobility services engine to configure it to use a dedicated systems management network or a shared network.
- Ethernet connectors: Use either of these connectors to connect the mobility services engine to a network. When you use the Ethernet 1 connector, the network can be shared with the IMM through a single network cable. See additional notes about the IMM configuration and access for details.
Figure 2-6 shows the LEDs on the rear of the mobility services engine.
Figure 2-6 Cisco 3355 Mobility Services Engine Rear Panel LEDs

Figure 2-7 shows a detailed view of the LEDs on a dc power supply.
Figure 2-7 Close Up of Cisco 3355 Mobility Services Engine DC Power Supply LEDs
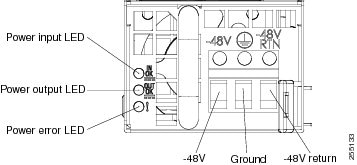
- Ethernet activity LEDs: When these LEDs are lit, they indicate that the mobility services engine is transmitting to or receiving signals from the Ethernet LAN that is connected to the Ethernet port.
- Ethernet link LEDs: When these LEDs are lit, they indicate that there is an active link connection on the 10BASE-T, 100BASE-TX, or 1000BASE-TX interface for the Ethernet port.
- AC power LED: Each hot-swap power supply has an ac power LED and a dc power LED. When the ac power LED is lit, it indicates that sufficient power is coming into the power supply through the power cord. During typical operation, both the ac and dc power LEDs are lit.
- IN OK power LED: Each hot-swap dc power supply has an IN OK power LED and an OUT OK power LED. When the IN OK power LED is lit, it indicates that sufficient power is coming into the power supply through the power cord. During typical operation, both the IN OK and OUT OK power LEDs are lit.
- DC power LED: Each hot-swap power supply has a dc power LED and an ac power LED. When the dc power LED is lit, it indicates that the power supply is supplying adequate dc power to the system. During typical operation, both the ac and dc power LEDs are lit.
- OUT OK power LED: Each hot-swap dc power supply has an IN OK power LED and an OUT OK power LED. When the OUT OK power LED is lit, it indicates that the power supply is supplying adequate dc power to the system. During typical operation, both the IN OK and OUT OK power LEDs are lit.
- System-error LED: When this LED is lit, it indicates that a system error has occurred. An LED on the light path diagnostics panel is also lit to help isolate the error.
- Power-on LED: When this LED is lit and not flashing, it indicates that the mobility services engine is turned on. The states of the power-on LED are as follows:
–![]() Off: Power is not present, or the power supply or the LED itself has failed.
Off: Power is not present, or the power supply or the LED itself has failed.
–![]() Flashing rapidly (4 times per second): The mobility services engine is turned off and is not ready to be turned on. The power-control button is disabled. This will last approximately 20 to 40 seconds.
Flashing rapidly (4 times per second): The mobility services engine is turned off and is not ready to be turned on. The power-control button is disabled. This will last approximately 20 to 40 seconds.
–![]() Flashing slowly (once per second): The mobility services engine is turned off and is ready to be turned on. You can press the power-control button to turn on the mobility services engine.
Flashing slowly (once per second): The mobility services engine is turned off and is ready to be turned on. You can press the power-control button to turn on the mobility services engine.
–![]() Lit: The mobility services engine is turned on.
Lit: The mobility services engine is turned on.
–![]() Fading on and off: The mobility services engine is in a reduced-power state. To wake the mobility services engine, press the power-control button or use the IMM Web interface. See the Integrated Management Module User’s Guide for information on logging on to the IMM Web interface.
Fading on and off: The mobility services engine is in a reduced-power state. To wake the mobility services engine, press the power-control button or use the IMM Web interface. See the Integrated Management Module User’s Guide for information on logging on to the IMM Web interface.
Power-supply LEDs
Figure 2-8 shows the location of the power-supply LEDs on the rear of the Cisco 3355 Mobility Services Engine. See Table 2-2 for additional information about solving power-supply problems.
Figure 2-8 Location of Cisco 3355 Mobility Services Engine Power Supply LEDs

Table 2-2 describes the problems that are indicated by various combinations of the power-supply LEDs on an ac power supply and suggested actions to correct the detected problems.
Cisco 3355 Mobile Services Engine Power Features
Specific steps to power-on the Cisco 3355 Mobility Services Engine are provided in Powering On the Mobility Services Engine.
When the mobility services engine is connected to an ac power source but is not turned on, the operating system does not run, and all core logic except for the service processor (the Integrated Management Module) is shut down; however, the mobility services engine can respond to requests to the service processor, such as a remote request to turn on the mobility services engine. The power-on LED flashes to indicate that the mobility services engine is connected to power but is not turned on.
Turning on the Cisco 3355 Mobility Services Engine
Approximately 5 seconds after the mobility services engine is connected to power, one or more fans might start running to provide cooling while the system is connected to power, and the power-on button LED will blink quickly. Approximately 20 to 40 seconds after the mobility services engine is connected to power, the power-control button becomes active (the power-on LED will blink slowly), and one or more fans might start running to provide cooling while the mobility services engine is connected to power. You can turn on the mobility services engine by pressing the power-control button.
If a power failure occurs while the mobility services engine is turned on, the system will restart automatically when power is restored.
Turning off the Cisco 3355 Mobility Services Engine
When you turn off the mobility services engine and leave it connected to power, it can respond to requests to the service processor, such as a remote request to turn on the mobility services engine. While the mobility services engine remains connected to power, one or more fans might continue to run. To remove all power from the mobility services engine, you must disconnect it from the power source.


The integrated management module (IMM) can turn off the mobility services engine as an automatic response to a critical system failure.
Replacing a Failed Hot-Swap Hard Disk Drive
To replace a 2.5-inch hot-swap SAS hard disk drive, complete the following steps.
You can order replacement hard disk drives from Cisco. The replacement part PID is AIR-SRVR-146GB-HD=.

Step 1![]() Read the safety information in Safety Considerations and Translated Safety Warnings.
Read the safety information in Safety Considerations and Translated Safety Warnings.
Step 2![]() Touch the static-protective package that contains the drive to any unpainted metal surface on the mobility services engine; then, remove the drive from the package and place it on a static-protective surface.
Touch the static-protective package that contains the drive to any unpainted metal surface on the mobility services engine; then, remove the drive from the package and place it on a static-protective surface.
Step 3![]() Ensure that the drive you are replacing has failed before pulling it out of the drive slot. Press on the tray handle to unlock the drive. Pull on the tray handle to remove the drive.
Ensure that the drive you are replacing has failed before pulling it out of the drive slot. Press on the tray handle to unlock the drive. Pull on the tray handle to remove the drive.
Step 4![]() Install the hard disk drive in the drive bay:
Install the hard disk drive in the drive bay:
a.![]() Make sure that the tray handle is in the open (unlocked) position.
Make sure that the tray handle is in the open (unlocked) position.
b.![]() Align the drive assembly with the guide rails in the bay.
Align the drive assembly with the guide rails in the bay.
c.![]() Gently push the drive assembly into the bay until the drive stops.
Gently push the drive assembly into the bay until the drive stops.
d.![]() Rotate the tray handle to the closed (locked) position.
Rotate the tray handle to the closed (locked) position.
e.![]() Check the hard disk drive status LED to verify that the hard disk drive is operating correctly. If the amber hard disk drive status LED for a drive is lit continuously, that drive is faulty and must be replaced. If the green hard disk drive activity LED is flashing, the drive is being accessed.
Check the hard disk drive status LED to verify that the hard disk drive is operating correctly. If the amber hard disk drive status LED for a drive is lit continuously, that drive is faulty and must be replaced. If the green hard disk drive activity LED is flashing, the drive is being accessed.
Replacing a Hot-Swap AC Power Supply
The following section describes the type of ac power supply that the server supports and other information that you must consider when you replace a failed power supply:
- The Cisco 3355 Mobility Services Engine comes with two 675-watt hot-swap 12-volt output power supplies that connect to power supply bays 1 and 2. The input voltage is 110 V ac or 220 V ac auto-sensing.
- Power supply 1 is the default/primary power supply. If power supply 1 fails, you must replace the power supply immediately.
- You can order replacement power supplies from Cisco. The replacement part PID is AIR-SRVR-PWR=.
- These power supplies are designed for parallel operation. In the event of a power-supply failure, the redundant power supply continues to power the system.




To install a hot-swap power supply, complete the following steps.
Step 1![]() Read the safety information in Safety Considerations.
Read the safety information in Safety Considerations.
Step 2![]() Touch the static-protective package that contains the hot-swap power supply to any unpainted metal surface on the mobility services engine; then, remove the power supply from the package and place it on a static-protective surface.
Touch the static-protective package that contains the hot-swap power supply to any unpainted metal surface on the mobility services engine; then, remove the power supply from the package and place it on a static-protective surface.
Step 3![]() Remove the failed power supply first. Grasp the handle on the rear of the power supply and slide the power supply out from the chassis.
Remove the failed power supply first. Grasp the handle on the rear of the power supply and slide the power supply out from the chassis.
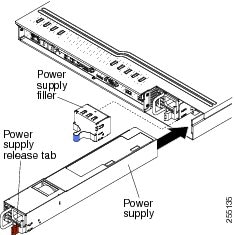
Step 4![]() Grasp the handle on the rear of the power supply and slide the power supply forward into the power-supply bay until it clicks. Make sure that the power supply connects firmly into the power-supply connector.
Grasp the handle on the rear of the power supply and slide the power supply forward into the power-supply bay until it clicks. Make sure that the power supply connects firmly into the power-supply connector.
Step 5![]() Route the power cord through the handle so that it does not accidentally become unplugged.
Route the power cord through the handle so that it does not accidentally become unplugged.
Step 6![]() Connect the power cord for the new power supply to the power-cord connector on the power supply.
Connect the power cord for the new power supply to the power-cord connector on the power supply.
Step 7![]() Connect the other end of the power cord to a properly grounded electrical outlet.
Connect the other end of the power cord to a properly grounded electrical outlet.
Step 8![]() Make sure that the ac power LED and the dc power LED on the ac power supply are lit, indicating that the power supply is operating correctly. The two green LEDs are to the right of the power-cord connector.
Make sure that the ac power LED and the dc power LED on the ac power supply are lit, indicating that the power supply is operating correctly. The two green LEDs are to the right of the power-cord connector.
Connecting the Cables
Figure 2-9 shows the locations of the input and output connectors on the front of the server.
Figure 2-9 Front of Cisco 3355 Mobility Services Engine

Figure 2-10 shows the locations of the input and output connectors on the rear of the server.
Figure 2-10 Rear of Cisco 3355 Mobility Services Engine

Connecting and Using the CLI Console
For initial system configuration, use the command-line interface (CLI) console. The CLI console connects to the mobility services engine back-panel DB9 console port. Figure 2-5 shows the console port on the back panel of the mobility services engine. Back panel components are described in Rear Panel Components.
Use these terminal emulator settings for the CLI console session:
Powering On the Mobility Services Engine
When you apply AC power to a mobility services engine, the bootup script initializes the operating system and its stored configurations. You are prompted to enter a user ID and password and enter key configuration details.
Follow these steps to power up the mobility services engine.
Step 1![]() Plug an AC power cord into the back of the two power supplies (Figure 2-5). If only one power supply is connected to a power source, the system will still function correctly but the monitoring components of the mobility services engine will detect the absence of the second power supply and send an alert to Prime Infrastructure. Connect the other end to a grounded 100 to 240 VAC 50/60 Hz electrical outlet.
Plug an AC power cord into the back of the two power supplies (Figure 2-5). If only one power supply is connected to a power source, the system will still function correctly but the monitoring components of the mobility services engine will detect the absence of the second power supply and send an alert to Prime Infrastructure. Connect the other end to a grounded 100 to 240 VAC 50/60 Hz electrical outlet.
The end of the power cord that plugs into the mobility services engine conforms with the IEC 320 standard.
Step 2![]() Use the front-panel Power On/Standby button, located in the operator information panel, to turn the mobility services engine on (Figure 2-2).
Use the front-panel Power On/Standby button, located in the operator information panel, to turn the mobility services engine on (Figure 2-2).
Step 3![]() At the login prompt, enter the mobility services engine operating user ID and password. The default user ID is root and the default password is password.
At the login prompt, enter the mobility services engine operating user ID and password. The default user ID is root and the default password is password.
The user ID and password are case sensitive.
You are now logged into the mobility services engine operating system.
Continue to the “Configuring the Mobility Services Engine” section.
Configuring the Mobility Services Engine
Minimal configuration is done for the mobility services engine as part of installation using the console. All configuration beyond the initial setup using the automatic installation is done with Cisco Prime Infrastructure. For details on automatic installation refer to the “Automatic Installation Script” section.

Note You must change the default root password during initial configuration of the mobility services engine to ensure optimum network security.
- You are prompted to change the password during the automatic setup script.
- You can also change the password using the Linux command, passwd.
Automatic Installation Script

Note![]() It is highly recommended that all relevant items be configured during initial setup to ensure optimum operation of the mobility services engine in your network. The hostname and either the Ethernet-0 (eth0) or the Ethernet-1 (eth1) port must always be configured during the automatic installation.
It is highly recommended that all relevant items be configured during initial setup to ensure optimum operation of the mobility services engine in your network. The hostname and either the Ethernet-0 (eth0) or the Ethernet-1 (eth1) port must always be configured during the automatic installation.

Note![]() You can rerun the automatic installation script at any time to add or change parameters. There is no need to re-enter values that you do not want changed during one of these updates.
You can rerun the automatic installation script at any time to add or change parameters. There is no need to re-enter values that you do not want changed during one of these updates.

Note![]() If you do not want to configure an item, enter skip and you are prompted for the next configuration step. Any setting skipped is retained and not modified.
If you do not want to configure an item, enter skip and you are prompted for the next configuration step. Any setting skipped is retained and not modified.
The automatic installation script that displays to the screen is shown below along with descriptive text.
Example text: Indicates the installation script that displays to the console.
Body text: Provides additional information to the user about steps within the script.
Enter whether you would like to set up the initial parameters manually or via the setup wizard.
Enter Yes if you want to use the setup wizard or No if you want to manually set the parameters. Only experienced Linux system administrators should opt to configure the system using the setup script. The option in square brackets is the default. You can press Enter to choose that default.
When you enter Yes, the following displays on the console.
parameter, skip it, or reset it to its initial default value.
Skipping a parameter will leave it unchanged from its current
value.

Note![]() If you want to make changes the parameters mentioned above, please choose Yes and enter Y. The default option is Skip (S).
If you want to make changes the parameters mentioned above, please choose Yes and enter Y. The default option is Skip (S).

Note![]() See the mandatory parameters in the following section Mandatory Parameters.
See the mandatory parameters in the following section Mandatory Parameters.
New Installation of Mobility Services Engine
To install the Mobility Services Engine (MSE) in console mode, follow these steps:
Go to the installers directory by entering cd /opt/installers.
To show the list of all the installers files enter ls.
Choose the 8.0 installer file.
Upgrade of Mobility Services Engine

Note![]() During Analytics Service Upgrade, the installer deletes the database backups from the flash recovery area using RMAN (Recovery Manager). Please copy the database backups to other location before the upgrade.
During Analytics Service Upgrade, the installer deletes the database backups from the flash recovery area using RMAN (Recovery Manager). Please copy the database backups to other location before the upgrade.
To upgrade the Mobility Services Engine (MSE) installation in console mode, follow these steps:
Go to the installers directory by entering cd /opt/installers.
To show the list of all the installers files, enter ls.
Choose the 8.0 installer file.
Reboot the system after the successful upgrade to the MSE.
Mandatory Parameters
The host name should be a unique name that can identify the device on the network. The hostname should start with a letter, end with a letter or number, and contain only letters, numbers, and dashes.
Enter a domain name for the network domain to which this device belongs. The domain name should start with a letter, and it should end with a valid domain name suffix such as .com. It must contain only letters, numbers, dashes, and dots.
Current eth0 netmask=[255.255.255.0]
Current gateway address=[1.1.1.1]

Note![]() A network administrator can provide you with the IP address, network mask, and default gateway address for the prompts that follow.
A network administrator can provide you with the IP address, network mask, and default gateway address for the prompts that follow.
Enter Yes if you want to provide information for a second ethernet (eth1) interface.

Note![]() Entry of a second ethernet interface (eth1) can be skipped by entering skip.
Entry of a second ethernet interface (eth1) can be skipped by entering skip.

Note![]() Communications between the mobility services engine, Cisco Prime Infrastructure, and the controller are in universal time code (UTC). Local time zones are configured on the mobility services engine to assist network operations center personnel in locating events within logs. Configuring NTP on each system provides devices with the UTC time.
Communications between the mobility services engine, Cisco Prime Infrastructure, and the controller are in universal time code (UTC). Local time zones are configured on the mobility services engine to assist network operations center personnel in locating events within logs. Configuring NTP on each system provides devices with the UTC time.
Configure timezone? (Y)es/(S)kip/(U)se default [Yes]: y

Note![]() The mobility services engine and its associated controllers must be mapped to the same NTP server and the same Cisco Prime Infrastructure server. An NTP server is required to automatically synchronize time between the controller, Cisco Prime Infrastructure, and the mobility services engine.
The mobility services engine and its associated controllers must be mapped to the same NTP server and the same Cisco Prime Infrastructure server. An NTP server is required to automatically synchronize time between the controller, Cisco Prime Infrastructure, and the mobility services engine.

Note![]() There is warning ‘Server is already configured’, if NTP server address given by you is reachable and then you enter the same address as NTP server 2.
There is warning ‘Server is already configured’, if NTP server address given by you is reachable and then you enter the same address as NTP server 2.

Note![]() If you enter the server name while configuring NTP settings and DNS is not configured, then there is warning ‘Please configure DNS and then reconfigure NTP settings’. The configuration exits to the main menu list.
If you enter the server name while configuring NTP settings and DNS is not configured, then there is warning ‘Please configure DNS and then reconfigure NTP settings’. The configuration exits to the main menu list.
A login banner appears when a user logs in through the console or SSH. This example shows the default banner. You can change the text that appears in this banner in the steps below. The banner is usually used to warn users that they are entering a private system.
Configure ssh access for root (Y)es/(S)kip/(U)se default [Yes]: s
Maximum number of days a password may be used : 99999
Minimum number of days allowed between password changes : 0
Minimum acceptable password length : 8
Login delay after failed login : 5
Checking for strong passwords is currently enabled.
You can also configure a strong (Grand Unified Bootloader [GRUB]) password. A strong password must have a minimum of nine characters and must include two lowercase letters, two digits and two special characters (such as $ and #). An error message displays if you enter an inadequate password.


Note![]() If a strong password is not enabled, a password can be of any length.
If a strong password is not enabled, a password can be of any length.

Note![]() Passwords defined before a strong password is set are not affected by the strong password setting. Only those passwords that are set after the strong password is set are affected. For example, strong passwords will be required for passwords set later in this script, such as the Prime Infrastructure password (as noted in example below) and as passwords expire.
Passwords defined before a strong password is set are not affected by the strong password setting. Only those passwords that are set after the strong password is set are affected. For example, strong passwords will be required for passwords set later in this script, such as the Prime Infrastructure password (as noted in example below) and as passwords expire.
Configure GRUB password (Y)es/(D)isable/(S)kip/(U)se default [Yes]: s
You can configure the Prime Infrastructure Communication username and password using the mobility services engine setup.sh script file.
Scenarios that you might encounter while configuring the Prime Infrastructure username and password are as follows:
- If you configure a new Prime Infrastructure username and password, the password provided is applicable for the new Prime Infrastructure username created.
- If you configure only a Prime Infrastructure username without configuring the Prime Infrastructure password, then the default password admin is applied to the configured username.
- If you configure only a Prime Infrastructure password without configuring the Prime Infrastructure username, then the password for the admin user is changed.
- If you configure an existing user name for the Prime Infrastructure username and also configure the password, then the password for that existing user is changed.

Note![]() These users are API users, and they do not have corresponding OS users on the mobility services engine appliance.
These users are API users, and they do not have corresponding OS users on the mobility services engine appliance.
Enter Y to enable and define a Prime Infrastructure password.

Note![]() This password does not define an individual user password for access to the Cisco Prime Infrastructure GUI. This password is used for SOAP/XML authentication between systems (such as mobility services engines) and Cisco Prime Infrastructure.
This password does not define an individual user password for access to the Cisco Prime Infrastructure GUI. This password is used for SOAP/XML authentication between systems (such as mobility services engines) and Cisco Prime Infrastructure.

Note![]() It is recommended that you set a BIOS password to prevent unauthorized BIOS access.
It is recommended that you set a BIOS password to prevent unauthorized BIOS access.
All of the information that was entered into the install script appears on the screen.
Host name= mse-j05
Eth0 IP address=172.19.35.236, Eth0 network mask=255.255.254.0
Default gateway=171.19.34.1
Time zone=America/Los_Angeles
------------------------------------------------------------
After the script configuration appears on the screen, you are asked to verify all the setup information you provided. You can enter Yes to proceed with the configuration, No to make more changes, or ^ to go back to the previous step.
If you enter yes, the configuration information is applied. Cisco recommends that you reboot the system when prompted to ensure that the changes are applied.

Note![]() The message “***Configuration successful***” appears on the screen when the configuration is complete.
The message “***Configuration successful***” appears on the screen when the configuration is complete.
The next time you log in using root, only the Linux shell prompt appears and not the setup script. You can rerun the setup script at any time to change settings by logging in as root and running /opt/mse/setup/setup.sh.
The setup script generates a log file that can be found at /opt/mse/setup/setup.log.
Configuring an NTP Server
You can configure NTP servers to set up the time and date of the mobility services engine.

Note![]() You are automatically prompted to enable NTP and enter NTP server IP addresses as part of the automatic installation script. For more details on the automatic installation script, refer to the “Configuring the Mobility Services Engine” section.
You are automatically prompted to enable NTP and enter NTP server IP addresses as part of the automatic installation script. For more details on the automatic installation script, refer to the “Configuring the Mobility Services Engine” section.

Note![]() If you need to add or change an NTP server installation after a mobility services engine install, rerun the automatic installation script. You can configure the NTP server without adjusting the other values by tabbing through the script. To rerun the automatic script, log in as root and run /opt/mse/setup/setup.sh.
If you need to add or change an NTP server installation after a mobility services engine install, rerun the automatic installation script. You can configure the NTP server without adjusting the other values by tabbing through the script. To rerun the automatic script, log in as root and run /opt/mse/setup/setup.sh.

Note![]() For more information on the NTP configuration, consult the Linux configuration guide.
For more information on the NTP configuration, consult the Linux configuration guide.
Launching the Mobility Services Engine
To configure a mobility services engine to automatically launch after bootup, enter:
Verifying the Mobility Services Engine Software State
You can verify the mobility services engine software state at any time. In the mobility services engine CLI interface, enter: /etc/init.d/msed status.
If the mobility services engine is running, the command output looks like this example:
Server Config
-------------
Product name: Cisco Mobility Services Engine
Version: x.x.x.x
Hw Version: none
Hw Product Identifier: none
Hw Serial Number: none
Use HTTPS: true
HTTPS Port: 443
Use HTTP: false
HTTP Port: 80
Legacy HTTPS: false
Legacy Port: 8001
Session timeout in mins: 30
DB backup in days: 0
--------------
Server Monitor
--------------
Start time: Wed Sept 30 15:24:36 EDT 2008
Server current time: Fri May 30 19:08:15 EDT 2008
Server timezone: America/New_York
Server timezone offset: -18000000
--------------
Service Engine (1):
--------------
NAME: Location Service
VERSION: x.x.x.x
--------------
Location Service Monitor
--------------
Log Modules: 262143
Log Level: INFO
Days to keep events: 2
Keep absent data in mins: 1440
Restarts: 1
Used Memory (bytes): 129851856
Allocated Memory (bytes): 3087007744
Max Memory (bytes): 3087007744
DB virtual memory (kbytes): 0
DB virtual memory limit (bytes): 256000000
DB disk memory (bytes): 4128768
DB free size (kbytes): 2856
Active Elements: 0
Active Clients: 0
Active Tags: 0
Active Rogues: 0
Active Elements Limit: 18000
Active Sessions: 0
Clients Not Tracked due to the limiting: 0
Tags Not Tracked due to the limiting: 0
Rogues Not Tracked due to the limiting: 0
Total Elements Not Tracked due to the limiting: 0
If the mobility services engine is not running, the command output looks like this example:
Manually Stopping Mobility Services Engine Software
The mobility services engine software automatically runs after initial configuration and after each reboot.
Follow these steps to manually stop and restart the software:
Step 1![]() To stop the software, enter / etc/init.d/msed stop.
To stop the software, enter / etc/init.d/msed stop.
Step 2![]() To check status, enter / etc/init.d/msed status.
To check status, enter / etc/init.d/msed status.
Step 3![]() To start the software, enter / etc/init.d/msed start.
To start the software, enter / etc/init.d/msed start.
Manually Restarting a Running Mobility Services Engine
Step 1![]() To restart a running mobility services engine, enter /etc/init.d/msed restart.
To restart a running mobility services engine, enter /etc/init.d/msed restart.
Updating Mobility Services Engine Software
You can update the mobility services engine using the Cisco Prime Infrastructure or manually download the software using a console port connected to the mobility services engine.

Note![]() If MSE is unreachable on Prime Infrastructure soon after an upgrade, you must reboot the MSE using this command as root user on the MSE: run reboot linux.
If MSE is unreachable on Prime Infrastructure soon after an upgrade, you must reboot the MSE using this command as root user on the MSE: run reboot linux.

Note![]() For the latest Cisco Prime Infrastructure and mobility services engine compatibility and installation notes for a given release, refer to the appropriate release note at the following link: http://www.cisco.com/en/US/products/ps9742/tsd_products_support_series_home.html
For the latest Cisco Prime Infrastructure and mobility services engine compatibility and installation notes for a given release, refer to the appropriate release note at the following link: http://www.cisco.com/en/US/products/ps9742/tsd_products_support_series_home.html
Before downloading and updating software on the mobility services engine, note the following:
- The mobility services engine (server) image is compressed. The software image automatically decompresses during its download from Cisco Prime Infrastructure.
- Approximately 5 minutes are required for the newly loaded mobility services engine software version to appear on the Cisco Prime Infrastructure Services > Mobility Services window (Figure 2-11). Cisco Prime Infrastructure queries for mobility services engine connectivity and database updates every 5 minutes by default.
Downloading Software Using Cisco Prime Infrastructure
To download software to a mobility services engine using Cisco Prime Infrastructure, follow these steps:
Step 1![]() Verify that you can ping the mobility services engine from Cisco Prime Infrastructure or an external FTP server, whichever you are going to use for the image download.
Verify that you can ping the mobility services engine from Cisco Prime Infrastructure or an external FTP server, whichever you are going to use for the image download.
Step 2![]() In Cisco Prime Infrastructure, choose Services > Mobility Services (Figure 2-11).
In Cisco Prime Infrastructure, choose Services > Mobility Services (Figure 2-11).
Step 3![]() Click the name of the mobility services engine to which you want to download software.
Click the name of the mobility services engine to which you want to download software.
Step 4![]() Choose Maintenance (left panel).
Choose Maintenance (left panel).
Step 5![]() Choose Download Software.
Choose Download Software.
Figure 2-11 Mobility Services Window

Step 6![]() To download software, do one of the following:
To download software, do one of the following:
- To download software listed in the Cisco Prime Infrastructure directory, select Select from uploaded images to transfer into the Server. Then, choose a binary image from the drop-down menu.
Cisco Prime Infrastructure downloads the binary images listed in the drop-down menu into the FTP server directory you have specified during the Cisco Prime Infrastructure installation.
- To use downloaded software available locally or over the network, select the Browse a new software image to transfer into the Server and click Browse. Locate the file and click Open.
Step 7![]() Click Download to send the software to the /opt/installers directory on the mobility services engine.
Click Download to send the software to the /opt/installers directory on the mobility services engine.
Step 8![]() After the image has been transferred to the mobility service engine, log in to the mobility services engine CLI and run the installer image from the /opt/installers directory by entering the ./image-name command.
After the image has been transferred to the mobility service engine, log in to the mobility services engine CLI and run the installer image from the /opt/installers directory by entering the ./image-name command.
Step 9![]() To run the software, enter /etc/init.d/msed start.
To run the software, enter /etc/init.d/msed start.
Step 10![]() To stop the software, enter /etc/init.d/msed stop and to check status enter /etc/init.d/msed status.
To stop the software, enter /etc/init.d/msed stop and to check status enter /etc/init.d/msed status.
Manually Downloading Software
If you do not want to automatically update the mobility services engine software using Cisco Prime Infrastructure, follow these steps to upgrade the software manually using a local (console) or remote (SSH) connection.
Step 1![]() Transfer the new mobility services engine image onto the hard drive.
Transfer the new mobility services engine image onto the hard drive.
a.![]() Log in as root and use the binary setting to send the software image from an external FTP server root directory.
Log in as root and use the binary setting to send the software image from an external FTP server root directory.
An example software image file name is CISCO-MSE-L-K9-x-x-x-x-64bit.bin.gz, and it changes with each release.

Note![]() The mobility services engine image is compressed at this point.
The mobility services engine image is compressed at this point.

Note![]() The default login name for the FTP server is ftp-user.
The default login name for the FTP server is ftp-user.
# ftp <FTP Server IP address>
Name: <login>
Password: <password>
binary
get CISCO-MSE-L-K9-x-x-x-x-64bit.bin.gz
<CTRL-Z>
#
b.![]() Verify that the image ( CISCO-MSE-L-K9-x-x-x-x-64bit.bin.gz) is in the mobility services engine /opt/installers directory.
Verify that the image ( CISCO-MSE-L-K9-x-x-x-x-64bit.bin.gz) is in the mobility services engine /opt/installers directory.
c.![]() To decompress (unzip) the image file enter:
To decompress (unzip) the image file enter:
The decompression yields a bin file.
d.![]() Make sure that the CISCO-MSE-L-K9-x-x-x-x.bin file has execute permissions for the root user. If not, enter:
Make sure that the CISCO-MSE-L-K9-x-x-x-x.bin file has execute permissions for the root user. If not, enter:
chmod 755 CISCO-MSE-L-K9-x-x-x-x.bin
Step 2![]() To manually stop the mobility services engine, login as root and enter:
To manually stop the mobility services engine, login as root and enter:
Step 3![]() To install the new mobility services engine image, enter:
To install the new mobility services engine image, enter:
Step 4![]() To start the new mobility services software, by enter:
To start the new mobility services software, by enter:

Step 5![]() To uninstall the mobility services engine’s script files, enter:
To uninstall the mobility services engine’s script files, enter:
Recovering a Lost Root Password
If you lose or forget the root password for a mobility services engine, follow these steps below.

Note![]() The following steps must be done via a connection over the console port, not by connecting a keyboard, mouse and monitor to the unit.
The following steps must be done via a connection over the console port, not by connecting a keyboard, mouse and monitor to the unit.
Step 1![]() When the GRUB screen comes up, press Esc to enter the boot menu.
When the GRUB screen comes up, press Esc to enter the boot menu.
If you do not see the GRUB menu on your serial console, go to Step 4.

Step 3![]() Navigate to the line beginning with “kernel,” and press e.
Navigate to the line beginning with “kernel,” and press e.
If there is no "rhgb quiet console=ttys0,9600" string on the line, at the end of the line, enter a space and enter "rhgb quiet console=ttys0,9600". Then enter a space and the number one (1).
Press Enter to save this change.
Step 4![]() When you connect to the MSE via serial console and reboot, if the GRUB screen does not show up, complete the following steps:
When you connect to the MSE via serial console and reboot, if the GRUB screen does not show up, complete the following steps:
a.![]() Connect a monitor and keyboard to the MSE and reboot.
Connect a monitor and keyboard to the MSE and reboot.
b.![]() Once you see the GRUB screen on the attached monitor, press Esc to enter the boot menu.
Once you see the GRUB screen on the attached monitor, press Esc to enter the boot menu.
d.![]() Navigate to the line beginning with "kernel," and press e.
Navigate to the line beginning with "kernel," and press e.
Enter a space and the number one (1). The modified line should appear as follows:
Press Enter to save your changes. Continue your interaction using the monitor and keyboard.
Step 5![]() Press b to begin boot sequence.
Press b to begin boot sequence.
At the end of the boot sequence, a shell prompt appears.

Note![]() The shell prompt does not appear if you have set up a single user mode password.
The shell prompt does not appear if you have set up a single user mode password.
Step 6![]() You can change the root password by entering the passwd command.
You can change the root password by entering the passwd command.
Step 7![]() Enter and confirm the new password.
Enter and confirm the new password.
 Feedback
Feedback