Troubleshooting VoWLAN using OmniPeek
Capturing Data for Wireless Analysis
To troubleshoot VoWLAN, we must first capture the wireless data carrying the VoWLAN information. Capturing data for wireless analysis can be broken down into two main categories: portable and distributed. The type of data captured and retained varies depending on the intended use of the data. OmniPeek is designed for troubleshooting and root cause analysis, therefore it captures and stores every 802.11 packet.
Portable Analysis
Portable analysis requires that the analyst be present at the source of data collection with the appropriate hardware and software to perform the analysis. Portable analysis using OmniPeek is typically done with a laptop computer running OmniPeek Professional or OmniPeek Enterprise, using one or more supported wireless adapters.
Distributed Analysis
Distributed analysis allows the analyst to collect data from remote locations and analyze the data locally. This eliminates costly visits to remote locations for portable analysis. WildPackets supports two primary methods for distributed analysis.
AP Remote Adapters
The AP Remote Adapter provides connectivity between OmniPeek and Cisco LWAPP/CAPWAPs over a wired network. Using the control software for the managed wireless switch, first choose which access point(s) to use as packet capture devices. Once selected, set the channel to be used and then specify the IP address where OmniPeek is running. This is the IP address that the AP(s) will send the packets to. Now configure OmniPeek to receive the packet stream by starting a new capture and setting the Cisco Remote Adapter properties in the Capture Options dialog box as shown below.
Figure 6-1 Capture Options
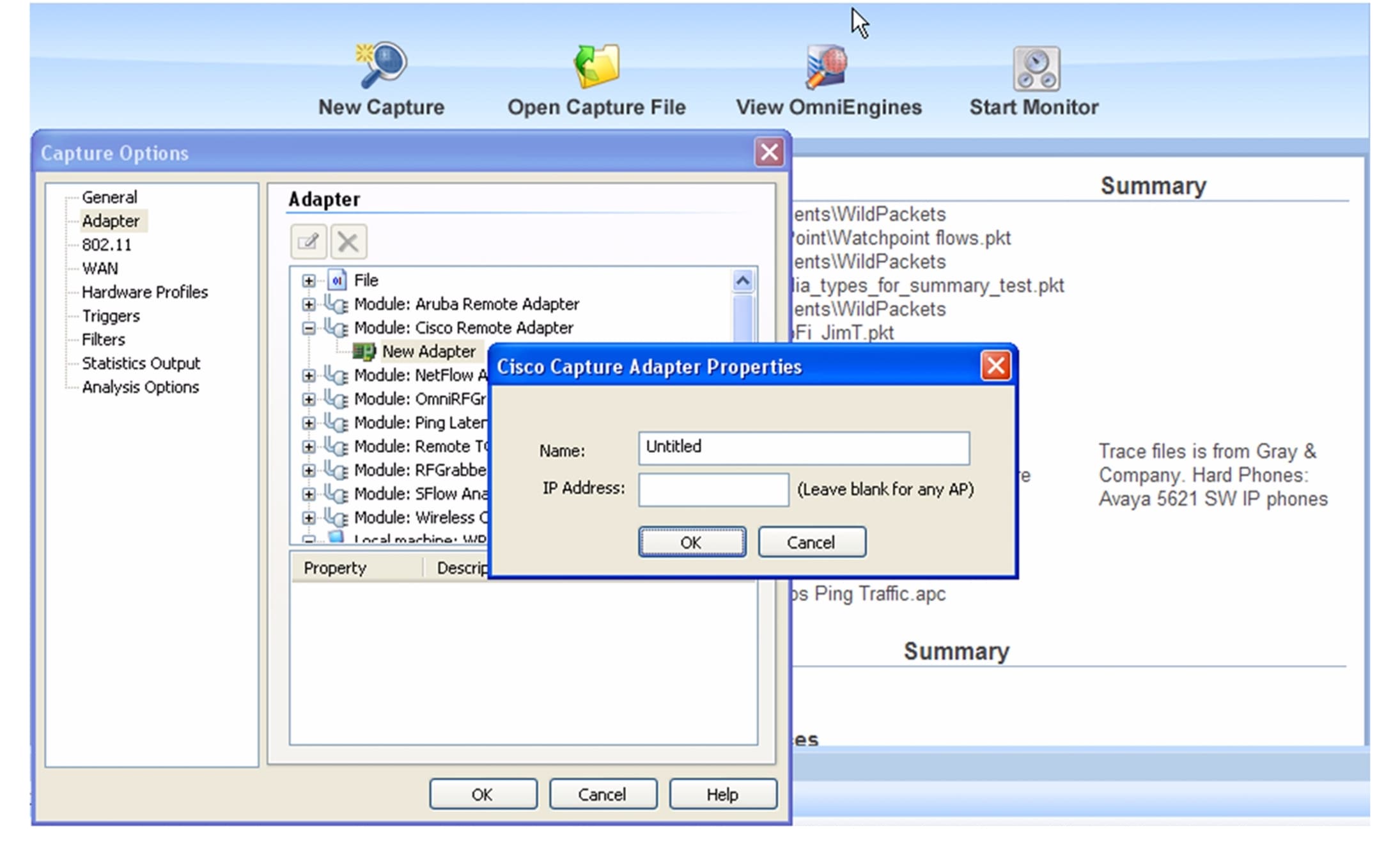
Name: Provide a unique name for the remote adapter.
IP Address: Providing an IP address means OmniPeek will accept only packets from that IP address. If this field is left blank, OmniPeek will accept packets from any AP that sends packets to the IP address of the computer running OmniPeek.
Set any other capture parameters and click OK. Then click Start once the OmniPeek capture screen is shown.
For a video guide of this procedure, see http://www.wildpackets.com/ciscoapgrabber_video.
OmniEngines
OmniEngines provide data capture and analysis 24 hours a day without requiring ongoing monitoring by the analyst. OmniEngines are Windows software or Linux appliances (Omnipliances) that are designed for continuous, remote operation. For wireless analysis, supported wireless adapters need to be added to enable wireless capture. OmniEngines are remotely controlled using OmniPeek as a console. Use the OmniPeek UI to configure and start the capture on the OmniEngine. All data is then captured, analyzed and stored by the OmniEngine, with no data sent over the wired network. All results from the OmniEngine analysis can be viewed using the OmniPeek console.
Optimizing Analysis for Wireless
OmniPeek is designed for a wide range of analysis tasks, but very often only a limited set of analysis options are pertinent to the task at hand. Following are guidelines for configuring various analysis options to optimize performance for wireless analysis.
Analysis Options
The analysis capabilities of OmniPeek are broken down into functional options. It is often the case that not all functional analysis options will be needed for the work being done. Turning off unnecessary analysis options will improve OmniPeek performance. To view and turn off unneeded analysis options when starting a new capture, choose Analysis Options from the left-hand navigation in the Capture Options window. You will see the following dialog box which you can use to turn off all unneeded analysis options. Remember to keep Voice & Video Analysis enabled for VoWLAN analysis.
Figure 6-2 Analysis Options


Note ![]() If you later find that you need a certain analysis option that you disabled, and you saved the packet capture files, just enable the analysis option and open the packet file to see the newly enabled analysis results.
If you later find that you need a certain analysis option that you disabled, and you saved the packet capture files, just enable the analysis option and open the packet file to see the newly enabled analysis results.
Expert Event Analysis
In addition to functional analysis options, OmniPeek continually monitors the network for Expert events, network anomalies, and suboptimal performance at all layers of the network, from application to physical. It also shows network events associated with wireless-specific anomalies and VoIP calls. Each individual Expert event can be enabled or disabled separately. It is important to review the Expert events to ensure that events you want to analyze are enabled. Once a capture is started, choose any one of the Expert Views from the left-hand navigation of the main Capture Window, and then click on the Expert EventFinder Settings icon. The Expert EventFinder Settings dialog box will appear, allowing each individual Expert event to be configured and enabled or disabled. Pay special attention to the VoIP and Wireless Expert Events, as these can be extremely useful in identifying VoWLAN issues before they become serious problems.
Figure 6-3 Expert Event Analysis

Multichannel Analysis
Multichannel analysis allows multiple, simultaneous captures on unique wireless channels with all captured packets analyzed as if it is a single capture. This is extremely useful for analyzing situations where users are roaming from channel to channel, or when it is known where a problem is but not what channel the wireless client is using. Multichannel analysis requires the download and installation of the Wireless Channel Aggregator plug-in from the MyPeek Community Portal (https://mypeek.wildpackets.com/view_submission.php?id=81) as well as one supported wireless adapter for each channel that will be analyzed. To configure OmniPeek for multichannel analysis, start a new capture and choose Adapter from the left-hand navigation in the Capture Options dialog box. Expand Module: Wireless Channel Aggregator and choose New Adapter by double-clicking. Choose the wireless adapters you wish to use for channel aggregation and set the channel for each. Click Save, set any other desired capture options, click OK and then click Start Capture when the main Capture Window appears.
Figure 6-4 Multichannel Analysis

Roaming
Roaming analysis provides detailed information every time a wireless client moves from one AP to another. Roaming analysis requires multichannel analysis since roaming typically involves a change in channel, as well as the download and installation of the Roaming Latency Plug-in from the MyPeek Community Portal (https://mypeek.wildpackets.com/view_submission.php?id=75). Once the Roaming Latency Plug-in is installed, it can be used with all wireless captures. To see the results of any wireless roaming, go to Roaming in the left-hand navigation of the main Capture Window and choose the desired view: Log, by Node or by AP. An example of the by AP view is as follows.
Figure 6-5 Log By AP View


Note ![]() The Roaming Latency Plug-in assumes wireless clients are moving from one channel to another. If the capture is for a single channel, no roaming will be detected or reported. If the capture is scanning, roaming will be detected and reported but the latency measurements will not be accurate. For best results the Roaming Latency Plug-in should be used along with the Wireless Channel Aggregator.
The Roaming Latency Plug-in assumes wireless clients are moving from one channel to another. If the capture is for a single channel, no roaming will be detected or reported. If the capture is scanning, roaming will be detected and reported but the latency measurements will not be accurate. For best results the Roaming Latency Plug-in should be used along with the Wireless Channel Aggregator.
The VoIP Dashboard
The Voice & Video dashboard provides a visual summary of voice and video calls, including VoWLAN calls, as well as useful graphs and statistics to troubleshoot and analyze voice and video traffic. An example of the Voice and Video dashboard is as follows.
Figure 6-6 VoIP Dashboard

The parts of the Voice & Video dashboard are described below.
•![]() Call Summary: This display shows "Call Counter" information and "Closed Call Statistics" on voice and video packet loss.
Call Summary: This display shows "Call Counter" information and "Closed Call Statistics" on voice and video packet loss.
•![]() Call Quality Distribution: This display shows open and closed calls by quality based on MOS scores. You can right-click inside the display to select a bar or pie display. Because MOS scores are based on media flows, and not calls, each call's quality is the lowest MOS score of any of its associated media flows. Voice media is scored with MOS-CQ, video media with MOS-V, and audio media with MOS-A. The quality thresholds are as follows:
Call Quality Distribution: This display shows open and closed calls by quality based on MOS scores. You can right-click inside the display to select a bar or pie display. Because MOS scores are based on media flows, and not calls, each call's quality is the lowest MOS score of any of its associated media flows. Voice media is scored with MOS-CQ, video media with MOS-V, and audio media with MOS-A. The quality thresholds are as follows:
–![]() <2.0 = Bad (displayed in Red)
<2.0 = Bad (displayed in Red)
–![]() >=2.0 to <3.0 = Poor (displayed in Orange)
>=2.0 to <3.0 = Poor (displayed in Orange)
–![]() =3.0 to <4.0 = Fair (displayed in Yellow)
=3.0 to <4.0 = Fair (displayed in Yellow)
–![]() >4.0 = Good (displayed in Green)
>4.0 = Good (displayed in Green)
•![]() Call Quality: This display shows a line graph of the quality for each codec in use over time. You can right-click inside the display to select a line or line/points graph. MOS scores are used for the quality measurement. Voice media is scored with MOS-CQ, video media with MOS-V, and audio media with MOS-A. The quality for a time period is the average of the MOS scores for all open media flows for that time period
Call Quality: This display shows a line graph of the quality for each codec in use over time. You can right-click inside the display to select a line or line/points graph. MOS scores are used for the quality measurement. Voice media is scored with MOS-CQ, video media with MOS-V, and audio media with MOS-A. The quality for a time period is the average of the MOS scores for all open media flows for that time period
•![]() Call Volume: This display shows a graph of open calls (per codec) over time for voice and video calls. This graph reflects all calls from the Calls and Media view. You can right-click inside the display to select an area, line, or line/points graph.
Call Volume: This display shows a graph of open calls (per codec) over time for voice and video calls. This graph reflects all calls from the Calls and Media view. You can right-click inside the display to select an area, line, or line/points graph.
•![]() Call Utilization: This display shows a graph of overall network utilization compared to network utilization by VoIP protocols. You can right-click inside the display to select an area, line, or line/points graph. This graph displays two legends: Network Utilization and Call Utilization. Utilization values are displayed in Mbps. The VoIP utilization is the total utilization for all VoIP packets (i.e., signaling, media RTP/RTCP and unsupported codecs).
Call Utilization: This display shows a graph of overall network utilization compared to network utilization by VoIP protocols. You can right-click inside the display to select an area, line, or line/points graph. This graph displays two legends: Network Utilization and Call Utilization. Utilization values are displayed in Mbps. The VoIP utilization is the total utilization for all VoIP packets (i.e., signaling, media RTP/RTCP and unsupported codecs).
Detailed VoIP Analysis
Voice and video over IP signaling and media analysis are included with OmniPeek Enterprise. In OmniPeek, the unit of communication is the call, and an individual call may be carried in multiple channels, some dedicated to signaling and others to carrying the encoded voice data. The encoded data is referred to as media, and a call containing such data has media channels. Media channels contain RTP (Real-time Transport Protocol) or RTCP (RTP Control Protocol) data. The conversion of voice data into digital form and back again is accomplished using a particular codec (coder/decoder), specified in the RTP header.
The Voice & Video views in Capture Windows provide simultaneous analysis of voice and video traffic with subjective and objective quality metrics. The Calls view displays one row for each call in a capture and the Media view displays one row for each RTP media flow in a call.
The Voice & Video views have two data areas. The upper pane contains voice and video data arranged by call or by the media streams within a call. The lower pane contains three tabs which present additional information for a row or rows selected in the upper pane, allowing you to view call details, a summary count of the Expert events found in the capture, or a capture log of the individual VoIP Expert events.
The Calls View
The Calls view displays one row for each call. Each call is displayed in the order in which it was captured, with call number, call name, and end cause information. You can click any column header to sort by that column data. Right-click the column header to display additional view columns. An example of the Calls view is as follows.
Figure 6-7 Calls View

The Media View
The Media view displays one row for each RTP media flow in a call. A voice call will usually have two media flows, one for each direction. Video calls will usually have four media flows: two voice and two video. You can click any column header to sort by that column data. Right-click the column header to display additional view columns. An example of the Media view is as follows.
Figure 6-8 Media View

Voice and Video Visual Expert
The Voice & Video Visual Expert displays each individual packet of an entire call within a single window, as well as the RTP packet timing, jitter, and quality score over time. If there are gaps of missing or late RTP packets, these gaps are also displayed, along with their effect on call quality.
The Voice & Video Visual Expert window displays a signal bounce diagram with columns corresponding to each node participating in the call. Signaling and media stream packets are represented by horizontal lines, giving you an immediate overview of the contents of a call. The bounce diagram also includes linear representations as well as numerical measurements of R-Factor and jitter values. Right-click the column header to display additional view columns. An example of the Voice & Video Visual Expert is as follows.
Figure 6-9 Voice and Video Visual Expert

The key for interpreting the various lines and symbols is as follows.
Signaling Packets:
•![]() Each signaling packet appears as a black horizontal arrow, with a summary above the arrow.
Each signaling packet appears as a black horizontal arrow, with a summary above the arrow.
•![]() Packets that start a call (such as SIP INVITE packets) start with a small diamond.
Packets that start a call (such as SIP INVITE packets) start with a small diamond.
•![]() Packets that usually mean the end of call setup (such as SIP ACK packets) start with a small bar. The time between these two packets is the call setup time.
Packets that usually mean the end of call setup (such as SIP ACK packets) start with a small bar. The time between these two packets is the call setup time.
Media (RTP/RTCP) Packets
The media or voice streams (RTP/RTCP packets) within a call display in the Signaling tab as rows progressing through time, with the first packet in the row at the left to the last packet at the right. Since most calls are bidirectional, a pair of rows often appears with one row for each direction.
•![]() Gray arrows and numbers: Gray horizontal arrows represent the RTP/RTCP media packets. The last packet in the row displays a small gray number showing the entire duration for the row.
Gray arrows and numbers: Gray horizontal arrows represent the RTP/RTCP media packets. The last packet in the row displays a small gray number showing the entire duration for the row.
•![]() Green lines and numbers: Green horizontal lines show R-Factor conversational values, with the row's final value and minimum-maximum range in green to the right of the last packet in the row.
Green lines and numbers: Green horizontal lines show R-Factor conversational values, with the row's final value and minimum-maximum range in green to the right of the last packet in the row.
•![]() Blue lines and numbers: Blue lines show jitter values, with the row's final value and minimum-maximum range in blue to the right of the last packet in the row.
Blue lines and numbers: Blue lines show jitter values, with the row's final value and minimum-maximum range in blue to the right of the last packet in the row.
•![]() Blue tick marks: Blue tick marks represent RTCP packets.
Blue tick marks: Blue tick marks represent RTCP packets.
•![]() Gray tick marks: Gray tick marks represent out-of-sequence RTP packets.
Gray tick marks: Gray tick marks represent out-of-sequence RTP packets.
•![]() Red tick marks: Red tick marks show gaps of one or more missing packets.
Red tick marks: Red tick marks show gaps of one or more missing packets.
Voice Playback
To play the audio, right-click the call or media flow in the Calls or Media views, and choose Play Audio. (You can also select the call or media flow and click the Play Audio button in the upper pane header.) The default media player starts and begins playing the audio of the selected call.
You can click the Playback Options button to open the Media Playback Options dialog where you can adjust the jitter buffer settings. A jitter buffer temporarily stores arriving packets in order to minimize delay variations. If packets arrive too late, then they are discarded. To make fine adjustments to the slider bar, click the slider bar and move to an approximate position, then use the arrow keys to get the exact value you want.
For playback with "best quality," clear the Use jitter buffer check box. OmniPeek will then play back the media as if there was an infinite jitter buffer. All RTP packets will be played back at a regular interval, and packets that arrive out of sequence will be re-ordered. To hear what the media sounds like with a specific buffer size, select the Use jitter buffer check box.
 Feedback
Feedback