Extensión de Cisco Support Assistant para Cisco Catalyst Center
Opciones de descarga
Lenguaje no discriminatorio
El conjunto de documentos para este producto aspira al uso de un lenguaje no discriminatorio. A los fines de esta documentación, "no discriminatorio" se refiere al lenguaje que no implica discriminación por motivos de edad, discapacidad, género, identidad de raza, identidad étnica, orientación sexual, nivel socioeconómico e interseccionalidad. Puede haber excepciones en la documentación debido al lenguaje que se encuentra ya en las interfaces de usuario del software del producto, el lenguaje utilizado en función de la documentación de la RFP o el lenguaje utilizado por un producto de terceros al que se hace referencia. Obtenga más información sobre cómo Cisco utiliza el lenguaje inclusivo.
Acerca de esta traducción
Cisco ha traducido este documento combinando la traducción automática y los recursos humanos a fin de ofrecer a nuestros usuarios en todo el mundo contenido en su propio idioma. Tenga en cuenta que incluso la mejor traducción automática podría no ser tan precisa como la proporcionada por un traductor profesional. Cisco Systems, Inc. no asume ninguna responsabilidad por la precisión de estas traducciones y recomienda remitirse siempre al documento original escrito en inglés (insertar vínculo URL).
Contenido
Introducción
Este documento describe la extensión Cisco Support Assistant (CSA) para Cisco Catalyst Center, las diversas funciones disponibles, las versiones admitidas y cómo utilizarlas. El artículo proporciona una guía detallada paso a paso para utilizar las nuevas funciones, abrir un caso de soporte de Cisco desde la interfaz de usuario, cargar archivos directamente desde la interfaz de usuario de Catalyst Center, grabar las actividades de la pantalla (tanto de audio como de vídeo) y capturar y cargar los archivos HAR. Los clientes de Cisco pueden obtener asistencia más cercana a sus productos y portales de Cisco al instante.
Cómo descargar e instalar la extensión en Chrome
Cisco Support Assistant (CSA) Extension es la primera extensión aprobada del ciclo de vida de desarrollo seguro (CSDL) de Cisco disponible públicamente en la tienda Chrome. CSA Extension tiene como objetivo acercar Cisco Support a los productos y portales de Cisco, así como ampliar el capital intelectual del Cisco Technical Assistance Center (TAC) directamente dentro de los portales de productos de Cisco para crear una experiencia de autoasistencia sin fricciones para nuestros clientes. Encontrará más información sobre cómo descargar e instalar la extensión en el siguiente enlace.
Extensión de Cisco Support Assistant - Introducción
Enlace de descarga de Chromestore.
Versiones compatibles para la extensión en Cisco Catalyst Center
- La extensión se ha optimizado para las versiones 2.3.5.5, 2.3.5.6, 2.3.7.5 y 2.3.7.6. Con las otras versiones de Catalyst Center, la extensión funcionará en la mejor forma posible.
- La extensión solo es compatible con el navegador Chrome y Edge.
Tenga en cuenta:
- Si CSAE inserta un elemento en una página, el título incluirá un botón de información que indica el elemento insertado.
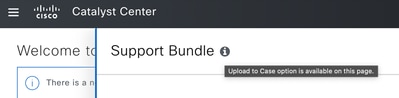
- Para los elementos de la interfaz de usuario insertados en la interfaz de usuario por CSAE, aparece el siguiente mensaje cuando se coloca sobre ella.

Habilitación de la extensión para Cisco Catalyst Center
Paso 1: Una vez instalada la extensión, Chrome detecta el Catalyst Center automáticamente y aparecerá la siguiente ventana emergente. Al hacer clic en esta opción, se activará la extensión de Chrome para Catalyst Center.

Si no se detecta su Catalyst Center, siga las instrucciones de Extensión de Cisco Support Assistant: Primeros pasos para habilitar la extensión. La extensión se puede desactivar fácilmente en cualquier momento en el menú emergente de extensiones o en la página de extensiones - Chrome Extensiones Página de inicio.
Paso 2: Al hacer clic en la ventana emergente "Activar Cisco Support Assistant Extension" (imagen superior) o al hacer clic en el botón "Iniciar sesión" en la ventana emergente de la extensión (imagen inferior), se iniciará un proceso de inicio de sesión sin problemas. Al integrarse con Duo Single Sign-On (SSO), la extensión le ofrece una manera segura y eficiente de acceder a su cuenta sin necesidad de múltiples credenciales de inicio de sesión.
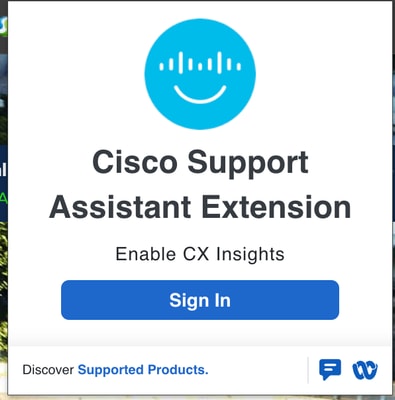
Paso 3: Una vez iniciada la sesión correctamente, la extensión estará lista para utilizarse y 'Enabled on this URL' (Activado en esta URL) aparecerá en la ventana emergente de la extensión.
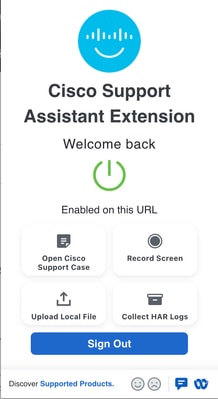
Casos prácticos habilitados para Cisco Catalyst Center
Se han habilitado varios casos prácticos para Catalyst Center y hay muchos más actualmente en desarrollo. Los casos prácticos mejorarán la experiencia de asistencia general y simplificarán la experiencia de resolución de problemas.
Caso práctico 1: Abrir un nuevo caso de soporte de Cisco
Paso 1: Se puede crear un nuevo caso de soporte haciendo clic en "Abrir caso de soporte de Cisco" en la ventana emergente de la extensión, como se resalta en la imagen de abajo.
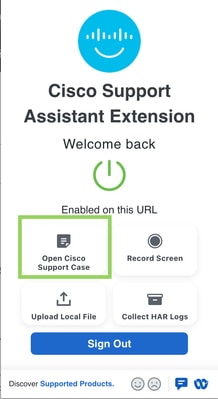
Paso 2: Aparecerá una nueva ventana emergente solicitando información adicional que se agregará al nuevo caso de asistencia. A continuación se indican las entradas que se pueden proporcionar:
- El título del caso (obligatorio)
- Descripción del caso (obligatorio)
- Historial de sesiones (opcional): opción para incluir el historial de sesiones de la ficha del explorador como parte de la descripción del caso.
- Herramienta de validación (opcional): el PDF de salida de una nueva ejecución de validación (incluidas todas las comprobaciones de estado) se puede agregar al caso, lo que sería muy útil para que el ingeniero del TAC de Cisco obtuviera una comprensión rápida de la implementación y de cualquier problema que pudieran encontrar las comprobaciones.
- RCA Bundle (opcional a partir de la versión 2.3.7.6): el paquete RCA/Support generado desde la interfaz de usuario (nuevo en la versión 2.3.7.6) se puede cargar en el caso. Tenga en cuenta que solo se puede seleccionar para la carga un paquete RCA generado existente.
Tenga en cuenta:
- Los datos adicionales de Catalyst Center se agregan automáticamente al caso, que incluye el número de serie, la ID de miembro y la versión de software.
- Asegúrese de que el bloqueador de ventanas emergentes esté desactivado para asegurarse de que el nuevo caso se crea sin problemas.
2.3.5.x y anteriores:
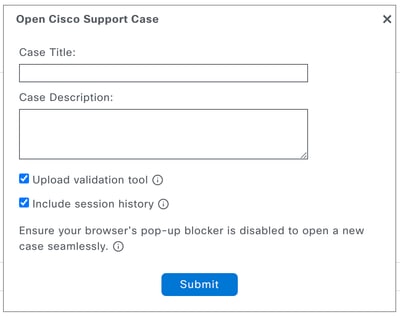
2.3.7.6 y posteriores:

Si se selecciona "Cargar paquete RCA", el usuario tiene la opción de seleccionar un paquete existente o generar un nuevo paquete RCA, lo que puede tardar hasta 90 minutos.
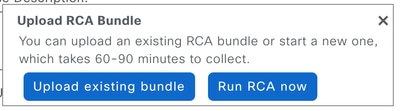
Paso 3: Se abre una nueva pestaña que redirige al Cisco Support Manager para completar el proceso de creación de casos.
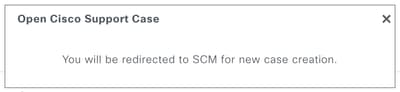
Caso práctico 2: Grabar pantalla
Paso 1: Con esta función, los pasos para reproducir un problema se pueden capturar junto con el audio. Además, esta función es útil para grabar un mensaje para el ingeniero del TAC. Al hacer clic en la opción 'Grabar pantalla' de la extensión emergente (resaltada en la imagen de abajo), una grabación de vídeo de una pantalla seleccionada o solo una ficha seleccionada se puede grabar como vídeo junto con audio y se carga en el caso de soporte.
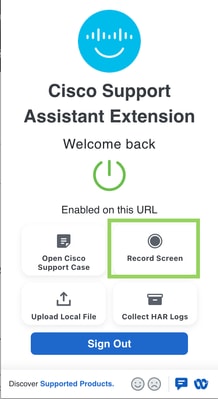
Paso 2: Aparecerá una ventana emergente solicitando permiso para continuar. Haga clic en Aceptar para iniciar la grabación de pantalla.
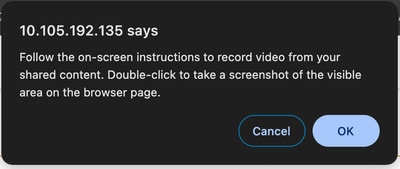
Paso 3: Elija si desea grabar una ficha o una ventana, o seleccione una pantalla completa en particular en la siguiente ventana emergente.
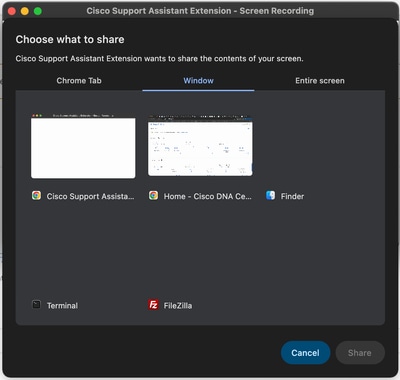
Paso 4: El vídeo se está grabando junto con el audio. En la parte superior de la ficha aparecerá una barra con una opción para detener la grabación.

Paso 5: En cuanto se detiene la grabación, se abre una nueva ventana emergente con la opción de cargar el archivo grabado en un caso de soporte existente o en uno nuevo.
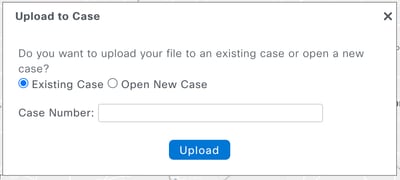
Caso práctico 3: Recopilación de registros HAR
Paso 1: Es necesario recopilar registros HAR para solucionar los problemas relacionados con la interfaz de usuario. Los registros HAR se capturan haciendo clic en "Recopilar registros HAR" en la ventana emergente de la extensión, como se resalta en la imagen de abajo.
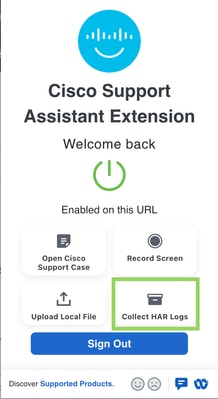
Paso 2: Aparecerá una nueva ventana emergente solicitando permiso para continuar. Haga clic en Aceptar para iniciar la recopilación de registros HAR.
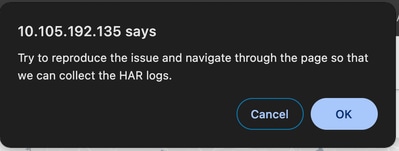
Paso 3: Los registros HAR se recopilan hasta que se haga clic en el botón "Detener recopilación" de la siguiente ventana emergente.

Paso 4: Tan pronto como la colección se detiene, se abre una nueva ventana emergente con la opción de cargar el archivo HAR en un caso de soporte existente o en uno nuevo.
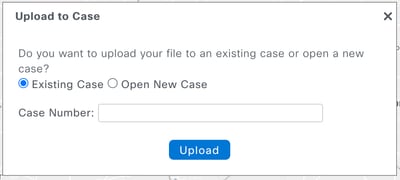
Caso práctico 4: Carga de datos de solución de problemas en un caso de soporte
Pasos para cargar en el caso de asistencia
Ahora se pueden cargar los registros de solución de problemas relevantes directamente desde el Catalyst Center al caso de soporte de Cisco. En varias páginas, se ha insertado el botón "Cargar en caso" para garantizar que los archivos de solución de problemas requeridos de diferentes tipos se transfieran sin problemas al caso.
Paso 1: Al hacer clic en "Cargar en caso", aparece la siguiente ventana emergente solicitando si es necesario cargar el archivo en un caso existente o abrir un nuevo caso con los archivos adjuntos.
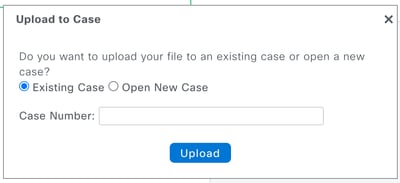
Paso 2: Al elegir el "caso existente", los archivos se cargarán en un caso de asistencia existente como archivo adjunto. Las siguientes capturas de pantalla resaltan el proceso de carga de archivos, incluida la validación.

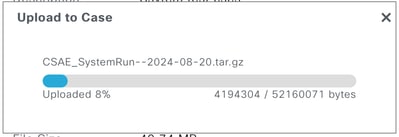
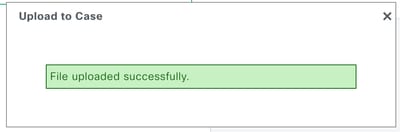
Nota: El número de caso se valida antes de la carga. Si se elige un número de caso incorrecto o si el caso está en estado cerrado, aparecerá el siguiente error. Además, al cerrar la ventana emergente durante la carga del archivo se detendrá el proceso de carga.
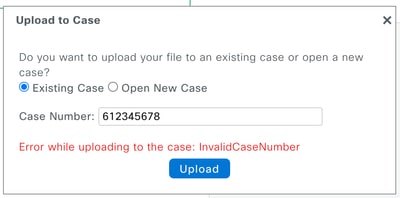
El botón "Cargar en caso" se ha habilitado en los siguientes puntos del Catalyst Center.
Command Runner
El ejecutor de comandos proporciona la opción de capturar comandos de los dispositivos administrados por el Catalyst Center. Las salidas capturadas de todos los dispositivos ahora se pueden cargar directamente en el caso haciendo clic en "Cargar en caso" en la esquina superior derecha.

Enlace directo para acceder a la herramienta de ejecución de comandos: https://<Cat_C_IP_Address>/dna/tools/command-runner
Informes
Los informes listos para su descarga se pueden cargar directamente en el caso haciendo clic en el botón "Cargar en caso" situado junto al informe disponible.
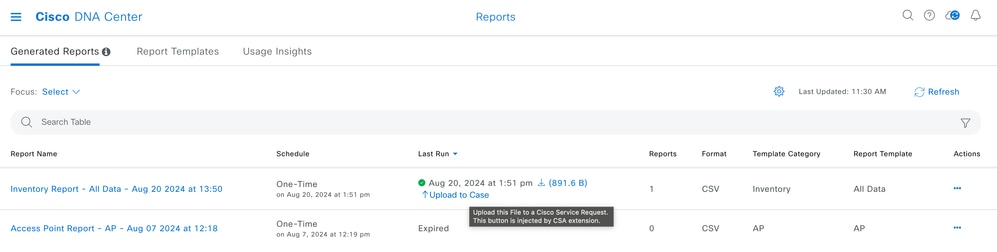
Herramienta de validación
La herramienta de validación realiza varias comprobaciones de estado, escalabilidad y disponibilidad de actualización. Se selecciona un conjunto de comprobaciones que se ejecutan a petición. El resultado de estas comprobaciones es un archivo PDF que enumera todas las comprobaciones ejecutadas y los resultados de estas comprobaciones. El archivo PDF se puede cargar directamente en un caso de asistencia haciendo clic en el botón "Cargar en caso".
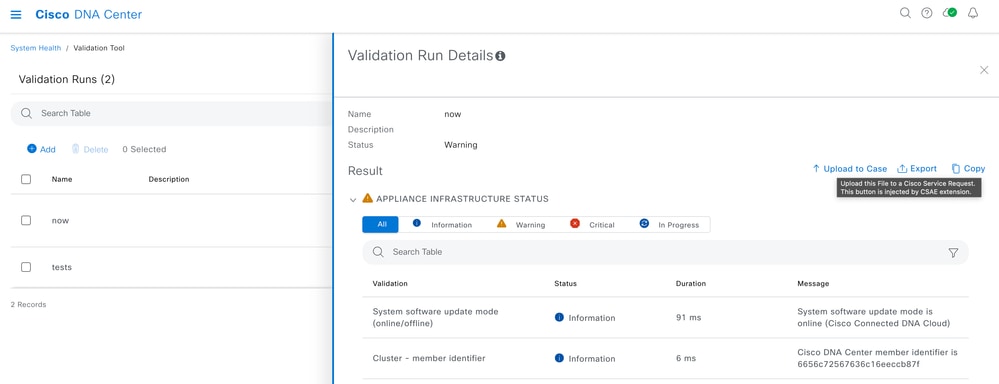
Analizador del sistema
La herramienta Analizador del sistema genera un archivo .tar de registros necesarios para solucionar problemas de una función específica de Catalyst Center. El archivo .tar se puede cargar directamente en un caso de asistencia haciendo clic en el botón "Cargar en caso".
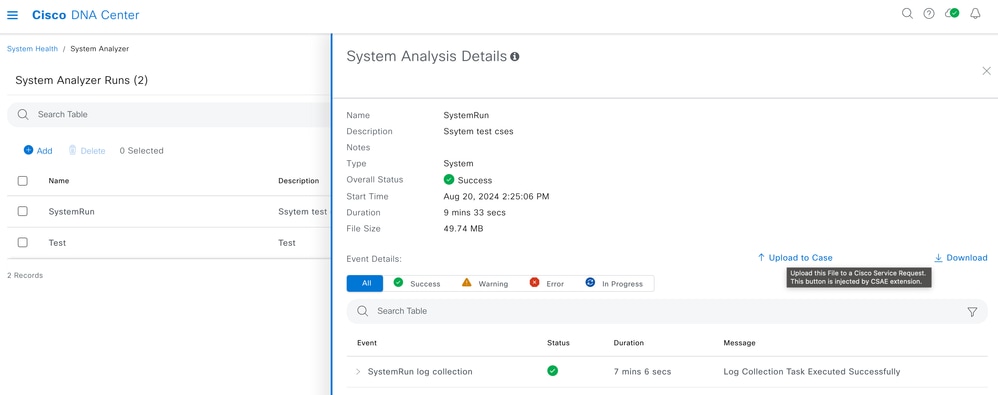
Razonador de red - Recopilación de datos del punto de acceso inalámbrico
La recolección de datos del punto de acceso inalámbrico es uno de los flujos de trabajo múltiples en el razonador de la red o MRE. Este flujo de trabajo recopila los datos necesarios para solucionar problemas de puntos de acceso inalámbricos en la red. Hay varios archivos recopilados y cada archivo se puede cargar uno por uno directamente en un caso de soporte mediante el botón "Cargar en caso" que se encuentra junto a cada archivo.
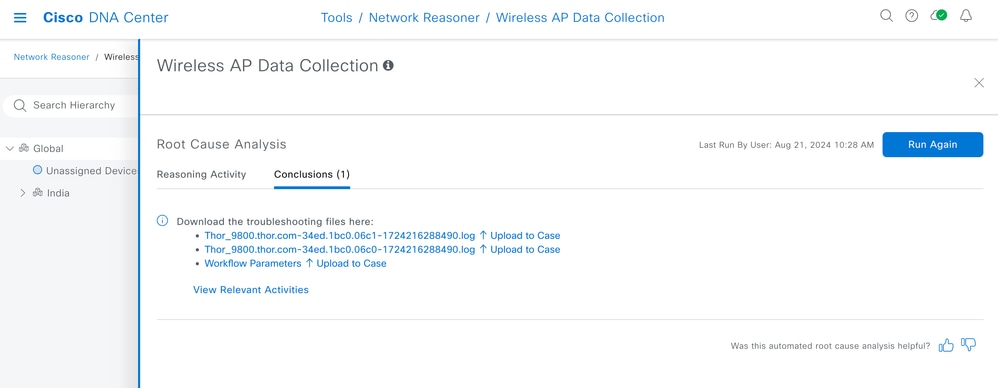
Razonador de red - Recopilación de datos del cliente inalámbrico
La recopilación de datos del cliente inalámbrico es uno de los flujos de trabajo múltiples en el razonador de red o MRE. Este flujo de trabajo recopila los datos necesarios para solucionar problemas de clientes inalámbricos en la red. Se han recopilado varios archivos, que se pueden cargar directamente en un caso de asistencia mediante el botón "Cargar en caso".
Certificados de dispositivo
Los certificados de dispositivo se pueden descargar de la página de configuración. Estos certificados se pueden cargar directamente en un caso de asistencia mediante el botón "Cargar en caso".
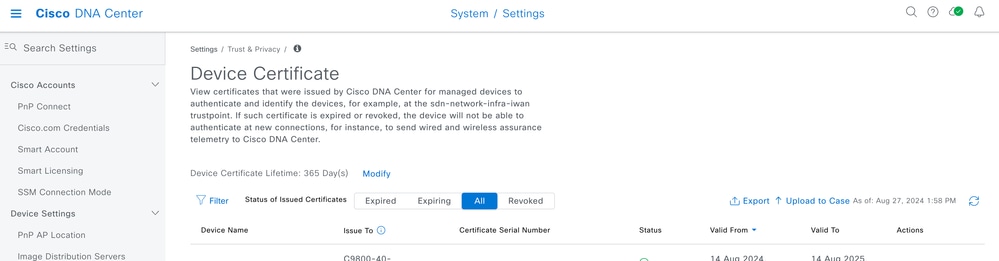
Registros de servicio
Los registros de los diversos servicios de Kubernetes ahora se pueden cargar directamente en un caso de soporte mediante el botón "Cargar en caso". El botón está disponible en dos puntos diferentes del Catalyst Center.
a) El Sistema 360 se puede acceder a través del menú de hamburguesas o a través del enlace a continuación. Haga clic en "Ver <x> servicios" para abrir una nueva ventana emergente con la lista de servicios. Ahora están visibles el estado de los servicios, las métricas, los registros y el nuevo botón "Cargar en caso".
https://<CatC_IP_Address>//dna/systemSettings/system360/system360
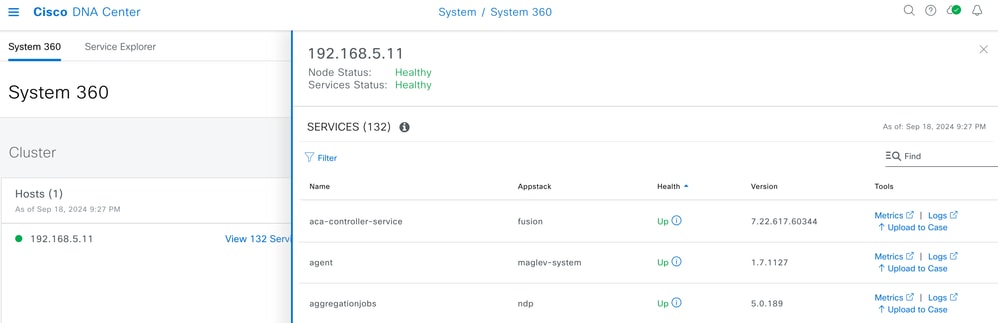
b) Se puede acceder al Sistema 360 a través del menú de hamburguesas o a través del siguiente enlace. Haga clic en "Ver <x> servicios" para abrir una nueva ventana emergente con la lista de servicios. Haga clic en el enlace "Registros" de cualquier servicio para abrir los registros del servicio en Kibana. El nuevo botón "Cargar en caso" se agrega a esta página de Kibana.
https://<CatC_IP_Address>//dna/systemSettings/system360/system360

Paquete de soporte de la interfaz de usuario (nueva función de 2.3.7.6)
Los paquetes de asistencia generados desde la interfaz de usuario se pueden cargar en el caso de asistencia directamente haciendo clic en la flecha hacia arriba de la columna "Acciones", junto al archivo.
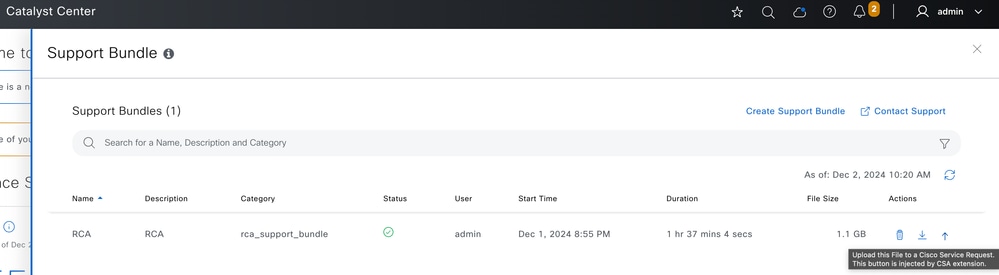
Soporte/Comentarios:
Para cualquier consulta o duda, póngase en contacto con csae_support@cisco.com.
Historial de revisiones
| Revisión | Fecha de publicación | Comentarios |
|---|---|---|
1.0 |
06-Dec-2024 |
Versión inicial |
Con la colaboración de ingenieros de Cisco
- Rahul RammanoharCisco CX
Contacte a Cisco
- Abrir un caso de soporte

- (Requiere un Cisco Service Contract)
 Comentarios
Comentarios