Instalación inicial de la configuración ECE 400-Agent HA
Opciones de descarga
-
ePub (1.0 MB)
Visualice en diferentes aplicaciones en iPhone, iPad, Android, Sony Reader o Windows Phone -
Mobi (Kindle) (1.2 MB)
Visualice en dispositivo Kindle o aplicación Kindle en múltiples dispositivos
Lenguaje no discriminatorio
El conjunto de documentos para este producto aspira al uso de un lenguaje no discriminatorio. A los fines de esta documentación, "no discriminatorio" se refiere al lenguaje que no implica discriminación por motivos de edad, discapacidad, género, identidad de raza, identidad étnica, orientación sexual, nivel socioeconómico e interseccionalidad. Puede haber excepciones en la documentación debido al lenguaje que se encuentra ya en las interfaces de usuario del software del producto, el lenguaje utilizado en función de la documentación de la RFP o el lenguaje utilizado por un producto de terceros al que se hace referencia. Obtenga más información sobre cómo Cisco utiliza el lenguaje inclusivo.
Acerca de esta traducción
Cisco ha traducido este documento combinando la traducción automática y los recursos humanos a fin de ofrecer a nuestros usuarios en todo el mundo contenido en su propio idioma. Tenga en cuenta que incluso la mejor traducción automática podría no ser tan precisa como la proporcionada por un traductor profesional. Cisco Systems, Inc. no asume ninguna responsabilidad por la precisión de estas traducciones y recomienda remitirse siempre al documento original escrito en inglés (insertar vínculo URL).
Contenido
Introducción
Este documento describe la instalación inicial de Enterprise Chat and Email (ECE) 400-agent High Availability (HA).
Prerequisites
Requirements
Cisco recomienda que tenga conocimiento sobre estos temas:
- Chat empresarial y correo electrónico (ECE) 12.X
- Windows Server 2016
- SQL Server Enterprise Edition 2016
Componentes Utilizados
La información que contiene este documento se basa en estas versiones de software:
- CEPE 12.5(1)
- SQL Server 2016 Enterprise Edition
- Windows 2016
The information in this document was created from the devices in a specific lab environment. All of the devices used in this document started with a cleared (default) configuration. Si tiene una red en vivo, asegúrese de entender el posible impacto de cualquier comando.
Background
Chat empresarial y correo electrónico 12.0 y posteriores admiten ahora la instalación completa y de alta disponibilidad tanto para las implementaciones de 400 agentes como de 1500 agentes. La implementación de 1500-Agent requiere un total de 30 máquinas virtuales (VM) cuando se instalan en una configuración HA. Una vez que se realiza la instalación y configuración de File Server y SQL Server, el resto de la instalación sigue el mismo orden y los mismos pasos que la implementación 1500-Agent que no era HA anteriormente. La implementación de 400-Agent sólo requiere 4 servidores en total, pero debido a la naturaleza compartida del servidor ubicado en la misma ubicación, la instalación requiere una implementación cuidadosa para garantizar el éxito. Casi todos los pasos más importantes se realizan antes de la instalación efectiva de la CEPE. En este artículo se explica qué se necesita para realizar la instalación completa de principio a fin.
Terminology
A lo largo de este documento, se utilizan estos términos.
- Clúster de conmutación por fallo de Windows Server (WSFC): esta función de Microsoft Windows Server permite que varios servidores físicos ofrezcan resistencia a los demás. Cuando tiene varios servidores en un clúster, esto no quita funciones o capacidades de cualquier servidor que actualmente no es el nodo principal, simplemente proporciona una manera de que los servidores conozcan el estado de los demás. Cada servidor puede tener una o más funciones a la vez.
- AlwaysOn Availability Groups (AG) (Grupos de disponibilidad de AlwaysOn): Se trata de una función de redundancia de Microsoft SQL Server que proporciona un alto nivel de protección a las bases de datos al tiempo que minimiza el tiempo necesario para desplazarse de un lado o nodo al otro. A diferencia de la instancia de clúster de conmutación por fallas más antigua y ahora obsoleta, todos los nodos de SQL Server en un grupo de disponibilidad pueden estar completamente operativos en todo momento y tener una copia completa de la base de datos. Cuando se implementa Microsoft SQL Server en servidores Windows, el grupo de disponibilidad requiere un clúster de conmutación por fallas de Windows Server para funcionar.
En este documento puede ver varios términos clave relacionados con los AG.
- Instancia: instancia de un SQL Server independiente con sus propios ejecutables y bases de datos. Un único servidor físico puede alojar varias instancias de SQL Server.
- Réplica - Una réplica es una instancia distinta en un AG. Hay dos tipos de réplicas en un AG.
- Réplica principal - La Réplica principal, o sólo Primaria, permite operaciones de lectura y escritura en las bases de datos de AG. Sólo puede haber una réplica principal en un AG. La réplica principal también es la única réplica que permite la mayoría de las operaciones de copia de seguridad de la base de datos.
- Réplica secundaria - El resto de los nodos en el AG se conocen como Réplicas secundarias o Secundarias. Un secundario legible es una réplica secundaria que permite operaciones de lectura en las bases de datos pero no operaciones de escritura. Los secundarios legibles permiten un tipo específico de copia de seguridad de la base de datos denominado copia de seguridad de sólo copia. Si se intenta realizar una copia de seguridad normal en un Secundario, se muestra un mensaje de error como el siguiente: "Este comando BACKUP o RESTORE no se admite en una réplica de base de datos o en una réplica secundaria".
- Receptor: un receptor es un componente del grupo de disponibilidad. El nodo que sea Primario es el propietario del receptor. Un receptor tiene al menos una IP y un puerto. Si los nodos del grupo de disponibilidad se separan a través de subredes diferentes, el receptor debe tener IP válidas en cada subred para garantizar la disponibilidad. El receptor se muestra como un objeto Computer en Active Directory.
- Base de datos de disponibilidad: una base de datos de disponibilidad es cualquier base de datos de una instancia SQL que se ha unido a AG. Una instancia también puede tener bases de datos que no son miembros de un grupo de disponibilidad. Estas bases de datos son bases de datos SQL normales en lo que respecta a las operaciones de lectura y escritura. Cuando una instancia es la Réplica principal, puede utilizar el nombre del receptor para tener acceso a cualquier base de datos o recursos locales; sin embargo, cuando ese servidor ya no es el principal, el acceso a la base de datos se debe realizar mediante el nombre del servidor.
- SQL Server Integration Services (SSIS): SSIS es una función incluida con Microsoft SQL Server que permite la limpieza, transformación, manipulación y otras tareas de datos en tiempo de ejecución. Los paquetes SSIS permiten a los desarrolladores extraer datos de muchos orígenes de datos y luego utilizar secuencias de comandos para cargar esos datos en una o más bases de datos. La CEPE utiliza esta función para copiar periódicamente los datos de la base de datos Active en la base de datos de Informes.
- Sistema de archivos distribuidos (DFS): esta función de complemento de Microsoft Windows Server permite que se presenten varios recursos compartidos SMB como una sola entidad. También permite la sincronización automática y la replicación de archivos entre servidores.
Hay dos componentes que forman DFS.- Espacios de nombres DFS: un espacio de nombres es una vista lógica de un recurso compartido. Uno o más servidores pueden alojar los archivos en el espacio de nombres, pero el acceso total a los archivos se realiza mediante la ruta de acceso de red al espacio de nombres.
Hay dos tipos de espacios de nombres.- Espacio de nombres basado en dominio: se accede a un espacio de nombres de dominio a través de la ruta UNC con el formato \\<dominio>\<DFSRoot>. Este tipo de espacio de nombres proporciona la mayor disponibilidad y es un objeto del árbol Active Directory. Este es el único espacio de nombres que admite ECE.
- Espacio de nombres independiente: se accede a un espacio de nombres independiente a través de la ruta UNC con el formato \\<nombre de servidor>\<DFSRoot>. Si bien la replicación se puede utilizar para mantener varios servidores sincronizados y asegurarse de que contienen los mismos archivos, si el servidor que es el host del espacio de nombres deja de funcionar, el espacio de nombres deja de estar disponible. ECE no admite espacios de nombres independientes.
- Replicación DFS: un grupo de replicación DFS es una manera de mantener los archivos en varios servidores físicos sincronizados.
- Servidor de espacio de nombres: un servidor de espacio de nombres aloja un espacio de nombres. Cada servidor de espacio de nombres contiene una carpeta de ruta de acceso local que contiene las carpetas raíz de DFS.
- Ruta local de Namepace: directorio que existe en cada servidor de Namespace. Este directorio debe estar separado del directorio que se comparte en el espacio de nombres.
- Namespace root - Este es el punto de inicio del espacio de nombres. En un espacio de nombres basado en dominio, la raíz es el identificador que se encuentra inmediatamente después del nombre de dominio. Cada raíz de espacio de nombres está representada por una carpeta física que existe en la ruta de acceso local Namespace.
- Folder (Carpeta): las carpetas se utilizan de una de las dos formas en el espacio de nombres.
- Una carpeta sin destino de carpeta se utiliza para organizar los datos en vistas lógicas. ECE no utiliza este tipo de carpeta.
- Una carpeta con uno o varios destinos Folder se utiliza para presentar datos al usuario del espacio de nombres. Cuando un usuario o una aplicación se desplaza a esta carpeta, DFS las redirige de forma transparente al destino de la carpeta asignada.
- Destinos de carpeta: un destino de carpeta es una ruta UNC a una carpeta compartida que contiene el contenido real. En la CEPE, los destinos de carpeta son los directorios compartidos CEPE que alojan el contenido del que es responsable la función de servidor de archivos.
- Espacios de nombres DFS: un espacio de nombres es una vista lógica de un recurso compartido. Uno o más servidores pueden alojar los archivos en el espacio de nombres, pero el acceso total a los archivos se realiza mediante la ruta de acceso de red al espacio de nombres.
- Nombre principal de servicio: a menudo se abrevia como SPN. Es posible que escuche esto como giro. El nombre de la entidad de seguridad de servicio es el identificador único de una instancia de servicio. En ECE, cuando se utiliza la autenticación integrada de Windows para acceder a las bases de datos, como se requiere en una implementación de HA, el SPN permite que la cuenta de servicio de SQL Server realice una autenticación de proxy a Active Directory en nombre de otra cuenta. Cuando un Servicio CEPE accede a la base de datos, lo hace a través de la cuenta del Servicio CEPE. Esta cuenta se pasa luego a Active Directory para la autenticación y autorización.
Diseño de ejemplo
A lo largo de este documento, se utiliza un sistema de laboratorio para capturas de pantalla y comandos de ejemplo. Esto proporciona los detalles del dominio de Active Directory, los nombres de usuario, los nombres de equipo y las direcciones IP. Los elementos de configuración específicos pueden repetirse más adelante en el documento, más cerca de donde se utilizan.
Active Directory
- Nombre de dominio completo: massivedynamic.com
- Dominio anterior a Windows 2000: MASIVO
Cuentas de usuario
| Descripción | Nombre de la cuenta |
| cuenta de servicio de SQL Server | SQLServerSvc |
| Cuenta de servicio CEPE | ECESvc |
Máquinas virtuales y recursos lógicos
| Identifier | Nombre/Valor | Direcciones de IP | Descripción | Funciones de CEPE |
| VM-1A | CC2K125ECEAA | 14.10.162.168 | Servidor colocado Side-A | Servidor de archivos (nodo DFS 1), Base de datos (réplica de grupo de disponibilidad), Mensajería, Servicios, Aplicación |
| VM-2A | CC2K125ECEWA | 14.10.162.169 | servidor web lateral-A | Servidor Web |
| VM-1B | CC2K125ECEAB | 14.10.172.168 | Servidor colocado Side-B | Servidor de archivos (nodo DFS 2), Base de datos (réplica de grupo de disponibilidad), Mensajería, Servicios, Aplicación |
| VM-2B | CC2K125ECEWB | 14.10.172.169 | servidor Web Side-B | Servidor Web |
| WSFC-CNO | CC2K125ECEFOC | 14.10.162.170 14.10.172.170 |
CNO para WSFC | |
| Receptor | CC2K125ECEDB | 14.10.162.161 14.10.172.171 |
Nombre del receptor SQL AG | |
| Puerto de receptor | 1433 | N/A | Puerto de Receptor SQL AG | |
| ECE-VIP | CEPE | 14.10.162.96 | IP virtual para ECE en el equilibrador de carga |
Letras y contenido de la unidad
| Letra de unidad | Tamaño | Uso | Notas |
| C | 80 GB | Windows OS, ejecutables SQL | SQL Server no está presente en el servidor Web |
| D | N/A | Punto de montaje de DVD | |
| E | 50 GB | Aplicación ECE y carpeta SSIS | Unidad no presente en el servidor Web |
| F | 300 GB | Archivos de base de datos SQL y copias de seguridad SQL | Unidad no presente en el servidor Web |
Objetos de archivo y directorio
Muestra los objetos de archivo y de directorio a los que se hace referencia en toda la documentación. Aunque los nombres de directorio específicos no son obligatorios, es mejor mantener una estructura común en todos los servidores.
| Identifier | Trayecto: | Descripción | Notas |
| Directorio compartido | E:\ECEFile | Directorio en servidores ubicados en conjunto que es el destino de carpeta en el espacio de nombres DFS. | No existe en el servidor web. |
| Directorio principal de CEPE | E:\ECE | Directorio en todos los servidores que CEPE utiliza en tiempo de ejecución para la ejecución de aplicaciones, archivos temporales y registros. | Sólo en el servidor web, el directorio principal de ECE se encuentra en el directorio C: unidad. |
| Directorio SSIS | E:\ssis_data | Directorio en servidores ubicados en conjunto donde los paquetes SSIS almacenan las plantillas SSIS y las utilizan como directorio temporal. | |
| Instalación de SQL | C:\Program Files\Microsoft SQL Server | Directorio en servidores ubicados en la misma ubicación en los que está instalado Microsoft SQL Server. | Todas las bases de datos del sistema, incluidos TempDB y SSISDB, deben permanecer en el C: con ejecutables SQL. |
| Directorio de datos SQL | F:\MSSQL\Data | Directorio en el servidor en el que se instalan las 3 bases de datos de ECE. | |
| Directorio de copia de seguridad SQL | F:\MSSQL\Backups | Directorio en servidores colocados que se utilizan para las copias de seguridad de bases de datos. | |
| Uso compartido de DFS | \\massivedynamic.com\ECE_Root\ECE | Espacio de nombres DFS basado en dominio utilizado para archivos CEPE compartidos. | |
| Raíz DFS | ECE_Root | La parte raíz del espacio de nombres DFS. | |
| Carpeta DFS | CEPE | La carpeta compartida en la raíz DFS. | |
| trayecto local DFS | C:\DFSRoots | Carpeta en servidores ubicados en la misma ubicación donde se almacena la carpeta raíz DFS. |
Preparación del sistema
Esto debe hacerse antes de iniciar los pasos en el cuerpo principal de este documento.
Descargar e implementar la plantilla OVA
Necesita 2 VM a cada lado, 1 servidor web y 1 servidor colocado. La plantilla OVA identifica estas VM de la siguiente manera.
Servidor Web
-Etiqueta: Servidor Web
-Detalles: (12.5 v1.0 OVA utilizado, verifique el OVA actual para su versión para validar los detalles exactos)
2 vCPU con 2200 Mhz
RAM de 2 GB
Disco de 80 GB
Servidor ubicado
-Etiqueta: Todos los servidores excepto servidor web
-Detalles: (12.5 v1.0 OVA utilizado, verifique el OVA actual para su versión para validar los detalles exactos)
4 vCPU con 4000 Mhz
20 GB de RAM (reserva de 20 GB)
Discos:
Disco de 80 GB: ejecutables de SO y SQL
Disco de 50 GB - Aplicación ECE
Disco de 300 GB - Bases de datos
Instalación de Windows Server en los 4 servidores
(A partir de la versión 12.5, se debe utilizar Windows 2016, compruebe la documentación actual antes de la instalación)
Formato de los Discos de 50 GB y 300 GB en los Dos Servidores Colocados
Instalación de SQL Server en los Dos Servidores Colocados
(A partir de la versión 12.5, se debe utilizar SQL Server 2016 Enterprise Edition; compruebe la documentación actual antes de la instalación)
Se debe utilizar el mismo nombre de instancia de SQL Server en ambos servidores. No se requiere que se utilice un nombre de instancia específico o que se utilice la instancia predeterminada. El ejemplo de este documento utiliza la instancia predeterminada.
Precaución: Es fundamental utilizar SQL Server Enterprise Edition. ECE requiere que las tres bases de datos estén en la misma instancia de SQL Server o en el mismo grupo de disponibilidad. Aunque SQL Server Standard admite grupos de disponibilidad AlwaysOn, sólo admite una base de datos única en cada uno. Si se instala la versión incorrecta de SQL Server, la instalación de ECE puede parecer correcta, pero no podrá unir las tres bases de datos al grupo de disponibilidad. Antes de la instalación de ECE, si encuentra que la edición de SQL Server instalada es incorrecta, puede utilizar la ISO de instalación de SQL Server y seleccionar la opción para actualizar una instalación actual de SQL Server .
Pasos previos a la instalación
Paso 1. Agregar características de Windows necesarias
Antes de iniciar cualquier configuración, debe agregar dos funciones y funciones a ambos servidores ubicados en la misma ubicación.
Repita estos pasos en ambos servidores colocados.
- En el Administrador de servidores, seleccione Administrar y, a continuación, Agregar funciones y características.
- Seleccione Next hasta que llegue a la página Funciones de servidor.
- Desplácese hacia abajo hasta Servicios de almacenamiento y archivos y, a continuación, seleccione expandir. Seleccione Servicios iSCSI y de archivos y, a continuación, seleccione expandir.
- En la lista, busque y coloque una casilla de verificación junto a Espacios de nombres DFS y Replicación DFS como se muestra en la imagen.
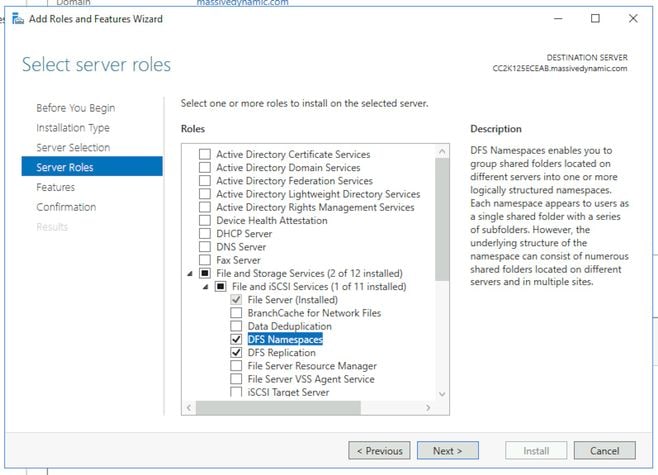
- Puede recibir un cuadro emergente que indique que se requieren herramientas adicionales, seleccione el botón Agregar funciones para aceptarlo.
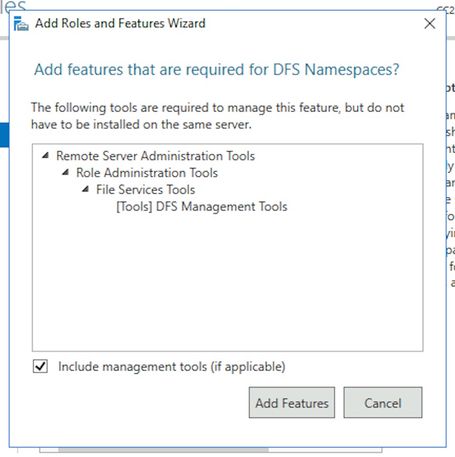
- Seleccione Siguiente para ir a la página Funciones.
- Busque el agrupamiento de conmutación por fallo en esta lista y coloque una casilla de verificación junto a ella.
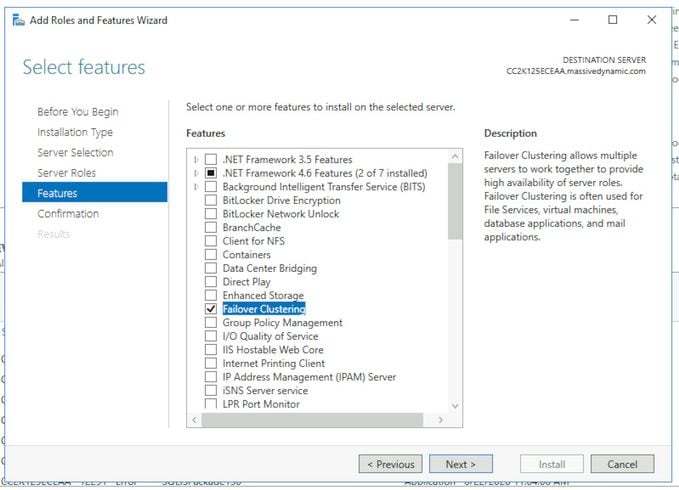
- Si recibe una ventana emergente que indica que se requieren herramientas adicionales, seleccione el botón Agregar características para aceptarla.
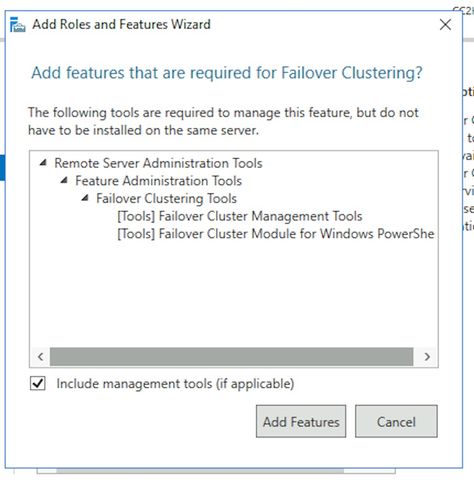
- Seleccione Next, luego marque la casilla junto a Restart the destination server automatically if required, y seleccione Finish.
- Supervise la instalación hasta que se complete. Permitir que el servidor se reinicie si es necesario.
Paso 2. Preparación de Active Directory
Antes de iniciar la configuración del clúster de conmutación por fallo de Windows Server y del clúster de grupos de disponibilidad de SQL, hay varios elementos de configuración que deben realizarse en Active Directory con una cuenta que tenga derechos de administrador de dominio.
Advertencia: Es fundamental que estos pasos se sigan muy atentamente, ya que si no se logran estos resultados, no habrá dos grupos que funcionen.
-
Crear cuentas de servicio necesarias
Debe crear dos cuentas de usuario en Active Directory para utilizarlas como cuentas de servicio. Estas cuentas sólo deben ser miembros del grupo Usuarios de Dominio, pero deben configurarse para que su contraseña no caduque o tenga un tiempo de vencimiento muy largo. Si necesita cambiar la contraseña de estas cuentas una vez que el sistema esté en funcionamiento, necesita una interrupción completa de ECE.
Este documento no trata ni muestra los pasos específicos para crearlos, ya que se trata de una cuestión de preferencia sobre dónde residen físicamente las cuentas en el árbol de Active Directory, los nombres de objeto y otros elementos de configuración.
Como recordatorio, estas dos cuentas se utilizan en el resto de este documento.
Cuenta de servicio de SQL Server - SqlServerSvc
Cuenta de servicio de ECE - ECESvc -
Establecer previamente el objeto Cluster Name (CNO)
Debe crear un CNO en Active Directory para que lo utilice WSFC. Cuando se han completado todos los pasos previos a la instalación, Active Directory contiene dos CNO.
- El primer CNO es el nombre del WSFC. Esto se crea manualmente en los pasos siguientes. Este nombre es necesario para realizar la configuración inicial de WSFC y después, para conectar la consola de administración WSFC al clúster.
- El segundo CNO es el nombre del clúster de SQL Server AG. El Asistente del grupo de disponibilidad crea automáticamente esta función. ECE utiliza este nombre para todas las comunicaciones de base de datos. Además, se utiliza este nombre cuando se utiliza SQL Server Management Studio para realizar la mayoría de las tareas relacionadas con la base de datos. De los dos nombres, el segundo es el más importante y se utiliza en las operaciones diarias y en la resolución de problemas.
Nota: Ambos nombres están limitados a 15 caracteres, ya que son nombres NetBIOS.
Como recordatorio, este documento utiliza estos CNO:
CC2K125ECEFOC - CNO para el clúster de conmutación por fallas WSFC
CC2K125ECEDB - CNO para el clúster de SQL Server Availability Group
- En Active Directory Users and Computers (Usuarios y equipos de Active Directory), expanda el dominio y, a continuación, cree una nueva unidad organizativa para albergar los CNO.
- Cree el CNO WSFC de la siguiente manera.
- En la nueva OU, haga clic con el botón derecho del ratón y seleccione New y, a continuación, seleccione Computer.
- Escriba el nombre del objeto de equipo y, a continuación, seleccione Aceptar.
- Como práctica recomendada, haga clic con el botón derecho del ratón en el objeto de equipo que acaba de crear y seleccione Propiedades. Seleccione la ficha Object, active la casilla marcada, Proteja el objeto de la eliminación accidental y, a continuación, seleccione Aceptar.
- Por último, haga clic con el botón derecho del ratón en el objeto del equipo y seleccione Desactivar cuenta.
- Seleccione Yes para confirmar.
Nota: La cuenta del equipo debe estar inhabilitada para que el proceso de creación del clúster pueda confirmar que no está siendo utilizada actualmente por un equipo o un clúster.
-
Conceder permisos de usuario
Debe conceder permisos para controlar el CNO a la cuenta de usuario que utilice cuando ejecute el asistente WSFC.- En Active Directory Users and Computers, seleccione el menú View y asegúrese de que Advanced Features tenga una verificación junto a él. Si no está seleccionado, selecciónelo y, a continuación, vuelva a expandir el árbol Active Directory.
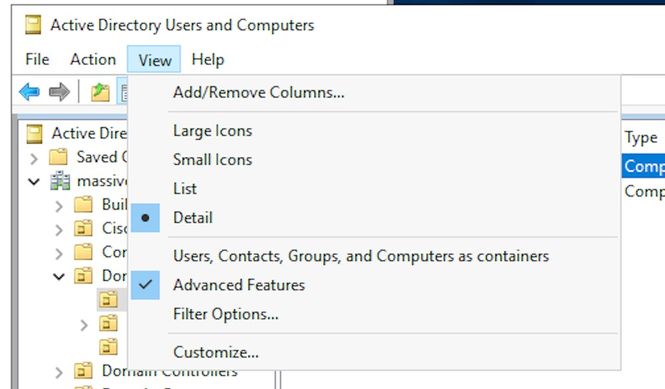
- Asigne permisos al CNO como se indica a continuación.
- Haga clic con el botón derecho del ratón en el CNO y, a continuación, seleccione Propiedades.
- Seleccione la ficha Seguridad y, a continuación, seleccione Agregar.
- Escriba el nombre de la cuenta de usuario o un grupo del que el usuario sea miembro y, a continuación, seleccione Aceptar.
- Seleccione el usuario o grupo que acaba de agregar y, a continuación, en la sección inferior, seleccione la casilla de verificación Allow junto a Full Control.
- Seleccione OK.
- En Active Directory Users and Computers, seleccione el menú View y asegúrese de que Advanced Features tenga una verificación junto a él. Si no está seleccionado, selecciónelo y, a continuación, vuelva a expandir el árbol Active Directory.
-
Conceder permisos de CNO
Para que la conmutación por fallas funcione correctamente, el CNO debe ser capaz de controlar los objetos del equipo en la OU. Esto permite al CNO de WSFC crear el CNO de SQL Server a través del asistente.- En Active Directory Users and Computers, seleccione el menú View y asegúrese de que Advanced Features tenga una verificación junto a él. Si no está seleccionado, selecciónelo y, a continuación, vuelva a expandir el árbol de Active Directory.
- Haga clic con el botón derecho del ratón en la OU que creó y seleccione Propiedades.
- Seleccione la ficha Seguridad y, a continuación, seleccione el botón Avanzado.
- En el cuadro de diálogo Configuración avanzada de seguridad, seleccione Agregar.
- Seleccione Select a main.
- En el cuadro Seleccionar usuario, equipo, cuenta de servicio o grupo, seleccione Tipos de objetos... para abrir el Navegador. Marque la casilla junto a Computers y luego seleccione OK.
- Escriba el nombre de CNO y, a continuación, seleccione Aceptar. Aparece una advertencia de que va a agregar un objeto deshabilitado, seleccione Aceptar como se espera.
- Asegúrese de que el tipo sea Allow y que el Aplica a: se establece para, Este objeto y todos los objetos descendientes.
- En la lista Permisos, busque Crear objetos de equipo y Eliminar objetos de equipo, y active la casilla junto a cada uno de ellos.
- Seleccione OK.
-
Registrar SPN
Debido a que la instalación de HA de ECE requiere el uso de la autenticación de Windows para acceder a SQL Server, es obligatorio registrar el SPN en Active Directory. Este paso no requiere que se configure SQL Server AG. Sólo se debe configurar la cuenta del agente de SQL Server.Nota: Debe ser miembro de Domain Admins para realizar estas tareas.
Antes de empezar, tenga esta información disponible.
Descripción Ejemplo: Valor Nombre de host del receptor CC2K125ECEDB Nombre completo del receptor CC2K125ECEDB.massivedynamic.com Puerto de receptor 1433 Nombre de instancia MSSQLSERVER (predeterminado/en blanco) Cuenta de servicio SQL MASSIVE\SqlServerSvc
- Desde cualquier servidor que esté actualmente en el dominio y mientras está conectado como miembro del grupo Administradores de dominio, abra un símbolo del sistema como Administrador.
- Ejecute estos comandos. Actualice cada uno de ellos para adaptarlo a su entorno.
En el comando setspan, :MSSQLSERVER es el nombre de instancia de SQL que ha elegido. Si usted .setspn -A MSSQLSvc/CC2K125ECEDB.massivedynamic.com:1433 MASSIVE\SqlServerSvc
setspn -A MSSQLSvc/CC2K125ECEDB.massivedynamic.com:MSSQLSERVER MASSIVE\SqlServerSvc
setspn -A MSSQLSvc/CC2K125ECEDB:1433 MASSIVE\SqlServerSvc
setspn -A MSSQLSvc/CC2K125ECEDB:MSSQLSERVER MASSIVE\SqlServerSvc - Ejecute este comando para asegurarse de que el registro de SPN fue exitoso.
setspn -Q MSSQLSvc/CC2K125ECEDB*
Debería ver un resultado similar a este.Checking domain DC=massivedynamic,DC=com
CN=SQL Server Service,OU=Service Accounts,OU=Special Accounts,DC=massivedynamic,DC=com
MSSQLSvc/CC2K125ECEDB:MSSQLSERVER
MSSQLSvc/CC2K125ECEDB:1433
MSSQLSvc/CC2K125ECEDB.massivedynamic.com:MSSQLSERVER
MSSQLSvc/CC2K125ECEDB.massivedynamic.com:1433
MSSQLSvc/CC2K125ECEAB:MSSQLSERVER
MSSQLSvc/CC2K125ECEAB:1433
MSSQLSvc/CC2K125ECEAB.massivedynamic.com:MSSQLSERVER
MSSQLSvc/CC2K125ECEAA.massivedynamic.com:1433
MSSQLSvc/CC2K125ECEAA:MSSQLSERVER
MSSQLSvc/CC2K125ECEAA:1433
MSSQLSvc/CC2K125ECEAA.massivedynamic.com:MSSQLSERVER
Existing SPN found! - Valide la configuración de la cuenta de servicio SQL.
- Abra Usuarios y equipos de Active Directory desde un controlador de dominio o una máquina con las Herramientas de administración de Active Directory instaladas.
- Navegue hasta la cuenta de servicio SQL en el árbol, haga clic con el botón derecho en la cuenta y seleccione Propiedades.
- Seleccione la pestaña Cuenta y, a continuación, en las opciones Cuenta: , desplácese y asegúrese de que estas opciones NO estén seleccionadas.
- La cuenta es sensible y no se puede delegar
- No requiere autenticación previa Kerberos
- Seleccione la ficha Delegación y asegúrese de que esté seleccionado Confiar en este usuario para la delegación a cualquier servicio (sólo Kerberos).
Nota: Si no ve la ficha Delegación, no se han ejecutado los comandos setspan -A o el controlador de dominio en el que se encuentra no contiene una copia actualizada de la configuración. Conéctese a un controlador de dominio de catálogo global, espere hasta que se complete la replicación de dominio o vuelva a los pasos 5.2 y 5.3 para validar que los comandos setspr -A se ejecutaron correctamente.
- Validar configuración de servidores
- En Active Directory Users and Computers, navegue a la cuenta del equipo para cada servidor ubicado en la misma ubicación.
- Haga clic con el botón derecho del ratón y seleccione Propiedades y, a continuación, seleccione la ficha Delegación.
- Asegúrese de que la opción Confiar en este equipo para la delegación a cualquier servicio (sólo Kerberos)esté seleccionada.
- Después de realizar los cambios necesarios, seleccione Aceptar.
Paso 3. Crear directorios necesarios
A diferencia de la instalación independiente de ECE, debe crear un directorio para utilizar la función de servidor de archivos. Este directorio, conocido como Directorio del servidor de archivos o Directorio compartido, se utiliza en el espacio de nombres DFS y en el grupo Replicación. Este directorio DEBE estar separado del directorio principal de ECE.
Como recordatorio, en este documento, ECE se instala en la E: unidad.
Estos directorios se crean en esta sección.
Directorio compartido: E:\ECEFile
Directorio SSIS - E:\ssis_data
Directorio de copia de seguridad SQL - F:\MSSQL\Backups
Directorio de datos SQL - F:\MSSQL\Data
Realice estos pasos en ambos servidores colocados.
-
Crear el directorio compartido
- En la unidad E, cree un nuevo directorio denominado ECEFile.
- Haga clic con el botón derecho del ratón en el directorio y seleccione Propiedades y, a continuación, seleccione la ficha Compartir.
- Seleccione la opción Uso compartido avanzado... para abrir el Navegador.
- Marque la casilla Compartir esta carpeta y, a continuación, seleccione el botón Permisos.
- En el cuadro Permisos para archivo ECEF, seleccione Agregar... para abrir el Navegador. En el cuadro Seleccionar usuarios, equipos, cuentas de servicio o grupos, introduzca el nombre de la cuenta de servicio que creó para ejecutar el servicio ECE, seleccione Comprobar nombres y, a continuación, seleccione Aceptar.
- Asegúrese de que la cuenta que acaba de agregar esté seleccionada en la lista y, a continuación, marque la casilla de la columna Permitir junto a Control completo. Seleccione OK para volver al cuadro de propiedades Advanced Sharing.
- Seleccione OK y OK otra vez.
-
Crear el directorio SSIS
- En la unidad E, cree un nuevo directorio denominado ssis_data.
- Haga clic con el botón derecho del ratón en el directorio y seleccione Propiedades y, a continuación, seleccione la ficha Seguridad.
- Seleccione el botón Editar y, a continuación, en el cuadro Permisos para ssis_data que aparece, seleccione Agregar... para abrir el Navegador.
- En el cuadro Seleccionar usuarios, equipos, cuentas de servicio o grupos, escriba el nombre de la cuenta de servicio que creó para ejecutar el servicio SQL Server, seleccione Comprobar nombres y, a continuación, Aceptar. Nota: si no ha creado una cuenta para ejecutar SQL Server, escriba el nombre de la cuenta de servicio creada para el servicio ECE.
- Active la casilla de la columna Permitir junto a Modificar. Esto otorga automáticamente el permiso Escribir, pero desplácese hacia abajo para asegurarse de que no haya ninguna casilla de verificación en la columna Denegar para ninguno de los campos de permisos.
- Seleccione OK y OK otra vez.
-
Crear los datos de SQL Server y los directorios de copia de seguridad
- En la F: , cree una nueva carpeta denominada MSSQL.
- Dentro de la carpeta MSSQL, cree otras dos carpetas, Backup y Data.
Paso 4. Configurar el sistema de archivos distribuidos
Como se describe en la sección de terminología, el DFS debe configurarse como un espacio de nombres de dominio y también debe tener un grupo de replicación para sincronizar los dos servidores. La función DFS se agregó a cada servidor colocado en los pasos anteriores. A continuación, configure el espacio de nombres y el grupo de replicación.
A diferencia de la mayoría de los pasos anteriores, sólo tiene que completar esto en uno de los dos servidores. Una vez configurada, cualquier servidor puede administrar DFS mediante el complemento de administración.
Consejo: Por lo general, es más fácil resolver problemas si utiliza el servidor lateral A para todas las tareas de configuración.
-
Crear el espacio de nombres
- En el Administrador de servidores, seleccione Herramientas y luego Administración DFS.
- En el complemento Administración DFS, seleccione el nodo Espacios de nombres y, a continuación, en el panel Acciones de la derecha, elija Nuevo espacio de nombres.
- Escriba el nombre del lado A, servidor ECE ubicado en la casilla Server name en el Asistente para nuevos espacios de nombres y, a continuación, seleccione Siguiente >.
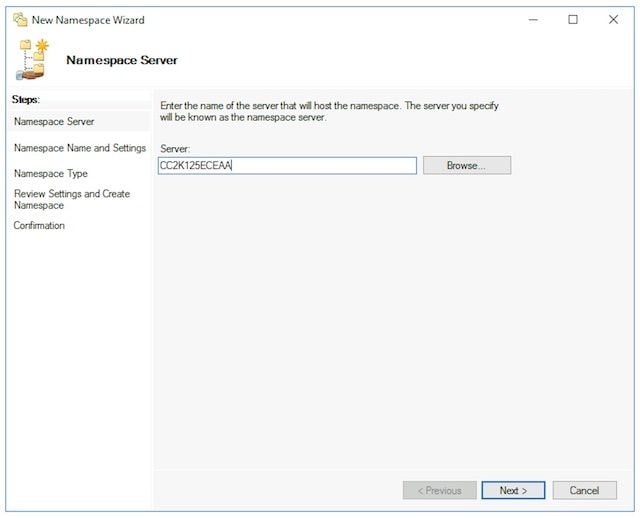
- En la página Namespace Name and Settings, escriba el nombre raíz del espacio de nombres en el campo Name de la siguiente pantalla. En este documento, el nombre del espacio de nombres es ECE_Root.
- Seleccione la opción Editar configuración... para abrir el Navegador.
- En el panel Editar configuración, seleccione Administradores con acceso completo; otros usuarios tienen la opción permisos de sólo lectura y, a continuación, seleccione Aceptar. Seleccione Next > para continuar con la página siguiente.
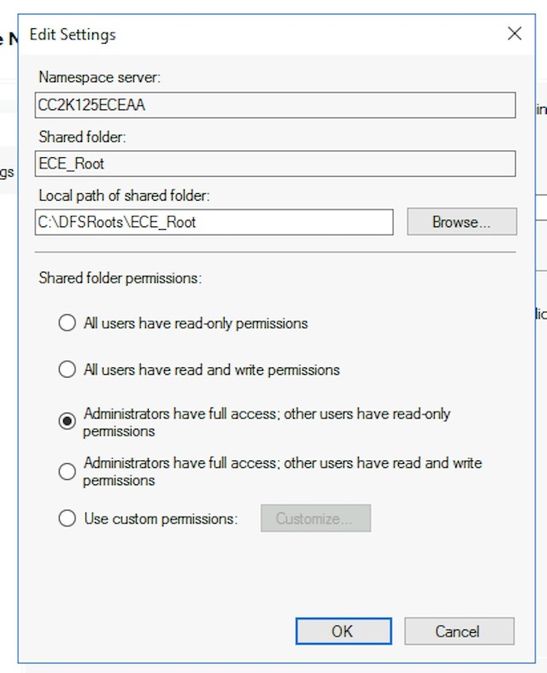
- En la página Tipo de espacio de nombres, asegúrese de que la opción espacio de nombres basado en dominio esté seleccionada. Deje la opción Habilitar modo Windows Server 2008 activada y, a continuación, seleccione Siguiente > para continuar con la página siguiente.
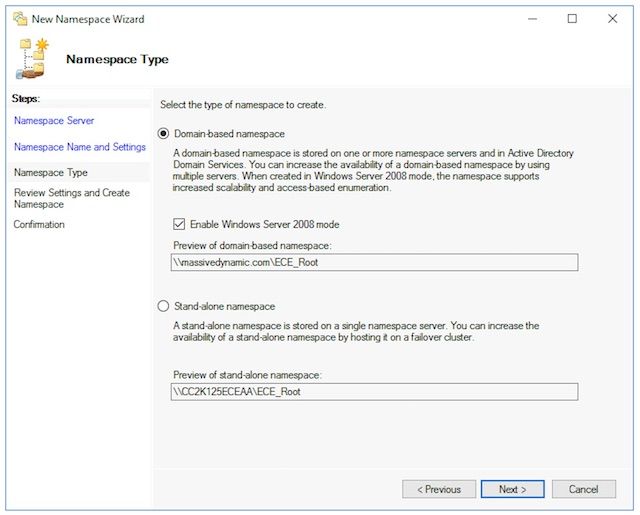
- En la página Revisar configuración y Crear espacio de nombres, observe el Nombre del espacio de nombres, ésta es la ruta UNC donde se accede al recurso compartido. También hay una ruta de acceso local similar a C:\DFSRoots\, la ruta de acceso local de la carpeta compartida del espacio de nombres NO es la misma que la ubicación física donde se encuentran los archivos DFS. Después de crear el espacio de nombres, la ruta de acceso local contiene una carpeta de puntero a la ubicación de la carpeta compartida. Los archivos se almacenan físicamente en la ubicación de la carpeta compartida.
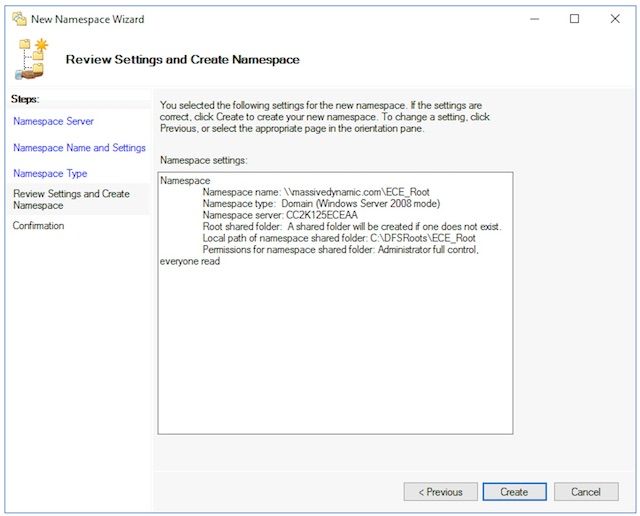
- Marque la página Confirmación para asegurarse de que la Tarea muestra Correcto y de que no hubo errores. Seleccione Close para volver al panel Administración de DFS.
-
Agregar el servidor de espacio de nombres
- En el complemento Administración de DFS, expanda Administración de DFS > Espacios de nombres y, a continuación, seleccione el espacio de nombres que creó.
- En el panel Acciones de la derecha, elija Agregar servidor de espacios de nombres....
- En el cuadro Agregar servidor de espacio de nombres, escriba el nombre del servidor colubicado en el lado B en el servidor de espacios de nombres: para abrir el Navegador.
- Seleccione el botón Editar configuración y luego seleccione Administradores con acceso completo; otros usuarios tienen la opción de permisos de sólo lectura y, a continuación, seleccione Aceptar para agregar el servidor lateral-B.
- Seleccione la ficha Namespace Servers y verifique que ambos servidores estén en la lista.
-
Agregar destinos de carpetas y carpetas y configurar la replicación
- En el complemento Administración de DFS, expanda Administración de DFS > Espacios de nombres y, a continuación, seleccione el espacio de nombres que creó.
- En el panel Acciones de la derecha, elija Nueva carpeta...
- En el cuadro Nueva carpeta, escriba un nombre para el recurso compartido en el Nombre: para abrir el Navegador. Cuando instala ECE, éste es el nombre de la carpeta en la raíz DFS. En este documento, el nombre de la carpeta es ECE.
- Seleccione la opción Agregar... en el cuadro Destinos de carpeta.
- En la ruta de acceso al destino de la carpeta: , escriba la ruta UNC al servidor lateral A y el recurso compartido creado en el paso 3. En este documento, éste es \\CC2K125ECEAA\ECEFile.
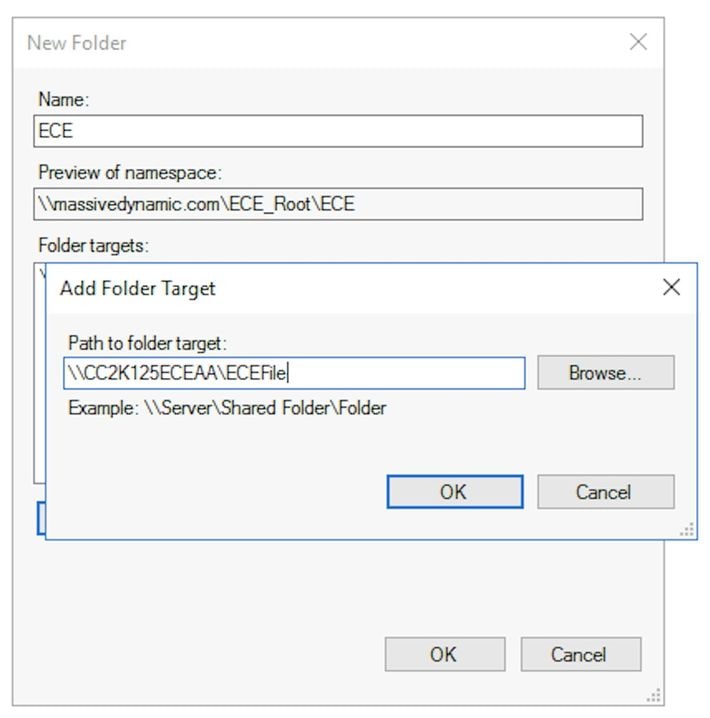
- Seleccione Aceptar para agregar el primer destino.
- Seleccione la opción Agregar... de nuevo y agregue el servidor lateral-B y el recurso compartido creado. En este documento, éste es \\CC2K125ECEAB\ECEFile.
- Seleccione Aceptar para agregar el segundo destino.
- Vuelva al cuadro Nueva carpeta y después de agregar el destino de carpeta a cada servidor ECE, seleccione Aceptar para completar el diálogo Nueva carpeta.
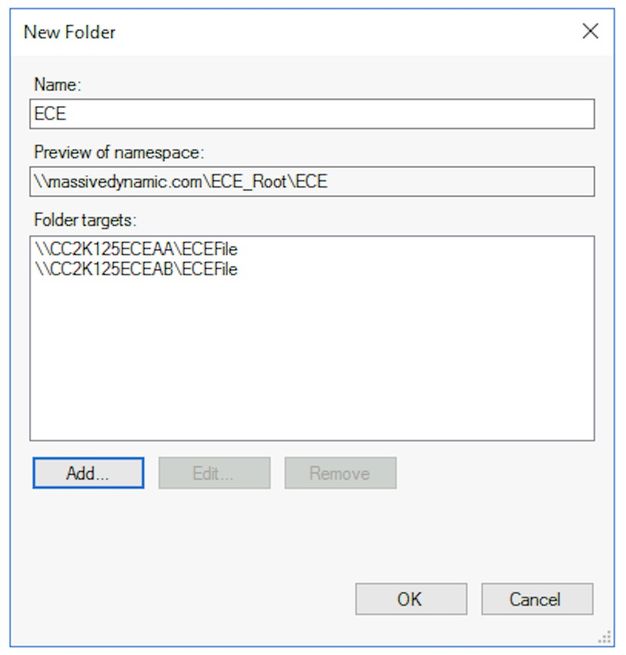
- Cuando se le pida que configure Replication, seleccione Yes.
- En el Asistente para replicar carpeta, seleccione Siguiente > a través de las primeras dos pantallas.
- En la página Miembro principal, seleccione cualquiera de los servidores. Si ya hay archivos en los dos directorios que tienen el mismo nombre, el servidor que se elija como primario se considerará autorizado. Para una instalación inicial, no se trata de un problema, ya que no debe haber ningún archivo o carpeta en el recurso compartido de archivos CEPE. Después de elegir el servidor primario, seleccione Next >.
- En el panel Selección de topología, asegúrese de que se elige la opción Malla completa y, a continuación, seleccione Siguiente >.
- En el panel Replication Group Schedule and Bandwidth, seleccione la opción Replication continuamente usando el ancho de banda especificado y deje la selección Bandwidth como Full. Seleccione Siguiente >.
- Revise la página final y, a continuación, elija el botón Crear.
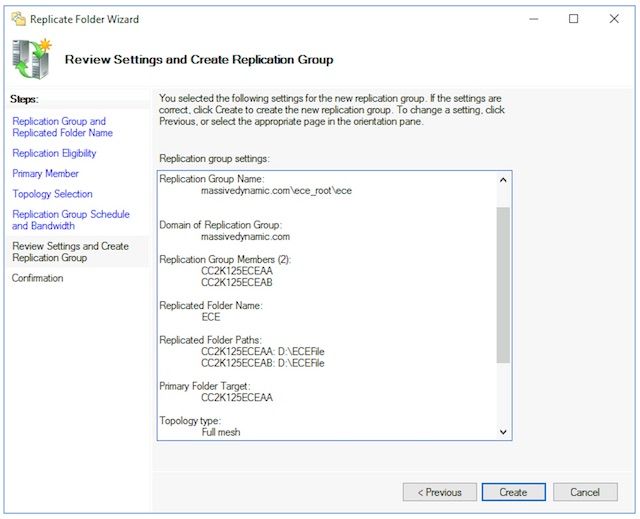
- En la página Confirmación, asegúrese de que todas las tareas muestren Éxito y de que no se muestren errores.
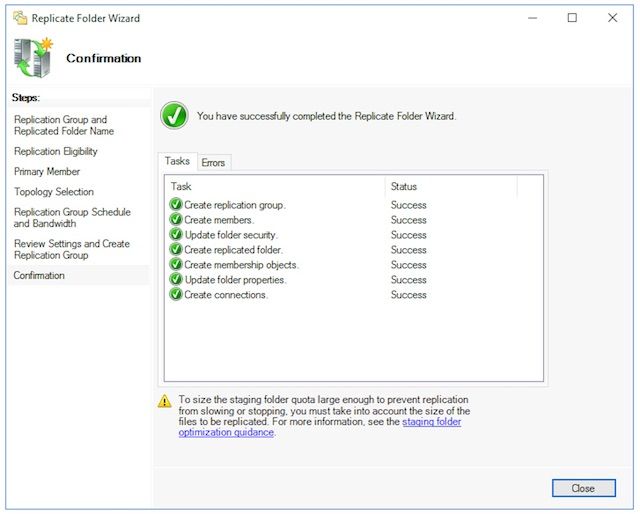
- Seleccione Close para volver al panel Administración de DFS. Puede ver un cuadro de información con el título, Retraso de replicación. Seleccione Aceptar para cerrar esto, ya que esto simplemente le advierte que la replicación no está disponible hasta que todos los servidores del grupo tengan la configuración. Para la configuración inicial en la mayoría de los entornos, esto debería ser muy rápido. En dominios de Active Directory más grandes, puede haber un retraso antes de que se complete.
-
Configuración de la cuota de carpeta de ensayo
Este tema se actualizará más adelante. -
Probar el espacio de nombres DFS y el grupo de replicación
- Abra el Explorador de archivos de Windows en el servidor coloquial lateral A.
- Vaya a Shared Directory (Directorio compartido). En este documento, se encuentra E:\ECEFile.
- Abra el Bloc de notas y cree un nuevo archivo de texto con el contenido 'Creación en el lado A'. Guarde esto como E:\ECEFile\ReplTest.txt y luego cierre el Bloc de notas.
- Cambie al servidor collocalizado lateral B y abra el Explorador de archivos de Windows.
- Desplácese hasta el directorio compartido y confirme que ve el archivo ReplTest.txt. Si no ve esto inmediatamente, espere uno o dos minutos para que se sincronice Replication.
- Abra el archivo en el lado B y agregue una nueva línea con el contenido, 'Side B Update', y después Save the file.
- Vuelva al servidor lateral A y abra el archivo una vez más para confirmar que ahora ve ambas líneas.
- Mientras aún se encuentra en el servidor de ubicación compartida del lado A, escriba la ruta UNC completa al recurso compartido DFS en la barra de ubicación en el Explorador de archivos de Windows. Ejemplo: \\massivedynamic.com\ECE_Root\ECE.
- Compruebe que ve la carpeta ReplTest.txt.
- Cree una nueva carpeta denominada DFSTest. Mueva el archivo ReplTest.txt a esta carpeta.
- En el Explorador de archivos de Windows, navegue hasta el Directorio compartido local y valide que vea el directorio DFSTest y que el archivo ReplTest.txt se haya movido correctamente.
- Finalmente, vuelva al servidor del lado B y valide que el nuevo directorio esté presente y que el archivo se haya movido.
Paso 5. Configuración del clúster de conmutación por error de Windows Server
Estos pasos deben realizarse desde un solo servidor.
Advertencia: Es imperioso que complete los pasos en Preparar Active Directory antes de iniciar esta sección. Si no lo hace, puede producirse un clúster que no esté configurado o que sólo esté parcialmente configurado.
-
Configuración inicial del clúster
- En Administrador de servidores, seleccione Herramientas y luego Administrador de clústeres de conmutación por fallas.
- En el complemento Administrador de clústeres de conmutación por fallo, elija Crear clúster... en el panel Acciones de la derecha.
- Seleccione Next > en la página Antes de Comenzar y, a continuación, en la página Seleccionar servidores, agregue ambos servidores ubicados en la misma ubicación. Asegúrese de que la comprobación de validación se realiza correctamente y de que vea ambos servidores enumerados por un nombre completo en los servidores seleccionados: y, a continuación, seleccione Siguiente > para continuar con la página siguiente.
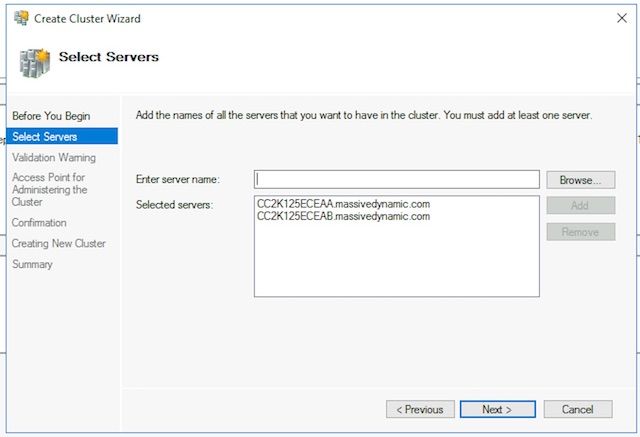
- En la página Advertencia de validación, deje la opción seleccionada como Sí. Cuando haga clic en Next (Siguiente), ejecute las pruebas de validación de la configuración y, a continuación, vuelva al proceso de creación del clúster y, a continuación, seleccione Siguiente >.
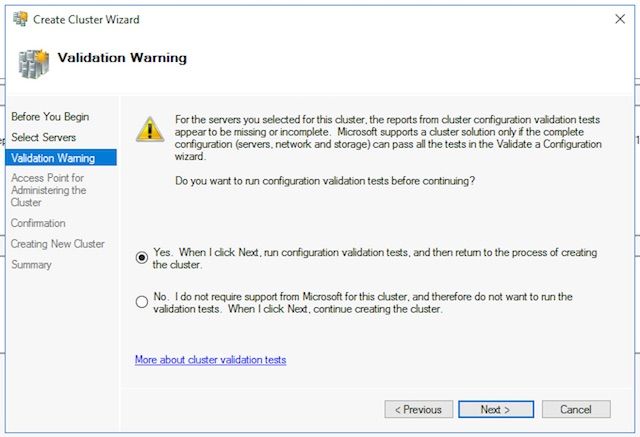
- En el Asistente para validar una configuración, seleccione Siguiente >.

- Seleccione Next > a través del asistente y permita que las pruebas continúen. Puede ver la validación de ejemplo en la imagen.
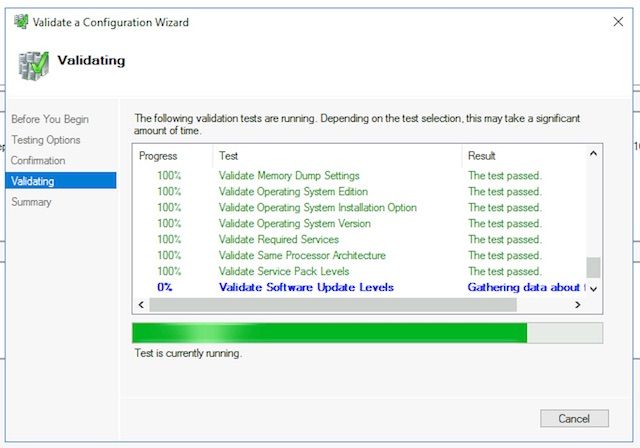
- Una vez finalizadas todas las pruebas, seleccione Ver informe... para mostrar el informe en un explorador. No debería haber fracasos. La categoría Red puede mostrar el estado de Advertencia con el mensaje de que sólo una interfaz de red puede acceder a los nodos. Puede ignorar estos. Si ve advertencias sobre los niveles de actualización de software, asegúrese de aplicar los mismos parches a ambos servidores. Puede ver una pantalla de resumen de ejemplo con la advertencia Red y una advertencia de Configuración del sistema en la imagen. La advertencia de Configuración del sistema en este ejemplo se debe a que un servidor no tenía una actualización de Windows Defender que el otro sí. Seleccione Finalizar después de revisar el informe.

- Seleccione Next > para alcanzar el punto de acceso para administrar el panel del clúster. Utilice esta información para completar esta página y, a continuación, seleccione Siguiente > una vez completada.
- Nombre de clúster: Debe ser el CNO configurado para el clúster de conmutación por fallo. NO debe ser el nombre que definió para que ECE lo utilice para acceder a la base de datos.
- Campo Dirección del cuadro Redes: Dirección IP que utiliza el clúster. Si los servidores ubicados en dos subredes diferentes, necesita una dirección IP en cada subred. Cuando el clúster conmuta el nodo propietario, el WSFC actualiza el DDNS para reflejar la IP correcta. Esto garantiza que siempre se pueda acceder al nombre.
Nota: Solo puede cambiar la parte de host del campo Dirección.
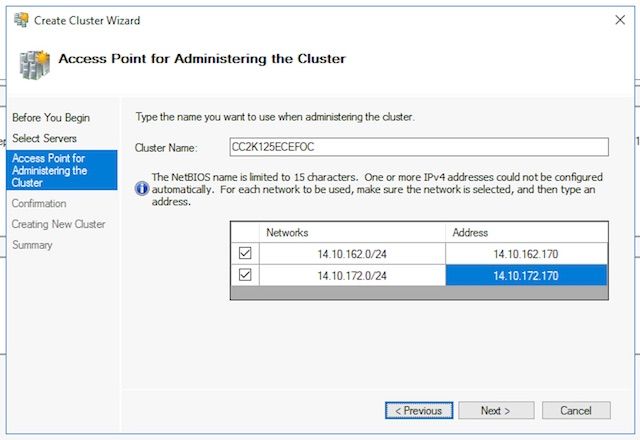
- En la página Confirmación. Asegúrese de que Agregar todo el almacenamiento elegible al clúster esté activado y, a continuación, seleccione Siguiente >.
Nota: El clúster se crea inmediatamente después de seleccionar Next >.
- Revise el resultado para asegurarse de que no hay errores, seleccione Finalizar en la pantalla Resumen.
Nota: Es posible que vea un mensaje que indica que no se encontró ningún disco adecuado como disco testigo. Esto se corrige en los siguientes pasos.
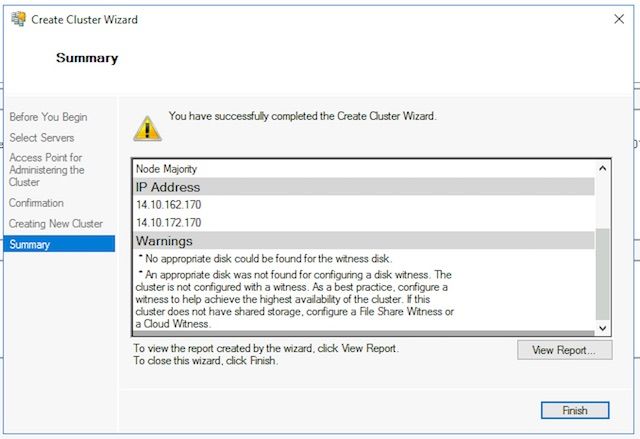
-
Configuración del quórum del clúster
Dado que ECE no tiene una unidad física adicional que se comparta entre los dos nodos, Windows Server Failover Cluster requiere una unidad de ruta UNC compartida para actuar como la unidad de quórum. El quórum no requiere mucho espacio, 500 megabytes es ideal. Debe ser una unidad, aunque esté disponible para ambos servidores colocados, tenga cierto nivel de redundancia/alta disponibilidad, pero no sea parte del recurso compartido DFS local. Para un sistema de laboratorio, hay varias maneras de implementarlo. Sin embargo, para un sistema de producción, la colocación de esta unidad es muy importante. Está fuera del alcance de este documento para tratar cómo configurar la unidad de quórum compartida.
Una vez que haya asignado el recurso compartido a su entorno, configure la ubicación de la unidad de quórum .- En Failover Cluster Manager, seleccione el nuevo clúster que creó y, a continuación, seleccione More Actions > Configure Cluster Quorum Settings... en el panel Acciones de la derecha.
- En el cuadro Configurar Asistente para quórum de clúster, seleccione Siguiente > después de la primera página.
- En la página Seleccionar configuración de quórum, elija la opción Seleccionar testigo de quórum y, a continuación, seleccione Siguiente >.
- En la página Seleccionar testigo de quórum, elija la opción Configurar testigo de uso compartido de archivos y, a continuación, seleccione Siguiente >.
- En la página Configurar testigo de uso compartido de archivos, en la ruta de acceso de uso compartido de archivos: escriba la ruta UNC al recurso compartido de archivos o elija Examinar para seleccionar una ubicación de red. Seleccione Next > cuando haya terminado.
- Revise la página siguiente y, a continuación, seleccione Siguiente >. Finalmente, revise la página Resumen y seleccione Finalizar.
-
Revisar clúster
En este momento, el clúster debe configurarse completamente y confirmarse para que funcione correctamente. Revise el Administrador de clústeres de conmutación por fallas para ver si hay errores. En el nodo Eventos de clúster, puede encontrar eventos de Windows relacionados directamente con el clúster WSFC. Hay dos que puede ignorar de forma segura en una WSFC de subred doble. Éstos son los ID de evento 1069 y 1045. Debido a que la dirección IP que coincide con la subred del servidor no primario no es accesible hasta que los switches de clúster se unan, se espera que aparezcan. Si ve otros errores, investigue y resuelva cada uno.
Otra herramienta útil es la herramienta Validar clúster. Esto es lo que se ejecutó en el paso 5.1.5. Si lo ejecuta después de configurar el clúster, puede comprobar si hay errores o advertencias.
Nota: La administración y el soporte del WSFC están fuera del alcance de este documento. Póngase en contacto con un profesional de Microsoft para obtener asistencia si es necesario.
Advertencia: Es extremadamente importante que el clúster WSFC esté configurado y funcione sin errores antes de proceder a la configuración de SQL AG o a la instalación de ECE. Es mucho más difícil resolver problemas y corregir el clúster WSFC después de que se haya instalado SQL AG o ECE.
Paso 6. Configurar SQL Server
El último paso para prepararse para la instalación es crear el grupo Disponibilidad de SQL Server. Recuerde que debe ejecutar SQL Server 2016 Enterprise Edition para admitir ECE. Todos estos pasos funcionan con SQL Standard Edition. Incluso puede instalar ECE y asociar una base de datos al grupo de disponibilidad. Sin embargo, cuando intenta asociar más de una base de datos, SQL Server devuelve un error. Si recibe esto, primero debe realizar una actualización en su lugar de SQL Server de Estándar a Empresa, y después puede agregar las bases de datos al Grupo de Disponibilidad.
Antes de comenzar, documente esta información y tenga disponible.
| Ítem | Ejemplo: | Valor |
| CNO para receptores de SQL Server | CC2K125ECEDB | |
| Dirección IP en la subred en el lado A | 14.10.162.171 | |
| Dirección IP en subred en el lado B | 14.10.172.171 | |
| Puerto de receptor SQL | 1433 |
Nota: Los valores utilizados en este documento se muestran en la columna Ejemplo.
-
Habilitar grupos de disponibilidad de SQL Server
Realice los siguientes pasos en ambos servidores SQL Server.- En el menú Inicio, abra la carpeta Microsoft SQL Server 2016 y, a continuación, seleccione SQL Server 2016 Configuration Manager.
- En Sql Server Configuration Manager, elija SQL Server Services, luego haga clic con el botón derecho en SQL Server (MSSQLSERVER) y elija Properties. Tenga en cuenta que si utilizó un nombre de instancia distinto del predeterminado cuando instaló SQL Server, el nombre de servicio contiene el nombre de la instancia entre paréntesis.
- En la página Propiedades de SQL Server (MSSQLSERVER), elija la ficha Disponibilidad alta siempre activa.
- Valide que vea el nombre del clúster de failover de Windows que se creó. Si no lo hace, vuelva atrás y resuelva los problemas de la configuración de WSFC. Si lo hace, marque la casilla Enable AlwaysOn Availability Groups .
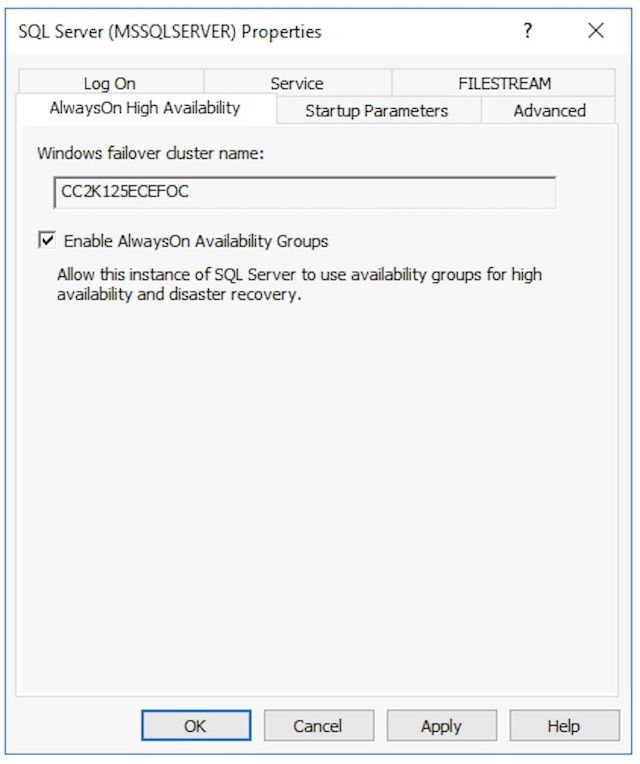
- Seleccione Aceptar para aplicar este cambio. Es posible que vea un mensaje que indica que los cambios no surten efecto hasta que el servicio se detiene y se reinicia, seleccione Aceptar.
- Haga clic con el botón derecho del ratón y reinicie el servicio SQL Server (MSSQLSERVER).
-
Crear una base de datos temporal
Antes de iniciar la configuración del grupo de disponibilidad, debe crear una base de datos temporal para utilizarla en el asistente. Esto no es lo mismo que TempDB de SQL Server, es una base de datos de usuarios pero se puede quitar después de que se haya configurado ECE. La base de datos simplemente necesita existir y puede ser bastante pequeña sin datos en ella. Se muestran dos formas diferentes de crear esta base de datos.
- Abra SQL Server Management Studio y conéctese a uno de los dos servidores colocados.
Consejo: Por lo general, es más fácil resolver problemas si utiliza el servidor lateral A para todas las tareas de configuración de SQL AG. Esto también ayuda a asegurar que el servidor lateral A sea la Réplica principal cuando la configuración se complete.
- Utilice una de estas
- Vía GUI
- Haga clic con el botón derecho en Bases de datos y elija Nueva base de datos.
- Asigne a la base de datos un nombre único, acepte los valores de tamaño inicial (MB) predeterminados que utiliza SQL Server.
- Seleccione el nodo Opciones y asegúrese de que el modelo Recuperación: se establece en Full.
- Seleccione Aceptar.
- Vía T-SQL
Esto crea una base de datos denominada AGTemp con un archivo de datos y registro de 1 MB.
- Seleccione Nueva consulta.
- Pegue el TSQL que se muestra a continuación. Asegúrese de realizar los cambios necesarios para colocar los archivos de datos donde desee.
CREATE DATABASE [AGTemp]
ON PRIMARY
(NAME = N'AGTemp' , FILENAME = N'F:\MSSQL\DATA\AGTemp.mdf' , SIZE = 1024KB, FILEGROWTH = 8KB )
LOG ON
(NAME = N'AGTemp_log' , FILENAME = N'F:\MSSQL\DATA\AGTemp_log.ldf' , SIZE = 1024KB , FILEGROWTH = 8KB )
GO
ALTER DATABASE [AGTemp] SET RECOVERY FULL
GO - Seleccione Ejecutar para ejecutar esto.
- Vía GUI
-
Realizar una copia de seguridad completa de la base de datos después de crear la base de datos
Puede utilizar el método GUI o el método TSQL para crear esta copia de seguridad. Ambos métodos se muestran a continuación y suponen que ya tiene SQL Server Management Studio abierto y que utiliza el nombre de la base de datos AGTemp.- Vía GUI
- Haga clic con el botón derecho en la base de datos AGTemp y elija Tasks > Back Up...
- Marque la casilla Backup Database - AGTemp que aparece y asegúrese de que el tipo de copia de seguridad: se establece en Full y que Destination es Disk. Asegúrese también de que la ubicación mostrada sea correcta para su sistema. Utilice los botones Add / Remove para realizar los cambios necesarios.
- Seleccione Aceptar y asegúrese de ver La copia de seguridad de la base de datos 'AGTemp' se ha completado correctamente.
- Vía T-SQL
- Seleccione Nueva consulta.
- Pegue el TSQL que se muestra a continuación. Asegúrese de realizar los cambios necesarios tanto para el nombre de la base de datos como para la ubicación del archivo de copia de seguridad.
BACKUP DATABASE [AGTemp]
TO DISK = N'F:\MSSQL\Backups\AGTemp.bak'
WITH NAME = N'AGTemp-Initial Full Backup',
COMPRESSION, STATS = 25
GO - Seleccione Ejecutar para ejecutar esto. Verifique la pestaña Mensajes para ver una línea similar a esta.
LA BASE DE DATOS DE RESPALDO procesó 322 páginas en 0,054 segundos (46,567 MB/s).
- Vía GUI
- Abra SQL Server Management Studio y conéctese a uno de los dos servidores colocados.
-
Crear el grupo de disponibilidad
Antes de comenzar, deben realizarse todos los pasos anteriores. Debe tener esta información a mano.
CNO de grupo de disponibilidad de SQL Server
Direcciones IP para CNO - En SQL Server Management Studio, haga clic con el botón derecho del mouse en el nodo Disponibilidad alta siempre activa y elija Asistente de grupo de disponibilidad nueva.
- Seleccione Siguiente > después de la página Introducción.
- Llene la página Especificar opciones de grupo de disponibilidad de la siguiente manera.
- Escriba un nombre para mostrar para el grupo de disponibilidad en el cuadro Nombre del grupo de disponibilidad. Si bien este nombre no tiene por qué ser el mismo que el CNO, generalmente es mejor usarlo ya que simplifica la administración. Los ejemplos que se muestran en este documento utilizan el mismo nombre para ambos.
- El único tipo de clúster válido es Clúster de conmutación por fallo de Windows Server.
- Asegúrese de que la Detección de estado de nivel de base de datos no esté seleccionada. De manera opcional, seleccione Per Database DTC Support (Compatibilidad con DTC por base de datos).
- Seleccione Next > para continuar.
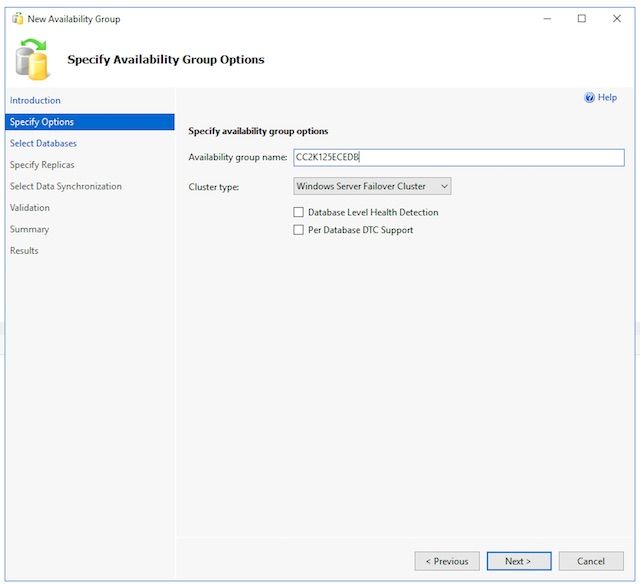
- En la página Seleccionar bases de datos, active la casilla junto a la base de datos temporal creada para este fin. Asegúrese de que Status muestre Cumple los Requisitos Previos. Si no es así, solucione los problemas notificados.
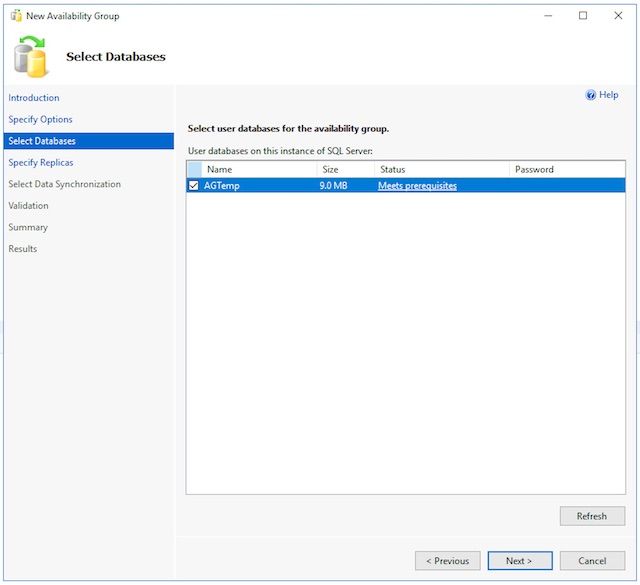
- Rellene cada pestaña en la página Especificar réplicas como se muestra a continuación.
- En la pestaña Réplicas.
- Seleccione Agregar réplica... debajo de las Replicación de Disponibilidad: para abrir el Navegador. En el cuadro Conectar con servidor, escriba el nombre de host del otro servidor colocado y, a continuación, seleccione Conectar.
- Cambie el Modo de Disponibilidad para cada Instancia de Servidor a Compromiso Sincrónico.
- Cambie el secundario legible para cada instancia de servidor a Sí.
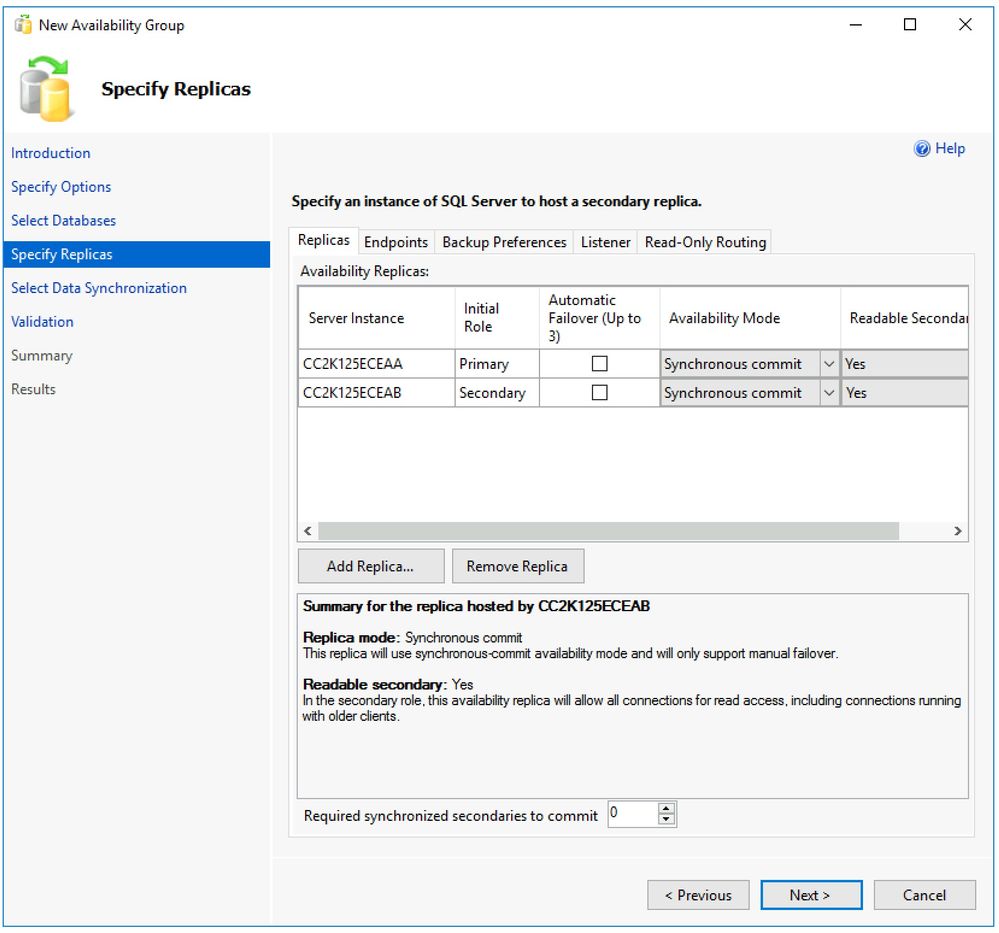
- En la pestaña Terminales. Asegúrese de que los números de puerto estén abiertos y que las reglas del firewall se hayan actualizado para permitir que pasen. Realice los cambios que desee en los puertos.
- En la ficha Preferencias de copia de seguridad. Elija la opción Cualquier réplica.
- En la pestaña Listener. Elija la opción Crear un receptor de grupo de disponibilidad y luego complete estos detalles.
- Nombre DNS del receptor: Proporcione el nombre de host NetBIOS del CNO del grupo de disponibilidad de SQL Server.
- Puerto: Proporcione el puerto del receptor SQL que ha elegido. Esto es generalmente 1433, pero se puede cambiar para satisfacer sus necesidades específicas. Si cambia este puerto, asegúrese de abrir el firewall en ambos servidores y de ingresar el puerto en la sección de bases de datos de la instalación de ECE más adelante en el documento.
- Modo de red: Seleccione IP estática
- Seleccione la opción Agregar... debajo del cuadro Subred y Dirección IP.
- En el cuadro Agregar dirección IP, elija la subred adecuada: en la lista desplegable.
- En el cuadro IPv4 Address, escriba la dirección IPv4 completa que ha asignado al grupo de disponibilidad de SQL Server.
- Repita el procedimiento según sea necesario para cada subred del clúster.
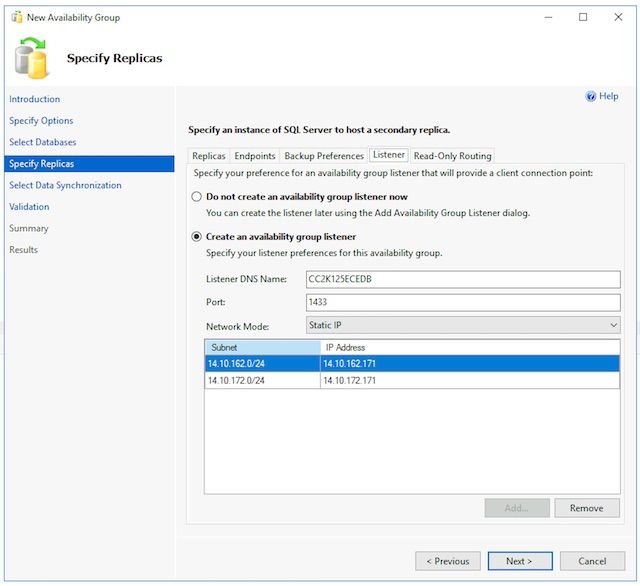
- Puede omitir la ficha Routing de sólo lectura, ya que en la actualidad ECE no utiliza esta función.
- Seleccione Siguiente > después de completar las fichas.
- En la pestaña Réplicas.
- Rellene la página Seleccionar sincronización de datos inicial de la siguiente manera.
- Elija la opción Full database and log backup.
- En el formato de Windows, especifique la ruta de acceso del recurso compartido de archivos: , escriba o busque un recurso compartido de archivos al que ambos servidores puedan acceder. Puede crear un directorio en la E: unidad de uno de los servidores, comparta esto y utilícelo para la configuración inicial.
- Después de completar esta página, seleccione Siguiente >.
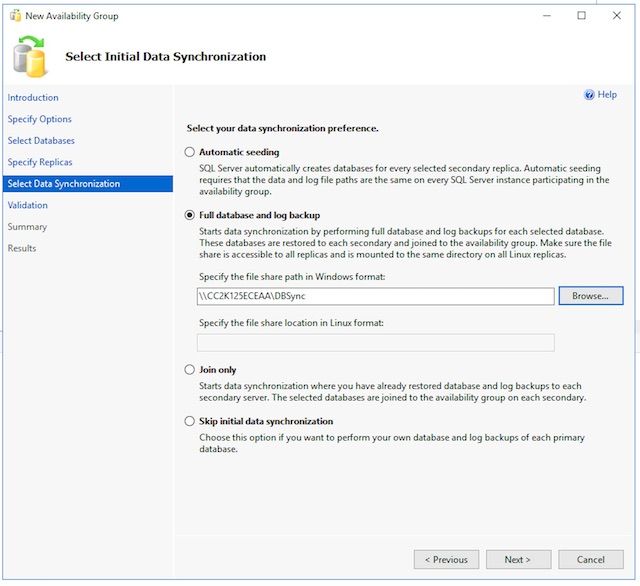
- En la página Validación, revise las comprobaciones. Asegúrese de que todos vuelvan con éxito. Si hay alguna falla, revise el motivo y tome medidas correctivas. Si se requiere algún cambio, utilice los botones < Anterior y Siguiente > para recorrer las pantallas y realizar los cambios necesarios. Seleccione Volver a ejecutar la validación después de corregir cualquier problema que desee validar. Cuando todas las comprobaciones de validación tengan éxito, seleccione Siguiente >.
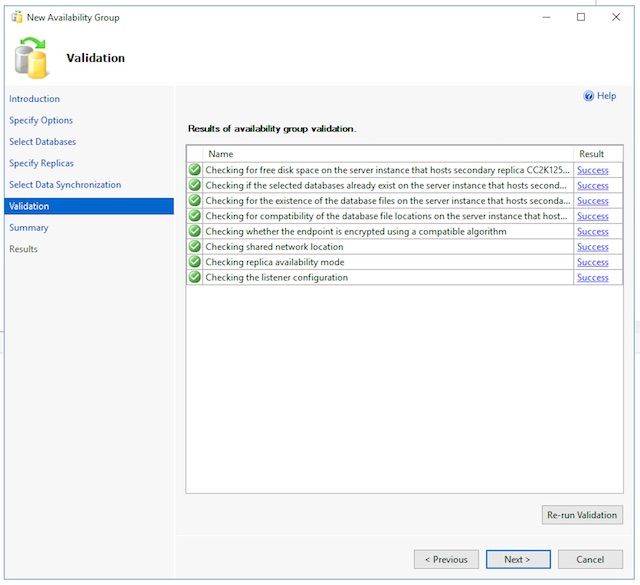
- Revise la página Resumen para ver la exactitud y, a continuación, seleccione Finalizar. para crear el grupo de disponibilidad.
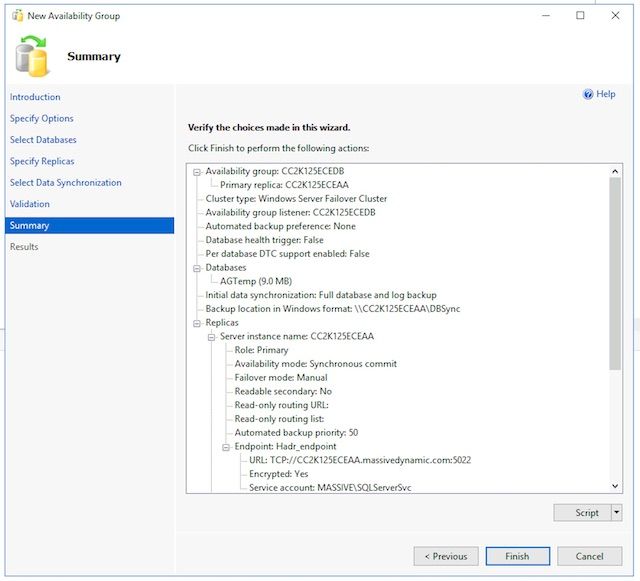
- Seleccione el botón desplegable Más detalles para ver cada tarea. Si detecta un error, corrija manualmente el problema o limpie el grupo de disponibilidad completamente de ambos servidores (y Active Directory si es necesario), repita la configuración.
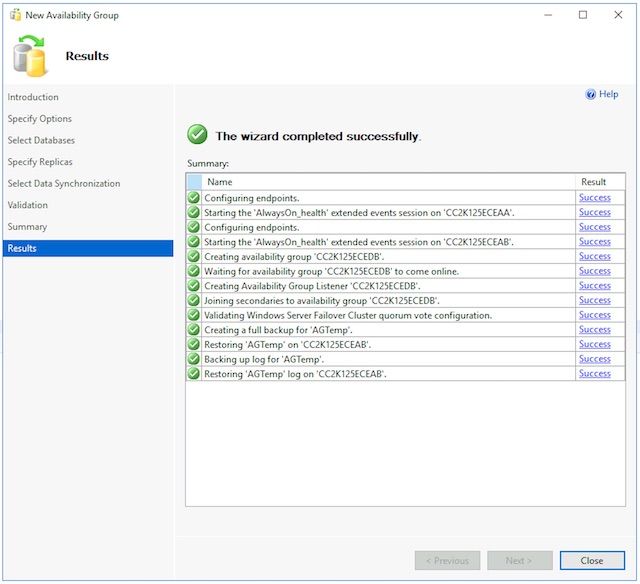
-
Verificar la configuración del grupo de disponibilidad
Una vez que el asistente se haya ejecutado correctamente, haga esto para validar que el grupo de disponibilidad está configurado y funciona correctamente. Tenga en cuenta que la configuración del grupo de disponibilidad puede tardar varios minutos en completarse. Después de ver la pantalla Success, los servidores aún deben copiar la copia de seguridad de la base de datos, restaurarla en la secundaria y, a continuación, configurar la conexión High Availability and Disaster Recovery (HADR) (Alta disponibilidad y recuperación ante desastres). A menos que los dos servidores de conexión CEPE estén en la misma LAN física, es posible que deba esperar entre 5 y 10 minutos antes de realizar estas comprobaciones.
- Verifique que el grupo de disponibilidad exista en la réplica principal.
Nota, la réplica principal suele ser el lado desde el que ejecutó el asistente inicialmente. El lado principal no es importante en este momento, pero sí debe saberlo para los pasos de configuración posteriores a la instalación.
- Mientras se encuentra todavía en SQL Server Management Studio en el lado desde el que ejecutó el asistente, haga clic con el botón derecho en el nombre del servidor en el panel Explorador de objetos a la izquierda y elija Actualizar.
- Expanda Bases de datos y verifique que la base de datos temporal que ha creado ahora muestre (Synchronized).
- Expanda Disponibilidad alta siempre activa > Grupos de disponibilidad y luego expanda finalmente el nombre del Grupo de disponibilidad que creó y valide cada uno de ellos.
- Asegúrese de ver (Primario) junto al nombre de AG.
- Expanda cada nodo bajo el nombre de AG y valide cada uno de ellos.
- En Réplicas de disponibilidad, verifique que ambos servidores aparezcan. Uno se marca como (Primario) y el otro como (Secundario).
- En Bases de datos de disponibilidad, compruebe que se muestra la base de datos temporal utilizada para ejecutar el asistente. Debe tener una indicación verde junto al icono del cilindro.
- En Receptores de grupo de disponibilidad, verifique que exista el nombre del receptor creado en el asistente. Haga clic con el botón derecho del ratón en el receptor y elija Propiedades. Verifique que el puerto y las direcciones IP sean todas como están configuradas.
- Verifique que el grupo de disponibilidad exista en la réplica secundaria.
- Abra SQL Server Management Studio en el segundo servidor colocado y conéctese al servidor por nombre.
- Expanda Bases de datos y verifique estos elementos.
- Asegúrese de ver la base de datos que creó en el lado A para ejecutar el asistente. El asistente debería haber creado automáticamente esta base de datos en el lado B.
- Junto al nombre de la base de datos, debe ver (Synchronized). Si no lo hace, consulte los pasos de la sección Comprobaciones del grupo de disponibilidad.
- Expanda hasta Disponibilidad alta siempre activa > Grupos de disponibilidad y, a continuación, expanda finalmente el nombre del grupo de disponibilidad que creó y valide estos elementos.
- Asegúrese de ver (secundario) junto al nombre de AG.
- Expanda cada nodo bajo el nombre de AG y valide estos elementos.
- En Availability Replication, verifique que ambos servidores estén listados. Al ver esto desde el nodo secundario, se muestra el nodo primario, pero no hay indicación junto a él. El nodo en el que se encuentra muestra (Secundario).
- En Bases de datos de disponibilidad, compruebe que se muestra la base de datos temporal utilizada para ejecutar el asistente. Debe tener una indicación verde junto al icono del cilindro. Si no lo hace, siga estos pasos.
- Haga clic con el botón derecho del ratón en la base de datos y elija Unirse a la base de datos.
- Seleccione Aceptar en la casilla Unir base de datos al grupo de disponibilidad y verifique que no haya errores.
- Actualice el nodo Bases de datos y valide que la base de datos ahora muestre (Synchronized).
- En Receptores de grupo de disponibilidad, verifique que exista el nombre del receptor creado en el asistente. Haga clic con el botón derecho del mouse en el nombre del receptor y elija Propiedades. Verifique que el puerto y las direcciones IP sean todas como están configuradas.
- Verifique que el grupo de disponibilidad esté accesible a través del receptor
- Abra un nuevo SQL Server Management Studio o en un SQL Server Management Studio ya abierto seleccione Connect > Database Engine... en el Explorador de objetos de la izquierda.
- En el cuadro Conectar con servidor, escriba el nombre del receptor que creó y, a continuación, elija Conectar. Ahora debería ver los mismos nodos que están presentes en la réplica principal.
- Expanda Bases de Datos y verifique que vea la base de datos temporal y que muestre (Synchronized).
- Expanda los otros nodos como desee.
- Verificar mediante el panel del grupo de disponibilidad
SQL Server ha incorporado un panel que se puede utilizar para supervisar el estado, los eventos y las funciones del grupo de disponibilidad, como la conmutación por fallo. Esta es una herramienta extremadamente útil para entender.
- Mediante SQL Server Management Studio, conéctese al nombre del receptor o a la réplica principal. En un sistema de producción donde no sabe qué nodo es el principal, conéctese con el nombre del receptor.
- Haga clic con el botón derecho del ratón en Disponibilidad alta siempre activa y elija Mostrar panel. Alternativamente, expanda Always On High Availability > Availability Groups y haga clic con el botón derecho en el nombre del grupo de disponibilidad y elija Show Dashboard.
- Si elige Mostrar panel del nodo Disponibilidad alta siempre activa o del nodo Grupos de disponibilidad, verá un panel que muestra el nombre del grupo de disponibilidad, la réplica principal actual, el modo de recuperación ante fallos y si hay problemas actuales. Aunque ECE no requiere el uso de varios Grupos de disponibilidad en el mismo conjunto de servidores, un sistema con más de un Grupo de disponibilidad muestra todos los Grupos en esta página y los detalles actuales de alto nivel.
Desde aquí, seleccione el nombre del hipervínculo del grupo de disponibilidad.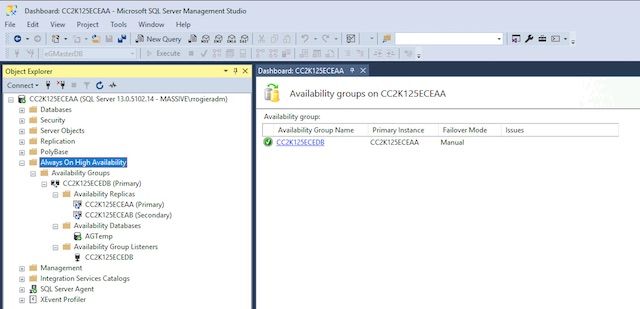
- Si selecciona Mostrar panel del nombre del grupo de disponibilidad o si ha seleccionado el hipervínculo del panel de resumen, ahora verá un panel con muchos más detalles. Los elementos clave que se deben buscar aquí son los siguientes. Si ve errores, seleccione los enlaces
- Estado del grupo de disponibilidad: Esto debe ser saludable.
- Réplica de disponibilidad: Debe enumerar ambos servidores en el GC e indicar la función de cada uno.
- En la parte inferior del panel, se muestran ambos servidores con todas las bases de datos que son miembros de AG. Ambos servidores deben enumerar el mismo número de bases de datos, Estado de sincronización debe mostrar Sincronizado y Preparación de conmutación por fallas debe mostrar Sin pérdida de datos.
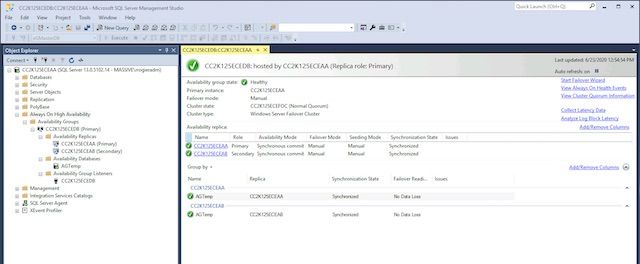
- Si elige Mostrar panel del nodo Disponibilidad alta siempre activa o del nodo Grupos de disponibilidad, verá un panel que muestra el nombre del grupo de disponibilidad, la réplica principal actual, el modo de recuperación ante fallos y si hay problemas actuales. Aunque ECE no requiere el uso de varios Grupos de disponibilidad en el mismo conjunto de servidores, un sistema con más de un Grupo de disponibilidad muestra todos los Grupos en esta página y los detalles actuales de alto nivel.
- Verifique que el grupo de disponibilidad exista en la réplica principal.
-
Actualizar configuración de DNS dinámico (DDNS)
Como práctica recomendada, se debe actualizar la configuración DDNS. De forma predeterminada, los registros DDNS se actualizan cada 20 minutos. Microsoft recomienda cambiar este valor a 300 segundos. Esto se debe hacer en ambos servidores colocados.Nota: Los comandos de esta sección se deben ingresar en secuencia, mientras se encuentran en la misma ventana de PowerShell. Si la ventana se cierra accidentalmente, debe comenzar con el primer comando de nuevo para asegurarse de que los comandos subsiguientes no fallan. No hay problema si se ejecuta el mismo comando dos veces, pero no debe omitir ningún paso.
- Abra la ventana PowerShell mediante Ejecutar como administrador.
- Escriba o copie y pegue el comando para importar el módulo FailoverClusters.
Import-Module FailoverClusters
- Identifique el nombre del recurso.
- Escriba o copie y pegue los comandos en la ventana de PowerShell. Cambie el valor de entrada del parámetro $nameAGCluster para que coincida con el nombre del grupo de disponibilidad que eligió.
$nameAGCluster = "CC2K125ECEDB"
Get-Cluster | Get-ClusterResource | ?{$_.ResourceType -like "Network Name" -and $_.OwnerGroup -eq $nameAGCluster} - En el resultado, identifique el valor de Name.
PS C:\Windows\system32> Get-Cluster | Get-ClusterResource | ?{$_.ResourceType -like "Network Name" -and $_.OwnerGroup -eq "CC2K125ECEDB"}
Name State OwnerGroup ResourceType
---- ----- ---------- ------------
CC2K125ECEDB_CC2K125ECEDB Online CC2K125ECEDB Network Name
- Escriba o copie y pegue los comandos en la ventana de PowerShell. Cambie el valor de entrada del parámetro $nameAGCluster para que coincida con el nombre del grupo de disponibilidad que eligió.
- Actualizar configuración obligatoria
- Escriba o copie y pegue los comandos en la ventana de PowerShell. Cambie el valor de entrada de $nameResource para que coincida con su entorno.
$nameResource = "CC2K125ECEDB_CC2K125ECEDB"
Get-ClusterResource $nameResource | Set-ClusterParameter HostRecordTTL 300 - Asegúrese de que las propiedades se almacenaron. Se espera el mensaje de advertencia.
PS C:\Windows\system32> Get-ClusterResource $nameResource | Set-ClusterParameter HostRecordTTL 300
WARNING: The properties were stored, but not all changes will take effect until CC2K125ECEDB_CC2K125ECEDB is taken offline and then online again.
- Escriba o copie y pegue los comandos en la ventana de PowerShell. Cambie el valor de entrada de $nameResource para que coincida con su entorno.
- Repita el procedimiento en el segundo servidor collocalizado.
- Reinicie AG
Esto debe hacerse desde un solo servidor.
- Escriba o copie y pegue el script en la ventana de PowerShell.
Stop-ClusterResource $nameAGCluster
Start-ClusterResource $nameAGCluster
Start-ClusterGroup $nameAGCluster - Asegúrese de que los tres comandos sean correctos.
PS C:\Windows\system32> Stop-ClusterResource $nameAGCluster
Name State OwnerGroup ResourceType
---- ----- ---------- ------------
CC2K125ECEDB Offline CC2K125ECEDB SQL Server Availability Group
PS C:\Windows\system32> Start-ClusterResource $nameAGCluster
Name State OwnerGroup ResourceType
---- ----- ---------- ------------
CC2K125ECEDB Online CC2K125ECEDB SQL Server Availability Group
PS C:\Windows\system32> Start-ClusterGroup $nameAGCluster
Name OwnerNode State
---- --------- -----
CC2K125ECEDB CC2K125ECEAA Online - Escriba o copie y pegue los comandos en la ventana de PowerShell
Get-ClusterResource $nameAGCluster
Get-ClusterGroup $nameAGCluster - Asegúrese de que ambos muestren el estado como Online.
PS C:\Windows\system32> Get-ClusterResource $nameAGCluster
Name State OwnerGroup ResourceType
---- ----- ---------- ------------
CC2K125ECEDB Online CC2K125ECEDB SQL Server Availability Group
PS C:\Windows\system32> Get-ClusterGroup $nameAGCluster
Name OwnerNode State
---- --------- -----
CC2K125ECEDB CC2K125ECEAA Online
- Escriba o copie y pegue el script en la ventana de PowerShell.
Punto de control de configuración
Ahora que se han cumplido todos los requisitos previos, está listo para instalar la CEPE. Antes de continuar, compruebe que se han completado todos los elementos de la lista.
- Ambos servidores web se han implementado, Windows 2016 se ha instalado y se han completado todas las actualizaciones de Microsoft deseadas.
- Se han implementado ambos servidores de ubicación conjunta, Windows 2016 y SQL Server 2016 Enterprise Edition, y se han completado todas las actualizaciones de Microsoft deseadas.
- Se debe instalar el sistema de archivos distribuidos y crear los directorios necesarios para el componente de servidor de archivos CEPE, configurar un espacio de nombres de dominio y un grupo de replicación y verificar todos los permisos.
- El clúster de conmutación por fallo de Windows Server debe estar instalado y funcionar. Debe compartir un UNC como la unidad Quorum.
- SQL Server Availability Group debe estar habilitado, se ha creado un nuevo grupo de disponibilidad, con una base de datos de prueba agregada. Aunque no está en el alcance de este documento, la conmutación por fallas para el grupo de disponibilidad debe ser completamente probada y cualquiera de los servidores ubicados en conjunto debe ser capaz de convertirse en la réplica principal.
Antes de continuar, lea detenidamente la Guía de Instalación de ECE para la versión de ECE y que corresponde a la implementación del Contact Center que tiene en su entorno (UCCE o PCCE). Muchos de los pasos de instalación de ECE son los mismos para los sistemas integrados UCCE y PCCE; sin embargo, es importante que siga el documento correcto, ya que los pasos de configuración en el lado del Contact Center son bastante diferentes. PCCE está en gran parte automatizado, pero tiene diferentes requisitos de certificado debido al uso de SPOG (un único panel de vidrio). UCCE tiene más pasos previos en el lado del Contact Center y se administra a través de los métodos tradicionales. (Internet Explorer al servidor ECE en, https://ece.example.com/default, etc.)
Este documento no cubre los pasos de instalación que son comunes tanto para las instalaciones independientes como para las de HA, como la creación de la cuenta de servicio ECE, la configuración de las reglas de firewall de Windows, la configuración de exclusión del antivirus/anti-malware, etc., ni da un paso a paso en los pasos de instalación. En su lugar, el resto de este documento supone que está familiarizado con cómo instalar ECE, ha completado todos los pasos previos a la instalación que se describen en la Guía de Instalación y Configuración de Correo Electrónico y Chat Empresarial, y ahora tiene el archivo ISO de Instalación Reciente de ECE instalado en los 4 servidores y está listo para comenzar la instalación.
Instalación de ECE
La instalación de ECE requiere que ejecute la configuración cinco veces. La configuración se ejecuta dos veces en el servidor colocado del lado A y, a continuación, una vez cada uno en los otros tres servidores. Para este documento se utiliza la convención del mismo nombre para los servidores que se utiliza en la documentación del producto. A modo de referencia, aquí se indican los nombres y las funciones de cada servidor junto con los nombres que se utilizan (donde se muestran los nombres) en el resto del documento.
| Identificador de VM | Función de VM | Funciones de CEPE | Nombre de ejemplo de VM | IP de ejemplo de VM |
| VM-1A | Servidor colocado Side-A | Servidor de archivos (nodo DFS 1), Base de datos (réplica de grupo de disponibilidad), Mensajería, Servicios, Aplicación | CC2K125ECEAA | 14.10.162.168 |
| VM-2A | servidor web lateral-A | Servidor Web | CC2K125ECEWA | 14.10.162.169 |
| VM-1B | Servidor colocado Side-B | Servidor de archivos (nodo DFS 2), Base de datos (réplica de grupo de disponibilidad), Mensajería, Servicios, Aplicación | CC2K125ECEAB | 14.10.172.168 |
| VM-2B | servidor Web Side-B | Servidor Web | CC2K125ECEWB | 14.10.172.169 |
Nota: Antes de comenzar la instalación, valide y observe qué servidor de base de datos es la réplica principal. Debe saber esto para completar los pasos posteriores a la instalación.
Nota: La HA de ECE no admite la autenticación de SQL Server. Debe utilizar la autenticación integrada. Asegúrese de haber completado la sección de los pasos previos a la instalación para configurar correctamente SQL Server para permitir que la autenticación integrada se realice correctamente.
Paso 1. Instalación de ECE en VM-1A
- Ejecute setup.exe la primera vez.
Éste es el único servidor en el que debe ejecutar la configuración dos veces. La primera vez se instalan los componentes File Server y Database Server.
- En la página Opciones de Instalación, seleccione SOLO Servidor de Archivos y Servidor de Bases de Datos, luego seleccione Siguiente >.
- Cuando se le pida que ingrese la ruta de directorio/ruta de NAS del servidor de archivos, ingrese la ruta UNC del recurso compartido DFS que creó con el formato \\massivedynamic.com\ECE_Root\ECE.
- Rellene las siguientes pantallas según sea necesario para la instalación.
- Cuando se le pida Autenticación de Base de Datos de SQL Server, seleccione Autenticación Integrada.
- Tenga mucho cuidado de introducir la información correcta cuando configure las bases de datos.
- Cuando introduzca el nombre del servidor para cualquiera de las bases de datos, debe utilizar el nombre completo del receptor. Ejemplo: CC2K125ECEDB.MassiveDynamic.com.
- Por lo general, el nombre de instancia del servidor se puede dejar en blanco a menos que haya configurado una instancia con nombre de SQL Server.
- El puerto de escucha de la base de datos es el puerto configurado para el receptor.
- La ruta de acceso del archivo de datos es la ubicación en la unidad de 300 GB que creó para las bases de datos. Ejemplo: F:\MSSQL\DATA
- La página Reports Database SSIS Parameters debe completarse como se indica a continuación.
- SSIS Datafile Path - Ubicación en la unidad de 50 GB que ha configurado para SSIS. Este es el directorio configurado en los pasos previos a la instalación. Ejemplo: E:\ssis_data
- Nombre de usuario de dominio: nombre de usuario de la cuenta de servicio de SQL Server con el formato, DOMINIO\usuario. Ejemplo: MASSIVE\SQLServerSvc
- Contraseña de dominio: contraseña de Active Directory para el usuario seleccionado.
- La página Reports Database SSIS Catelog Parameters es la contraseña de cifrado para el catálogo SSIS. Esta información es necesaria para completar los pasos posteriores a la instalación.
- La página Domain User Account Parameters es donde se rellena el nombre de usuario y la contraseña de la cuenta de servicio creada para ejecutar ECE.
- Después de proporcionar esta información, comienza la instalación de ECE. A medida que esta instalación configura los componentes Archivo y Base de datos, esto lleva el mayor tiempo. Espere hasta que se complete y continúe.
- Ejecute setup.exe la segunda vez.
La segunda vez que ejecute setup.exe, los componentes Mensajería, Servicios y Aplicación se instalarán en el servidor colocado del lado A.- En la página Opciones de instalación, seleccione SOLO, Servidor de mensajería, Servidor de aplicaciones, Servidor de servicios y, a continuación, seleccione Siguiente >.
- Cuando se le pida que ingrese la ruta de directorio/ruta de NAS del servidor de archivos, ingrese la ruta UNC del recurso compartido DFS que creó con el formato \\massivedynamic.com\ECE_Root\ECE.
- Cuando se le pida que ingrese el directorio de inicio de correo electrónico y chat empresarial, ingrese la ubicación en la unidad de 50 GB que desea utilizar para ECE en tiempo de ejecución. Este directorio NO debe ser el mismo que el que se comparte en el DFS. Ejemplo: E:\ECE
- Rellene las demás páginas según sea necesario.
- Cuando llegue a la pantalla summary (resumen) y seleccione Finish (Finalizar), comenzará la instalación de ECE.
Paso 2. Instalación de ECE en VM-1B
En contraste con el servidor ubicado en el lado A, sólo necesita ejecutar la configuración una sola vez en el lado B.
- En la página Opciones de instalación, seleccione SOLO, Servidor de mensajería, Servidor de aplicaciones, Servidor de servicios y, a continuación, seleccione Siguiente >.
- Cuando se le pida que ingrese la ruta de directorio/ruta de NAS del servidor de archivos, ingrese la ruta UNC del recurso compartido DFS que creó con el formato \\massivedynamic.com\ECE_Root\ECE.
- Cuando se le pida que ingrese el directorio de inicio de correo electrónico y chat empresarial, ingrese la ubicación en la unidad de 50 GB que desea utilizar para ECE en tiempo de ejecución. Este directorio NO debe ser el mismo que el que se comparte en el DFS. Ejemplo: E:\ECE
- Rellene las demás páginas según sea necesario.
Nota: Asegúrese de que todos los elementos de configuración como Context Root, Partition Name, etc. coincidan con el servidor coloquiado del lado A.
- Cuando llegue a la pantalla summary (resumen) y seleccione Finish (Finalizar), comenzará la instalación de ECE.
Paso 3. Instalación de ECE en VM-2A y VM-2B
El proceso para instalar ECE en VM-2A y VM-2B es bastante sencillo. Debe ejecutar la configuración una sola vez.
-
En la página Opciones de instalación, seleccione SOLO, Servidor Web y, a continuación, seleccione Siguiente > .
- Cuando se le pida que ingrese el Directorio de inicio de correo electrónico y chat empresarial, ingrese la trayectoria en la unidad de 80 GB que desea utilizar para ECE en tiempo de ejecución. Ejemplo: C:\ECE
- En los Parámetros del Servidor de Aplicación, proporcione esta información
- Introduzca el nombre del servidor de la aplicación como el nombre completo del servidor ubicado en el mismo lado que el servidor web.
Ejemplo:
El servidor Web CC2K125ECEWA debe apuntar al servidor de aplicaciones CC2K125ECEAA
El servidor Web CC2K125ECEWB debe apuntar al servidor de aplicaciones CC2K125ECEAB - Ingrese el Jetty HTTP Port que configuró cuando instaló los servidores ubicados en conjunto.
- Introduzca el nombre del servidor de la aplicación como el nombre completo del servidor ubicado en el mismo lado que el servidor web.
- En la página Parámetros del sitio Web de IIS, seleccione el nombre del sitio Web de IIS que desea utilizar para ECE. Generalmente, se trata de un sitio Web predeterminado.
- Asegúrese de que la raíz del contexto y el nombre de la partición coincidan con lo que se configura cuando instaló los servidores colocados.
- Si instala los servidores Web fuera del dominio, debe crear un nombre de usuario y una contraseña locales en cada servidor para utilizarlos cuando se le pida Nombre de usuario de dominio y Contraseña de usuario de dominio.
- Cuando llegue a la pantalla summary (resumen) y seleccione Finish (Finalizar), comenzará la instalación de ECE.
Una vez que haya completado estos pasos, se instala ECE. Sin embargo, antes de iniciar los servicios, hay varias tareas posteriores a la instalación que deben completarse.
Tareas completas posteriores a la instalación
Para completar la instalación de ECE, debe realizar estos pasos. Hay un paso al que se hace referencia en la documentación que debe completarse en un orden diferente en función de la versión de la CEPE que haya instalado.
Paso 1. Asignar permisos a directorios CEPE
- En ambos servidores collocalizados, abra el Explorador de archivos de Windows.
- Vaya a la unidad que contiene el directorio principal de ECE. Ejemplo: E:\
- Haga clic con el botón derecho en el directorio principal de ECE y elija Propiedades.
- Seleccione la ficha Permisos y, a continuación, seleccione el botón Editar.
- En la ventana de permisos que aparece, seleccione Agregar... para abrir el Navegador.
- Ingrese el nombre de la cuenta de servicio que creó para ejecutar ECE en el cuadro Introduzca los nombres de objeto para seleccionar. Ejemplo: MASSIVE\ECESvc
- Seleccione Aceptar para volver a la ventana de permisos.
- Asegúrese de que la cuenta que acaba de agregar esté seleccionada en la lista y, a continuación, seleccione la casilla de verificación Allow junto al control Full.
- Seleccione OK y OK de nuevo.
Paso 2. Comience y luego Detenga el Servicio ECE en Servidores Colocados
Antes de ejecutar la utilidad ReportsDB, debe iniciarse el servicio ECE y, a continuación, detenerse en cada servidor ubicado en la misma ubicación. Cuando el servicio se inicia por primera vez, la CEPE copia los archivos del recurso compartido DFS en el directorio principal de la CEPE en el servidor. Estos archivos son necesarios para que la utilidad ReportsDB se ejecute más adelante en este proceso.
- Inicie sesión en ambos servidores colocados.
- Abra el Panel de control de servicios de Windows y navegue hasta el Servicio de Cisco e inicie el servicio.
- Repita esto en el segundo servidor colocado.
- Abra Task Manager, seleccione la ficha Details y ordene los procesos por nombre de usuario. Supervise hasta que vea que los procesos comienzan. Hay de 20 a 30 procesos en uno de los servidores colocados y de 9 a 10 procesos en el segundo. El tiempo total para iniciar todos los procesos la primera vez puede estar cerca de 15 minutos.
- Una vez que vea que se han iniciado nuevos procesos en Task Manager, regrese al Panel de Control de Servicios y detenga el Servicio de Cisco.
- Monitorear Task Manager de nuevo hasta que todos los procesos se detengan. El cierre de la CEPE generalmente dura de 3 a 5 minutos. El inicio subsiguiente del servicio es más rápido, ya que los archivos ya se han copiado.
Paso 3. Preparar bases de datos para unirse al grupo de disponibilidad
- Abra SQL Server Management Studio y conéctese al nodo principal.
- Cambiar el modelo de recuperación para cada base de datos.
- Para hacerlo a través de la GUI, siga estos pasos.
- Ampliar las bases de datos y llevar a cabo estos pasos en cada una de las tres bases de datos de la CEPE.
- Haga clic con el botón derecho del ratón en la base de datos y elija Propiedades.
- Seleccione la página Opciones en la lista de la izquierda de la ficha Propiedades de la base de datos - <Nombre de la base de datos>.
- En la lista desplegable junto a Modelo de recuperación:, seleccione Completo.
- Seleccione OK.
- Repita este procedimiento para cada base de datos.
- Ampliar las bases de datos y llevar a cabo estos pasos en cada una de las tres bases de datos de la CEPE.
- Para hacerlo mediante T-SQL, siga estos pasos.
- Elija Nueva consulta en la barra de herramientas.
- En la nueva ventana de consulta, copie/pegue o escriba estos tres comandos. Cambie el nombre de la base de datos según sea necesario.
ALTER DATABASE eGActiveDB SET RECOVERY FULL WITH NO_WAIT
ALTER DATABASE eGMasterDB SET RECOVERY FULL WITH NO_WAIT
ALTER DATABASE eGReportsDB SET RECOVERY FULL WITH NO_WAIT - Seleccione Ejecutar en la barra de herramientas para ejecutar la consulta
- Para hacerlo a través de la GUI, siga estos pasos.
- Realice una copia de seguridad completa de las tres bases de datos.
Puede utilizar el método GUI o el método T-SQL para crear esta copia de seguridad. Ambos métodos se muestran y suponen que ya tiene SQL Server Management Studio abierto y que ha utilizado los nombres de base de datos predeterminados para ECE.- Vía GUI
- Haga clic con el botón derecho en la base de datos eGActiveDB y elija Tasks > Back Up...
- Active la casilla Backup Database - eGActiveDB que aparece y asegúrese de que el tipo de copia de seguridad: se establece en Full y que Destination es Disk. Asegúrese también de que la ubicación mostrada sea correcta para su sistema. Utilice los botones Add / Remove para realizar los cambios necesarios.
- Seleccione OK y asegúrese de ver La copia de seguridad de la base de datos 'eGActiveDB' completada correctamente.
- Repita para las bases de datos eGMasterDB y eGReportsDB.
- Vía T-SQL
- Seleccione Nueva consulta en la barra de herramientas.
- En la nueva ventana de consulta, copie/pegue o escriba estos tres comandos. Asegúrese de realizar los cambios necesarios tanto para el nombre de la base de datos como para la ubicación del archivo de copia de seguridad.
BACKUP DATABASE eGMasterDB
TO DISK = N'F:\MSSQL\Backups\eGMasterDB.bak'
WITH NAME = N'eGMasterDB-Initial Full Backup',
COMPRESSION, STATS = 25
GO
BACKUP DATABASE eGActiveDB
TO DISK = N'F:\MSSQL\Backups\eGActiveDB.bak'
WITH NAME = N'eGActiveDB-Initial Full Backup',
COMPRESSION, STATS = 25
GO
BACKUP DATABASE eGReportsDB
TO DISK = N'F:\MSSQL\Backups\eGReportsDB.bak'
WITH NAME = N'eGReportsDB-Initial Full Backup',
COMPRESSION, STATS = 25
GO - Seleccione Ejecutar para ejecutar esto. Verifique la pestaña Mensajes para ver una línea similar a esta para cada una de las tres bases de datos.
LA BASE DE DATOS DE RESPALDO procesó 110986 páginas correctamente en 8,153 segundos (106,350 MB/s).
- Vía GUI
- Realice una copia de seguridad del registro de transacciones de las tres bases de datos.
Debe realizar una copia de seguridad del registro de transacciones de las tres bases de datos para unirlas al grupo de disponibilidad. Utilice uno de los dos métodos que se muestran para hacerlo.- A través de la GUI.
- Haga clic con el botón derecho en la base de datos eGActiveDB y elija Tasks > Back Up...
- En el cuadro Base de datos de respaldo - eGActiveDB verifique cada elemento a continuación.
- El tipo de copia de seguridad: se establece en Registro de transacciones
- El Destino es Disk y la ubicación mostrada es correcta para su sistema
- Utilice los botones Add / Remove para realizar los cambios necesarios.
- Seleccione Aceptar.
- Asegúrese de ver que la copia de seguridad de la base de datos 'eGActiveDB' se ha completado correctamente.
- Repita para las bases de datos eGMasterDB y eGReportsDB.
- Vía T-SQL
- Seleccione Nueva consulta en la barra de herramientas.
- En la nueva ventana de consulta, copie/pegue o escriba estos tres comandos. Asegúrese de realizar los cambios necesarios tanto para los nombres de la base de datos como para la ubicación del archivo.
BACKUP LOG eGMasterDB
TO DISK = N'F:\MSSQL\Backups\eGMasterDB.trn'
WITH NAME = N'eGMasterDB-Initial T Log Backup',
COMPRESSION, STATS = 25
GO
BACKUP LOG eGActiveDB
TO DISK = N'F:\MSSQL\Backups\eGActiveDB.trn'
WITH NAME = N'eGActiveDB-Initial T Log Backup',
COMPRESSION, STATS = 25
GO
BACKUP LOG eGReportsDB
TO DISK = N'F:\MSSQL\Backups\eGReportsDB.trn'
WITH NAME = N'eGReportsDB-Initial T Log Backup',
COMPRESSION, STATS = 25
GO - Seleccione Ejecutar para ejecutar esto. Verifique la pestaña Mensajes para ver una línea similar a esta para cada una de las tres bases de datos.
LA BASE DE DATOS DE RESPALDO procesó 110986 páginas correctamente en 8,153 segundos (106,350 MB/s).
- A través de la GUI.
Paso 4. Restaurar la copia de seguridad de la base de datos en el servidor Side-B
Antes de poder agregar las bases de datos al grupo de disponibilidad, primero debe restaurar la copia de seguridad en el lado B.
- Copie los 3 archivos .bak y los 3 archivos .trn que creó en los pasos 3 y 4 al servidor coloquiado del lado B. Asegúrese de copiar estos archivos en la misma ubicación en la que se encontraban en el lado A. Por ejemplo, si siguió los ejemplos dados, copie las bases de datos en el directorio F:\MSSQL\Backups folder on the side-B server.
- Abra SQL Server Management Studio y conéctese al servidor lateral B.
- Seleccione Nueva consulta en la barra de herramientas.
- En la nueva ventana de consulta, copie/pegue o escriba estos comandos. Asegúrese de realizar los cambios necesarios en el sistema.
RESTORE DATABASE eGMasterDB
FROM DISK = N'F:\MSSQL\Backups\eGMasterDB.bak'
WITH NORECOVERY, STATS = 25
GO
RESTORE DATABASE eGActiveDB
FROM DISK = N'F:\MSSQL\Backups\eGActiveDB.bak'
WITH NORECOVERY, STATS = 25
GO
RESTORE DATABASE eGReportsDB
FROM DISK = N'F:\MSSQL\Backups\eGReportsDB.bak'
WITH NORECOVERY, STATS = 25
GO
RESTORE LOG eGMasterDB
FROM DISK = N'F:\MSSQL\Backups\eGMasterDB.trn'
WITH NORECOVERY, STATS = 25
GO
RESTORE LOG eGActiveDB
FROM DISK = N'F:\MSSQL\Backups\eGActiveDB.trn'
WITH NORECOVERY, STATS = 25
GO
RESTORE LOG eGReportsDB
FROM DISK = N'F:\MSSQL\Backups\eGReportsDB.trn'
WITH NORECOVERY, STATS = 25
GONota: Asegúrese de utilizar la opción WITH NORECOVERY cuando restaure cada base de datos. Esto permite que SQL Server se una a la base de datos al grupo de disponibilidad correctamente en el siguiente paso.
- Seleccione Ejecutar para ejecutar estas consultas. Revise la pestaña Mensajes para ver que las 6 sentencias RESTORE se han completado correctamente.
Nota: Las tres bases de datos se enumeran con la palabra Restoring junto a su nombre. Esto se espera.
Paso 5. Conectar bases de datos al grupo de disponibilidad
Ahora que las bases de datos se restauran en el servidor collocalizado del lado B, agréguelas a AG.
- Abra SQL Server Management Studio y conéctese al nodo principal.
- Amplíe Disponibilidad Siempre Activa > Grupos De Disponibilidad.
- Haga clic con el botón derecho en el nombre del grupo de disponibilidad que creó y elija Agregar base de datos...
- Seleccione Siguiente > hasta que vea Seleccionar bases de datos.
- Las tres bases de datos de la CEPE deben mostrarse y el estado debe ser requisitos previos. Seleccione el cuadro junto a cada base de datos y, a continuación, seleccione Siguiente >.
Nota: El SSISDB NO se debe agregar al grupo de disponibilidad.
- En la pantalla Connect to Existing Secondary Replication (Conectar a réplicas secundarias existentes), seleccione Connect... junto al servidor lateral B y, a continuación, seleccione Connect en el cuadro Connect to Server. Seleccione Next > para continuar con la página siguiente.
- En la página Seleccionar sincronización de datos inicial, elija la opción Unirse solamente. Seleccione Next > para continuar con la página siguiente.
- En la página Validación, asegúrese de que todas las comprobaciones sean correctas. Si recibe algún error, seleccione el error en la columna Resultados y tome las medidas correctivas necesarias. Seleccione Next > una vez que todos aparezcan en verde.
- Revise la página Resumen y, a continuación, elija Finalizar para unirse a las bases de datos en el grupo de disponibilidad.
- En la página Progreso, seleccione el botón Más detalles para supervisar los pasos específicos. Cuando vea todos los pasos que muestran un Resultado de Éxito, seleccione Cerrar.
Paso 6. Validar grupo de disponibilidad
Una vez que haya realizado estos pasos, abra el panel del grupo de disponibilidad utilizado después de crear el grupo de disponibilidad para ver que todas las bases de datos se agregan al grupo de disponibilidad y se muestran sincronizadas sin pérdida de datos.
Paso 7. Ejecución de la utilidad DB de Informes
Debido a un defecto en la versión base 12.0, la utilidad DBUtility incluida en el medio de instalación no funciona. Si ha instalado 12.5 o superior, siga los pasos siguientes. Si instaló 12.0, complete la siguiente sección principal, Parche ECE, y luego devuelva y complete las últimas tres tareas de esta sección.
- Copie el directorio al servidor colocado del lado A.
- En una versión 12.5 o superior, abra la unidad de DVD y, a continuación, navegue hasta el directorio Utilidades y copie el directorio Utilidad ReportsDB (SQL Server Always ON) en la misma unidad donde haya instalado ECE. Ejemplo: E:\ReportsDB Utility (SQL Server Always ON).
- En la versión 12.0, después de aplicar el ES más reciente en la sección Parche ECE, abra la ubicación en la que descomprimió el ES, desplácese al directorio Utilidades y copie el directorio ReportsDB Utility (SQL Server Always ON) en la misma unidad en la que ha instalado ECE. Ejemplo: E:\ReportsDB Utility (SQL Server Always ON).
- Actualice el archivo por lotes.
- En el directorio sobre el que copió, edite el archivo reportsdb_utility.bat en el bloc de notas.
- Busque la línea que se lee, SET JAVA_HOME=<JAVA_HOME> y reemplace <JAVA_HOME> por el directorio local que se comparte en DFS.
Ejemplo: SET JAVA_HOME=E:\ECEFile\env\jdk - Guarde el archivo y salga del bloc de notas.
- Actualizar el archivo .properties
Nota: Dado que Java utiliza este archivo, es necesario que se escape a ciertos caracteres. Uno de ellos es el \. Siempre que se hace referencia a una ubicación de archivo, la ruta de acceso se debe escapar correctamente. Por ejemplo, E:\ssis_data needs to be escaped as E:\\ssis_data. El recurso compartido DFS debe estar completamente escapado. Preste mucha atención al ejemplo. Esto se aplica a todo el archivo.
- En el mismo directorio, edite el archivo reportsdb_utility.properties en el bloc de notas.
- Editar estas líneas
- ECE_HOME_DIR=C:\\ECE - Actualice el recurso compartido DFS que se ha escapado correctamente. Ejemplo: ECE_HOME_DIR=\\\massivedynamic.com\\ECE_Root\ECE
- REPORTS_DB_SERVER_NAME= - Proporcione el nombre de servidor completo del servidor que era el servidor de réplicas secundarias en el momento de la instalación. Si ha realizado una conmutación por fallas después de la instalación, asegúrese de que el grupo de disponibilidad vuelva a conmutar por error a la configuración original. Una manera de decir es que la réplica secundaria generalmente no tiene el SSISDB en él. Ejemplo: CC2K125ECEAB.massivedynamic.com
- REPORTS_DB_LST_PORT= - Proporcione el puerto Listener. Normalmente, esto es 1433.
- REPORTS_DB_INSTANCE_NAME= - Si ha instalado el receptor en una instancia con nombre, proporcione el nombre de la instancia aquí. De lo contrario, se puede dejar en blanco.
- REPORTS_DB_NAME= - Proporcione el nombre de la base de datos de informes. Ejemplo: eGReportsDB
- ACT_DB_SERVER_NAME= - Proporcione el nombre de servidor completo del servidor que era el servidor de réplicas secundario en el momento de la instalación. Si ha realizado una conmutación por fallas después de la instalación, asegúrese de que el grupo de disponibilidad vuelva a conmutar por error a la configuración original. Una manera de decir es que la réplica secundaria generalmente no tiene el SSISDB en él. ;
- Ejemplo: CC2K125ECEAB.massivedynamic.com
- ACT_DB_LST_PORT= - Proporcione el puerto Listener. Normalmente, esto es 1433.
- ACT_DB_INSTANCE_NAME= - Si ha instalado el receptor en una instancia con nombre, proporcione el nombre de la instancia aquí. De lo contrario, se puede dejar en blanco.
- ACT_DB_NAME= - Proporcione el nombre de la base de datos activa. Ejemplo: eGActiveDB
- Si está presente - MAST_DB_NAME= - Proporcione el nombre de la base de datos maestra. Ejemplo: eGMasterDB
- SSIS_INSTALL_PATH= - Proporcione la ruta a la carpeta SSIS creada en el servidor secundario. Ejemplo: E:\\ssis_data
- SSIS_USER_ID= - Proporcione el nombre de usuario SSIS que proporcionó al configurar ECE. Ejemplo: MASSIVE\\SQLServerSvc
- SSIS_USER_PASSWORD= - Proporcione la contraseña de Active Directory para el usuario SSIS que se proporcionó en la configuración inicial.
- SSIS_CATALOG_PASSWORD= - Proporcione la contraseña del catálogo SSIS seleccionada cuando instaló ECE.
- Si no se hace referencia al campo en esta lista, puede dejarlo de forma segura en su valor predeterminado o dejarlo en blanco.
- Guarde el archivo y salga del bloc de notas.
- Ejecutar el archivo por lotes
- Abra un nuevo símbolo del sistema y cambie a la ubicación en la que copió el directorio ReportsDB Utility (SQL Server Always ON). Ejemplo: cd e:\ReportsDB Utility (SQL Server Always ON)
- Ejecute el comando exactamente como se muestra. reportsdb_utility.bat createDBObjects
- Esto puede tardar varios minutos en completarse.
- Cuando vuelva el símbolo del sistema, abra el Explorador de archivos de Windows y desplácese al mismo directorio y, a continuación, abra el directorio de registros.
- Abra el archivo de registro que finaliza con ReportsDBUtil.log. Ejemplo: eg_log_CC2K125ECEAA_ReportsDBUtil.log
- Desplácese hasta la parte inferior del archivo y asegúrese de ver una línea que contiene esta línea.
com.egain.platform.module.reportsbutility.CreateReportsDB <@> main() <@> *********************** La utilidad de base de datos se ejecuta correctamente. ****************** <@> - Si no ve la salida correcta, revise el archivo ReportsDBUtil.log y otros archivos de registro del directorio para determinar la causa.
Paso 8. Reparar el trabajo de mantenimiento del servidor SSIS
Cuando SQL Server Integration Services está habilitado, Microsoft crea un trabajo en los trabajos de SQL Server Agent denominados Trabajo de mantenimiento de servidor SSIS. Sin intervención alguna, este trabajo fracasa. Utilice estos pasos para resolver el problema que causa este error.
- Inicie sesión en ambos servidores colocados.
- Abra SQL Server Management Studio y conéctese a SQL Server por el nombre del servidor local.
- Seleccione Nueva consulta en la barra de herramientas.
- En la nueva ventana de consulta, pegue estos comandos T-SQL.
USE [SSISDB]
GO
GRANT EXECUTE ON [internal].[cleanup_server_execution_keys] TO [##MS_SSISServerCleanupJobUser##]
GO
GRANT EXECUTE ON [internal].[cleanup_server_log] TO [##MS_SSISServerCleanupJobUser##]
GO
GRANT EXECUTE ON [internal].[cleanup_server_project_version] TO [##MS_SSISServerCleanupJobUser##]
GO
GRANT EXECUTE ON [internal].[cleanup_server_retention_window] TO [##MS_SSISServerCleanupJobUser##]
GO - Seleccione Ejecutar en la barra de herramientas y monitoree la pestaña Mensajes para esta línea.
Comandos completados correctamente. - Repita esto en el otro servidor colocado.
Paso 9. Programar copias de seguridad de bases de datos
Las copias de seguridad de las bases de datos son importantes en cualquier sistema de producción, pero cuando se instala ECE en una configuración HA, resultan vitales para garantizar que el producto permanezca estable y que los discos no estén completamente llenos. Cuando una base de datos de SQL Server se encuentra en modo de recuperación completa, se aplican diferentes reglas al modo de administración del registro de transacciones. En una base de datos del modelo de recuperación simple, el registro de transacciones se puede reutilizar tan pronto como se hayan confirmado los datos en el archivo de datos y no haya transacciones abiertas que hagan referencia a los datos. Sin embargo, en una base de datos del modelo de recuperación completa, el registro de transacciones sólo se puede reutilizar después de que se produzca una de dos cosas.
1. Copia de seguridad de la base de datos completa: una vez que se ha completado una copia de seguridad completa de la base de datos, las transacciones del registro de transacciones se registran automáticamente en los archivos de datos y, por lo tanto, el registro puede reutilizarse de forma segura.
2. Copia de seguridad del registro de transacciones: Se trata de una copia de seguridad especial que sólo es válida para los modelos de recuperación de registros completos o masivos. Se requiere una copia de seguridad completa de la base de datos antes de que se pueda realizar la primera copia de seguridad del registro de transacciones, pero después de esto, se puede realizar una copia de seguridad del registro de transacciones y se reutiliza el espacio del registro.
Debido a esto, debe diseñar cuidadosamente su plan de copia de seguridad de la base de datos. Si las copias de seguridad no se realizan con la suficiente frecuencia, el registro de transacciones sigue creciendo y, después de tiempo, llena todo el disco. Se muestra un posible plan de respaldo, pero hay muchos otros. Este documento no proporciona los detalles sobre cómo configurar las copias de seguridad. Consulte la documentación de Microsoft o un experto cualificado en SQL Server para obtener más información.
Aquí están las definiciones de algunos términos usados.
Copia de seguridad completa
- Este tipo de copia de seguridad da como resultado un único archivo que contiene toda la copia de seguridad de una base de datos. Este archivo contiene toda la información necesaria para restaurar la base de datos en el momento en que se realizó la copia de seguridad.
- Para restaurar completamente esta copia de seguridad, simplemente necesita el archivo de copia de seguridad que corresponde a la última copia de seguridad completa.
Respaldo diferencial
- Este tipo de copia de seguridad contiene las diferencias en la base de datos desde la última copia de seguridad completa. Dado que la mayoría de las bases de datos crecen a una velocidad bastante uniforme, cada archivo de copia de seguridad diferencial es un poco más pequeño que el de copia de seguridad completa.
- Para restaurar completamente la base de datos, necesita el archivo que contiene la última copia de seguridad de la base de datos completa, más el archivo que contiene la última copia de seguridad diferencial.
Nota: SQL Server no tiene ningún concepto nativo de una copia de seguridad incremental.
Copia de seguridad del registro de transacciones
- Este tipo de copia de seguridad contiene los cambios en el registro de transacciones desde la última copia de seguridad. La última copia de seguridad puede ser cualquiera de los tres tipos de copia de seguridad: Full (Completo), Differential (Diferencial) o Transaction Log (Registro de transacciones). Si se realiza de forma regular, el tamaño de la copia de seguridad del registro de transacciones puede ser extremadamente pequeño, a veces sólo de 1 a 2 MB. Dado que el tamaño depende de la ocupación de la base de datos y del momento en que se produjo la última copia de seguridad, es casi siempre mejor realizar copias de seguridad de registro de transacciones más frecuentes que hacer menos. Las copias de seguridad del registro de transacciones permiten restaurar una base de datos en un momento determinado. Si sabe que la corrupción de datos ocurrió en, por ejemplo, 14:53:27.003 hora del servidor ayer por la tarde, podría restaurar los archivos de copia de seguridad en el orden correcto y elegir reenviar la base de datos a 14:53:27.000. Cualquier dato después de este tiempo se perdería, pero tendría una buena base de datos conocida.
- Para restaurar por completo la base de datos, necesita todos estos elementos:
- Archivo que contiene la última copia de seguridad completa
- Archivo que contiene la última copia de seguridad diferencial
- TODOS los archivos que contienen copias de seguridad del registro de transacciones realizadas desde la última copia de seguridad completa o diferencial, lo que ocurra en último lugar.
Base de datos de usuario: en Microsoft SQL Server, una base de datos de usuario es cualquier base de datos que no sea necesaria para ejecutar el propio servidor.
Base de datos del sistema: en Microsoft SQL Server, una base de datos del sistema es una de las 4 bases de datos que requiere el servidor para ejecutarse, además de la base de datos de distribución si se configura la replicación SQL. Las cuatro bases de datos son master, model, msdb y tempdb. En SQL Server Management Studio, las bases de datos del sistema se encuentran en una carpeta denominada System Datdatabase bajo el nodo de la carpeta Bases de datos del árbol.
- Copia de seguridad completa: en este plan, todas las bases de datos de usuario están programadas para realizar una copia de seguridad completa cada domingo por la mañana a las 01:30 de la mañana, hora del servidor. Las copias de seguridad se comprimen y las últimas 8 semanas se conservan en el servidor. Un trabajo SQL se utiliza para purgar las copias de seguridad de SQL con una antigüedad superior a 8 semanas.
- Respaldo diferencial: en este plan, todas las bases de datos de usuario están programadas para una copia de seguridad diferencial cada mañana, con excepción del domingo por la mañana, a las 01:30AM. Las copias de seguridad se comprimen y las últimas dos semanas de copias de seguridad se conservan en el servidor.
- Copia de seguridad del registro de transacciones: en este plan, todas las bases de datos de usuario están programadas para la copia de seguridad del registro de transacciones que comienza a las 01:30 a.m. y se repite cada 1 minuto. Las copias de seguridad son UNzip y las últimas 49 horas de copias de seguridad se conservan en el servidor. Aunque cada 1 minuto puede parecer extremo, dado que este tamaño de archivo de respaldo se basa en la velocidad de cambio del registro de transacciones desde la última copia de seguridad, el tamaño total de los archivos a lo largo del tiempo permanece aproximadamente igual si se realiza cada 1 minuto, 5 minutos, 30 minutos o más. Sin embargo, si se realiza una copia de seguridad cada 1 minuto, se permite que el registro de transacciones real se vuelva a utilizar mucho más rápidamente y esto, con el tiempo, reduce el espacio total necesario para almacenar tanto los archivos de base de datos como los archivos de copia de seguridad.
Los detalles para implementar este plan están fuera del alcance de este documento. Consulte la documentación de Microsoft SQL Server para obtener ayuda.
Paso 10. Actualizar archivos de configuración de clave
Hay dos archivos en cada servidor web que generalmente necesitan actualizarse en una instalación HA de ECE.
El primero es el archivo ece ece ece.config.js que se utiliza para cargar el gadget Finesse. Al instalar, se crea este archivo que contiene el nombre de host completo del servidor web. Dado que se accede a la mayoría de HA ECE a través de un nombre completo que no forma parte de un servidor u otro, este archivo debe actualizarse para garantizar la funcionalidad adecuada del gadget Finesse.
No es necesario actualizar el segundo archivo, pero hace que los cambios posteriores en el diseño del escritorio Finesse sean mucho más fáciles si se actualiza.
Consejo: Descargue y utilice un editor de texto como Notepad++ para facilitar la edición de estos y otros archivos de la CEPE. Si abre los archivos en el Bloc de notas o Wordpad, puede ver problemas de visualización y causar daños en el formato.
- Inicie sesión en cada servidor Web.
- Vaya al directorio de inicio de ECE.
- En este directorio, navegue hasta esta ruta, eService\templates\finesse\gadget\.
- Actualice el archivo ece_config.js.
- Desplácese hasta el directorio agente.
- Localice el archivo ece_config.js y realice una copia de seguridad en una ubicación segura.
- Abra el archivo actual ece_config.js en un editor de texto.
- Busque estas dos líneas y actualícelas para que coincidan con su implementación.
El web_server_protocol debe ser https, actualizar si es necesario.
Actualice el nombre_de_servidor_web para que coincida con el nombre completo que ha asignado para utilizar para acceder a ECE. Ejemplo: ece.massivedynamic.com- var web_server_protocol = "https";
- var web_server_name = "CC2K125ECEWB.massivedynamic.com";
- Revise y, si lo desea, actualice el archivo agent.xml.
Esta actualización no es necesaria. El contenido de este archivo se ha diseñado para copiarse y, a continuación, pegarse directamente en el diseño del escritorio en Finesse CFAdmin. El archivo no es utilizado directamente por ECE, pero si lo actualiza con la configuración correcta, facilita mucho los cambios necesarios en Finesse en otro momento.
- Vuelva al directorio gadget y, a continuación, desplácese al directorio Layout.
- Localice el archivo agent.xml y realice una copia de seguridad en una ubicación segura.
- Abra el archivo actual agent.xml en un editor de texto.
- Localice y actualice la dirección URL que se muestra entre las etiquetas <gadget> y </gadget> para que coincida con el nombre completo que ha asignado para utilizar para acceder a ECE.
Una vez que haya llegado a este punto, ECE estará completamente instalado y podrá iniciar sesión en la partición 1 y la partición 0 para completar la configuración. Revise la sección de notas finales para ver otros elementos que puede necesitar configurar o comprobar en función de su implementación. Puede que necesite configurar muchos elementos que están fuera del alcance de este documento. Algunas se enumeran en la sección de notas finales, pero no se trata en modo alguno de una lista exhaustiva. Asegúrese de revisar toda la documentación pertinente para conocer los requisitos de configuración más actualizados.
Parche ECE
Se recomienda que la CEPE se mantenga lo más cerca posible a más tardar en el nivel de parches de EM y ET. Esto es especialmente importante para la resolución de problemas. Todos los defectos se solucionan según la última versión del parche. Es posible que se le pida que aplique el parche más reciente antes de que pueda confirmarse un defecto nuevo. Actualmente, la CEPE no admite actualizaciones ininterrumpidas. Esto significa que todos los parches deben aplicarse mientras se encuentran en una ventana de mantenimiento cuando la CEPE puede detenerse por completo.
Paso 1. Preparar servidores para aplicar parches
-
Archivo de parche de fase
- Descargue el parche y cópielo en los cuatro servidores.
- Descomprima el archivo y, a continuación, revise cuidadosamente el Léame incluido.
-
Detener procesos ECE
Si ECE no tiene ninguna cuenta de correo electrónico activa o si todas las cuentas de correo electrónico configuradas son sólo para fines de prueba, este paso puede omitirse de forma segura. Después de ejecutar ECE en un entorno de producción con datos de correo electrónico para los que no desea arriesgar ninguna pérdida, realice este paso para probar la capacidad de iniciar sesión en ECE e incluso recibir chats sin el riesgo de pérdida de datos debido a la recuperación de nuevos correos electrónicos por la CEPE. Dado que los correos electrónicos se eliminan del servidor de correo cuando se recuperan, esto minimiza la posibilidad de pérdida de datos en caso de que deba desinstalar el ES y restaurar la copia de seguridad de la base de datos.
Consejo: La partición del sistema también se conoce como partición 0.
- Abra Internet Explorer y navegue hasta la partición del sistema ECE. Ejemplo: https://ece.massivedynamic.com/system
- Inicie sesión con la cuenta sa.
- En la pantalla Consolas, seleccione la consola del sistema.
- Amplíe Recursos Compartidos > Servicios > Correo electrónico. Debajo hay dos carpetas, Dispatcher y Recovery. Realice estas tareas en cada carpeta.
- En la mitad superior de la parte derecha de la página, seleccione cada proceso.
- En la mitad inferior del lado derecho, seleccione la flecha desplegable junto al tipo Inicio y seleccione Manual.
- Seleccione el botón Guardar que se encuentra justo encima de la pestaña General.
- De nuevo en la mitad superior, seleccione el botón Detener.
- Supervise la columna Estado hasta que se lea Detenido.
- Repita con cualquier otro proceso.
-
Detener CEPE
- Inicie sesión en ambos servidores colocados.
- Abra el Panel de control de servicios de Windows y navegue hasta el Servicio de Cisco y detenga el servicio.
- Repita esto en el segundo servidor colocado.
- Abra Task Manager, seleccione la ficha Details y ordene los procesos por nombre de usuario. Supervisar hasta que se hayan detenido todos los procesos que son propiedad de la cuenta del Servicio de la CEPE. Hay entre 35 y 40 procesos en uno de los servidores colocados y entre 9 y 10 procesos en el segundo. El tiempo total para detener todos los procesos es generalmente de 5 a 10 minutos.
Paso 2. Servidores de copia de seguridad
-
Bases de datos SQL de copia de seguridad
Antes de aplicar cualquier parche a ECE o iniciar cualquier actualización, siempre se debe realizar una copia de seguridad de la base de datos de las tres bases de datos. Cuando está en modo HA, la CEPE exige que las copias de seguridad se programen de forma regular. Aunque la copia de seguridad está programada, siempre debe realizar una copia de seguridad independiente antes de iniciar el parche o actualizar la instalación para que tenga una copia actualizada.- Abra el estudio SQL Server Management y conéctese al receptor.
- Seleccione Nueva consulta en la barra de herramientas.
- Copie y pegue el SQL mostrado en la ventana de consulta. Realice los cambios necesarios en la ruta de acceso o en los nombres de la base de datos.
BACKUP DATABASE eGActiveDB
TO DISK = N'E:\MSSQL\Backup\eGActiveDB_PrePatch.bak'
WITH NOFORMAT, NOINIT, NAME = N'eGActiveDB-Full Backup Before Patch',
SKIP, NOREWIND, NOUNLOAD, STATS = 25
GO
BACKUP DATABASE eGMasterDB
TO DISK = N'E:\MSSQL\Backup\eGMasterDB_PrePatch.bak'
WITH NOFORMAT, NOINIT, NAME = N'eGMasterDB-Full Backup Before Patch',
SKIP, NOREWIND, NOUNLOAD, STATS = 25
GO
BACKUP DATABASE eGReportsDB
TO DISK = N'E:\MSSQL\Backup\eGReportsDB_PrePatch.bak'
WITH NOFORMAT, NOINIT, NAME = N'eGReportsDB-Full Backup Before Patch',
SKIP, NOREWIND, NOUNLOAD, STATS = 25
GO - Seleccione Ejecutar en la barra de herramientas.
- Supervise la pestaña Mensajes hasta que las tres bases de datos hayan completado la copia de seguridad. Debería ver líneas similares a estas después de cada copia de seguridad correcta.
LA BASE DE DATOS DE RESPALDO procesó 111346 páginas correctamente en 9,877 segundos (88,072 MB/seg).
LA BASE DE DATOS DE RESPALDO procesó 130283 páginas correctamente en 9,629 segundos (105,704 MB/seg).
LA BASE DE DATOS DE RESPALDO procesó 3533 páginas correctamente en 0,298 segundos (92,611 MB/s).
-
Archivos de clave de copia de seguridad
- Inicie sesión en cada servidor Web.
- Realice una copia de seguridad de los directorios de puntos de entrada de chat que haya personalizado.
- Realice una copia de seguridad de estos archivos.
Nota: Reemplace {install_directory} el directorio principal de ECE del sistema.- {install_directory}\eService\templates\finesse\gadget\agent\ece_config.js
- {install_directory}\eService\templates\finesse\gadget\layout\agent.xml
Paso 3. Instalar parche
-
Instalación del parche en el servidor colocado del lado A
Instale el parche en el servidor colocado del lado A de acuerdo con el archivo Léame incluido con el parche. -
Instalación del parche en el servidor colocado del lado B
Instale el parche en el servidor colocado del lado B de acuerdo con el archivo Léame incluido con el parche. -
Instalación del parche en el servidor Web Side-A
Instale el parche en el servidor Web lateral A de acuerdo con el archivo Léame incluido con el parche. -
Instalación del parche en el servidor Web del lado B
Instale el parche en el servidor Web lateral-B de acuerdo con el archivo Léame incluido con el parche.
Paso 4. Validación posterior al parche
-
Comprobar y actualizar archivos clave
Después de aplicar la revisión de ECE, debe revisar los archivos de los que se ha realizado la copia de seguridad y volver a combinar los cambios. No debe reemplazar los nuevos archivos con las copias de seguridad, ya que cualquier cambio realizado por el parche puede perderse.- Inicie sesión en cada servidor Web.
- Vaya al directorio de inicio de ECE.
- Compare estos dos archivos con los dos de los que realizó una copia de seguridad antes del parche. Combinar cualquier cambio en los nuevos archivos.
Nota: Reemplace {install_directory} el directorio principal de ECE del sistema.
- {install_directory}\eService\templates\finesse\gadget\agent\ece_config.js
- {install_directory}\eService\templates\finesse\gadget\layout\agent.xml
-
Combinar cambios de plantilla de chat
Cuando aplique un parche a ECE, debe revisar la documentación incluida con el parche. Cada parche indica los archivos que han cambiado en las plantillas de chat. Combine los nuevos archivos con los archivos personalizados del sistema. -
Iniciar CEPE
- Inicie sesión en ambos servidores colocados.
- Abra el Panel de control de servicios de Windows y navegue hasta el Servicio de Cisco e inicie el servicio.
- Repita esto en el segundo servidor colocado.
- Abra Task Manager, seleccione la ficha Details y ordene los procesos por nombre de usuario. Supervise hasta que vea que los procesos comienzan. Hay de 20 a 30 procesos en uno de los servidores colocados y de 9 a 10 procesos en el segundo. El tiempo total para iniciar todos los procesos después de la instalación de un parche puede estar cerca de 15 minutos.
-
Inicio de sesión en páginas Web CEPE
Abra la dirección URL que utiliza para acceder a las páginas de administración de ECE. Compruebe que puede iniciar sesión y que se han iniciado los procesos y las instancias de todos los servicios.
Si instaló el producto con los nombres predeterminados para las dos particiones, las URL son similares a estas.- Partición empresarial: https://ece.massivedynamic.com/default
- Partición del sistema: https://ece.massivedynamic.com/system
-
Inicie sesión en Finesse y en ECE Gadget
Inicie sesión en Finesse y cargue el gadget ECE. Ahora debe poder iniciar sesión como agente. -
Iniciar procesos ECE
Una vez que haya completado las pruebas que desea realizar, inicie los procesos que ha detenido antes del parche.
Consejo: La partición del sistema también se conoce como partición 0.
- Abra Internet Explorer y navegue hasta la partición del sistema ECE. Ejemplo: https://ece.massivedynamic.com/system
- Inicie sesión con la cuenta sa.
- En la pantalla Consolas, seleccione la consola del sistema.
- Amplíe Recursos Compartidos > Servicios > Correo electrónico. Debajo hay dos carpetas, Dispatcher y Recovery. Realice estas tareas en cada carpeta.
- En la mitad superior de la parte derecha de la página, seleccione cada proceso.
- En la mitad inferior del lado derecho, seleccione la flecha desplegable junto al tipo de inicio y seleccione Automático.
- Seleccione el botón Guardar que se encuentra justo encima de la pestaña General.
- De nuevo en la mitad superior, seleccione el botón Inicio.
- Supervise la columna Estado hasta que se lea En ejecución.
- Repita con cualquier otro proceso.
- Expanda Particiones >Predeterminado > Servicios > Correo Electrónico. En esta sección hay dos carpetas, Dispatcher y Recovery. Realice estas tareas en cada carpeta.
- En la mitad superior de la parte derecha de la página, seleccione cada instancia.
- En la mitad inferior del lado derecho, verifique que el tipo Inicio tenga Automático seleccionado.
- Seleccione el botón Inicio y monitoree la columna Estado hasta que se lea, Ejecución.
- Repita este procedimiento con cualquier otra instancia.
NOTAS FINALES
Ahora que se ha instalado ECE, hay varios elementos de configuración que debe completar. La mayoría de ellos se tratan en la documentación del producto. Se muestra una lista parcial de elementos que deben revisarse y configurarse según las necesidades de su sitio.
- Cree una solicitud de certificado SSL, confírmela y, a continuación, asígnela en Internet Information Services Manager al sitio web donde instaló ECE
- Inicie sesión en la partición empresarial y configure el nivel de partición URL de servidor Web o URL de equilibrador de carga para que coincida con la URL que ha asignado para utilizar para acceder a CEPE
Nota: Asegúrese de incluir el protocolo cuando configure esta configuración. Si no se hace esto, puede producirse un comportamiento errático del sistema. Ejemplo: https://ece.massivedynamic.com
- Si planea utilizar uno de los métodos seguros para acceder a su servidor de correo electrónico, como IMAP seguro, POP3 o SMTP/ESMTP, y si su servidor de correo electrónico es un servidor de correo en las instalaciones que está firmado con una autoridad de certificados no pública, asegúrese de importar los certificados apropiados en el almacén de claves compartido en el servidor colocado.
- Si tiene previsto configurar el inicio de sesión único (SSO), asegúrese de importar los certificados adecuados del servidor Cisco IDS en el almacén de claves compartido del servidor colocado
Nota: Todos los certificados deben importarse en el almacén de claves ubicado en el directorio compartido, en el directorio \env\jdk folder.
- Configure el equilibrador de carga para su entorno.
Está fuera del alcance de este documento proporcionar una guía específica sobre la configuración del equilibrador de carga. Cisco no recomienda ningún equilibrador de carga específico. Sin embargo, hay varios requisitos de configuración muy específicos que deben seguirse exactamente para garantizar la funcionalidad adecuada del sistema. Los más críticos son los siguientes.- El equilibrador de carga debe configurarse de forma que sólo se utilice la mitad de los servidores web en cualquier momento. Lo ideal es que todos ellos se encuentren en el mismo Data Center. Para la implementación de 400 agentes, esto significa que sólo uno de los dos servidores web debe estar activo.
- El equilibrador de carga debe mantener todas las conexiones pegadas a través de la inserción de cookie. Dado que sólo uno de los dos servidores web debe utilizarse a la vez en la implementación de 400 agentes, es menos importante que se utilice el método de inserción de cookies. Sin embargo, en la implementación de 1500 agentes, debe utilizar cookie-insert para mantener sesiones pegajosas.
- El equilibrador de carga debe realizar comprobaciones de estado periódicas en el servidor para garantizar la disponibilidad. Es importante señalar que la CEPE tiene algún control de errores integrado en el servidor web. Si el servidor de aplicaciones back-end está inactivo o desconectado, el servidor web no muestra una página de error html normal. Por este motivo, asegúrese de que la comprobación de estado que elija supervisa el contenido de la página web y no simplemente el código de devolución HTML.
Cuando se integra con una solución Packaged Contact Center Enterprise (PCCE), se deben tener en cuenta algunos aspectos especiales. PCCE realiza casi toda la gestión a través de la página CCE Administration (Administración de CCE), también denominada panel de acceso único (SPOG). Cuando se ha de integrar la CEPE con un sistema PCCE, los únicos elementos que deben configurarse a través de las páginas Web clásicas de la CEPE son los siguientes.
- Configuración de inicio de sesión único del administrador de particiones
Tenga en cuenta que debe configurarlo incluso si no tiene previsto utilizar SSO de agente o supervisor. - Además de los cambios realizados en la ece_config.js, que se describen en los pasos posteriores a la instalación, hay un archivo similar que se utiliza para cargar el gadget ECE en SPOG. Puede encontrar esto en el directorio de inicio de la CEPE en cada servidor Web en esta ubicación, eService\templates\finesse\gadget\spog. Edite spog_config.js y actualice el parámetro, var web_server_name para que coincida con el nombre completo que introduzca al agregar el servidor web ECE al inventario PCCE.
- Asegúrese de importar el certificado SSL que se asigna a ECE en el almacén de claves en todas las estaciones de trabajo de administración y, a continuación, reinicie el servicio Tomcat de Apache antes de intentar abrir el gadget ECE.
Se recomienda descargar varias herramientas y guardarlas en los servidores ECE. Esto facilita en gran medida la resolución de problemas y el mantenimiento de la solución con el tiempo.
- Un editor de texto como Notepad++
- Herramienta de archivo como 7-Zip
- Uno de los muchos programas de cola para Windows
Algunos ejemplos son:- Baretail - https://www.baremetalsoft.com/baretail/
- Correo para Win32 - http://tailforwin32.sourceforge.net/
Con la colaboración de ingenieros de Cisco
- Robert W RogierCisco TAC Engineer
Contacte a Cisco
- Abrir un caso de soporte

- (Requiere un Cisco Service Contract)
 Comentarios
Comentarios