Solucionar problemas de Webex Contact Center Agent Desktop
Opciones de descarga
-
ePub (440.2 KB)
Visualice en diferentes aplicaciones en iPhone, iPad, Android, Sony Reader o Windows Phone -
Mobi (Kindle) (394.6 KB)
Visualice en dispositivo Kindle o aplicación Kindle en múltiples dispositivos
Lenguaje no discriminatorio
El conjunto de documentos para este producto aspira al uso de un lenguaje no discriminatorio. A los fines de esta documentación, "no discriminatorio" se refiere al lenguaje que no implica discriminación por motivos de edad, discapacidad, género, identidad de raza, identidad étnica, orientación sexual, nivel socioeconómico e interseccionalidad. Puede haber excepciones en la documentación debido al lenguaje que se encuentra ya en las interfaces de usuario del software del producto, el lenguaje utilizado en función de la documentación de la RFP o el lenguaje utilizado por un producto de terceros al que se hace referencia. Obtenga más información sobre cómo Cisco utiliza el lenguaje inclusivo.
Acerca de esta traducción
Cisco ha traducido este documento combinando la traducción automática y los recursos humanos a fin de ofrecer a nuestros usuarios en todo el mundo contenido en su propio idioma. Tenga en cuenta que incluso la mejor traducción automática podría no ser tan precisa como la proporcionada por un traductor profesional. Cisco Systems, Inc. no asume ninguna responsabilidad por la precisión de estas traducciones y recomienda remitirse siempre al documento original escrito en inglés (insertar vínculo URL).
Contenido
Introducción
Este documento describe cómo resolver problemas relacionados con Webex Contact Center (WxCC) y cómo recopilar información relevante para el TAC.
Prerequisites
Requirements
Cisco recomienda que tenga conocimiento sobre estos temas:
- WxCC
- Centro de contacto y protocolo de voz sobre Internet (VoIP)
- Conexiones HTTP/Websocket
Nota: este documento va dirigido a los clientes y partners que utilizan Webex Contact Center.
Componentes Utilizados
Este documento no tiene restricciones específicas en cuanto a versiones de software y de hardware.
- aplicación de escritorio Agente WxCC
- Portal WxCC
- WxCC Reporting Analytics
La información que contiene este documento se creó a partir de los dispositivos en un ambiente de laboratorio específico. Todos los dispositivos que se utilizan en este documento se pusieron en funcionamiento con una configuración verificada (predeterminada). Si tiene una red en vivo, asegúrese de entender el posible impacto de cualquier comando.
Escritorio de agente de Contact Center Webex
Imagen 1.0: imagen de conexión de alto nivel
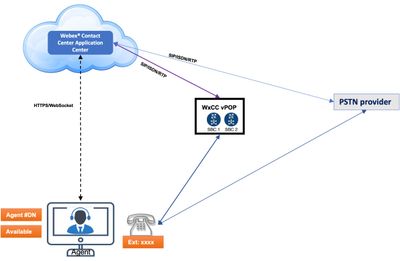
Requisitos de Agent Desktop
Agent Desktop requiere la configuración mencionada para garantizar que todas las funciones funcionen como se espera antes de intentar iniciar sesión por primera vez.
Requisitos del sistema
Los requisitos mínimos del sistema son:
-
Memoria: 2 GB de RAM de aplicación total, sin la asignación del sistema operativo.
-
Sistema operativo: los sistemas operativos (SO) compatibles son:
-
Windows 10 y posterior
-
macOS 10.12, 10.13, 10.14 y versiones posteriores
-
Chrome OS 70 (64 bits) y posterior
-
Requisitos del navegador
En la tabla se enumeran los exploradores compatibles.
| Sistema operativo |
Navegador Versión |
|---|---|
| Windows 10 |
|
| macOS |
|
| Chrome OS |
|
Para obtener más información, consulte la guía del usuario de Cisco Webex Contact Center Agent Desktop
Recopilar información genérica para todos los problemas de Webex Contact Center
- Descripción del problema: recopile información completa sobre el problema exacto. Incluya información como cuántos usuarios se ven afectados, la marca de tiempo exacta, ¿se trata de una nueva implementación?, etc.
- Entorno: ¿en un escritorio virtual? ¿Trabajar desde casa? ¿Conectado a través de VPN?
- Cambios de configuración: ¿algún cambio reciente en WxCC o en la red?
- Impacto empresarial: defina el impacto empresarial exacto. Asociarlo a un número si es posible. Por ejemplo, este problema afecta a 20 agentes, 9 de cada 10 llamadas al centro de llamadas fallan, etc.
- ID de la organización del cliente: se encuentra en la parte inferior de la página del hub de control, como se muestra en la imagen.
ID de organización del cliente:
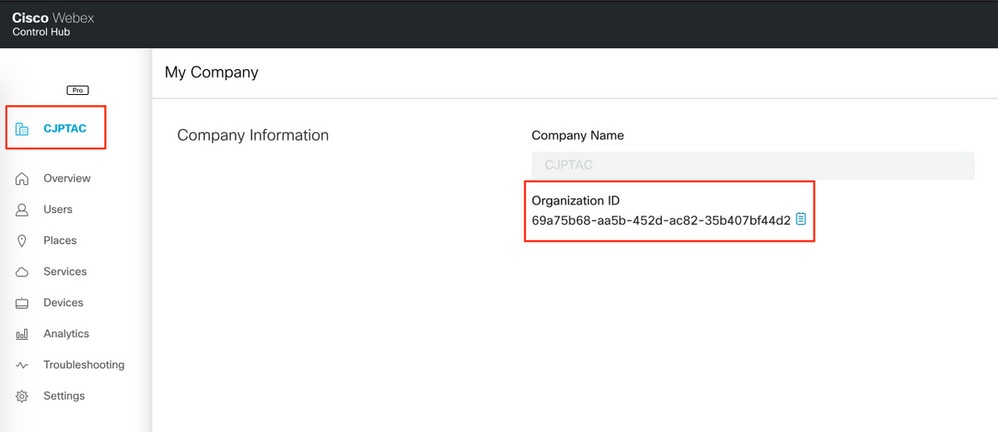
Problemas comunes, pasos de solución de problemas y recopilación de datos para TAC
| Tipo de problema | Descripción | Pasos de Troubleshooting | Detalles para analizar | Datos que recopilar |
|---|---|---|---|---|
Agent Desktop pierde conectividadImagen 1.1:Error de conexión. Intentando recuperar
Imagen 1.2: Error de red 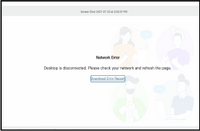 |
|
[Imagen: buena conexión de red] 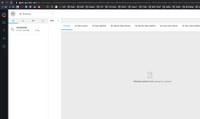 [Imagen: conexión de red incorrecta] 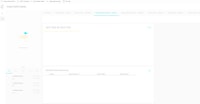
[Imagen: red Wi-Fi frente a Internet]
|
|
|
Agent Desktop Agent Personal Statistics (APS) no carga datos/datos precisosImagen 1: APS no se carga (idbroker.webex.com rechazó la conexión).
Imagen 2: APS no se carga: "Los datos no están disponibles o son insuficientes para procesarse".
|
Imagen 2: APS no se carga, "Los datos no están disponibles o son insuficientes para procesarse".
|
Imagen 2: APS no se carga (idbroker.webex.com rechazó la conexión)
|
|
|
Capturar registros del explorador
Los registros del navegador son una gran fuente de información para ayudar a comprender el comportamiento del navegador. En ocasiones, el Centro de asistencia técnica (TAC) le solicita que proporcione registros del navegador para comprender la comunicación y el intercambio de datos entre el escritorio del agente y el servidor. Los registros del explorador constituyen registros de consola y registros de red.
Descargar informe de errores
La aplicación de escritorio almacena en caché registros de hasta 1 MB en la caché del explorador automáticamente y conserva los registros más recientes a menos que se borre la caché del explorador. Para descargar el informe de errores, puede elegir una de estas opciones.
- Cargue la página de escritorio en el explorador y presione Ctrl+Mayús+2. Haga clic en Save File y Download a local copy.
- Cargue la página del escritorio en el navegador, haga clic en el círculo del perfil de usuario en la esquina superior derecha de la pantalla y haga clic en Descargar informe de errores.

Activar marcas de tiempo en el navegador
Antes de recopilar los registros de los navegadores (o los registros de la consola) de Chrome o Firefox, habilite las marcas de tiempo en el navegador. Esto ayuda a sincronizar los intervalos del cliente y el servidor.
Activar marcas de tiempo y conservar registros durante la navegación
Cromado
Paso 1. En la barra de menús, elija View > Developer > Developer Tools.
Paso 2. Haga clic en el botón Personalizar y controlar herramientas de desarrollo (3 puntos verticales).
Paso 3. Haga clic en Configuración.
Paso 4. En Preferencias, marque estas casillas de verificación:
- Registrar solicitudes HTTP XML
- Mostrar marcas de tiempo
- Conservar el registro durante la navegación
Firefox
Paso 1. En la barra de menús, elija Tools > Web Developer > Toggle Tools.
Paso 2. Haga clic en Personalizar herramientas de desarrollo y Obtener ayuda.
Paso 3. Haga clic en Settings (el botón del diente).
Paso 4. Marque la casilla de verificación Enable timestamps.
Recopilar registros de consola
La consola proporciona información sobre una página mientras ésta está abierta. En última instancia, los mensajes que ve en la consola proceden de los desarrolladores web que crearon la página o del propio explorador. Cuando alguien registra un mensaje en la consola, puede indicar la importancia o el nivel de gravedad del mensaje.
Chrome o Firefox
Paso 1. Abra Developer Tools (haga clic con el botón derecho en cualquier parte del navegador y elija inspect).
Paso 2. Realice los pasos del escenario que desea capturar.
Paso 3. Vaya a la pestaña Console.
Paso 4. Haga clic con el botón secundario y seleccione Guardar como (archivo de texto del bloc de notas).
- Haga clic con el botón secundario y seleccione Seleccionar todo. Haga clic con el botón secundario y seleccione Copiar.
- Pega eso en un archivo de texto.
Paso 5. Adjunte los archivos de texto a su ticket de soporte.
Internet Explorer (IE)
Paso 1. Presione la tecla F12 para abrir la Ventana de Herramientas del Desarrollador.
Paso 2. En la ficha Console, introduzca el AgentSDK.EnableIE11DebugLogging(true) comando para habilitar el registro adicional.
Paso 3. Realice los pasos del escenario que desea capturar.
paso 4. En la pestaña Console, haga clic con el botón derecho y elija Copy All como se muestra en la imagen.

Paso 5. Ingrese el AgentSDK.EnableIE11DebugLogging(false) comando para inhabilitar el registro adicional.
Recopilar registros de formato de archivo de protocolo de transferencia de hipertexto (HAR)
El formato de archivo HTTP, o HAR, es un archivo en formato JSON para registrar la interacción de un explorador Web con un sitio.
Chrome o Firefox
Paso 1. Abra Google Chrome y navegue hasta la página en la que se produce el problema.
paso 2. Abra Developer Tools (haga clic con el botón derecho en cualquier parte del navegador y elija inspect).
Paso 3. Busque un botón Grabar redondo ( ) en la esquina superior izquierda de la ficha Red; el rojo indica que el registro está en curso y el gris indica que está desactivado.
) en la esquina superior izquierda de la ficha Red; el rojo indica que el registro está en curso y el gris indica que está desactivado.
Paso 4. Marque la casilla de verificación Preserve log.
Paso 5. Haga clic en el botón Clear (Borrar)( ) para borrar cualquier registro anterior de la ficha Red.
) para borrar cualquier registro anterior de la ficha Red.
Paso 6. Realice los pasos del escenario que desea capturar.
Paso 7. Haga clic con el botón secundario del mouse (ratón) en cualquier parte de la cuadrícula de solicitudes de red, elija Guardar como HAR con contenido o Guardar todo como HAR y guarde el archivo en el equipo.
Microsoft Edge o Microsoft Internet Explorer
Paso 1. Vaya a la URL en la que desea iniciar la captura.
Paso 2. Navegue hasta Herramientas de desarrollo (utilice F12 como acceso directo) y haga clic en la pestaña Red.
Paso 3. Realice los pasos del escenario que desea capturar.
Paso 4. Haga clic en Exportar como HAR.
Paso 5. Haga clic en Guardar como... para guardar el archivo HAR (o Lenguaje de marcado extensible (XML) si utiliza una versión anterior de Internet Explorer).
Historial de revisiones
| Revisión | Fecha de publicación | Comentarios |
|---|---|---|
2.0 |
29-Aug-2024 |
Actualización de Introducción, Texto alternativo, Traducción automática, Requisitos de estilo y Formato. |
1.0 |
19-Jan-2022 |
Versión inicial |
Con la colaboración de ingenieros de Cisco
- Kuladeep ChowdyshettyTechnical Consulting Engineer
- Vishal GoyalTechnical Consulting Engineer
Contacte a Cisco
- Abrir un caso de soporte

- (Requiere un Cisco Service Contract)
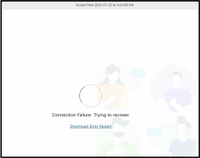
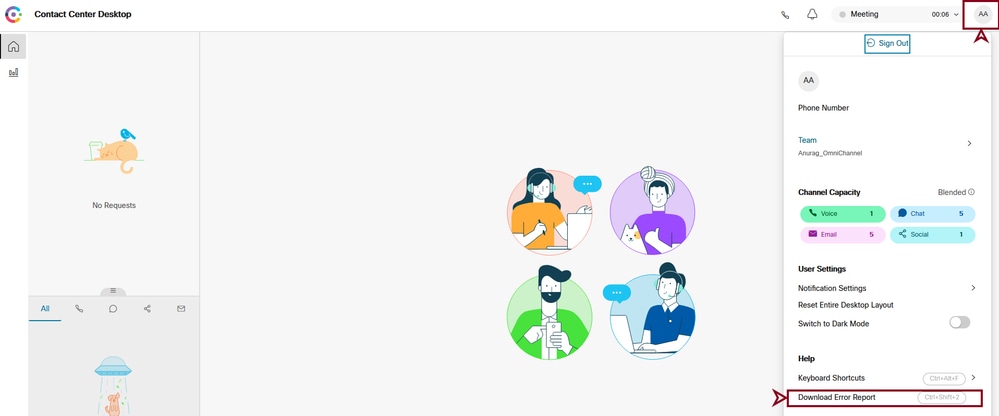
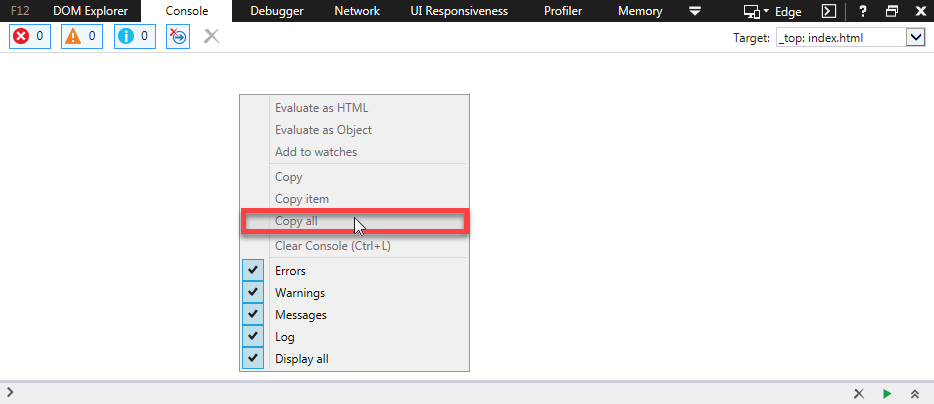

 Comentarios
Comentarios