Overview
Cisco Support Assistant Chrome Extension se ha diseñado para optimizar y mejorar la experiencia de soporte de los usuarios de Cisco XDR (Extended Detection and Response). Esta guía proporciona un tutorial detallado paso a paso para instalar la extensión, autenticarla y utilizar sus características, como abrir casos de soporte, grabar pantallas y recopilar registros HAR del explorador. Siguiendo estas instrucciones, los usuarios pueden capturar y compartir de forma rápida y eficiente la información necesaria con el centro de asistencia técnica Cisco Technical Assistance Center (TAC) para acelerar la resolución de problemas.
Explore a continuación explicaciones detalladas de estos casos prácticos y pasos. Obtenga más información aquí.
Casos de uso
Si no ha utilizado Cisco Support Assistant Extension anteriormente, lea los pasos 1 y 2 a continuación. Para los usuarios experimentados, vaya directamente al paso 3 para aprender a utilizar las funciones de extensión admitidas.
Paso 1: Instalar la extensión cromada
- Descargar e instalar: Descargue la extensión de Chrome de Cisco Support Assistant desde la Chrome Web Store y haga clic en "Agregar a Chrome" para instalarla, asegurándose de que la extensión del navegador está disponible para su uso inmediato.
- Habilitar extensión: una vez instalada la extensión, compruebe el menú de extensiones en Chrome y confirme que Cisco Support Assistant está activo para asegurarse de que esté habilitada.
Paso 2: Activar la extensión
- Vaya a Cisco XDR: Abrir Chrome y vaya a un producto de Cisco compatible, como Cisco XDR, para iniciar el proceso de activación.
- Activación de elementos emergentes: al visitar la página del producto compatible, verá un elemento emergente con el texto "Aproveche al máximo el potencial de los asistentes virtuales del TAC y active la extensión de Cisco Support Assistant".
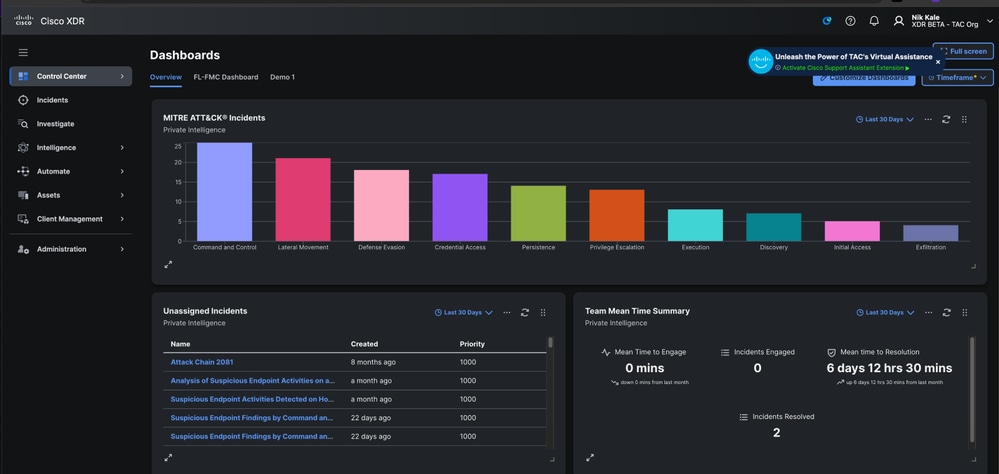
- Haga clic para activar: haga clic en la notificación emergente para activar el flujo de trabajo de autenticación Cisco.com.
- Autenticar: complete el proceso de autenticación en Cisco.com introduciendo sus credenciales y verificando su identidad.
- Confirmación: Una vez autenticado, verá que la extensión está marcada como "On", y su nombre aparecerá cuando haga clic en el icono de extensión en la barra de herramientas de Chrome.
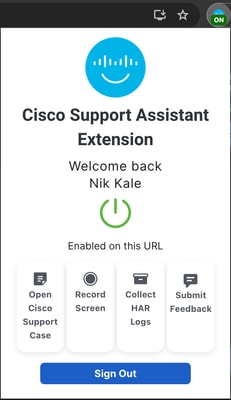
Paso 3: Uso de las funciones de extensión
A. Apertura de un caso de soporte de Cisco
- Abrir extensión: haga clic en el icono de extensión de Cisco Support Assistant situado en la barra de herramientas de Chrome para abrir la interfaz de extensión.
- Seleccione "Abrir caso de soporte": en la interfaz de extensión, elija la opción para abrir un nuevo caso de soporte, que le guiará a través de los pasos necesarios.
- Grabar problema: opcionalmente, utilice la función de grabación de pantalla para capturar y explicar su problema visual y verbalmente, lo que puede ser extremadamente útil para el equipo de soporte (instrucciones detalladas en el Paso 4).
- Enviar caso: rellene los datos necesarios, como la descripción del problema y la información relevante, y envíe el caso de soporte a través de la interfaz de extensión.
B. Grabación de la pantalla
- Iniciar grabación: Haga clic en el icono de extensión en la barra de herramientas de Chrome y seleccione la opción "Grabar pantalla" para iniciar el proceso de grabación de pantalla.
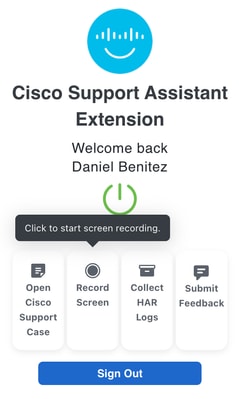
- Elegir área de grabación: se le pedirá que seleccione si desea grabar una ficha de Chrome específica, toda la ventana del navegador o toda la pantalla del escritorio.
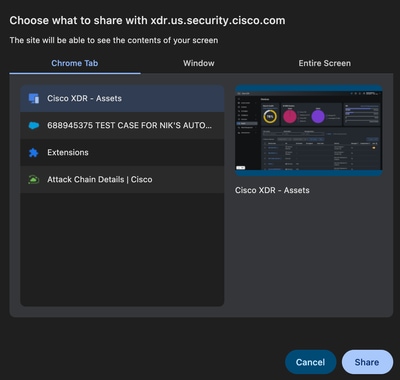
- Permiso de micrófono: si lo desea, permita que la extensión acceda al micrófono para proporcionar una explicación sonora del problema, lo que mejora la claridad de la grabación.
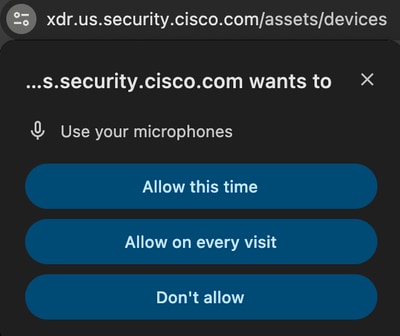
- Comenzar grabación: siga las instrucciones que aparecen en pantalla para iniciar la grabación de pantalla y capturar todas las acciones e información relevantes.
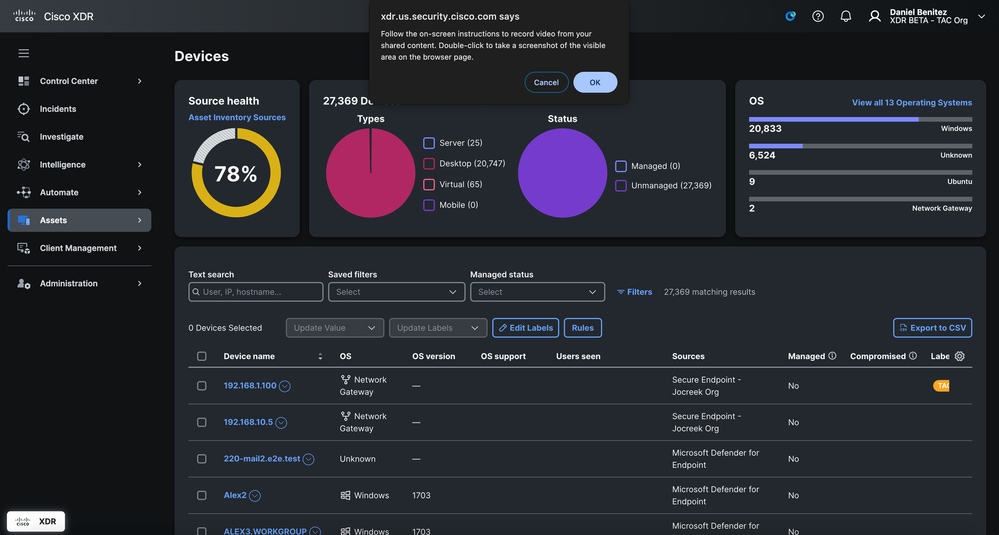
- Agregar capturas de pantalla: durante la grabación, puede hacer doble clic en cualquier pantalla para agregar una captura de pantalla, que se incluiría en el caso de soporte junto con la grabación de vídeo.
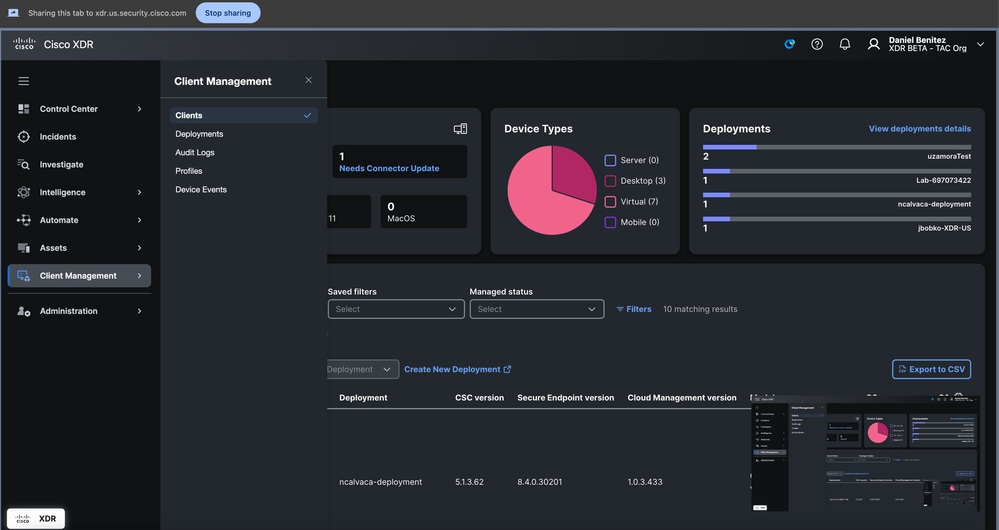
- Detener grabación: Para detener la grabación, haga clic en la opción "Detener" en la barra flotante de la parte inferior de la pantalla o haga clic en el icono de extensión y seleccione el botón Detener grabación.
- Cargar grabación: una vez detenida la grabación, tendrá la opción de cargar el vídeo en un caso existente introduciendo el número de solicitud de servicio (número SR) de nueve dígitos o abriendo un nuevo caso.
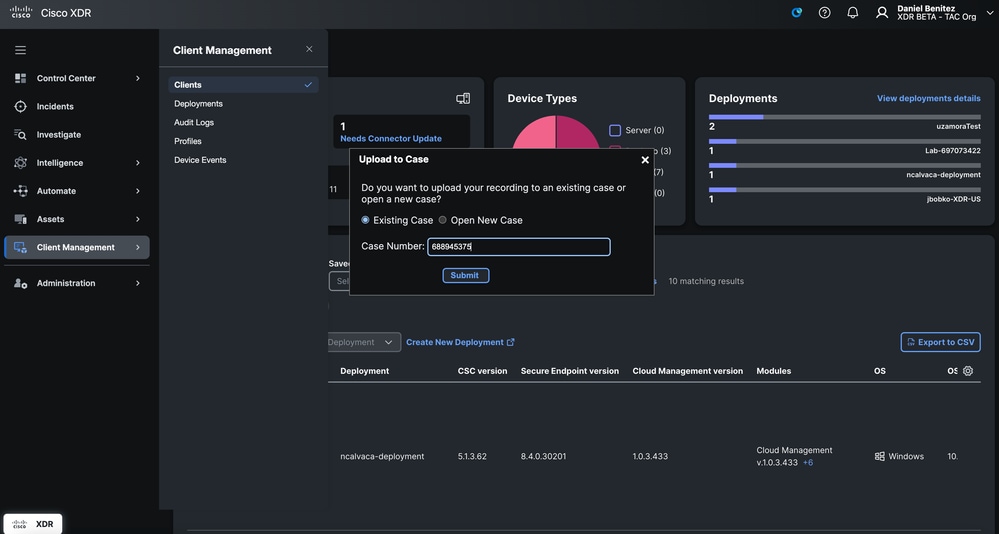
C. Recopilación de registros HAR
- Iniciar captura de registro: haga clic en el icono de extensión de Cisco Support Assistant y seleccione la opción "Recopilar registros HAR" para iniciar la captura de datos de registro.
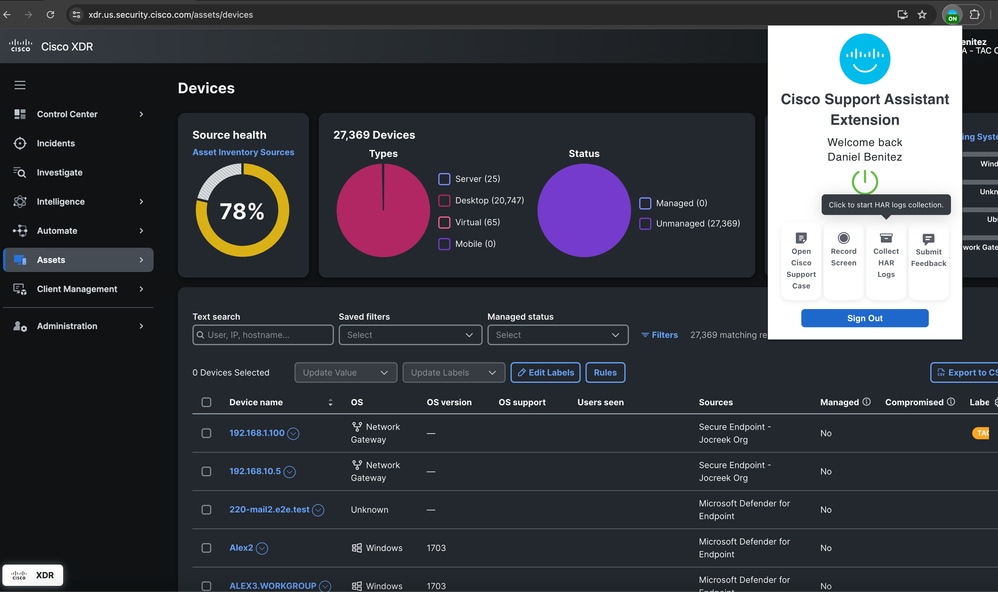
- Instrucción de navegación: aparecerá una ventana emergente en la que se le indica que navegue por diferentes páginas y reproduzca el problema, lo que permite a la extensión capturar los registros HAR relevantes.
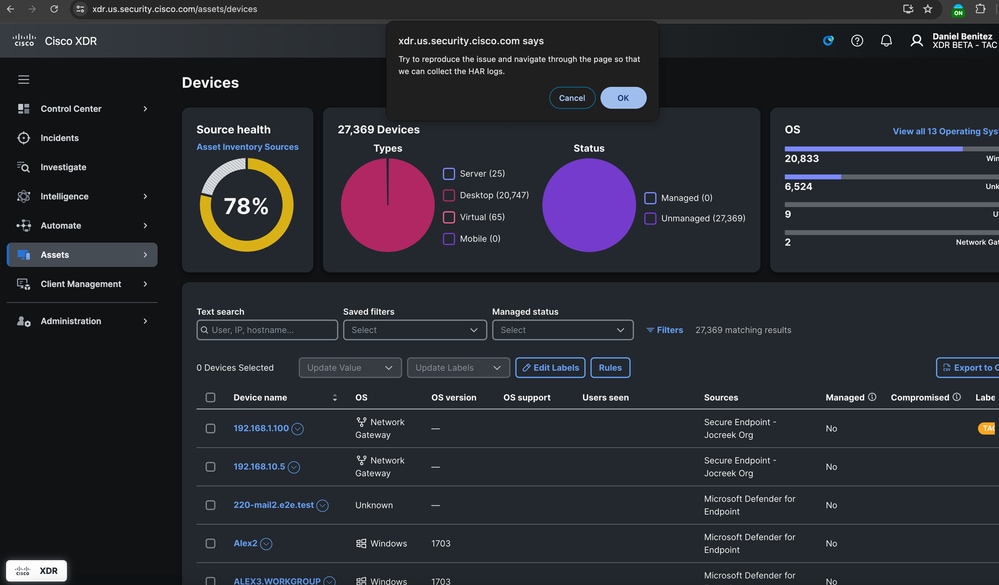
- Iniciar captura: haga clic en "Aceptar" en la ventana emergente para iniciar el proceso de captura de registros HAR.
- Detener captura: una vez que haya reproducido el problema y capturado los datos necesarios, haga clic en el mismo botón para detener la captura de registro duro.
- Cargar registros: a continuación, puede optar por cargar los registros recopilados en un caso de soporte existente introduciendo el número de SR de nueve dígitos o abrir un nuevo caso si es necesario.
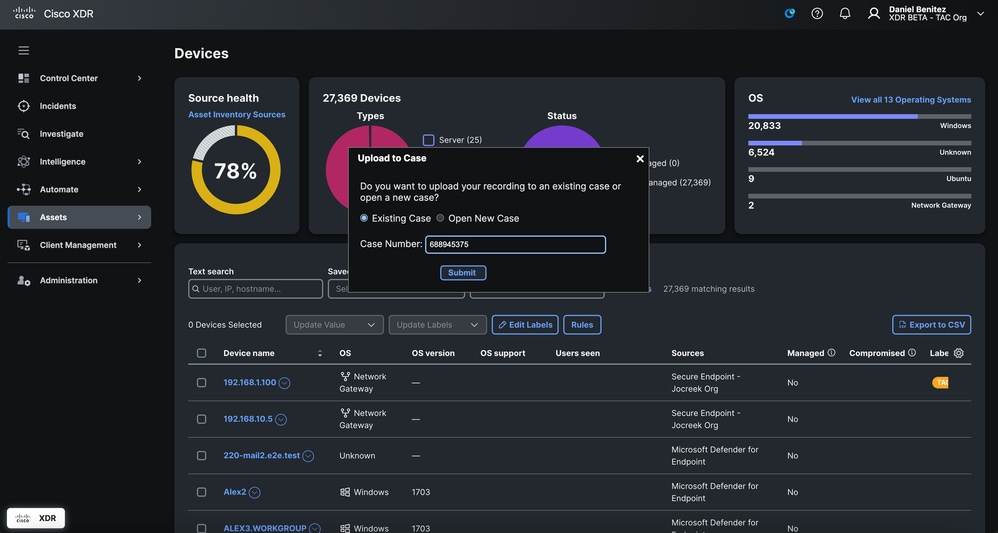
Paso 4: Envío de información al TAC
- Caso existente: si está cargando información en un caso existente, introduzca el número de solicitud de servicio (SR) de nueve dígitos para asegurarse de que los registros o las grabaciones se adjuntan al caso correcto.
- Caso nuevo: si va a abrir un caso nuevo, la extensión rellenará previamente determinada información en función de las actividades realizadas durante el proceso de captura de registro forzado o de grabación de pantalla, lo que le solicitará que complete los detalles restantes.
- Confirmación: Después de enviar la información, recibirá notificaciones por correo electrónico que confirman la carga del archivo o la creación del nuevo caso, asegurándose de que el equipo del TAC tenga todos los datos necesarios para comenzar a trabajar en su problema.
Paso 5: Seguimiento
- Respuesta del TAC: el equipo del TAC revisaría la información enviada y podría ponerse en contacto con el usuario para obtener más detalles si fuera necesario, iniciando el proceso de solución de problemas y resolviendo el problema.
- Resolución de problemas: el TAC trabajaría para resolver el problema en función de los datos proporcionados, lo que podría reducir la necesidad de reuniones Webex adicionales o de mensajes de correo electrónico interactivos, acelerando así el proceso de resolución.
Siguiendo estos pasos, los usuarios pueden aprovechar todas las funciones de la extensión Chrome de Cisco Support Assistant, lo que garantiza un proceso de soporte más eficiente y efectivo con Cisco XDR.

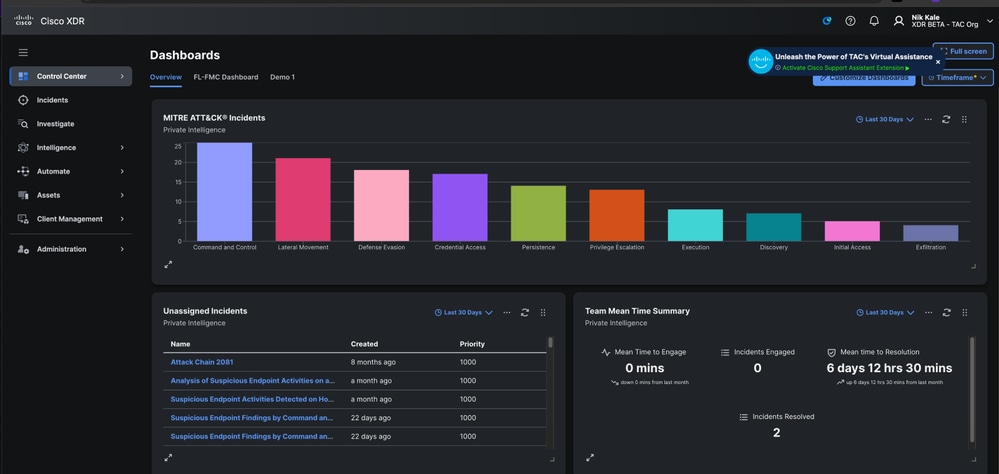
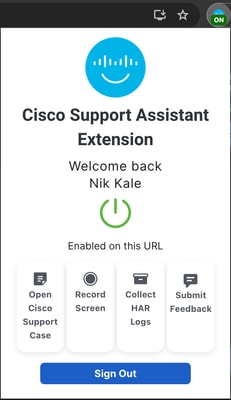
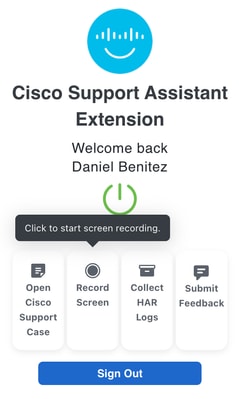
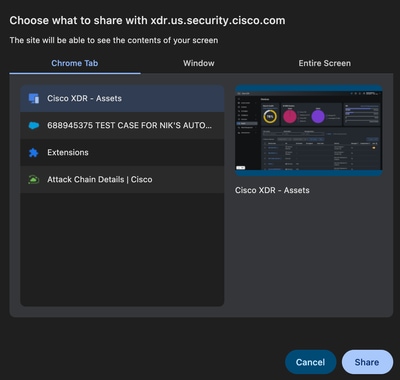
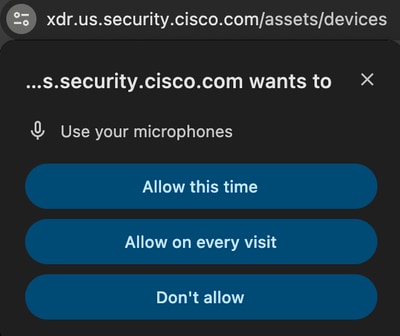
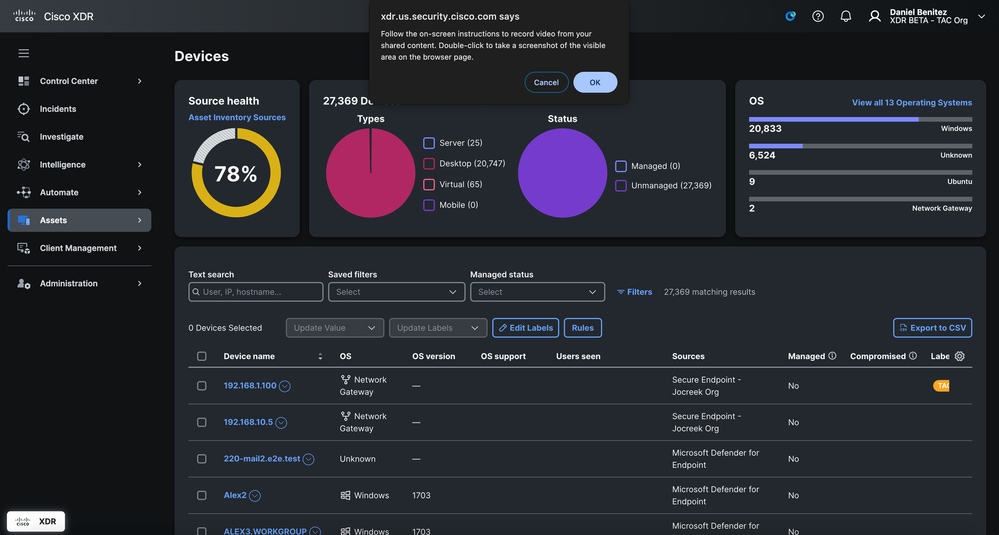
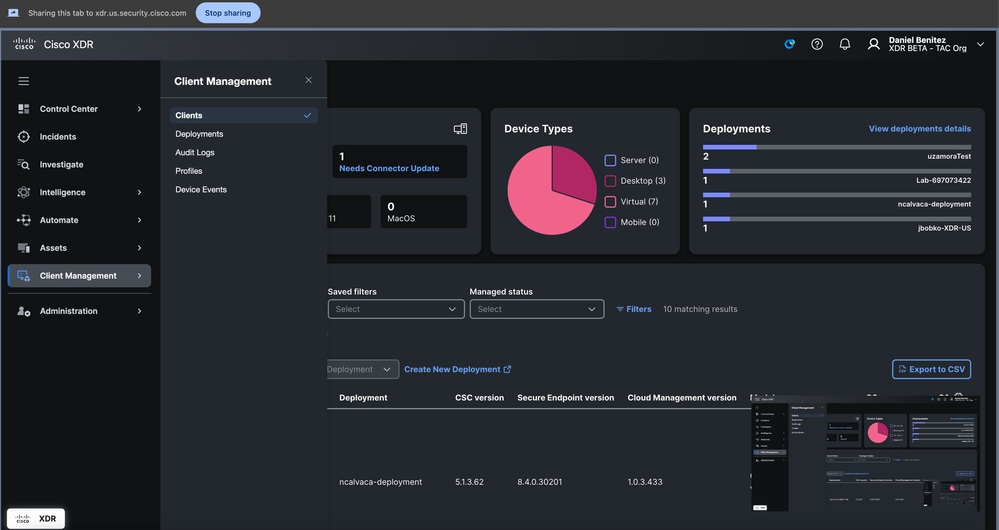
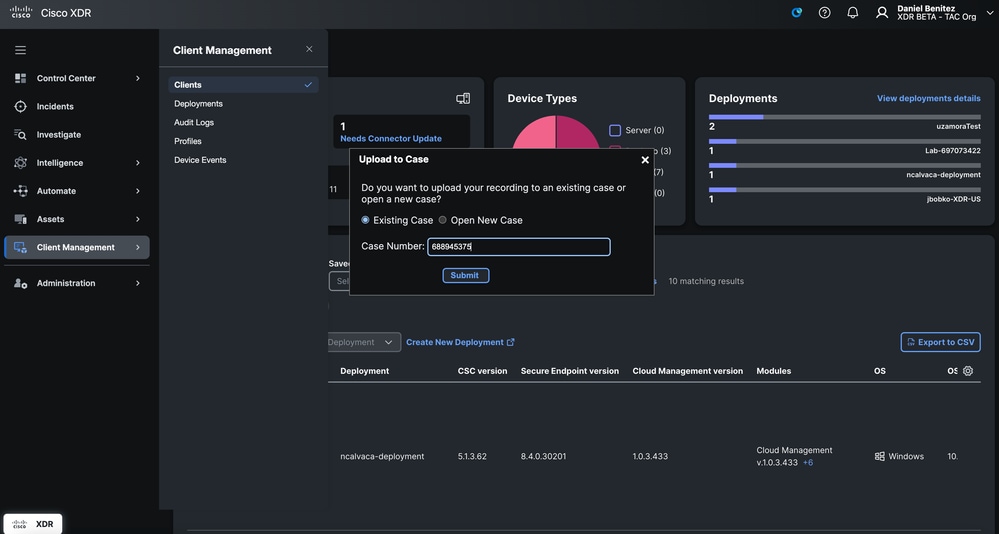
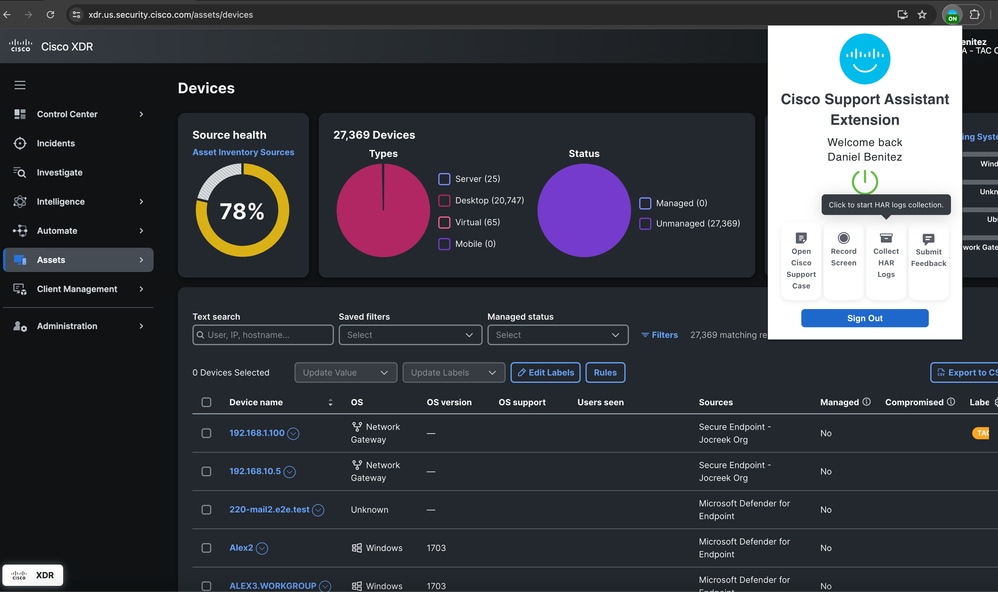
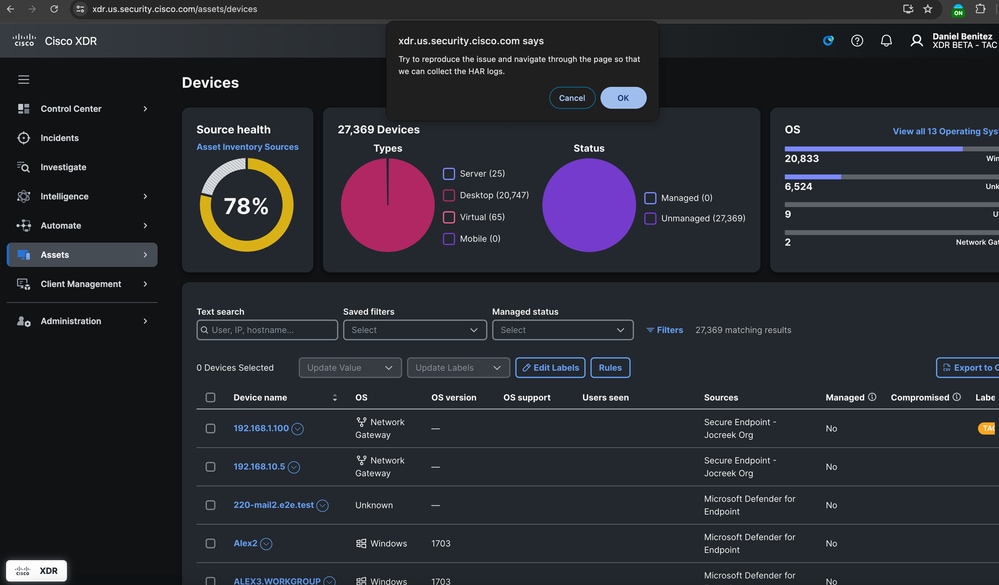
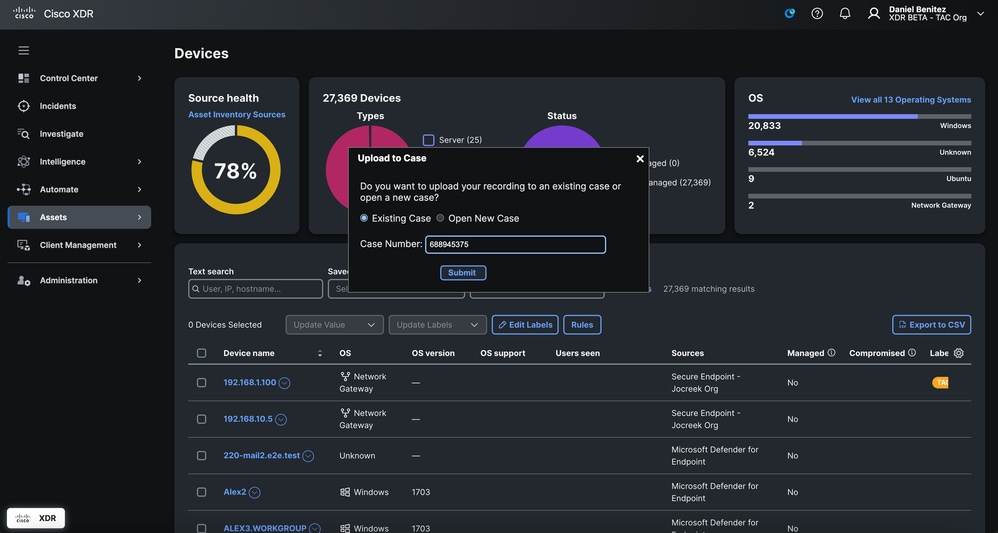
 Comentarios
Comentarios