Configuración de la política de acceso a Internet en RV215W y RV130W
Objetivo
Los modelos RV215W y RV130W permiten configurar las políticas de acceso a Internet. Estas políticas de acceso a Internet se utilizan para permitir o bloquear el acceso a Internet a un grupo de PC o PC específicos.
En este artículo se explica cómo configurar una política de acceso a Internet en los modelos RV215W y RV130W.
Dispositivos aplicables | Versión de software
· RV215W - 1.1.0.5
· RV130W - 1.0.3.55
Política de acceso a Internet
Paso 1. Inicie sesión en la utilidad de configuración web y elija Firewall > Internet Access Policy. Se abre la página Directiva de acceso a Internet:
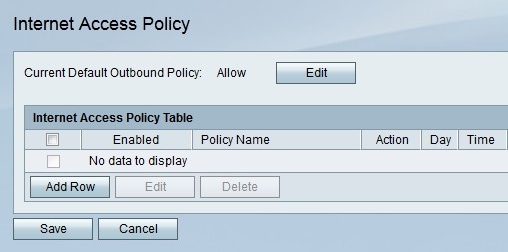
Nota: El estado de la política de salida predeterminada se muestra en el campo Current Default Outbound Policy (Política de salida predeterminada actual). La política de salida predeterminada determina si el tráfico saliente está permitido o denegado. Se utiliza cuando no hay reglas de acceso ni políticas de acceso a Internet configuradas para una dirección IP de un usuario. Haga clic en Editar para configurar la política saliente en la página Reglas de acceso.
Paso 2. Haga clic en Agregar fila para agregar una nueva política de acceso. Se abre la página Agregar/Editar política de acceso a Internet:
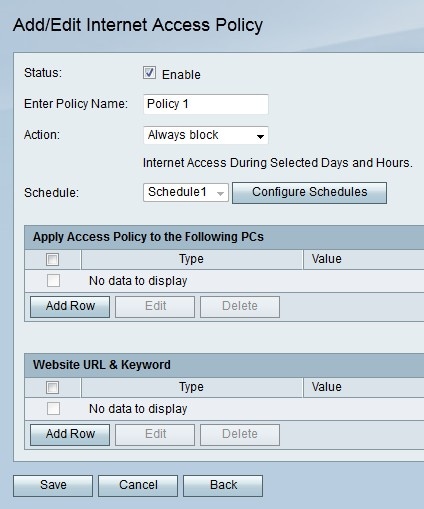
Paso 3. Marque Enable en el campo Status para habilitar la política de acceso.
Paso 4. Introduzca un nombre para la política en el campo Introducir nombre de política.
Paso 5. En la lista desplegable Acción, elija una acción que se aplicará a la política.
· Bloquear siempre: bloquee siempre el tráfico de Internet desde y hacia todos los terminales.
· Permitir siempre: permita siempre el tráfico de Internet hacia y desde todos los terminales.
· Bloquear por programación: bloquea la programación de Internet según una programación especificada.
· Permitir por programación: permite la programación de Internet según una programación especificada.
Paso 6. En la lista desplegable Programación, seleccione una programación que se aplicará a la política.

Paso 7. Haga clic en Agregar fila para aplicar la política de acceso a un PC específico.
Paso 8. En la lista desplegable Tipo, elija un tipo de dirección.
· dirección MAC: introduzca la dirección MAC del PC al que desea aplicar la política en el campo Valor.
· dirección IP: introduzca la dirección IP del PC al que desea aplicar la política en el campo Valor.
· intervalo IP: introduzca el intervalo de direcciones IP de los PC a los que desea aplicar la política en los campos Valor.

Paso 9. (Opcional) Haga clic en Agregar fila para aplicar la política a un sitio web o a una palabra clave.
Paso 10. En la lista desplegable Tipo, elija una función para aplicar a la política.
Dirección URL ·: introduzca la dirección URL del sitio web al que se aplicará la política en el campo Valor.
Palabra clave ·: introduzca la palabra clave que se aplicará a la política en el campo Valor. Esto bloqueará o permitirá cualquier URL que contenga la palabra clave especificada.
Paso 11. Click Save.
Configuración de administración de programación
La gestión de programación es una función del RV215W que permite que las políticas de acceso a Internet y las reglas de acceso se activen en determinados momentos. Las programaciones se aplican en las páginas Directiva de acceso a Internet y Reglas de acceso.
Paso 1. Inicie sesión en la utilidad de configuración web y elija Firewall > Administración de programación. Se abre la página Administración de programación:

Paso 2. Haga clic en Agregar fila para agregar una nueva programación. Se abre la página Agregar/Editar programaciones:

Paso 3. Introduzca un nombre para la programación en el campo Nombre.
Paso 4. En la lista desplegable Días programados, elija los días en los que la programación está activa.
· Todos los días: la programación está activa para todos los días de la semana.
· días específicos: active las casillas de verificación de los días para que la programación esté activa.
Paso 5. En la lista desplegable Hora del día programada, seleccione la hora a la que está activa la programación.
· Todas las horas: la programación está activa en todo momento del día.
· horas específicas: en la lista desplegable Hora de inicio y Hora de finalización, elija la hora a la que se inicia la programación y la hora a la que finaliza.
Paso 6. Click Save.
 Comentarios
Comentarios