Installation initiale de la configuration HA ECE 400-Agent
Options de téléchargement
-
ePub (1.0 MB)
Consulter à l’aide de différentes applications sur iPhone, iPad, Android ou Windows Phone -
Mobi (Kindle) (1.2 MB)
Consulter sur un appareil Kindle ou à l’aide d’une application Kindle sur plusieurs appareils
Langage exempt de préjugés
Dans le cadre de la documentation associée à ce produit, nous nous efforçons d’utiliser un langage exempt de préjugés. Dans cet ensemble de documents, le langage exempt de discrimination renvoie à une langue qui exclut la discrimination en fonction de l’âge, des handicaps, du genre, de l’appartenance raciale de l’identité ethnique, de l’orientation sexuelle, de la situation socio-économique et de l’intersectionnalité. Des exceptions peuvent s’appliquer dans les documents si le langage est codé en dur dans les interfaces utilisateurs du produit logiciel, si le langage utilisé est basé sur la documentation RFP ou si le langage utilisé provient d’un produit tiers référencé. Découvrez comment Cisco utilise le langage inclusif.
À propos de cette traduction
Cisco a traduit ce document en traduction automatisée vérifiée par une personne dans le cadre d’un service mondial permettant à nos utilisateurs d’obtenir le contenu d’assistance dans leur propre langue. Il convient cependant de noter que même la meilleure traduction automatisée ne sera pas aussi précise que celle fournie par un traducteur professionnel.
Contenu
Introduction
Ce document décrit l'installation initiale de la haute disponibilité de 400 agents de messagerie électronique et de discussion en entreprise (ECE).
Conditions préalables
Conditions requises
Cisco vous recommande de prendre connaissance des rubriques suivantes :
- Discussion et messagerie électronique d'entreprise (ECE) 12.X
- Windows Server 2016
- SQL Server Enterprise Edition 2016
Components Used
Les informations contenues dans ce document sont basées sur les versions de logiciel suivantes :
- ECE 12.5 1)
- SQL Server 2016 Enterprise Edition
- Windows 2016
The information in this document was created from the devices in a specific lab environment. All of the devices used in this document started with a cleared (default) configuration. Si votre réseau est en ligne, assurez-vous de bien comprendre l’incidence possible des commandes.
Fond
Enterprise Chat and Email 12.0 et versions ultérieures prennent désormais en charge l'installation complète et haute disponibilité pour les déploiements 400 agents et 1500 agents. Le déploiement de 1 500 agents nécessite un total de 30 machines virtuelles (VM) lorsqu'il est installé dans une configuration HA. Une fois l'installation et la configuration du serveur de fichiers et SQL Server effectuées, le reste de l'installation suit le même ordre et les mêmes étapes que le déploiement non-HA de 1500 agents. Le déploiement de 400 agents ne nécessite que 4 serveurs au total, mais en raison de la nature partagée du serveur colocalisé, l'installation nécessite un déploiement minutieux pour garantir le succès. Presque toutes les mesures les plus critiques sont prises avant l'installation effective de la CEE. Cet article passe en revue ce qui est nécessaire pour effectuer l'installation complète du début à la fin.
Terminologie
Tout au long de ce document, ces termes sont utilisés.
- Windows Server Failover Cluster (WSFC) : cette fonctionnalité de Microsoft Windows Server permet à plusieurs serveurs physiques de fournir une résilience aux autres. Lorsque vous avez plusieurs serveurs dans un cluster, cela ne supprime aucune fonction ou fonctionnalité d'un serveur qui n'est pas actuellement le noeud principal, cela permet simplement aux serveurs de connaître l'état des autres. Chaque serveur peut posséder un ou plusieurs rôles à la fois.
- Groupes de disponibilité AlwaysOn (AG) : fonction de redondance Microsoft SQL Server qui offre un niveau élevé de protection aux bases de données tout en réduisant le temps nécessaire pour passer d'un côté ou d'un noeud à l'autre. Contrairement à l'ancienne instance de cluster de basculement, désormais déconseillée, tous les noeuds SQL Server d'un groupe de disponibilité peuvent être entièrement opérationnels à tout moment et avoir une copie complète de la base de données. Lorsque Microsoft SQL Server est déployé sur des serveurs Windows, le groupe de disponibilité nécessite un cluster de basculement Windows Server pour fonctionner.
Ce document contient plusieurs termes clés relatifs aux AG.
- Instance : instance d'un SQL Server indépendant avec ses propres exécutables et bases de données. Un seul serveur physique peut héberger plusieurs instances de SQL Server.
- Réplica : un réplica est une instance distincte dans un AG. Il existe deux types de répliques dans une AG.
- Réplica principal : le réplica principal, ou simplement principal, autorise les opérations de lecture et d'écriture sur les bases de données de l'AG. Il ne peut y avoir qu'un seul réplica principal dans un AG. Le réplica principal est également le seul réplica qui autorise la plupart des opérations de sauvegarde de base de données.
- Réplica secondaire : tous les autres noeuds de l'AG sont appelés réplicas secondaires ou secondaires. Un secondaire lisible est un réplica secondaire qui autorise les opérations de lecture sur les bases de données mais pas les opérations d'écriture. Les secondaires lisibles permettent un type spécifique de sauvegarde de base de données appelé sauvegarde en copie seule. Si une sauvegarde normale est tentée sur un serveur secondaire, un message d'erreur suivant s'affiche : « Cette commande de SAUVEGARDE ou RESTAURATION n'est pas prise en charge sur un miroir de base de données ou un réplica secondaire. »
- Écouteur : un écouteur est un composant du groupe de disponibilité. Quel que soit le noeud principal, il appartient à l'écouteur. Un écouteur possède au moins une adresse IP et un port. Si les noeuds du groupe de disponibilité sont séparés entre différents sous-réseaux, le processus d'écoute doit avoir des adresses IP valides dans chaque sous-réseau pour garantir la disponibilité. L'écouteur s'affiche en tant qu'objet Ordinateur dans Active Directory.
- Base de données de disponibilité : une base de données de disponibilité est toute base de données d'une instance SQL qui a été jointe à AG. Une instance peut également avoir des bases de données qui ne sont pas membres d'un groupe de disponibilité. Ces bases de données sont des bases de données SQL normales en ce qui concerne les opérations de lecture/écriture. Lorsqu'une instance est le réplica principal, vous pouvez utiliser le nom du processus d'écoute pour accéder à toutes les bases de données ou ressources locales. Toutefois, lorsque ce serveur n'est plus le principal, l'accès à la base de données doit être effectué à l'aide du nom du serveur.
- SQL Server Integration Services (SSIS) - SSIS est une fonctionnalité incluse avec Microsoft SQL Server qui permet le nettoyage, la transformation, la manipulation et d'autres tâches de données au moment de l'exécution. SSIS Packages permet aux développeurs d'extraire des données de nombreuses sources de données, puis d'utiliser des scripts pour charger ces données dans une ou plusieurs bases de données. La CEE utilise cette fonctionnalité pour copier régulièrement les données de la base de données Active dans la base de données Rapports.
- Distributed File System (DFS) - Cette fonctionnalité complémentaire pour Microsoft Windows Server permet de présenter plusieurs partages de fichiers SMB en tant qu'entité unique. Il permet également la synchronisation et la réplication automatiques des fichiers sur les serveurs.
Il y a deux composants qui composent DFS.- Espaces de noms DFS : un espace de noms est une vue logique d'un partage. Un ou plusieurs serveurs peuvent héberger les fichiers dans l'espace de noms, mais l'accès total aux fichiers est effectué à l'aide du chemin d'accès réseau à l'espace de noms.
Il existe deux types d'espaces de noms.- Espace de noms de domaine : un espace de noms de domaine est accessible via le chemin UNC au format \\<domaine>\<DFSRoot>. Ce type d'espace de noms offre la disponibilité la plus élevée et est un objet de l'arborescence Active Directory. Il s'agit du seul espace de noms pris en charge par la CEE.
- Espace de noms autonome : un espace de noms autonome est accessible via le chemin UNC au format \\<nom_serveur>\<DFSRoot>. Bien que la réplication puisse être utilisée pour maintenir la synchronisation de plusieurs serveurs et s'assurer qu'ils contiennent les mêmes fichiers, si le serveur qui est l'hôte de l'espace de noms tombe en panne, l'espace de noms devient indisponible. La CEE ne prend pas en charge les espaces de noms autonomes.
- Réplication DFS : un groupe de réplication DFS permet de synchroniser les fichiers sur plusieurs serveurs physiques.
- Serveur d'espace de noms : un serveur d'espace de noms héberge un espace de noms. Chaque serveur d'espace de noms contient un dossier de chemin d'accès local qui contient les dossiers racine DFS.
- Chemin d'accès local de l'espace de noms : répertoire existant sur chaque serveur d'espace de noms. Ce répertoire doit être séparé du répertoire partagé dans l'espace de noms.
- Racine de l'espace de noms : point de départ de l'espace de noms. Dans un espace de noms de domaine, la racine est l'identificateur qui se trouve immédiatement après le nom de domaine. Chaque racine d'espace de noms est représentée par un dossier physique qui existe dans le chemin d'accès local de l'espace de noms.
- Dossier : les dossiers sont utilisés de deux façons dans l'espace de noms.
- Un dossier sans cible de dossier est utilisé pour organiser les données en vues logiques. ECE n'utilise pas ce type de dossier.
- Un dossier avec une ou plusieurs cibles Folder est utilisé pour présenter des données à l'utilisateur de l'espace de noms. Lorsqu'un utilisateur ou une application navigue vers ce dossier, DFS les redirige de manière transparente vers la cible du dossier mappé.
- Cibles de dossier : une cible de dossier est le chemin UNC vers un dossier partagé qui contient le contenu réel. Dans ECE, les cibles de dossier sont les répertoires partagés de la CEE qui hébergent le contenu dont le rôle de serveur de fichiers est responsable.
- Espaces de noms DFS : un espace de noms est une vue logique d'un partage. Un ou plusieurs serveurs peuvent héberger les fichiers dans l'espace de noms, mais l'accès total aux fichiers est effectué à l'aide du chemin d'accès réseau à l'espace de noms.
- Nom principal du service : il s'agit souvent d'un nom SPN. Vous pouvez entendre ce terme appelé spin. Le nom principal du service est l'identificateur unique d'une instance de service. Dans ECE, lorsque l'authentification intégrée Windows est utilisée pour accéder aux bases de données, comme cela est nécessaire dans un déploiement de haute disponibilité, le SPN permet au compte du service SQL Server d'effectuer une authentification proxy vers Active Directory pour le compte d'un autre compte. Lorsqu'un service de la CEE accède à la base de données, il le fait par l'intermédiaire du compte du service de la CEE. Ce compte est ensuite transmis à Active Directory pour authentification et autorisation.
Exemple de disposition
Tout au long de ce document, un système de travaux pratiques est utilisé pour des captures d'écran et des exemples de commandes. Cela donne les détails du domaine Active Directory, des noms d'utilisateurs, des noms d'ordinateurs et des adresses IP. Les éléments de configuration spécifiques peuvent être répétés ultérieurement dans le document, plus près de l'endroit où ils sont utilisés.
Active Directory
- Nom de domaine complet : massivedynamic.com
- Domaine pré-Windows 2000 : MASSIF
Comptes d'utilisateurs
| Description | Nom du compte |
| Compte de service SQL Server | SQLServerSvc |
| Compte de service CEE | ECESvc |
Machines virtuelles et ressources logiques
| Identifiant | Nom/Valeur | Adresses IP | Description | Rôles de la CEE |
| VM-1A | CC2K125ECEAA | 14.10.162.168 | Serveur colocalisé côté A | Serveur de fichiers (noeud DFS 1), Base de données (réplica du groupe de disponibilité), Messagerie, Services, Application |
| VM-2A | CC2K125ECEWA | 14.10.162.169 | Serveur Web côté A | Serveur Web |
| VM-1B | CC2K125ECEAB | 14.10.172.168 | Serveur colocalisé côté B | Serveur de fichiers (noeud DFS 2), Base de données (réplica du groupe de disponibilité), Messagerie, Services, Application |
| VM-2B | CC2K125ECEWB | 14.10.172.169 | Serveur Web côté B | Serveur Web |
| WSFC-CNO | CC2K125ECEFOC | 14.10.162.170 14.10.172.170 |
CNO pour WSFC | |
| Écouteur | CC2K125ECEDB | 14.10.162.161 14.10.172.171 |
Nom de l'écouteur SQL AG | |
| Port d'écoute | 1433 | S/O | Port d'écoute SQL AG | |
| CEE-VIP | CEE | 14.10.162.96 | Adresse IP virtuelle de la CEE sur l'équilibreur de charge |
Lancer les lettres et le contenu
| Lettre de lecteur | Taille | Utilisation | Notes |
| C | 80 Go | OS Windows, exécutables SQL | SQL Server non présent sur le serveur Web |
| D | S/O | Point de montage DVD | |
| E | 50 Go | Application CEE et dossier SSIS | Lecteur non présent sur le serveur Web |
| F | 300 Go | Fichiers de base de données SQL et sauvegardes SQL | Lecteur non présent sur le serveur Web |
Objets de fichier et de répertoire
Cette liste répertorie les objets de fichier et de répertoire référencés dans toute la documentation. Bien que les noms de répertoire spécifiques ne soient pas obligatoires, il est préférable de conserver une structure commune sur tous les serveurs.
| Identifiant | Chemin | Description | Notes |
| Répertoire partagé | E:\ECEFile | Répertoire sur les serveurs colocalisés qui est la cible des dossiers dans l'espace de noms DFS. | N'existe pas sur le serveur Web. |
| Répertoire d'accueil de la CEE | E:\ECE | Répertoire sur tous les serveurs que la CEE utilise au moment de l'exécution pour l'exécution des applications, les fichiers temporaires et les journaux. | Sur le serveur Web uniquement, le répertoire d'origine de la CEE se trouve sur C: lecteur. |
| Répertoire SSIS | E:\ssis_data | Répertoire sur les serveurs colocalisés où les modèles SSIS sont stockés et utilisés comme répertoire temporaire par les packages SSIS. | |
| Installation SQL | C:\Program Files\Microsoft SQL Server | Répertoire sur les serveurs colocalisés où Microsoft SQL Server est installé. | Toutes les bases de données système, y compris TempDB et SSISDB, doivent rester sur le C : avec des exécutables SQL. |
| Répertoire de données SQL | F:\MSSQL\Data | Répertoire sur le serveur colocalisé où sont installées les trois bases de données CEE. | |
| Répertoire de sauvegarde SQL | F:\MSSQL\Backups | Répertoire sur les serveurs colocalisés utilisés pour les sauvegardes de base de données. | |
| Partage DFS | \\massivedynamic.com\ECE_Root\ECE | Espace de noms DFS basé sur le domaine utilisé pour les fichiers ECE partagés. | |
| Racine DFS | CEE_Racine | Partie racine de l'espace de noms DFS. | |
| Dossier DFS | CEE | Dossier partagé dans la racine DFS. | |
| Chemin local DFS | C:\DFSRoots | Dossier sur les serveurs colocalisés où le dossier racine DFS est stocké. |
Préparation du système
Cette opération doit être effectuée avant de commencer les étapes du corps principal de ce document.
Télécharger et déployer le modèle OVA
Vous avez besoin de deux machines virtuelles de chaque côté, d'un serveur Web et d'un serveur colocalisé. Le modèle OVA identifie ces machines virtuelles comme suit.
Serveur Web
- Étiquette : Serveur Web
-Détails: (OVA 12.5 v1.0 utilisé, vérifiez la version actuelle de OVA pour valider les détails exacts)
2 vCPU avec 2 200 MHz
2 Go de RAM
Disque de 80 Go
Serveur colocalisé
- Étiquette : Tous les serveurs, à l'exception du serveur Web
-Détails: (OVA 12.5 v1.0 utilisé, vérifiez la version actuelle de OVA pour valider les détails exacts)
4 vCPU avec 4 000 MHz
20 Go de RAM (réservation de 20 Go)
Disques :
Disque de 80 Go - OS et exécutables SQL
Disque de 50 Go - Application CEE
Disque de 300 Go - Bases de données
Installer Windows Server sur les 4 serveurs
(À partir de la version 12.5, Windows 2016 doit être utilisé, vérifiez la documentation actuelle avant d'installer)
Formater les disques de 50 et 300 Go sur les deux serveurs colocalisés
Installer SQL Server sur les deux serveurs partagés
(À partir de la version 12.5, SQL Server 2016 Enterprise Edition doit être utilisé, vérifiez la documentation actuelle avant d'installer)
Le même nom d'instance SQL Server doit être utilisé sur les deux serveurs. Il n'est pas nécessaire d'utiliser un nom d'instance spécifique ou l'instance par défaut. L'exemple de ce document utilise l'instance par défaut.
Attention : Il est essentiel que SQL Server Enterprise Edition soit utilisé. ECE exige que les trois bases de données se trouvent dans la même instance SQL Server ou le même groupe de disponibilité. Bien que SQL Server Standard prenne en charge les groupes de disponibilité AlwaysOn, il ne prend en charge qu'une seule base de données dans chaque groupe. Si la version incorrecte de SQL Server est installée, l'installation de ECE peut sembler réussie, mais vous ne pourrez pas joindre les trois bases de données au groupe de disponibilité. Avant l'installation de ECE, si vous constatez que l'édition de SQL Server installée est incorrecte, vous pouvez utiliser l'ISO d'installation de SQL Server et sélectionner l'option pour mettre à niveau une installation actuelle de SQL Server .
Étapes de préinstallation
Étape 1. Ajouter les fonctionnalités Windows requises
Avant de commencer une configuration, vous devez ajouter deux rôles et fonctions aux deux serveurs colocalisés.
Répétez ces étapes sur les deux serveurs colocalisés.
- Dans le Gestionnaire de serveur, sélectionnez Gérer, puis Ajouter des rôles et des fonctionnalités.
- Sélectionnez Suivant jusqu'à ce que vous atteigniez la page Rôles serveur.
- Faites défiler jusqu'à Services de fichiers et de stockage, puis sélectionnez pour développer. Sélectionnez Services de fichiers et iSCSI, puis sélectionnez pour développer.
- Dans la liste, recherchez et activez une case à cocher en regard des espaces de noms DFS et de la réplication DFS comme indiqué dans l'image.
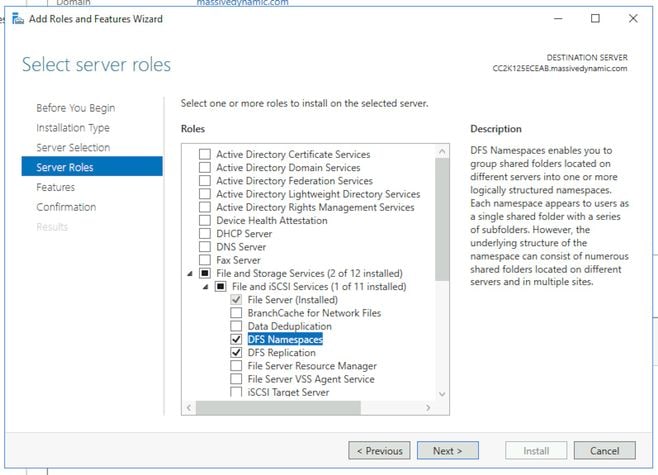
- Vous pouvez recevoir une fenêtre contextuelle indiquant que des outils supplémentaires sont nécessaires, sélectionnez le bouton Ajouter des fonctionnalités pour accepter cette option.
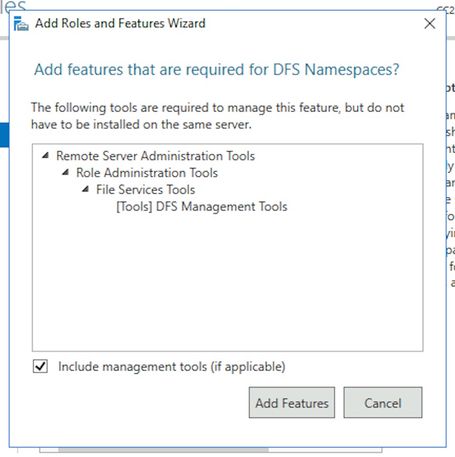
- Sélectionnez Suivant pour accéder à la page Fonctionnalités.
- Recherchez le clustering de basculement dans cette liste et cochez une case à côté.
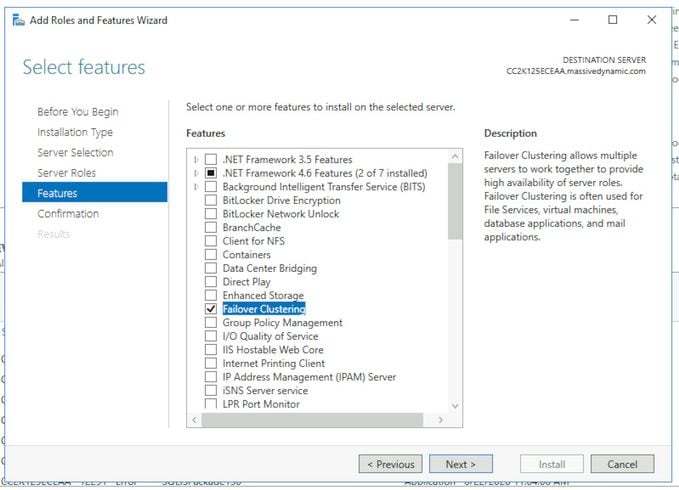
- Si vous recevez une fenêtre contextuelle indiquant que des outils supplémentaires sont nécessaires, cliquez sur le bouton Ajouter des fonctionnalités pour accepter cette option.
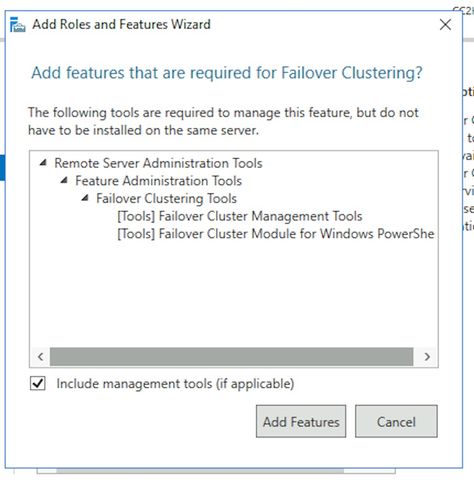
- Sélectionnez Suivant, puis cochez la case en regard de Redémarrer automatiquement le serveur de destination si nécessaire, puis sélectionnez Terminer.
- Surveillez l'installation jusqu'à ce qu'elle soit terminée. Autoriser le serveur à redémarrer si nécessaire.
Étape 2. Préparer Active Directory
Avant de démarrer la configuration du cluster de basculement Windows Server et du cluster de groupe de disponibilité SQL, plusieurs éléments de configuration doivent être exécutés dans Active Directory avec un compte disposant des droits d'administrateur de domaine.
Avertissement : Il est essentiel que ces étapes soient suivies très attentivement, car si l'on ne parvient pas à ces résultats, deux groupes ne fonctionnent pas.
-
Créer les comptes de service requis
Vous devez créer deux comptes d'utilisateurs dans Active Directory pour les utiliser en tant que comptes de service. Ces comptes doivent uniquement être membres du groupe Utilisateurs du domaine, mais doivent être configurés de manière à ce que leur mot de passe soit n'expire pas, soit ait une durée d'expiration très longue. Si vous devez modifier le mot de passe de ces comptes une fois que le système est en service, vous avez besoin d'une panne totale de la CEE.
Ce document ne couvre pas ou n'affiche pas les étapes spécifiques à la création de ces éléments, car il s'agit d'une question de préférence pour l'emplacement physique des comptes dans l'arborescence Active Directory, les noms d'objets et d'autres éléments de configuration.
À titre de rappel, ces deux comptes sont utilisés dans le reste de ce document.
Compte de service SQL Server - SqlServerSvc
Compte de service CEE - ECESvc -
Prédéfinir l'objet de nom de cluster (CNO)
Vous devez créer un CNO dans Active Directory pour l'utiliser par WSFC. Une fois toutes les étapes de préinstallation terminées, Active Directory contient deux ONC.
- Le premier CNO est le nom de la WSFC. Vous pouvez le créer manuellement dans les étapes suivantes. Ce nom est nécessaire pour effectuer la configuration initiale de WSFC, puis plus tard, pour connecter la console de gestion WSFC au cluster.
- Le deuxième CNO est le nom du cluster SQL Server AG. Cet élément est automatiquement créé par l'Assistant Groupe de disponibilité. La CEE utilise ce nom pour toutes les communications de base de données. En outre, vous utilisez ce nom lorsque vous utilisez SQL Server Management Studio pour effectuer la plupart des tâches liées à la base de données. Parmi les deux noms, le second est le plus important et est utilisé dans les opérations quotidiennes et le dépannage.
Note: Ces deux noms sont limités à 15 caractères car il s'agit de noms NetBIOS.
Pour rappel, ce document utilise ces ONC :
CC2K125ECEFOC - CNO pour le cluster de basculement WSFC
CC2K125ECEDB - CNO pour le cluster du groupe de disponibilité SQL Server
- Dans Utilisateurs et ordinateurs Active Directory, développez le domaine, puis créez une nouvelle unité d'organisation pour contenir les ONC.
- Créez le CNO WSFC comme suit.
- Dans la nouvelle unité d'organisation, cliquez avec le bouton droit de la souris et sélectionnez Nouveau, puis sélectionnez Ordinateur.
- Tapez le nom de l'objet ordinateur, puis sélectionnez OK.
- Pour une meilleure pratique, cliquez avec le bouton droit sur l'objet ordinateur que vous venez de créer et sélectionnez Propriétés. Sélectionnez l'onglet Objet, cochez la case Protéger l'objet contre toute suppression accidentelle, puis sélectionnez OK.
- Enfin, cliquez avec le bouton droit sur l'objet ordinateur et sélectionnez Désactiver le compte.
- Sélectionnez Oui pour confirmer.
Note: Le compte d'ordinateur doit être désactivé pour que le processus de création de cluster puisse confirmer qu'il n'est pas actuellement utilisé par un ordinateur ou un cluster.
-
Octroyer des autorisations utilisateur
Vous devez accorder des autorisations pour contrôler le CNO au compte d'utilisateur que vous utilisez lors de l'exécution de l'assistant WSFC.- Dans Utilisateurs et ordinateurs Active Directory, sélectionnez le menu Affichage, puis assurez-vous que Fonctionnalités avancées est coché. Si cette option n'est pas sélectionnée, sélectionnez-la, puis développez à nouveau l'arborescence Active Directory.
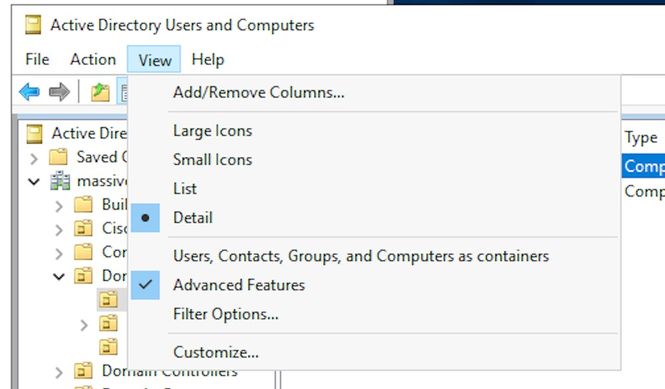
- Attribuez des autorisations au CNO comme suit.
- Cliquez avec le bouton droit sur l'ONC, puis sélectionnez Propriétés.
- Sélectionnez l'onglet Sécurité, puis sélectionnez Ajouter.
- Tapez le nom du compte d'utilisateur ou d'un groupe dont l'utilisateur est membre, puis sélectionnez OK.
- Sélectionnez l'utilisateur ou le groupe que vous venez d'ajouter, puis dans la section inférieure, activez la case à cocher Autoriser en regard de Contrôle total.
- Sélectionnez OK.
- Dans Utilisateurs et ordinateurs Active Directory, sélectionnez le menu Affichage, puis assurez-vous que Fonctionnalités avancées est coché. Si cette option n'est pas sélectionnée, sélectionnez-la, puis développez à nouveau l'arborescence Active Directory.
-
Octroyer des autorisations CNO
Pour que le basculement fonctionne correctement, le CNO doit être en mesure de contrôler les objets de l'ordinateur dans l'unité d'organisation. Cela permet au CNO WSFC de créer le CNO SQL Server via l'Assistant.- Dans Utilisateurs et ordinateurs Active Directory, sélectionnez le menu Affichage, puis assurez-vous que Fonctionnalités avancées est coché. Si cette option n'est pas sélectionnée, sélectionnez-la, puis développez à nouveau l'arborescence Active Directory.
- Cliquez avec le bouton droit sur l'unité d'organisation que vous avez créée et sélectionnez Propriétés.
- Sélectionnez l'onglet Sécurité, puis cliquez sur le bouton Avancé.
- Dans la boîte de dialogue Paramètres de sécurité avancés, sélectionnez Ajouter.
- Sélectionnez Sélectionner une entité de sécurité.
- Dans la zone Sélectionner un utilisateur, un ordinateur, un compte de service ou un groupe, sélectionnez les types d'objet... bouton. Cochez la case en regard de Computers, puis sélectionnez OK.
- Tapez le nom du CNO, puis sélectionnez OK. Vous voyez un avertissement indiquant que vous êtes sur le point d'ajouter un objet désactivé, sélectionnez OK comme prévu.
- Assurez-vous que le type est Autorisé et que le s'applique à : est défini pour, Cet objet et tous les objets descendants.
- Dans la liste Autorisations, recherchez Créer des objets Ordinateur et Supprimer des objets Ordinateur, et cochez la case en regard de chacun d'entre eux.
- Sélectionnez OK.
-
Enregistrer SPN
Étant donné que l'installation de la HA ECE nécessite l'utilisation de l'authentification Windows pour accéder à SQL Server, il est obligatoire d'enregistrer le SPN dans Active Directory. Cette étape ne nécessite pas la configuration de SQL Server AG. Seul le compte SQL Server Agent doit être configuré.Note: Vous devez être membre des administrateurs de domaine pour effectuer ces tâches.
Avant de commencer, veuillez avoir ces informations disponibles.
Description Exemple Valeur Nom d'hôte de l'écouteur CC2K125ECEDB Nom complet de l'écouteur CC2K125ECEDB.massivedynamic.com Port d'écoute 1433 Nom de l'instance MSSQLSERVER (par défaut/vide) Compte de service SQL MASSIVE\SqlServerSvc
- À partir de tout serveur qui se trouve actuellement sur le domaine et qui est connecté en tant que membre du groupe Administrateurs du domaine, ouvrez une invite de commandes en tant qu'administrateur.
- Exécutez ces commandes. Mettez-les à jour pour qu'ils correspondent à votre environnement.
Dans la commande setspn, le : MSSQLSERVER est le nom de l'instance SQL que vous avez choisi. Si vous .setspn -A MSSQLSvc/CC2K125ECEDB.massivedynamic.com:1433 MASSIVE\SqlServerSvc
setspn -A MSSQLSvc/CC2K125ECEDB.massivedynamic.com:MSSQLSERVER MASSIVE\SqlServerSvc
setspn -A MSSQLSvc/CC2K125ECEDB:1433 MASSIVE\SqlServerSvc
setspn -A MSSQLSvc/CC2K125ECEDB:MSSQLSERVER MASSIVE\SqlServerSvc - Exécutez cette commande pour vous assurer que l'enregistrement SPN a réussi.
setspn -Q MSSQLSvc/CC2K125ECEDB*
Vous devriez voir une sortie similaire à celle-ci.Checking domain DC=massivedynamic,DC=com
CN=SQL Server Service,OU=Service Accounts,OU=Special Accounts,DC=massivedynamic,DC=com
MSSQLSvc/CC2K125ECEDB:MSSQLSERVER
MSSQLSvc/CC2K125ECEDB:1433
MSSQLSvc/CC2K125ECEDB.massivedynamic.com:MSSQLSERVER
MSSQLSvc/CC2K125ECEDB.massivedynamic.com:1433
MSSQLSvc/CC2K125ECEAB:MSSQLSERVER
MSSQLSvc/CC2K125ECEAB:1433
MSSQLSvc/CC2K125ECEAB.massivedynamic.com:MSSQLSERVER
MSSQLSvc/CC2K125ECEAA.massivedynamic.com:1433
MSSQLSvc/CC2K125ECEAA:MSSQLSERVER
MSSQLSvc/CC2K125ECEAA:1433
MSSQLSvc/CC2K125ECEAA.massivedynamic.com:MSSQLSERVER
Existing SPN found! - Valider la configuration du compte de service SQL.
- Ouvrez Utilisateurs et ordinateurs Active Directory à partir d'un contrôleur de domaine ou d'un ordinateur sur lequel les outils de gestion Active Directory sont installés.
- Accédez au compte de service SQL dans l'arborescence, cliquez avec le bouton droit sur le compte et sélectionnez Propriétés.
- Sélectionnez l'onglet Compte, puis dans les options Compte : , faites défiler et assurez-vous que ces options NE sont PAS sélectionnées.
- Le compte est sensible et ne peut pas être délégué
- Ne nécessite pas de préauthentification Kerberos
- Sélectionnez l'onglet Délégation et assurez-vous que l'option Approuver cet utilisateur pour la délégation à n'importe quel service (Kerberos uniquement) est sélectionnée.
Note: Si l'onglet Délégation ne s'affiche pas, les commandes setspn -A n'ont pas été exécutées ou le contrôleur de domaine sur lequel vous vous trouvez ne contient pas de copie à jour de la configuration. Connectez-vous à un contrôleur de domaine de catalogue global, attendez la fin de la réplication de domaine ou revenez aux étapes 5.2 et 5.3 pour vérifier que les commandes setspn -A ont été exécutées correctement.
- Valider la configuration des serveurs
- Dans Utilisateurs et ordinateurs Active Directory, accédez au compte d'ordinateur de chaque serveur colocalisé.
- Cliquez avec le bouton droit de la souris et sélectionnez Propriétés, puis sélectionnez l'onglet Délégation.
- Assurez-vous que l'option Approuver cet ordinateur pour la délégation à n'importe quel service (Kerberos uniquement) est sélectionnée.
- Après avoir effectué les modifications requises, sélectionnez OK.
Étape 3. Créer des répertoires obligatoires
Contrairement à l'installation autonome de ECE, vous devez créer un répertoire à utiliser pour le rôle de serveur de fichiers. Ce répertoire, appelé répertoire du serveur de fichiers ou répertoire partagé, est utilisé dans l'espace de noms DFS et le groupe de réplication. Ce répertoire DOIT être séparé du répertoire d'origine de la CEE.
À titre de rappel, dans ce document, la CEE est installée sur l'E : lecteur.
Ces répertoires sont créés dans cette section.
Répertoire partagé - E:\ECEFile
Répertoire SSIS - E:\ssis_data
Répertoire de sauvegarde SQL - F:\MSSQL\Backups
Répertoire de données SQL - F:\MSSQL\Data
Exécutez ces étapes sur les deux serveurs colocalisés.
-
Créer le répertoire partagé
- Sur le lecteur E, créez un nouveau répertoire nommé ECEFile.
- Cliquez avec le bouton droit sur le répertoire et sélectionnez Propriétés, puis sélectionnez l'onglet Partage.
- Sélectionnez le partage avancé... bouton.
- Cochez la case Partager ce dossier, puis sélectionnez le bouton Autorisations.
- Dans la zone Autorisations pour ECEFile, sélectionnez Ajouter... bouton. Dans la zone Sélectionner des utilisateurs, des ordinateurs, des comptes de service ou des groupes, saisissez le nom du compte de service que vous avez créé pour exécuter le service CEE, sélectionnez Vérifier les noms, puis sélectionnez OK.
- Assurez-vous que le compte que vous venez d'ajouter est sélectionné dans la liste, puis cochez la case dans la colonne Autoriser en regard de Contrôle total. Sélectionnez OK pour revenir à la zone des propriétés Partage avancé.
- Sélectionnez OK, puis OK à nouveau.
-
Créer le répertoire SSIS
- Sur le lecteur E, créez un nouveau répertoire nommé ssis_data.
- Cliquez avec le bouton droit sur le répertoire et sélectionnez Propriétés, puis sélectionnez l'onglet Sécurité.
- Sélectionnez le bouton Modifier, puis dans la zone Autorisations pour ssis_data qui s'affiche, sélectionnez l'option Ajouter... bouton.
- Dans la zone Sélectionner des utilisateurs, des ordinateurs, des comptes de service ou des groupes, tapez le nom du compte de service que vous avez créé pour exécuter le service SQL Server, sélectionnez Vérifier les noms, puis sélectionnez OK. Remarque : si vous n'avez pas créé de compte pour exécuter SQL Server, saisissez le nom du compte de service créé pour le service CEE.
- Cochez la case de la colonne Autoriser en regard de Modifier. Cette option accorde automatiquement l'autorisation d'écriture, mais faites défiler la page vers le bas pour vous assurer qu'il n'y a pas de case à cocher dans la colonne Refuser pour l'un des champs d'autorisation.
- Sélectionnez OK, puis OK à nouveau.
-
Créer des répertoires de données et de sauvegarde SQL Server
- Sur le F : , créez un nouveau dossier nommé MSSQL.
- Dans le dossier MSSQL, créez deux autres dossiers, Sauvegarde et Données.
Étape 4. Configurer le système de fichiers distribué
Comme décrit dans la section terminologique, DFS doit être configuré en tant qu'espace de noms de domaine et doit également disposer d'un groupe de réplication pour synchroniser les deux serveurs. La fonctionnalité DFS a été ajoutée à chaque serveur colocalisé au cours des étapes précédentes. Configurez ensuite l'espace de noms et le groupe de réplication.
Contrairement à la plupart des étapes précédentes, vous n'avez besoin de terminer cette opération que sur l'un des deux serveurs. Une fois la configuration effectuée, l'un ou l'autre serveur peut gérer DFS à l'aide du composant logiciel enfichable de gestion.
Astuce : Il est généralement plus facile de dépanner si vous utilisez le serveur côté A pour toutes les tâches de configuration.
-
Créer l'espace de noms
- Dans le Gestionnaire de serveur, sélectionnez Outils, puis Gestion DFS.
- Dans le composant logiciel enfichable Gestion DFS, sélectionnez le noeud Espaces de noms, puis dans le volet Actions à droite, choisissez Nouvel espace de noms.
- Tapez le nom du serveur CEE coté A dans la zone Serveur dans la zone Assistant Nouvel espace de noms, puis sélectionnez Suivant >.
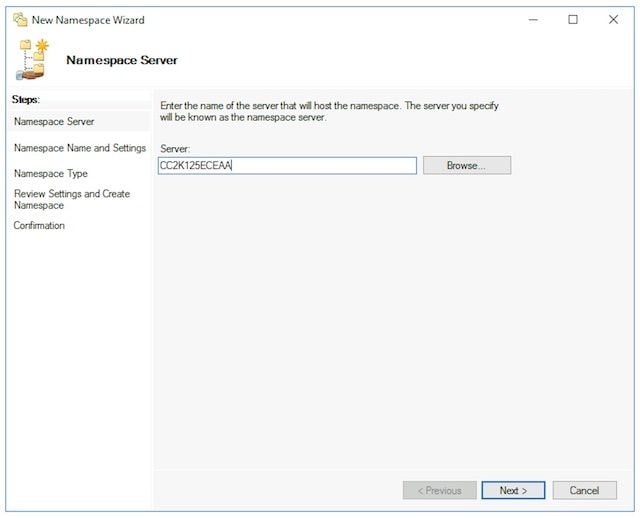
- Sur la page Nom et paramètres de l'espace de noms, tapez le nom racine de l'espace de noms dans le champ Nom de l'écran suivant. Dans ce document, le nom de l'espace de noms est ECE_Root.
- Sélectionnez les paramètres de modification... bouton.
- Dans le volet Modifier les paramètres, sélectionnez les administrateurs qui ont un accès complet ; d'autres utilisateurs disposent d'autorisations en lecture seule, puis sélectionnez OK. Sélectionnez Suivant > pour passer à la page suivante.
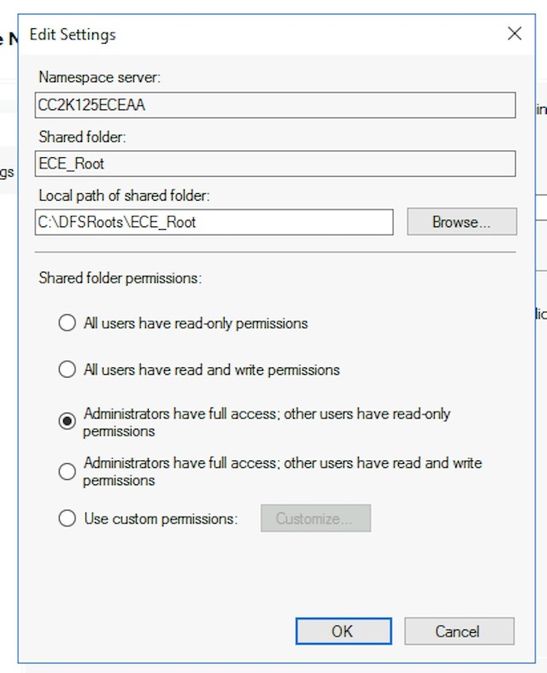
- Sur la page Type d'espace de noms, assurez-vous que l'option d'espace de noms basé sur le domaine est sélectionnée. Laissez l'option Activer le mode Windows Server 2008 cochée, puis sélectionnez Suivant > pour passer à la page suivante.
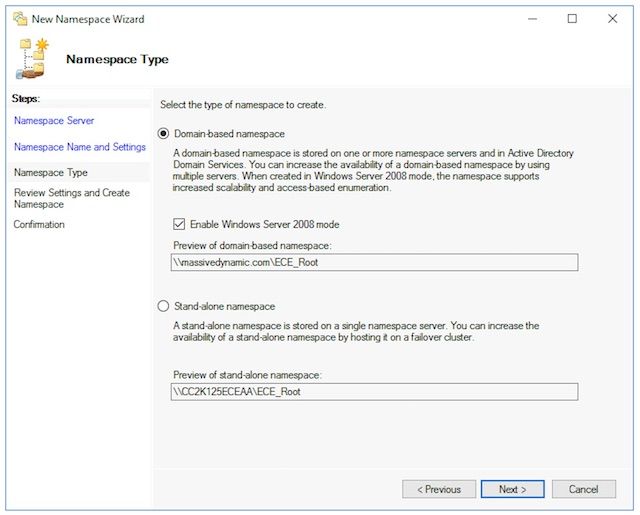
- Sur la page Paramètres de révision et création d'espace de noms, notez le nom de l'espace de noms, c'est le chemin UNC où vous accédez au partage. Il existe également un chemin d'accès local similaire à, C:\DFSRoots\, le chemin d'accès local du dossier partagé d'espace de noms n'est PAS identique à l'emplacement physique où se trouvent les fichiers DFS. Une fois l'espace de noms créé, le chemin d'accès local contient un dossier pointeur vers l'emplacement du dossier partagé. Les fichiers sont physiquement stockés à l'emplacement du dossier partagé.
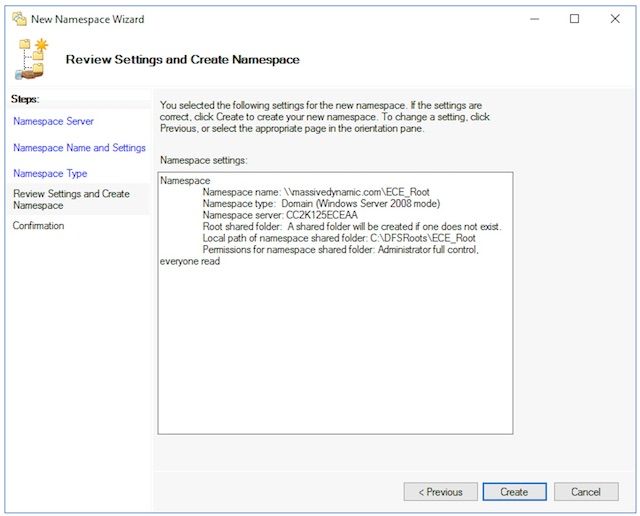
- Vérifiez la page Confirmation pour vous assurer que la tâche affiche Réussite et qu'il n'y a pas d'erreurs. Sélectionnez Fermer pour revenir au volet Gestion DFS.
-
Ajouter le serveur d'espace de noms
- Dans le composant logiciel enfichable Gestion DFS, développez Gestion DFS > Espaces de noms, puis sélectionnez l'espace de noms que vous avez créé.
- Dans le volet Actions à droite, sélectionnez Ajouter un serveur d'espace de noms....
- Dans la zone Ajouter un serveur d'espace de noms, tapez le nom du serveur colocalisé côté B dans le serveur d'espace de noms : de la boîte de dialogue.
- Cliquez sur le bouton Modifier les paramètres, puis sélectionnez les administrateurs ayant un accès complet ; d'autres utilisateurs disposent d'autorisations en lecture seule, puis sélectionnez OK pour ajouter le serveur côté B.
- Sélectionnez l'onglet Serveurs d'espace de noms et vérifiez que les deux serveurs sont répertoriés.
-
Ajouter des cibles de dossiers et de dossiers et configurer la réplication
- Dans le composant logiciel enfichable Gestion DFS, développez Gestion DFS > Espaces de noms, puis sélectionnez l'espace de noms que vous avez créé.
- Dans le volet Actions à droite, sélectionnez Nouveau dossier...
- Dans la zone Nouveau dossier, tapez un nom pour le partage dans le champ Nom : de la boîte de dialogue. Lorsque vous installez ECE, il s'agit du nom du dossier dans la racine DFS. Dans ce document, le nom du dossier est ECE.
- Sélectionnez l'option Ajouter... sous la zone Cibles du dossier.
- Dans la cible Chemin d'accès au dossier : , tapez le chemin UNC vers le serveur côté A et le partage créé à l'étape 3. Dans ce document, il s'agit de \\CC2K125ECEAA\ECEFile.
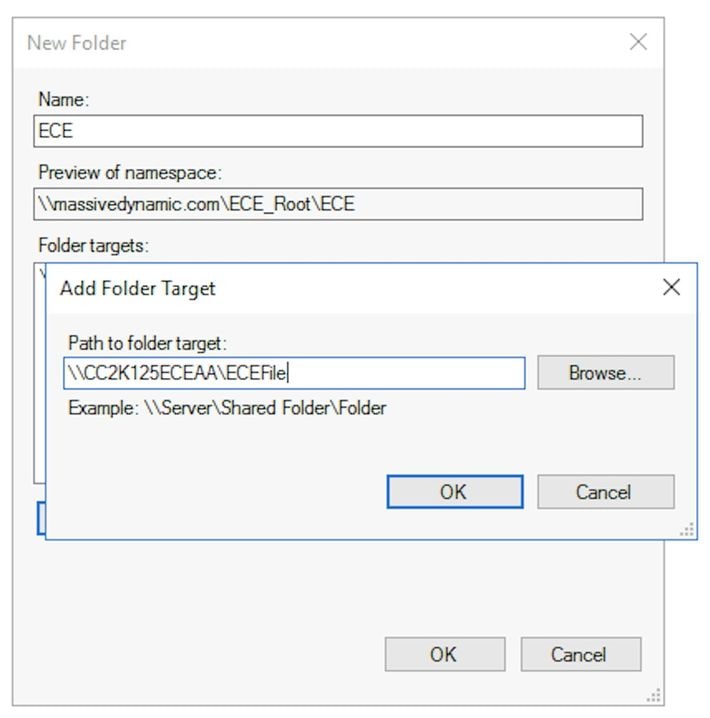
- Sélectionnez OK pour ajouter la première cible.
- Sélectionnez l'option Ajouter... de nouveau et ajoutez le serveur côté B et le partage créés. Dans ce document, il s'agit de \\CC2K125ECEAB\ECEFile.
- Sélectionnez OK pour ajouter la deuxième cible.
- De retour dans la zone Nouveau dossier, et après avoir ajouté la cible Dossier à chaque serveur ECE, sélectionnez OK pour terminer la boîte de dialogue Nouveau dossier.
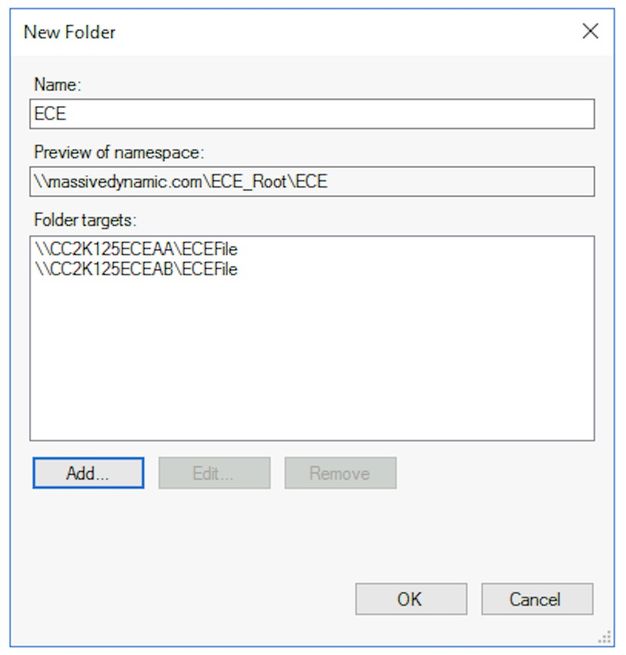
- Lorsque vous êtes invité à configurer la réplication, sélectionnez Oui.
- Dans l'Assistant Réplication de dossier, sélectionnez Suivant > dans les deux premiers écrans.
- Sur la page Membre principal, sélectionnez l'un des serveurs. S'il y a déjà des fichiers dans les deux répertoires qui ont le même nom, le serveur choisi comme serveur principal est considéré comme faisant autorité. Pour une installation initiale, ce n'est pas un problème car il ne doit pas y avoir de fichiers ou de dossiers dans le partage de fichiers CEE. Après avoir choisi le serveur principal, sélectionnez Suivant >.
- Dans le volet Sélection de la topologie, vérifiez que l'option Maillage complet est sélectionnée, puis sélectionnez Suivant >.
- Dans le volet Planification et bande passante du groupe de réplication, sélectionnez l'option Répliquer en continu à l'aide de l'option de bande passante spécifiée et laissez la sélection Bande passante comme Complète. Sélectionnez Suivant >.
- Examinez la page finale, puis cliquez sur le bouton Créer.
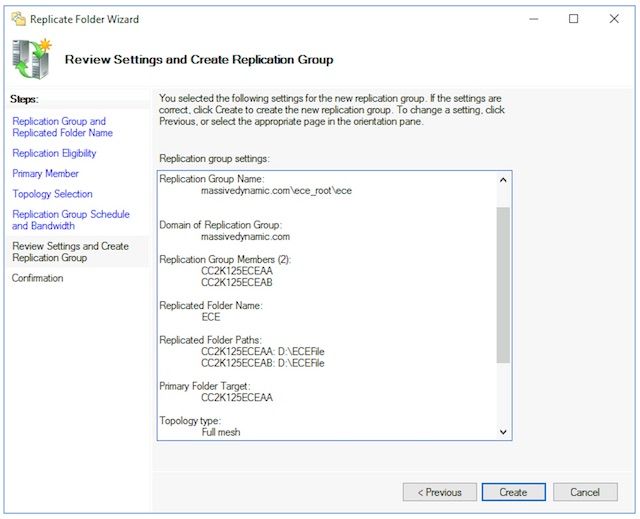
- Sur la page Confirmation, assurez-vous que toutes les tâches affichent Réussite et qu'aucune erreur n'est affichée.
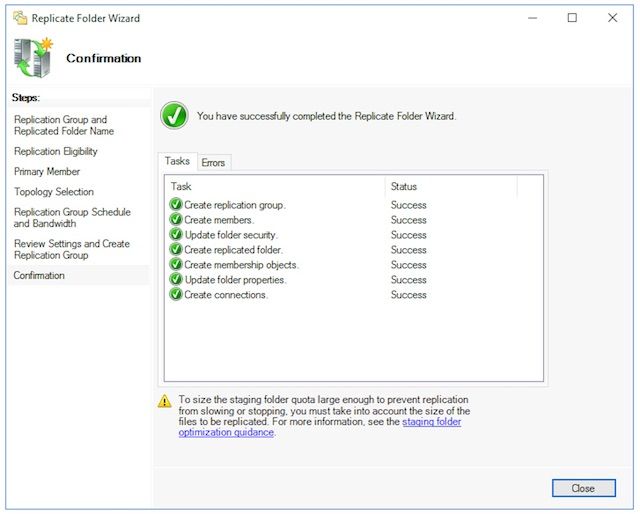
- Sélectionnez Fermer pour revenir au volet Gestion DFS. Vous pouvez voir une zone d'informations avec le titre, Délai de réplication. Sélectionnez OK pour fermer cette fenêtre car cela vous avertit simplement que la réplication n'est pas disponible tant que tous les serveurs du groupe n'ont pas la configuration. Pour la configuration initiale dans la plupart des environnements, cette opération doit être très rapide. Dans les domaines Active Directory plus importants, il peut y avoir un délai avant que cela ne soit terminé.
-
Configurer le quota du dossier intermédiaire
Cette rubrique sera mise à jour ultérieurement. -
Tester l'espace de noms DFS et le groupe de réplication
- Ouvrez l'Explorateur de fichiers Windows sur le serveur colocalisé côté A.
- Accédez au répertoire partagé. Dans ce document, il s'agit de E:\ECEFile.
- Ouvrez le Bloc-notes et créez un nouveau fichier texte avec le contenu, « Côté A Création ». Enregistrez ceci sous E:\ECEFile\ReplTest.txt, puis fermez Bloc-notes.
- Passez au serveur colocalisé côté B et ouvrez l'Explorateur de fichiers Windows.
- Accédez au répertoire partagé et vérifiez que le fichier ReplTest.txt s'affiche. Si cela ne s'affiche pas immédiatement, attendez une minute ou deux pour que la réplication se synchronise.
- Ouvrez le fichier côté B et ajoutez une nouvelle ligne avec le contenu, 'Mise à jour côté B', puis enregistrez le fichier.
- Revenez au serveur côté A et ouvrez de nouveau le fichier pour confirmer que vous voyez maintenant les deux lignes.
- Toujours sur le serveur colocalisé côté A, tapez le chemin d'accès UNC complet au partage DFS dans la barre d'emplacement de l'Explorateur de fichiers Windows. Exemple : \\massivedynamic.com\ECE_Root\ECE.
- Vérifiez que le dossier ReplTest.txt s'affiche.
- Créez un dossier nommé DFSTest. Déplacez le fichier ReplTest.txt dans ce dossier.
- Dans l'Explorateur de fichiers Windows, accédez au répertoire partagé local et vérifiez que le répertoire DFSTest s'affiche et que le fichier ReplTest.txt a été déplacé correctement.
- Enfin, revenez au serveur latéral B et vérifiez que le nouveau répertoire est présent et que le fichier a été déplacé.
Étape 5. Configurer le cluster de basculement Windows Server
Ces étapes doivent être effectuées à partir d'un seul serveur.
Avertissement : Il est impératif que vous réalisiez les étapes de préparation d'Active Directory avant de commencer cette section. Si vous ne le faites pas, un cluster n'est pas configuré ou n'est que partiellement configuré.
-
Configuration initiale du cluster
- Dans Server Manager, sélectionnez Tools, puis Failover Cluster Manager.
- Dans le composant logiciel enfichable Gestionnaire de cluster de basculement, sélectionnez Créer un cluster... dans le volet Actions de droite.
- Sélectionnez Suivant > sur la page Avant de commencer, puis dans la page Sélectionner des serveurs, ajoutez les deux serveurs colocalisés. Assurez-vous que la vérification de validation réussit et que vous voyez les deux serveurs répertoriés par nom complet dans les serveurs sélectionnés : , puis sélectionnez Suivant > pour passer à la page suivante.
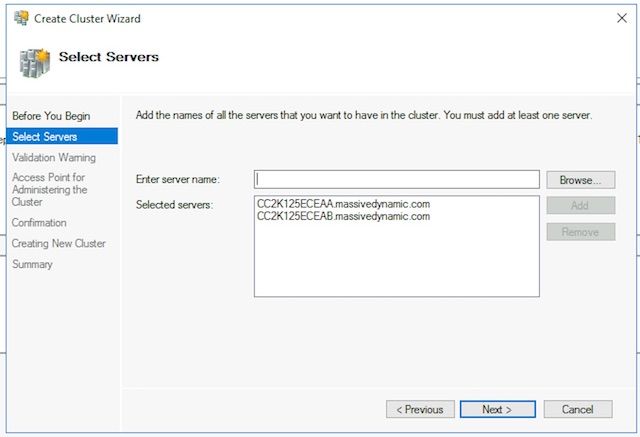
- Sur la page Avertissement de validation, laissez l'option sélectionnée comme Oui. Lorsque je clique sur Suivant, exécutez des tests de validation de configuration, puis revenez au processus de création du cluster, puis sélectionnez Suivant >.
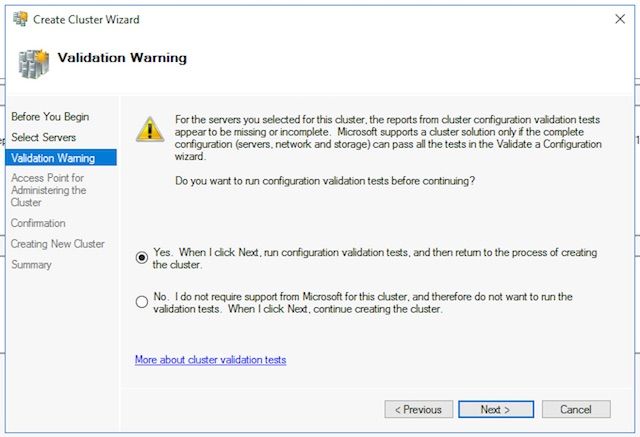
- Dans l'Assistant Validation d'une configuration, sélectionnez Suivant >.

- Sélectionnez Suivant > dans l'Assistant et autorisez les tests à continuer. Vous pouvez voir l'exemple de validation dans l'image.
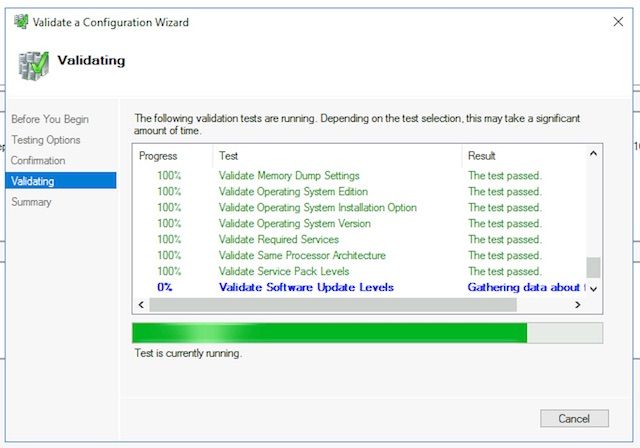
- Une fois tous les tests terminés, sélectionnez Afficher le rapport... pour afficher le rapport dans un navigateur. Vous ne devriez pas avoir d'échecs. La catégorie Réseau peut afficher l'état Avertissement avec le message indiquant que les noeuds ne sont accessibles que par une seule interface réseau. Vous pouvez les ignorer sans risque. Si vous voyez des avertissements concernant les niveaux de mise à jour logicielle, assurez-vous d'appliquer les mêmes correctifs aux deux serveurs. Vous pouvez voir un exemple d'écran récapitulatif avec l'avertissement Réseau et un avertissement Configuration système dans l'image. L'avertissement Configuration système de cet exemple est dû au fait qu'un serveur n'avait pas de mise à jour Windows Defender, contrairement à l'autre. Sélectionnez Terminer après avoir examiné le rapport.

- Sélectionnez Suivant > pour atteindre le volet Point d'accès pour l'administration du cluster. Utilisez ces informations pour compléter cette page, puis sélectionnez Suivant > une fois terminé.
- Nom du cluster - Il doit s'agir de l'objet CNO configuré pour le cluster de basculement. Il ne doit PAS s'agir du nom que vous avez défini pour que la CEE l'utilise pour accéder à la base de données.
- Champ Adresse des réseaux : adresse IP utilisée par votre cluster. Si vos serveurs colocalisés se trouvent dans deux sous-réseaux différents, vous avez besoin d'une adresse IP dans chaque sous-réseau. Lorsque le cluster commute le noeud propriétaire, alors le WSFC met à jour DDNS pour refléter l'adresse IP correcte. Cela garantit que le nom est toujours accessible.
Note: Vous ne pouvez modifier que la partie hôte du champ Adresse.
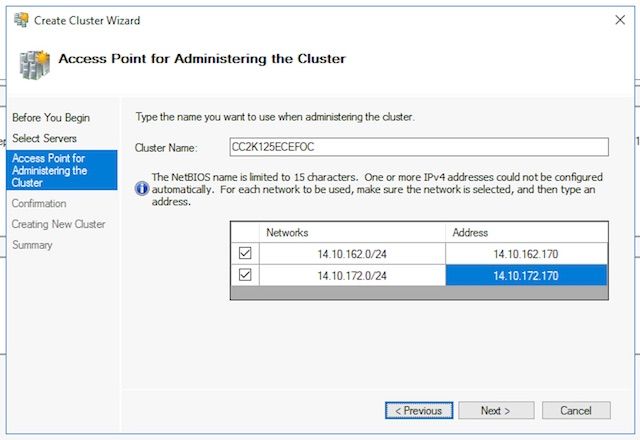
- Sur la page Confirmation. Vérifiez que l'option Ajouter tout le stockage éligible au cluster est cochée, puis sélectionnez Suivant >.
Note: Le cluster est créé immédiatement après avoir sélectionné Suivant >.
- Vérifiez le résultat pour vous assurer qu'il n'y a pas d'erreurs, sélectionnez Terminer dans l'écran Résumé.
Note: Vous pouvez voir un message indiquant qu'aucun disque approprié n'a été trouvé en tant que disque témoin. Ceci est corrigé dans les prochaines étapes.
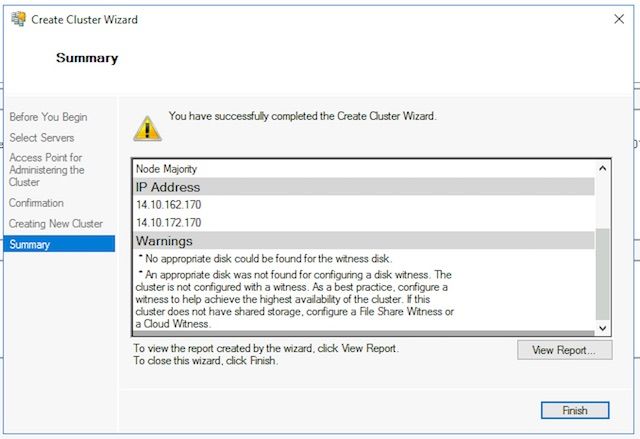
-
Configurer le quorum de cluster
Etant donné que ECE ne dispose pas d'un lecteur physique supplémentaire partagé entre les deux noeuds, le cluster de basculement Windows Server nécessite un lecteur de chemin d'accès UNC partagé pour agir en tant que lecteur quorum. Le quorum ne nécessite pas beaucoup d'espace, 500 mégaoctets est idéal. Il doit s'agir d'un lecteur disponible pour les deux serveurs colocalisés, présentant un certain niveau de redondance/haute disponibilité, mais ne faisant pas partie du partage DFS local. Pour un système de travaux pratiques, il existe plusieurs façons de mettre en oeuvre cette approche. Cependant, pour un système de production, l'emplacement de ce lecteur est très important. Ce document ne couvre pas la configuration du lecteur de quorum partagé.
Une fois que vous avez alloué le partage dans votre environnement, configurez l'emplacement du lecteur Quorum .- Dans le Gestionnaire du cluster de basculement, sélectionnez le nouveau cluster que vous avez créé, puis sélectionnez Autres actions > Configurer les paramètres du quorum du cluster... dans le volet Actions de droite.
- Dans la zone Assistant Configuration du quorum du cluster, sélectionnez Suivant > après la première page.
- Sur la page Sélectionner la configuration du quorum, sélectionnez l'option Sélectionner le témoin de quorum, puis sélectionnez Suivant >.
- Sur la page Sélectionner un témoin de quorum, sélectionnez Configurer un témoin de partage de fichiers, puis sélectionnez Suivant >.
- Sur la page Configurer le témoin de partage de fichiers, dans le chemin d'accès du partage de fichiers : , tapez le chemin UNC vers le partage de fichiers ou choisissez Parcourir pour sélectionner un emplacement réseau. Sélectionnez Suivant > lorsque vous avez terminé.
- Passez en revue la page suivante, puis sélectionnez Suivant >. Enfin, passez en revue la page Résumé et sélectionnez Terminer.
-
Revoir le cluster
À ce stade, le cluster doit être entièrement configuré et confirmé pour fonctionner correctement. Consultez le Gestionnaire du cluster de basculement pour toute erreur. Dans le noeud Événements de cluster, vous pouvez trouver des Événements Windows directement liés au cluster WSFC. Il y en a deux que vous pouvez ignorer en toute sécurité dans une WSFC à deux sous-réseaux. Il s'agit des ID d'événement 1069 et 1045. Comme l'adresse IP qui correspond au sous-réseau du serveur non principal n'est pas accessible tant que le cluster ne se déplace pas de côté, il est prévu que ces informations s'affichent. Si d'autres erreurs apparaissent, examinez-les et résolvez-les.
Un autre outil utile est l'outil Valider le cluster. Voici ce qui a été exécuté à l'étape 5.1.5. Si vous l'exécutez après avoir configuré le cluster, vous pouvez vérifier s'il y a des erreurs ou des avertissements.
Note: La gestion et le support de la WSFC ne sont pas abordés dans ce document. Veuillez contacter un professionnel de Microsoft pour obtenir de l'aide si nécessaire.
Avertissement : Il est extrêmement important que le cluster WSFC soit configuré et fonctionne sans erreur avant de procéder à la configuration de SQL AG ou à l'installation de ECE. Il est beaucoup plus difficile de dépanner et de réparer le cluster WSFC après l'installation de SQL AG ou ECE.
Étape 6. Configurer SQL Server
La dernière étape de préparation de l'installation consiste à créer le groupe de disponibilité SQL Server. N'oubliez pas que vous devez exécuter SQL Server 2016 Enterprise Edition pour prendre en charge ECE. Toutes ces étapes fonctionnent avec SQL Standard Edition. Vous pouvez même installer ECE et associer une base de données au groupe de disponibilité. Lorsque vous essayez d'associer plusieurs bases de données, SQL Server renvoie une erreur. Si vous recevez ce message, vous devez d'abord effectuer une mise à niveau de SQL Server de Standard vers Enterprise, puis vous pouvez ajouter les bases de données au groupe de disponibilité.
Avant de commencer, documentez ces informations et les mettez à votre disposition.
| Élément | Exemple | Valeur |
| CNO pour écouteur SQL Server | CC2K125ECEDB | |
| Adresse IP du sous-réseau côté A | 14.10.162.171 | |
| Adresse IP du sous-réseau côté B | 14.10.172.171 | |
| Port d'écoute SQL | 1433 |
Note: Les valeurs utilisées dans ce document sont affichées dans la colonne Exemple.
-
Activer les groupes de disponibilité SQL Server
Suivez les étapes suivantes sur les deux serveurs SQL.- Dans le menu Démarrer, ouvrez le dossier Microsoft SQL Server 2016, puis sélectionnez SQL Server 2016 Configuration Manager.
- Dans le Gestionnaire de configuration SQL Server, sélectionnez SQL Server Services, puis cliquez avec le bouton droit sur SQL Server (MSSQLSERVER) et choisissez Propriétés. Remarque : si vous avez utilisé un nom d'instance autre que celui par défaut lors de l'installation de SQL Server, le nom du service contient le nom de votre instance entre parenthèses.
- Dans la page Propriétés de SQL Server (MSSQLSERVER), sélectionnez l'onglet AlwaysOn High Availability.
- Vérifiez que le nom du cluster de basculement Windows qui a été créé s'affiche. Si ce n'est pas le cas, revenez en arrière et dépannez votre configuration WSFC. Si vous le faites, cochez la case Activer les groupes de disponibilité AlwaysOn.
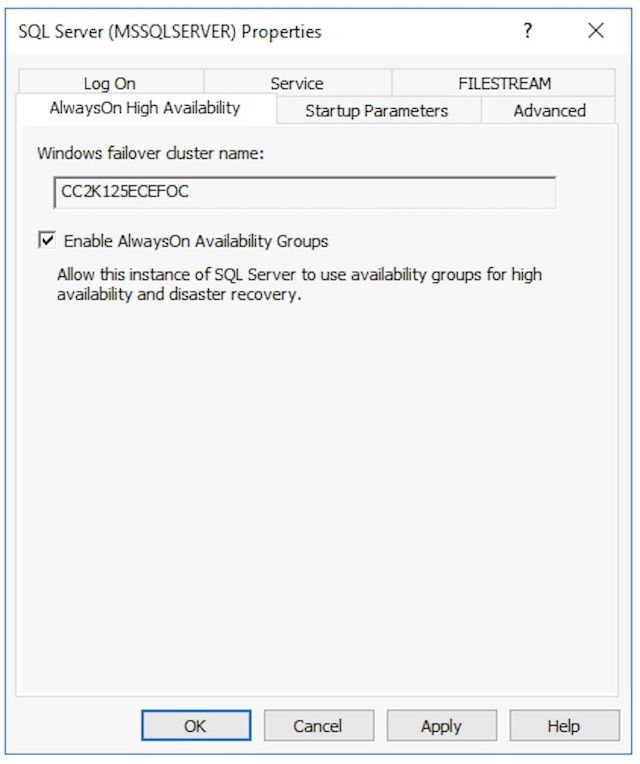
- Sélectionnez OK pour appliquer cette modification. Vous pouvez voir un message indiquant que les modifications ne prennent pas effet tant que le service n'est pas arrêté et redémarré, sélectionnez OK.
- Cliquez avec le bouton droit de la souris et redémarrez le service SQL Server (MSSQLSERVER).
-
Créer une base de données temporaire
Avant de démarrer la configuration du groupe de disponibilité, vous devez créer une base de données temporaire à utiliser dans l'Assistant. Ce n'est pas la même chose que la base de données TempDB de SQL Server, il s'agit d'une base de données utilisateur, mais peut être supprimée après la configuration de ECE. La base de données doit simplement exister et peut être assez petite sans données. Deux méthodes différentes sont présentées pour créer cette base de données.
- Ouvrez SQL Server Management Studio et connectez-vous à l'un des deux serveurs colocalisés.
Astuce : Il est généralement plus facile de dépanner si vous utilisez le serveur côté A pour toutes les tâches de configuration de SQL AG. Cela permet également de s'assurer que le serveur côté A est le réplica principal une fois la configuration terminée.
- Utiliser l'une de ces bases de données
- Via une interface utilisateur graphique
- Cliquez avec le bouton droit sur Bases de données et sélectionnez Nouvelle base de données.
- Attribuez un nom unique à la base de données et acceptez les valeurs de taille initiale (Mo) par défaut utilisées par SQL Server.
- Sélectionnez le noeud Options et assurez-vous que le modèle de récupération : est défini sur Full.
- Sélectionnez OK.
- Via T-SQL
Ceci crée une base de données nommée AGTemp avec un fichier de données et de log de 1 Mo.
- Sélectionnez Nouvelle requête.
- Collez le code TSQL suivant. Assurez-vous d'apporter les modifications nécessaires pour placer les fichiers de données à l'emplacement souhaité.
CREATE DATABASE [AGTemp]
ON PRIMARY
(NAME = N'AGTemp' , FILENAME = N'F:\MSSQL\DATA\AGTemp.mdf' , SIZE = 1024KB, FILEGROWTH = 8KB )
LOG ON
(NAME = N'AGTemp_log' , FILENAME = N'F:\MSSQL\DATA\AGTemp_log.ldf' , SIZE = 1024KB , FILEGROWTH = 8KB )
GO
ALTER DATABASE [AGTemp] SET RECOVERY FULL
GO - Sélectionnez Exécuter pour exécuter cette commande.
- Via une interface utilisateur graphique
-
Effectuer une sauvegarde complète de la base de données après avoir créé la base de données
Vous pouvez utiliser la méthode GUI ou TSQL pour créer cette sauvegarde. Les deux méthodes s'affichent ensuite et supposent que SQL Server Management Studio est déjà ouvert et que vous utilisez le nom de la base de données AGTemp.- Via une interface utilisateur graphique
- Cliquez avec le bouton droit sur la base de données AGTemp et choisissez Tâches > Sauvegarde...
- Cochez la case Sauvegarder la base de données - AGTemp qui apparaît et assurez-vous que le type de sauvegarde : est défini sur Full et que la destination est Disk. Vérifiez également que l'emplacement indiqué est correct pour votre système. Utilisez les boutons Ajouter / Supprimer pour apporter les modifications nécessaires.
- Sélectionnez OK et assurez-vous que la sauvegarde de la base de données 'AGTemp' est terminée.
- Via T-SQL
- Sélectionnez Nouvelle requête.
- Collez le code TSQL suivant. Assurez-vous que vous apportez les modifications nécessaires pour le nom de la base de données et l'emplacement du fichier de sauvegarde.
BACKUP DATABASE [AGTemp]
TO DISK = N'F:\MSSQL\Backups\AGTemp.bak'
WITH NAME = N'AGTemp-Initial Full Backup',
COMPRESSION, STATS = 25
GO - Sélectionnez Exécuter pour exécuter cette commande. Cochez l'onglet Messages pour afficher une ligne similaire à celle-ci.
BACKUP DATABASE a traité 322 pages en 0,054 secondes (46,567 Mo/s).
- Via une interface utilisateur graphique
- Ouvrez SQL Server Management Studio et connectez-vous à l'un des deux serveurs colocalisés.
-
Créer le groupe de disponibilité
Avant de commencer, toutes les étapes précédentes doivent être effectuées. Vous devez disposer de ces informations.
CNO du groupe de disponibilité SQL Server
Adresse(s) IP pour CNO - Dans SQL Server Management Studio, cliquez avec le bouton droit sur le noeud Toujours actif haute disponibilité et choisissez, Assistant Nouveau groupe de disponibilité.
- Sélectionnez Suivant > après la page Introduction.
- Renseignez la page Spécifier les options de groupe de disponibilité comme suit.
- Tapez un nom d'affichage pour le groupe de disponibilité dans la zone Nom du groupe de disponibilité. Bien que ce nom n'ait pas besoin d'être identique à celui de l'ONC, il est généralement préférable de l'utiliser car il simplifie la gestion. Les exemples présentés dans ce document utilisent le même nom pour les deux.
- Le seul type de cluster valide est le cluster de basculement Windows Server.
- Assurez-vous que la détection de l'intégrité au niveau de la base de données n'est pas sélectionnée. Le cas échéant, sélectionnez Support DTC par base de données.
- Sélectionnez Suivant > pour continuer.
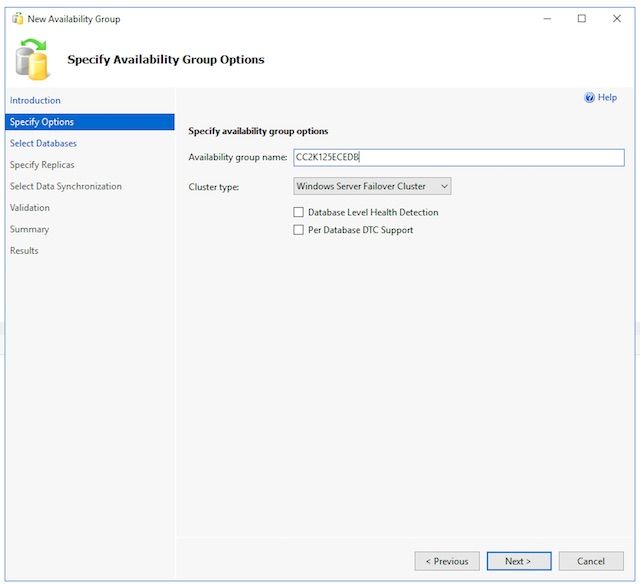
- Sur la page Sélectionner des bases de données, cochez la case en regard de la base de données temporaire créée à cet effet. Assurez-vous que l'état indique Répond aux conditions requises. Si ce n'est pas le cas, corrigez les problèmes signalés.
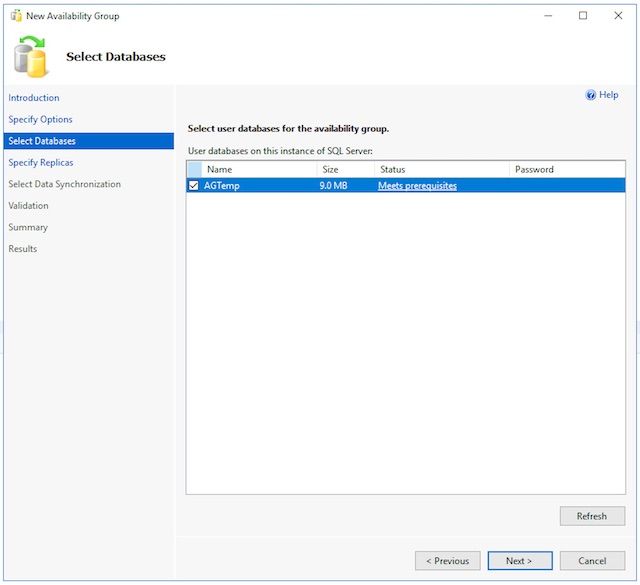
- Remplissez chaque onglet de la page Spécifier les réplicas comme suit.
- Dans l'onglet Réplicas.
- Sélectionnez Ajouter un réplica... ci-dessous les réplicas de disponibilité : de la boîte de dialogue. Dans la zone Se connecter au serveur, tapez le nom d'hôte de l'autre serveur colocalisé, puis sélectionnez Se connecter.
- Modifiez le mode de disponibilité de chaque instance de serveur en validation synchrone.
- Remplacez le lecteur secondaire de chaque instance de serveur par Oui.
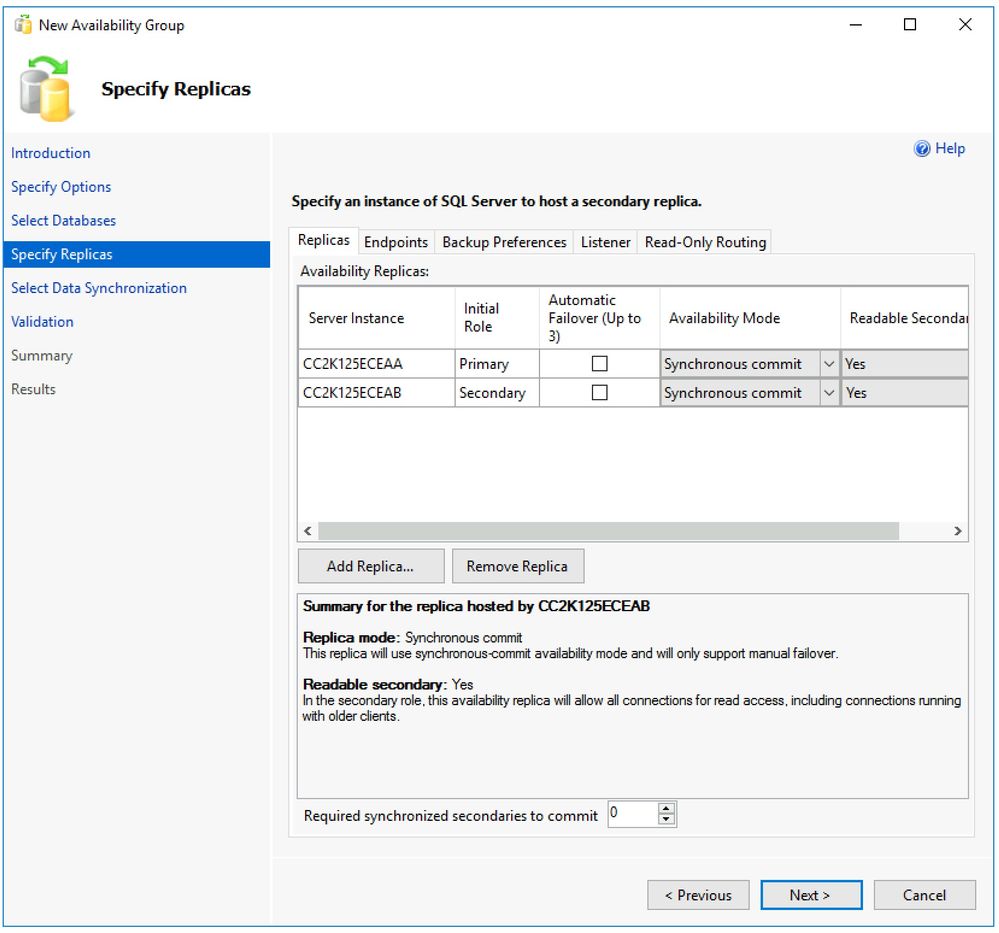
- Dans l'onglet Terminaux. Assurez-vous que les numéros de port sont ouverts et que les règles de pare-feu ont été mises à jour pour permettre leur passage. Apportez les modifications souhaitées aux ports.
- Dans l'onglet Préférences de sauvegarde. Sélectionnez l'option N'importe quel réplica.
- Dans l'onglet Écouteur. Choisissez l'option Créer un écouteur de groupe de disponibilité, puis complétez ces détails.
- Nom DNS de l'écouteur : indiquez le nom d'hôte NetBIOS du CNO du groupe de disponibilité SQL Server.
- Port : Fournissez le port de l'écouteur SQL que vous avez choisi. Il s'agit généralement de 1433, mais peut être modifié pour répondre à vos besoins spécifiques. Si vous modifiez ce port, assurez-vous que vous ouvrez le pare-feu sur les deux serveurs et que vous entrez le port dans la section bases de données de l'installation CEE ultérieurement dans le document.
- Mode réseau : Sélectionner IP statique
- Sélectionnez l'option Ajouter... sous la zone Subnet and IP Address.
- Dans la zone Ajouter une adresse IP, sélectionnez le sous-réseau approprié : dans la liste déroulante.
- Dans la zone Adresse IPv4, tapez l'adresse IPv4 complète allouée au groupe de disponibilité SQL Server.
- Répétez l'opération si nécessaire pour chaque sous-réseau de votre cluster.
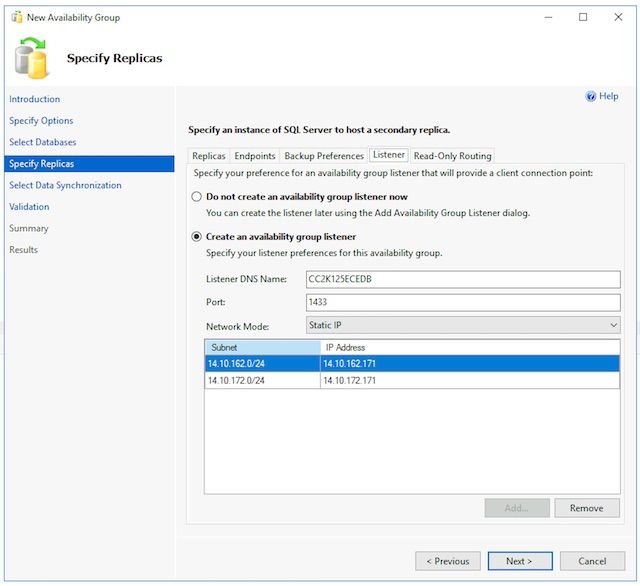
- Vous pouvez ignorer l'onglet Routage en lecture seule car ECE n'utilise pas cette fonctionnalité.
- Sélectionnez Suivant > après avoir terminé les onglets.
- Dans l'onglet Réplicas.
- Complétez la page Sélectionner la synchronisation initiale des données comme suit.
- Sélectionnez l'option Sauvegarde complète de la base de données et du journal.
- Dans la section Spécifier le chemin d'accès au partage de fichiers au format Windows : , tapez ou accédez à un partage de fichiers auquel les deux serveurs peuvent accéder. Vous pouvez créer un répertoire sur E: de l'un des serveurs, partagez ceci, puis utilisez-le pour la configuration initiale.
- Une fois cette page terminée, sélectionnez Suivant >.
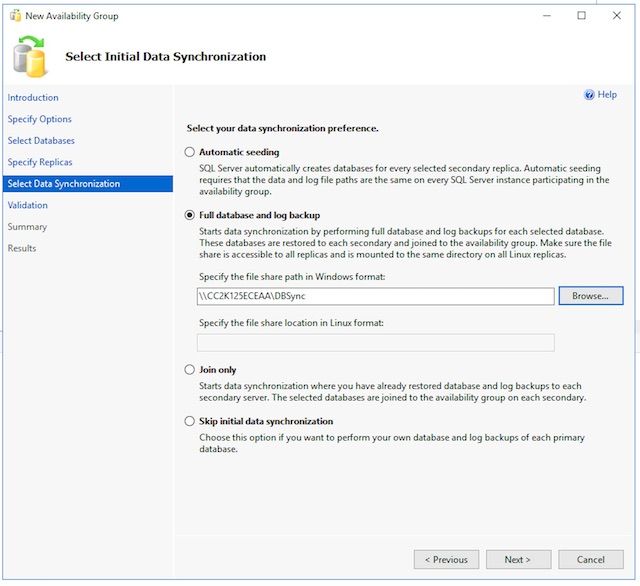
- Sur la page Validation, vérifiez les vérifications. Assurez-vous que tous les résultats sont positifs. S'il y en a qui échouent, examinez la raison et prenez des mesures correctives. Si des modifications sont nécessaires, utilisez les boutons < Précédent et Suivant > pour parcourir les écrans et apporter les modifications nécessaires. Sélectionnez Re-run Validation après avoir corrigé les problèmes à valider. Lorsque toutes les vérifications de validation réussissent, sélectionnez Suivant >.
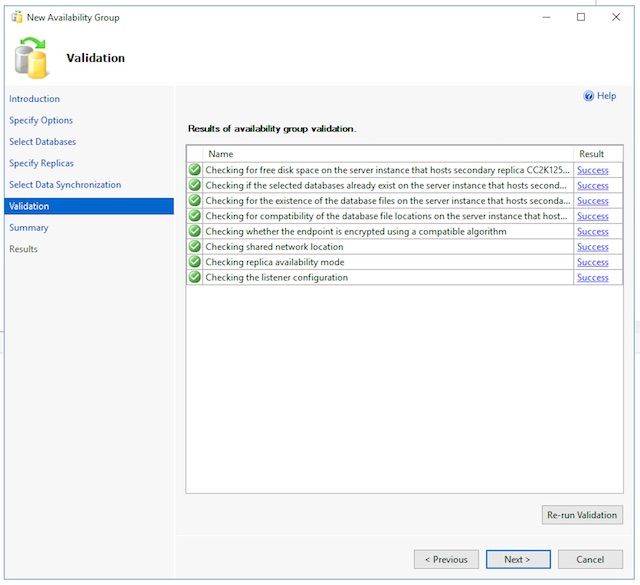
- Vérifiez la page Récapitulatif pour plus de précision, puis sélectionnez Terminer. pour créer le groupe de disponibilité.
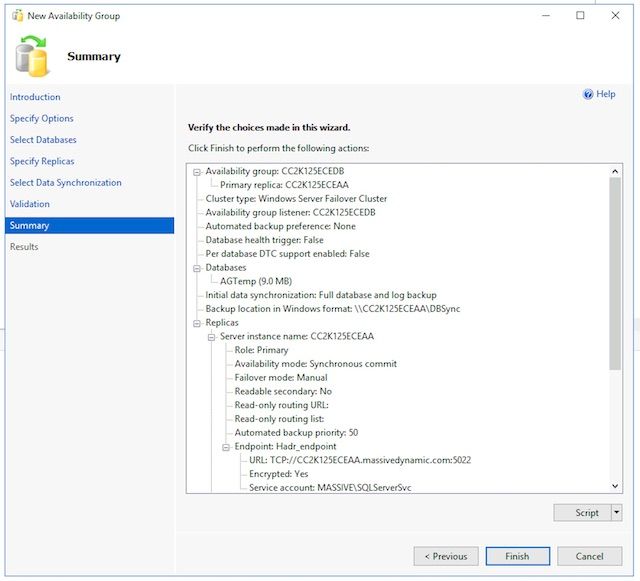
- Sélectionnez le bouton déroulant Plus de détails pour regarder chaque tâche. Si vous rencontrez une erreur, corrigez manuellement le problème ou nettoyez complètement le groupe de disponibilité à partir des deux serveurs (et d'Active Directory si nécessaire), puis répétez la configuration.
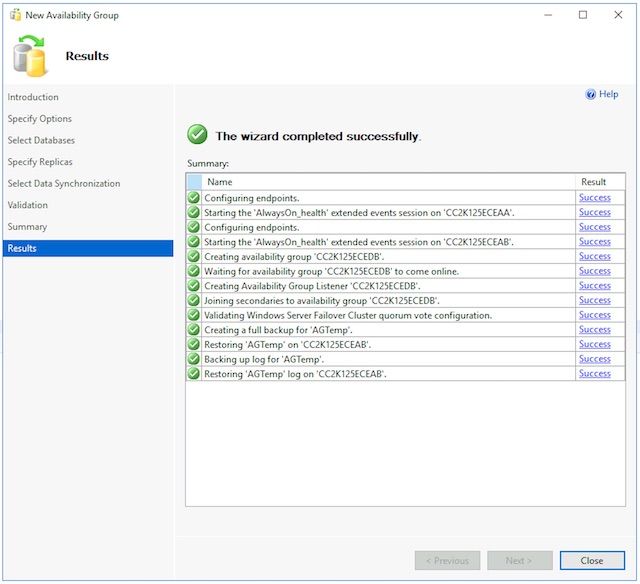
-
Vérifier la configuration du groupe de disponibilité
Une fois l'Assistant exécuté, procédez comme suit pour vérifier que le groupe de disponibilité est configuré et fonctionne correctement. Remarque : la configuration du groupe de disponibilité peut prendre plusieurs minutes. Après avoir vu l'écran Success, les serveurs doivent toujours copier sur la sauvegarde de base de données, puis la restaurer sur le secondaire, puis configurer la connexion HADR (High Availability and Disaster Recovery). À moins que les deux serveurs colocalisés de la CEE ne se trouvent sur le même réseau local physique, vous devrez peut-être attendre 5 à 10 minutes avant de procéder à ces vérifications.
- Vérifiez que le groupe de disponibilité existe sur le réplica principal.
Remarque : le réplica principal est généralement le côté de l'exécution initiale de l'Assistant. Le côté principal n'est pas important pour le moment, mais vous devez le savoir pour les étapes de configuration post-installation.
- Toujours dans SQL Server Management Studio sur le côté duquel vous avez exécuté l'Assistant, cliquez avec le bouton droit sur le nom du serveur dans le volet Explorateur d'objets à gauche et choisissez Actualiser.
- Développez Bases de données et vérifiez que la base de données temporaire que vous avez créée affiche (Synchronisé).
- Développez Always On High Availability > Availability Groups, puis développez enfin le nom du groupe de disponibilité que vous avez créé et validez chacun de ces groupes.
- Assurez-vous que vous voyez (Principal) en regard du nom AG.
- Développez chaque noeud sous le nom AG et validez chacun de ces noeuds.
- Dans Réplicas de disponibilité, vérifiez que les deux serveurs sont répertoriés. L'un est marqué comme (primaire) l'autre est marqué comme (secondaire).
- Dans Bases de données de disponibilité, vérifiez que la base de données temporaire utilisée pour exécuter l'Assistant est affichée. Il doit avoir une indication verte à côté de l'icône du cylindre.
- Dans écouteurs de groupe de disponibilité, vérifiez que le nom d'écouteur créé dans l'Assistant existe. Cliquez avec le bouton droit de la souris sur l'écouteur et sélectionnez Propriétés. Vérifiez que le port et les adresses IP sont tous configurés.
- Vérifiez que le groupe de disponibilité existe sur le réplica secondaire.
- Ouvrez SQL Server Management Studio sur le deuxième serveur colocalisé et connectez-vous au serveur par son nom.
- Développez Bases de données, puis vérifiez ces éléments.
- Assurez-vous que la base de données que vous avez créée sur le côté A s'affiche pour exécuter l'Assistant. L'Assistant doit avoir créé automatiquement cette base de données sur le côté B.
- En plus du nom de la base de données, vous devriez voir (Synchronisé). Si ce n'est pas le cas, reportez-vous aux étapes de la section Vérification du groupe de disponibilité.
- Développez Always On High Availability > Availability Groups, puis développez enfin le nom du groupe de disponibilité que vous avez créé et validez ces éléments.
- Assurez-vous que vous voyez (Secondaire) en regard du nom AG.
- Développez chaque noeud sous le nom AG et validez ces éléments.
- Dans Réplicas de disponibilité, vérifiez que les deux serveurs sont répertoriés. Lorsque vous affichez ceci à partir du noeud secondaire, le noeud principal est répertorié, mais n'a aucune indication à côté. Le noeud sur lequel vous vous trouvez affiche (Secondaire).
- Dans Bases de données de disponibilité, vérifiez que la base de données temporaire utilisée pour exécuter l'Assistant est affichée. Il doit avoir une indication verte à côté de l'icône du cylindre. Dans le cas contraire, procédez comme suit.
- Cliquez avec le bouton droit de la souris sur la base de données et sélectionnez Joindre la base de données.
- Sélectionnez OK dans la case Joindre la base de données au groupe de disponibilité et vérifiez qu'il n'y a aucune erreur.
- Actualisez le noeud Bases de données et vérifiez que la base de données affiche maintenant (Synchronisé).
- Dans écouteurs de groupe de disponibilité, vérifiez que le nom d'écouteur créé dans l'Assistant existe. Cliquez avec le bouton droit sur le nom du processus d'écoute et sélectionnez Propriétés. Vérifiez que le port et les adresses IP sont tous configurés.
- Vérifiez que le groupe de disponibilité est accessible via le processus d'écoute
- Ouvrez un nouveau SQL Server Management Studio ou dans un SQL Server Management Studio déjà ouvert sélectionnez Connect > Database Engine.. de l'Explorateur d'objets à gauche.
- Dans la zone Se connecter au serveur, tapez le nom du processus d'écoute que vous avez créé, puis sélectionnez Se connecter. Vous devriez maintenant voir les mêmes noeuds que ceux présents sur le réplica principal.
- Développez Bases de données et vérifiez que vous voyez la base de données temporaire et qu'elle s'affiche (Synchronisé).
- Développez les autres noeuds selon vos besoins.
- Vérifier via le tableau de bord du groupe de disponibilité
SQL Server a intégré un tableau de bord qui peut être utilisé pour surveiller l'état du groupe de disponibilité, les événements et effectuer certaines fonctions telles que le basculement. C'est un outil extrêmement utile à comprendre.
- Via SQL Server Management Studio, connectez-vous au nom du récepteur ou au réplica principal. Dans un système de production où vous ne savez pas quel noeud est principal, connectez-vous avec le nom de l'écouteur.
- Cliquez avec le bouton droit de la souris sur Toujours active haute disponibilité et sélectionnez Afficher le tableau de bord. Vous pouvez également développer Always On High Availability > Availability Groups et cliquer avec le bouton droit sur le nom du groupe de disponibilité et sélectionner Show Dashboard.
- Si vous choisissez Afficher le tableau de bord à partir du noeud Toujours actif ou du noeud Groupes de disponibilité, un tableau de bord affiche le nom du groupe de disponibilité, le réplica principal actif, le mode de basculement et s'il y a des problèmes en cours. Bien que la CEE n'exige pas l'utilisation de plusieurs groupes de disponibilité sur le même ensemble de serveurs, un système comportant plusieurs groupes de disponibilité affiche tous les groupes sur cette page et les détails de haut niveau actuels.
À partir de là, sélectionnez le nom du lien hypertexte du groupe de disponibilité.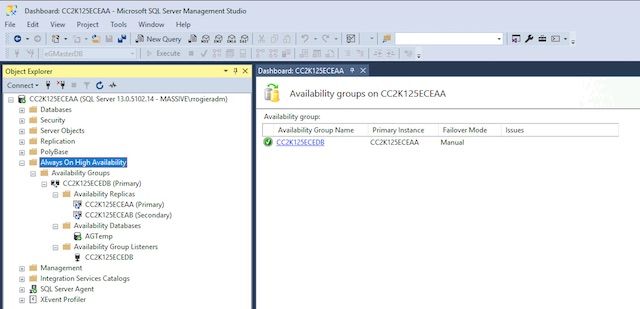
- Si vous choisissez Afficher le tableau de bord à partir du nom du groupe de disponibilité ou si vous avez sélectionné sur le lien hypertexte dans le tableau de bord récapitulatif, vous voyez maintenant un tableau de bord avec beaucoup plus de détails. Les éléments clés à rechercher ici sont les suivants. Si des erreurs s'affichent, sélectionnez les liens
- État du groupe de disponibilité : Cela devrait être sain.
- Réplica de disponibilité : Ceci devrait répertorier les deux serveurs dans l'AG et indiquer le rôle de chacun.
- Dans la partie inférieure du tableau de bord, les deux serveurs sont répertoriés avec toutes les bases de données qui sont membres de l'AG. Les deux serveurs doivent répertorier le même nombre de bases de données, l'état de synchronisation doit afficher Synchronisé et la disponibilité du basculement doit afficher Aucune perte de données.
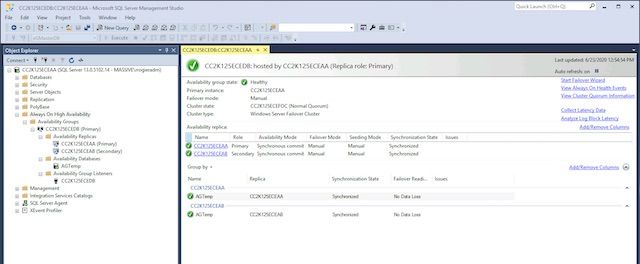
- Si vous choisissez Afficher le tableau de bord à partir du noeud Toujours actif ou du noeud Groupes de disponibilité, un tableau de bord affiche le nom du groupe de disponibilité, le réplica principal actif, le mode de basculement et s'il y a des problèmes en cours. Bien que la CEE n'exige pas l'utilisation de plusieurs groupes de disponibilité sur le même ensemble de serveurs, un système comportant plusieurs groupes de disponibilité affiche tous les groupes sur cette page et les détails de haut niveau actuels.
- Vérifiez que le groupe de disponibilité existe sur le réplica principal.
-
Mettre à jour la configuration DNS dynamique (DDNS)
Par mesure de précaution, la configuration DDNS doit être mise à jour. Par défaut, les enregistrements DDNS sont actualisés toutes les 20 minutes. Microsoft recommande de remplacer cette valeur par 300 secondes. Ceci doit être fait sur les deux serveurs colocalisés.Note: Les commandes de cette section doivent être entrées dans l'ordre, dans la même fenêtre PowerShell. Si la fenêtre est fermée accidentellement, vous devez recommencer avec la première commande pour vous assurer que les commandes suivantes n'échouent pas. Il n'y a aucun problème si la même commande est exécutée deux fois, mais vous ne devez ignorer aucune étape.
- Ouvrez PowerShell via Exécuter en tant qu'administrateur.
- Tapez ou copiez et collez la commande pour importer le module FailoverClusters.
Import-Module FailoverClusters
- Identifiez le nom de la ressource.
- Tapez ou copiez et collez les commandes dans la fenêtre PowerShell. Modifiez la valeur d'entrée du paramètre $nameAGCluster pour qu'elle corresponde au nom du groupe de disponibilité que vous avez choisi.
$nameAGCluster = "CC2K125ECEDB"
Get-Cluster | Get-ClusterResource | ?{$_.ResourceType -like "Network Name" -and $_.OwnerGroup -eq $nameAGCluster} - Dans le résultat, identifiez la valeur de Name.
PS C:\Windows\system32> Get-Cluster | Get-ClusterResource | ?{$_.ResourceType -like "Network Name" -and $_.OwnerGroup -eq "CC2K125ECEDB"}
Name State OwnerGroup ResourceType
---- ----- ---------- ------------
CC2K125ECEDB_CC2K125ECEDB Online CC2K125ECEDB Network Name
- Tapez ou copiez et collez les commandes dans la fenêtre PowerShell. Modifiez la valeur d'entrée du paramètre $nameAGCluster pour qu'elle corresponde au nom du groupe de disponibilité que vous avez choisi.
- Mettre à jour les paramètres obligatoires
- Tapez ou copiez et collez les commandes dans la fenêtre PowerShell. Modifiez la valeur d'entrée de $nameResource pour qu'elle corresponde à votre environnement.
$nameResource = "CC2K125ECEDB_CC2K125ECEDB"
Get-ClusterResource $nameResource | Set-ClusterParameter HostRecordTTL 300 - Vérifiez que les propriétés ont été stockées. Le message d'avertissement est attendu.
PS C:\Windows\system32> Get-ClusterResource $nameResource | Set-ClusterParameter HostRecordTTL 300
WARNING: The properties were stored, but not all changes will take effect until CC2K125ECEDB_CC2K125ECEDB is taken offline and then online again.
- Tapez ou copiez et collez les commandes dans la fenêtre PowerShell. Modifiez la valeur d'entrée de $nameResource pour qu'elle corresponde à votre environnement.
- Répétez l'opération sur le deuxième serveur colocalisé des commandes.
- Redémarrer l'AG
Cela doit être fait à partir d'un seul serveur.
- Tapez ou copiez et collez le script dans la fenêtre PowerShell.
Stop-ClusterResource $nameAGCluster
Start-ClusterResource $nameAGCluster
Start-ClusterGroup $nameAGCluster - Assurez-vous que les trois commandes fonctionnent correctement.
PS C:\Windows\system32> Stop-ClusterResource $nameAGCluster
Name State OwnerGroup ResourceType
---- ----- ---------- ------------
CC2K125ECEDB Offline CC2K125ECEDB SQL Server Availability Group
PS C:\Windows\system32> Start-ClusterResource $nameAGCluster
Name State OwnerGroup ResourceType
---- ----- ---------- ------------
CC2K125ECEDB Online CC2K125ECEDB SQL Server Availability Group
PS C:\Windows\system32> Start-ClusterGroup $nameAGCluster
Name OwnerNode State
---- --------- -----
CC2K125ECEDB CC2K125ECEAA Online - Tapez ou copiez et collez les commandes dans la fenêtre PowerShell
Get-ClusterResource $nameAGCluster
Get-ClusterGroup $nameAGCluster - Assurez-vous que les deux affichent l'état en ligne.
PS C:\Windows\system32> Get-ClusterResource $nameAGCluster
Name State OwnerGroup ResourceType
---- ----- ---------- ------------
CC2K125ECEDB Online CC2K125ECEDB SQL Server Availability Group
PS C:\Windows\system32> Get-ClusterGroup $nameAGCluster
Name OwnerNode State
---- --------- -----
CC2K125ECEDB CC2K125ECEAA Online
- Tapez ou copiez et collez le script dans la fenêtre PowerShell.
Point de contrôle de configuration
Maintenant que toutes les conditions préalables ont été remplies, vous êtes prêt à installer la CEE. Avant de continuer, vérifiez que tous les éléments de la liste sont terminés.
- Les deux serveurs Web ont été déployés, Windows 2016 installé et toutes les mises à jour Microsoft souhaitées sont terminées.
- Les deux serveurs colocalisés ont été déployés, Windows 2016 et SQL Server 2016 Enterprise Edition installés, et toutes les mises à jour Microsoft souhaitées sont terminées.
- Le système de fichiers distribué doit être installé et les répertoires requis pour le composant serveur de fichiers CEE doivent être créés, un espace de noms de domaine et un groupe de réplication configurés et toutes les autorisations vérifiées.
- Le cluster de basculement Windows Server doit être installé et fonctionnel. Vous devez disposer d'un partage UNC en tant que lecteur Quorum.
- Le groupe de disponibilité SQL Server doit être activé, un nouveau groupe de disponibilité doit être créé et une base de données de test doit être ajoutée. Bien qu'il ne figure pas dans le champ d'application de ce document, le basculement du groupe de disponibilité doit être entièrement testé et l'un ou l'autre serveur colocalisé doit pouvoir devenir le réplica principal.
Avant de continuer, lisez attentivement le Guide d'installation CEE pour la version de la CEE et qui correspond au déploiement du centre de contact que vous avez dans votre environnement (UCCE ou PCCE). La plupart des étapes d'installation de la CEE sont identiques pour les systèmes intégrés UCCE et PCCE, mais il est important de suivre le document approprié car les étapes de configuration du côté du centre de contact sont très différentes. Le PCCE est largement automatisé, mais les exigences en matière de certificat varient en raison de l'utilisation de SPOG (une seule vitre). L'UCCE comporte davantage d'étapes préalables du côté du centre de contact et est administré par le biais des méthodes traditionnelles. (Internet Explorer vers le serveur de la CEE à l'adresse https://ece.example.com/default, etc.)
Ce document ne couvre pas les étapes d'installation communes aux installations autonomes et HA telles que la création du compte de service CEE, la configuration des règles de pare-feu Windows, la configuration de l'exclusion de l'analyse antivirus/anti-programmes malveillants, etc., et ne donne pas non plus un aperçu détaillé des étapes d'installation. Le reste de ce document suppose que vous savez comment installer la CEE, que vous avez terminé toutes les étapes de préinstallation décrites dans le Guide d'installation et de configuration de la messagerie instantanée et de la discussion d'entreprise et que vous avez maintenant installé le fichier ISO de nouvelle installation de la CEE sur les 4 serveurs et que vous êtes prêt à commencer l'installation.
Installer la CEE
L'installation de ECE nécessite que vous exécutez l'installation cinq fois. Vous exécutez le programme d'installation deux fois sur le serveur colocalisé côté A, puis une fois sur les trois autres serveurs. La même convention de nom pour les serveurs qui est utilisée dans la documentation du produit est utilisée pour ce document. Pour référence, voici les noms et les rôles de chaque serveur ainsi que les noms utilisés (où les noms sont affichés) dans le reste du document.
| Identificateur de VM | Rôle de VM | Rôles de la CEE | Nom d'exemple de VM | Exemple d'adresse IP de VM |
| VM-1A | Serveur colocalisé côté A | Serveur de fichiers (noeud DFS 1), Base de données (réplica du groupe de disponibilité), Messagerie, Services, Application | CC2K125ECEAA | 14.10.162.168 |
| VM-2A | Serveur Web côté A | Serveur Web | CC2K125ECEWA | 14.10.162.169 |
| VM-1B | Serveur colocalisé côté B | Serveur de fichiers (noeud DFS 2), Base de données (réplica du groupe de disponibilité), Messagerie, Services, Application | CC2K125ECEAB | 14.10.172.168 |
| VM-2B | Serveur Web côté B | Serveur Web | CC2K125ECEWB | 14.10.172.169 |
Note: Avant de commencer l'installation, validez et notez quel serveur de base de données est le réplica principal. Vous devez le savoir pour terminer les étapes de post-installation.
Note: La HA ECE ne prend pas en charge l'authentification SQL Server. Vous devez utiliser l'authentification intégrée. Vérifiez que vous avez terminé la section des étapes de préinstallation pour configurer correctement SQL Server afin de permettre l'authentification intégrée de réussir.
Étape 1. Installer ECE sur VM-1A
- Exécutez setup.exe la première fois.
Il s'agit du seul serveur sur lequel vous devez exécuter l'installation deux fois. La première fois, les composants Serveur de fichiers et Serveur de base de données sont installés.
- À la page Options d'installation, sélectionnez UNIQUEMENT Serveur de fichiers et Serveur de base de données, puis Suivant >.
- Lorsque vous êtes invité à saisir le chemin d'accès au répertoire/NAS du serveur de fichiers, saisissez le chemin UNC du partage DFS que vous avez créé au format \\massivedynamic.com\ECE_Root\ECE.
- Remplissez les écrans suivants selon les besoins de votre installation.
- Lorsque vous y êtes invité pour l'authentification de base de données SQL Server, sélectionnez Authentification intégrée.
- Veillez à saisir les informations correctes lorsque vous configurez les bases de données.
- Lorsque vous saisissez le nom du serveur pour l'une des bases de données, vous devez utiliser le nom complet du module d'écoute. Exemple : CC2K125ECEDB.MassiveDynamic.com.
- Le nom de l'instance du serveur peut généralement rester vide, sauf si vous avez configuré une instance nommée de SQL Server.
- Le port d'écoute de base de données est le port configuré pour le module d'écoute.
- Le chemin du fichier de données est l'emplacement sur le lecteur 300 Go que vous avez créé pour les bases de données. Exemple : F:\MSSQL\DATA
- La page Reports Database SSIS Parameters doit être remplie comme suit.
- Chemin du fichier de données SSIS - Emplacement sur le lecteur 50 Go configuré pour SSIS. Il s'agit du répertoire configuré dans les étapes de préinstallation. Exemple : E:\ssis_data
- Nom d'utilisateur du domaine : nom d'utilisateur du compte du service SQL Server au format DOMAIN\user. Exemple : MASSIVE\SQLServerSvc
- Mot de passe de domaine - Mot de passe Active Directory de l'utilisateur sélectionné.
- La page Reports Database SSIS Catelog Parameters est le mot de passe de chiffrement du catalogue SSIS. Ces informations sont requises pour effectuer les étapes de post-installation.
- La page Paramètres du compte d'utilisateur du domaine contient le nom d'utilisateur et le mot de passe du compte de service créé pour exécuter ECE.
- Une fois que vous avez fourni ces informations, l'installation CEE commence. Lorsque cette installation configure les composants Fichier et Base de données, cela prend le plus de temps. Veuillez patienter jusqu'à ce qu'il soit terminé, puis continuer.
- Exécutez setup.exe la deuxième fois.
La deuxième fois que vous exécutez setup.exe, les composants Messaging, Services et Application sont installés sur le serveur colocalisé côté A.- Sur la page Options d'installation, sélectionnez UNIQUEMENT, Serveur de messagerie, Serveur d'applications, Serveur de services, puis sélectionnez Suivant >.
- Lorsque vous êtes invité à saisir le chemin d'accès au répertoire/NAS du serveur de fichiers, saisissez le chemin UNC du partage DFS que vous avez créé au format \\massivedynamic.com\ECE_Root\ECE.
- Lorsque vous êtes invité à entrer dans le répertoire d'origine des conversations et des courriels d'entreprise, saisissez l'emplacement sur le lecteur de 50 Go que vous souhaitez utiliser pour la CEE au moment de l'exécution. Ce répertoire ne doit PAS être identique au répertoire partagé dans le DFS. Exemple : E:\ECE
- Remplissez les autres pages si nécessaire.
- Après avoir atteint l'écran récapitulatif et sélectionné Terminer, l'installation CEE commence.
Étape 2. Installer ECE sur VM-1B
Contrairement au serveur colocalisé sur le côté A, vous n'avez qu'à exécuter l'installation une seule fois sur le côté B.
- Sur la page Options d'installation, sélectionnez UNIQUEMENT, Serveur de messagerie, Serveur d'applications, Serveur de services, puis sélectionnez Suivant >.
- Lorsque vous êtes invité à saisir le chemin d'accès au répertoire/NAS du serveur de fichiers, saisissez le chemin UNC du partage DFS que vous avez créé au format \\massivedynamic.com\ECE_Root\ECE.
- Lorsque vous êtes invité à entrer dans le répertoire d'origine des conversations et des courriels d'entreprise, saisissez l'emplacement sur le lecteur de 50 Go que vous souhaitez utiliser pour la CEE au moment de l'exécution. Ce répertoire ne doit PAS être identique au répertoire partagé dans le DFS. Exemple : E:\ECE
- Remplissez les autres pages si nécessaire.
Note: Assurez-vous que tous les éléments de configuration, tels que Racine de contexte, Nom de partition, etc., correspondent au serveur colocalisé côté A.
- Après avoir atteint l'écran récapitulatif et sélectionné Terminer, l'installation CEE commence.
Étape 3. Installer ECE sur VM-2A et VM-2B
Le processus d'installation de la CEE sur VM-2A et VM-2B est assez simple. Vous devez exécuter l'installation une seule fois.
-
À la page Options d'installation, sélectionnez UNIQUEMENT, Serveur Web, puis sélectionnez Suivant >.
- Lorsque vous êtes invité à entrer dans le répertoire d'origine des conversations et des courriels d'entreprise, saisissez le chemin d'accès sur le lecteur de 80 Go que vous souhaitez utiliser pour la CEE au moment de l'exécution. Exemple : C:\ECE
- Dans les paramètres du serveur d'applications, fournissez ces informations
- Entrez le nom du serveur d'applications comme nom complet du serveur colocalisé du même côté que le serveur Web.
Exemple :
Le serveur Web CC2K125ECEWA doit pointer vers le serveur d'applications CC2K125ECEAA
Le serveur Web CC2K125ECEWB doit pointer vers le serveur d'applications CC2K125ECEAB - Entrez le port HTTP Jetty que vous avez configuré lors de l'installation des serveurs colocalisés.
- Entrez le nom du serveur d'applications comme nom complet du serveur colocalisé du même côté que le serveur Web.
- À la page Paramètres du site Web IIS, sélectionnez le nom du site Web IIS que vous souhaitez utiliser pour ECE. En général, il s'agit du site Web par défaut.
- Assurez-vous que le nom de racine et de partition du contexte correspond à ce qui est configuré lorsque vous installez les serveurs colocalisés.
- Si vous installez les serveurs Web hors du domaine, vous devez créer un nom d'utilisateur et un mot de passe locaux sur chaque serveur à utiliser lorsque vous y êtes invité pour le nom d'utilisateur du domaine et le mot de passe de l'utilisateur du domaine.
- Après avoir atteint l'écran récapitulatif et sélectionné Terminer, l'installation CEE commence.
Une fois ces étapes terminées, la CEE est installée. Cependant, avant de démarrer les services, plusieurs tâches post-installation doivent être effectuées.
Tâches post-installation terminées
Pour terminer l'installation de la CEE, procédez comme suit. Il y a une étape référencée dans la documentation qui doit être complétée dans un ordre différent en fonction de la version de la CEE que vous avez installée.
Étape 1. Attribuer des autorisations aux répertoires ECE
- Sur les deux serveurs colocalisés, ouvrez l'Explorateur de fichiers Windows.
- Accédez au lecteur qui contient le répertoire d'origine de la CEE. Exemple : E:\
- Cliquez avec le bouton droit sur le répertoire d'accueil de la CEE et sélectionnez Propriétés.
- Sélectionnez l'onglet Autorisations, puis cliquez sur le bouton Modifier.
- Dans la fenêtre des autorisations qui apparaît, sélectionnez l'option Ajouter... bouton.
- Entrez le nom du compte de service que vous avez créé pour exécuter ECE dans la zone Entrez les noms d'objet à sélectionner. Exemple : MASSIVE\ECESvc
- Sélectionnez OK pour revenir à la fenêtre Autorisations.
- Assurez-vous que le compte que vous venez d'ajouter est sélectionné dans la liste, puis activez la case à cocher Autoriser en regard de Contrôle total.
- Sélectionnez OK puis OK à nouveau.
Étape 2. Démarrer puis arrêter le service CEE sur les serveurs partagés
Avant d'exécuter l'utilitaire ReportsDB, le service ECE doit être démarré, puis arrêté sur chaque serveur colocalisé. Lorsque le service démarre pour la première fois, la CEE copie les fichiers du partage DFS vers le répertoire d'origine de la CEE sur le serveur. Ces fichiers sont requis pour que l'utilitaire ReportsDB s'exécute plus tard dans ce processus.
- Connectez-vous aux deux serveurs colocalisés.
- Ouvrez le Panneau de configuration des services Windows et accédez au service Cisco et démarrez le service.
- Répétez cette opération sur le deuxième serveur colocalisé.
- Ouvrez le Gestionnaire des tâches, sélectionnez l'onglet Détails et triez les processus par nom d'utilisateur. Surveillez jusqu'à ce que les processus démarrent. Il y a 20 à 30 processus sur l'un des serveurs colocalisés et 9 à 10 processus sur le second. La durée totale de démarrage de tous les processus pour la première fois peut être de près de 15 minutes.
- Une fois que vous avez vu que de nouveaux processus ont démarré dans le Gestionnaire des tâches, revenez au Panneau de configuration Services et arrêtez le service Cisco.
- Surveillez le Gestionnaire des tâches jusqu'à ce que tous les processus s'arrêtent. En règle générale, l'arrêt de la CEE prend entre 3 et 5 minutes. Le démarrage ultérieur du service est plus rapide car les fichiers sont déjà copiés.
Étape 3. Préparer les bases de données à rejoindre le groupe de disponibilité
- Ouvrez SQL Server Management Studio et connectez-vous au noeud principal.
- Modifiez le modèle de restauration de chaque base de données.
- Pour ce faire via l'interface utilisateur graphique, procédez comme suit.
- Élargir les bases de données et effectuer ces étapes sur chacune des trois bases de données de la CEE.
- Cliquez avec le bouton droit sur la base de données et sélectionnez Propriétés.
- Sélectionnez la page Options dans la liste à gauche de l'onglet Propriétés de base de données - <Nom de base de données>.
- Dans la liste déroulante en regard de Modèle de récupération :, sélectionnez Complet.
- Sélectionnez OK.
- Répétez cette opération pour chaque base de données.
- Élargir les bases de données et effectuer ces étapes sur chacune des trois bases de données de la CEE.
- Pour ce faire via T-SQL, procédez comme suit.
- Choisissez Nouvelle requête dans la barre d'outils.
- Dans la nouvelle fenêtre de requête, copiez/collez ou tapez ces trois commandes. Modifiez le nom de la base de données si nécessaire.
ALTER DATABASE eGActiveDB SET RECOVERY FULL WITH NO_WAIT
ALTER DATABASE eGMasterDB SET RECOVERY FULL WITH NO_WAIT
ALTER DATABASE eGReportsDB SET RECOVERY FULL WITH NO_WAIT - Sélectionnez Exécuter dans la barre d'outils pour exécuter la requête.
- Pour ce faire via l'interface utilisateur graphique, procédez comme suit.
- Effectuez une sauvegarde complète des trois bases de données.
Vous pouvez utiliser la méthode GUI ou T-SQL pour créer cette sauvegarde. Les deux méthodes sont affichées et supposent que vous avez déjà SQL Server Management Studio ouvert et que vous avez utilisé les noms de base de données par défaut pour ECE.- Via une interface utilisateur graphique
- Cliquez avec le bouton droit sur la base de données eGActiveDB et choisissez Tâches > Sauvegarde...
- Cochez la case Sauvegarder la base de données - eGAactiveDB qui apparaît et assurez-vous que le type de sauvegarde : est défini sur Full et que la destination est Disk. Vérifiez également que l'emplacement indiqué est correct pour votre système. Utilisez les boutons Ajouter / Supprimer pour apporter les modifications nécessaires.
- Sélectionnez OK et assurez-vous que la sauvegarde de la base de données eGActiveDB est terminée.
- Répétez l'opération pour les bases de données eGMasterDB et eGReportsDB.
- Via T-SQL
- Sélectionnez Nouvelle requête dans la barre d'outils.
- Dans la nouvelle fenêtre de requête, copiez/collez ou tapez ces trois commandes. Assurez-vous que vous apportez les modifications nécessaires pour le nom de la base de données et l'emplacement du fichier de sauvegarde.
BACKUP DATABASE eGMasterDB
TO DISK = N'F:\MSSQL\Backups\eGMasterDB.bak'
WITH NAME = N'eGMasterDB-Initial Full Backup',
COMPRESSION, STATS = 25
GO
BACKUP DATABASE eGActiveDB
TO DISK = N'F:\MSSQL\Backups\eGActiveDB.bak'
WITH NAME = N'eGActiveDB-Initial Full Backup',
COMPRESSION, STATS = 25
GO
BACKUP DATABASE eGReportsDB
TO DISK = N'F:\MSSQL\Backups\eGReportsDB.bak'
WITH NAME = N'eGReportsDB-Initial Full Backup',
COMPRESSION, STATS = 25
GO - Sélectionnez Exécuter pour exécuter cette commande. Cochez l'onglet Messages pour afficher une ligne similaire à celle-ci pour chacune des trois bases de données.
BACKUP DATABASE a traité 110986 pages en 8,153 secondes (106,350 Mo/s).
- Via une interface utilisateur graphique
- Effectuez une sauvegarde du journal des transactions des trois bases de données.
Vous devez effectuer une sauvegarde du journal des transactions des trois bases de données afin de les joindre au groupe de disponibilité. Utilisez l'une des deux méthodes illustrées pour ce faire.- Via l'interface utilisateur graphique.
- Cliquez avec le bouton droit sur la base de données eGActiveDB et choisissez Tâches > Sauvegarde...
- Dans la zone Sauvegarder la base de données - eGAactiveDB, vérifiez chaque élément ci-dessous.
- Le type de sauvegarde : est défini sur Journal des transactions
- La destination est Disque et l'emplacement indiqué est correct pour votre système
- Utilisez les boutons Ajouter / Supprimer pour apporter les modifications nécessaires.
- Sélectionnez OK.
- Vérifiez que la sauvegarde de la base de données eGActiveDB est terminée.
- Répétez l'opération pour les bases de données eGMasterDB et eGReportsDB.
- Via T-SQL
- Sélectionnez Nouvelle requête dans la barre d'outils.
- Dans la nouvelle fenêtre de requête, copiez/collez ou tapez ces trois commandes. Assurez-vous d'apporter les modifications nécessaires aux noms de base de données et à l'emplacement des fichiers.
BACKUP LOG eGMasterDB
TO DISK = N'F:\MSSQL\Backups\eGMasterDB.trn'
WITH NAME = N'eGMasterDB-Initial T Log Backup',
COMPRESSION, STATS = 25
GO
BACKUP LOG eGActiveDB
TO DISK = N'F:\MSSQL\Backups\eGActiveDB.trn'
WITH NAME = N'eGActiveDB-Initial T Log Backup',
COMPRESSION, STATS = 25
GO
BACKUP LOG eGReportsDB
TO DISK = N'F:\MSSQL\Backups\eGReportsDB.trn'
WITH NAME = N'eGReportsDB-Initial T Log Backup',
COMPRESSION, STATS = 25
GO - Sélectionnez Exécuter pour exécuter cette commande. Cochez l'onglet Messages pour afficher une ligne similaire à celle-ci pour chacune des trois bases de données.
BACKUP DATABASE a traité 110986 pages en 8,153 secondes (106,350 Mo/s).
- Via l'interface utilisateur graphique.
Étape 4. Restaurer la sauvegarde de base de données sur le serveur côté B
Avant d'ajouter les bases de données au groupe de disponibilité, vous devez d'abord restaurer la sauvegarde côté B.
- Copiez les fichiers 3 .bak et 3 .trn que vous avez créés aux étapes 3 et 4 sur le serveur colocalisé côté B. Assurez-vous que vous copiez ces fichiers au même endroit qu'à l'endroit où ils se trouvaient sur le côté A. Par exemple, si vous avez suivi les exemples donnés, copiez les bases de données dans le répertoire F:\MSSQL\Backups folder on the side-B server.
- Ouvrez SQL Server Management Studio et connectez-vous au serveur côté B.
- Sélectionnez Nouvelle requête dans la barre d'outils.
- Dans la nouvelle fenêtre de requête, copiez/collez ou tapez ces commandes. Assurez-vous d'apporter les modifications nécessaires à votre système.
RESTORE DATABASE eGMasterDB
FROM DISK = N'F:\MSSQL\Backups\eGMasterDB.bak'
WITH NORECOVERY, STATS = 25
GO
RESTORE DATABASE eGActiveDB
FROM DISK = N'F:\MSSQL\Backups\eGActiveDB.bak'
WITH NORECOVERY, STATS = 25
GO
RESTORE DATABASE eGReportsDB
FROM DISK = N'F:\MSSQL\Backups\eGReportsDB.bak'
WITH NORECOVERY, STATS = 25
GO
RESTORE LOG eGMasterDB
FROM DISK = N'F:\MSSQL\Backups\eGMasterDB.trn'
WITH NORECOVERY, STATS = 25
GO
RESTORE LOG eGActiveDB
FROM DISK = N'F:\MSSQL\Backups\eGActiveDB.trn'
WITH NORECOVERY, STATS = 25
GO
RESTORE LOG eGReportsDB
FROM DISK = N'F:\MSSQL\Backups\eGReportsDB.trn'
WITH NORECOVERY, STATS = 25
GONote: Assurez-vous d'utiliser l'option WITH NORECOVERY lors de la restauration de chaque base de données. Cela permet à SQL Server de joindre la base de données au groupe de disponibilité à l'étape suivante.
- Sélectionnez Exécuter pour exécuter ces requêtes. Vérifiez l'onglet Messages pour vous assurer que les 6 instructions RESTORE se sont terminées correctement.
Note: Les trois bases de données sont répertoriées avec le mot Restauration en regard de leur nom. On s'y attend.
Étape 5. Rejoindre les bases de données au groupe de disponibilité
Maintenant que les bases de données sont restaurées sur le serveur colocalisé côté B, ajoutez-les à l'AG.
- Ouvrez SQL Server Management Studio et connectez-vous au noeud principal.
- Développez Always On High Availability > Availability Groups.
- Cliquez avec le bouton droit sur le nom du groupe de disponibilité que vous avez créé et choisissez Ajouter une base de données...
- Sélectionnez Suivant > jusqu'à ce que Sélectionner des bases de données s'affiche.
- Les trois bases de données de la CEE devraient être affichées et le statut devrait être conforme aux conditions requises. Cochez la case en regard de chaque base de données, puis sélectionnez Suivant >.
Note: La base de données SSISDB ne doit PAS être ajoutée au groupe de disponibilité.
- Dans l'écran Se connecter aux réplicas secondaires existants, sélectionnez Se connecter... à côté du serveur côté B, puis sélectionnez Connect dans la zone Connect to Server. Sélectionnez Suivant > pour passer à la page suivante.
- Sur la page Sélectionner la synchronisation initiale des données, sélectionnez l'option Joindre uniquement. Sélectionnez Suivant > pour passer à la page suivante.
- Sur la page Validation, assurez-vous que toutes les vérifications ont abouti. Si vous recevez des erreurs, sélectionnez l'erreur dans la colonne Résultats et prenez les mesures correctives nécessaires. Sélectionnez Suivant > une fois que tous les éléments sont verts.
- Consultez la page Récapitulatif, puis choisissez Terminer pour joindre les bases de données au groupe de disponibilité.
- Sur la page Progression, sélectionnez le bouton Plus de détails pour surveiller les étapes spécifiques. Lorsque vous voyez que toutes les étapes affichent un résultat de réussite, sélectionnez Fermer.
Étape 6. Valider le groupe de disponibilité
Une fois que vous avez effectué ces étapes, ouvrez le tableau de bord du groupe de disponibilité utilisé après avoir créé le groupe de disponibilité pour voir que toutes les bases de données sont maintenant ajoutées au groupe de disponibilité et s'affichent synchronisées sans perte de données.
Étape 7. Exécuter l'utilitaire de base de données Rapports
En raison d'un défaut dans la version de base 12.0, les rapportsDBUtility inclus sur le support d'installation ne fonctionnent pas. Si vous avez installé la version 12.5 ou ultérieure, procédez comme suit. Si vous avez installé 12.0, complétez la section principale suivante, Correctif CEE, puis retournez et terminez les trois dernières tâches de cette section.
- Copiez le répertoire sur le serveur colocalisé côté A.
- Sur une version 12.5 ou ultérieure, ouvrez le lecteur de DVD, puis accédez au répertoire Utilitaires et copiez le répertoire de l'utilitaire ReportsDB (SQL Server Always ON) sur le même lecteur que celui sur lequel vous avez installé ECE. Exemple : E:\ReportsDB Utility (SQL Server Always ON).
- Dans la version 12.0, après avoir appliqué la dernière version de l'ES dans la section CORRECTION CEE, ouvrez l'emplacement où vous avez dézippé l'ES, puis accédez au répertoire Utilitaires et copiez le répertoire ReportsDB Utility (SQL Server Always ON) sur le même lecteur que celui sur lequel vous avez installé ECE. Exemple : E:\ReportsDB Utility (SQL Server Always ON).
- Mettre à jour le fichier batch.
- Dans le répertoire que vous avez copié, modifiez le fichier reportsdb_Utility.bat dans le bloc-notes.
- Recherchez la ligne qui lit, DÉFINISSEZ JAVA_HOME=<JAVA_HOME> et remplacez le <JAVA_HOME> par le répertoire local partagé dans DFS.
Exemple : SET JAVA_HOME=E:\ECEFile\env\jdk - Enregistrez le fichier et quittez le bloc-notes.
- Mettre à jour le fichier .properties
Note: Comme ce fichier est utilisé par Java, certains caractères doivent être échappés. L'un d'eux est le \. Chaque fois qu'un emplacement de fichier est référencé, le chemin d'accès doit être échappé correctement. Par exemple, E:\ssis_data needs to be escaped as E:\\ssis_data. Le partage DFS doit être entièrement échappé. Faites attention à l'exemple. Ceci est vrai dans l'ensemble du fichier.
- Dans le même répertoire, modifiez le fichier reportsdb_Utility.properties dans le bloc-notes.
- Modifier ces lignes
- ECE_HOME_DIR=C:\\ECE - Mise à jour du partage DFS correctement échappé. Exemple : ECE_HOME_DIR=\\\\massivedynamic.com\\ECE_Root\ECE
- REPORTS_DB_SERVER_NAME= - Fournissez le nom de serveur complet du serveur qui était le serveur de réplication secondaire au moment de l'installation. Si vous avez effectué un basculement après l'installation, assurez-vous de rétablir la configuration d'origine du groupe de disponibilité. Une façon de le dire est que le réplica secondaire n'a généralement pas la SSISDB dessus. Exemple : CC2K125ECEAB.massivedynamic.com
- REPORTS_DB_LST_PORT= - Fournissez le port de l'écouteur. En général, il s'agit de 1433.
- REPORTS_DB_INSTANCE_NAME= - Si vous avez installé l'écouteur sur une instance nommée, indiquez le nom de cette instance ici. Sinon, vous pouvez laisser cette zone vide.
- REPORTS_DB_NAME= - Indiquez le nom de la base de données des rapports. Exemple : eGReportsDB
- ACT_DB_SERVER_NAME= - Fournissez le nom de serveur complet du serveur qui était le serveur de réplication secondaire au moment de l'installation. Si vous avez effectué un basculement après l'installation, assurez-vous de rétablir la configuration d'origine du groupe de disponibilité. Une façon de le dire est que le réplica secondaire n'a généralement pas la SSISDB dessus. ;
- Exemple : CC2K125ECEAB.massivedynamic.com
- ACT_DB_LST_PORT= - Fournissez le port de l'écouteur. En général, il s'agit de 1433.
- ACT_DB_INSTANCE_NAME= - Si vous avez installé l'écouteur sur une instance nommée, indiquez le nom de cette instance ici. Sinon, vous pouvez laisser cette zone vide.
- ACT_DB_NAME= - Indiquez le nom de la base de données active. Exemple : eGAactifDB
- Si présent - MAST_DB_NAME= - Indiquez le nom de la base de données principale. Exemple : eGMasterDB
- SSIS_INSTALL_PATH= - Indiquez le chemin d'accès au dossier SSIS créé sur le serveur secondaire. Exemple : E:\\ssis_data
- SSIS_USER_ID= - Fournissez le nom d'utilisateur SSIS que vous avez donné lors de la configuration de ECE. Exemple : MASSIVE\\SQLServerSvc
- SSIS_USER_PASSWORD= - Fournissez le mot de passe Active Directory pour l'utilisateur SSIS qui a été fourni dans la configuration initiale.
- SSIS_CATALOG_PASSWORD= - Fournissez le mot de passe du catalogue SSIS choisi lors de l'installation de ECE.
- Si le champ n'est pas référencé dans cette liste, il peut être laissé en toute sécurité à sa valeur par défaut ou laissé vide.
- Enregistrez le fichier et quittez le bloc-notes.
- Exécuter le fichier batch
- Ouvrez une nouvelle invite de commandes et accédez à l'emplacement où vous avez copié le répertoire ReportsDB Utility (SQL Server Always ON). Exemple : cd e:\ReportsDB Utility (SQL Server Always ON)
- Exécutez la commande exactement comme indiqué. reportsdb_Utility.bat createDBObjects
- Cela peut prendre plusieurs minutes.
- Une fois l'invite de commandes renvoyée, ouvrez l'Explorateur de fichiers Windows et accédez au même répertoire, puis ouvrez le répertoire des journaux.
- Ouvrez le fichier journal qui se termine par ReportsDBUtil.log. Exemple : eg_log_CC2K125ECEAA_ReportsDBUtil.log
- Faites défiler jusqu'au bas du fichier et assurez-vous que vous voyez une ligne qui contient cette ligne.
com.egain.platform.module.reportsdbutility.CreateReportsDB <@> main() <@> ********************** L'utilitaire ReportsDB est exécuté avec succès ! ! ******************* <@> - Si vous ne voyez pas le résultat du succès, consultez le fichier ReportsDBUtil.log et d'autres fichiers journaux du répertoire pour déterminer la cause.
Étape 8. Correction de la tâche de maintenance du serveur SSIS
Lorsque SQL Server Integration Services est activé, Microsoft crée une tâche dans les tâches SQL Server Agent nommées Tâche de maintenance du serveur SSIS. Sans aucune intervention, cette tâche échoue. Suivez ces étapes pour résoudre le problème qui provoque cet échec.
- Connectez-vous aux deux serveurs colocalisés.
- Ouvrez SQL Server Management Studio et connectez-vous au serveur SQL Server par le nom du serveur local.
- Sélectionnez Nouvelle requête dans la barre d'outils.
- Dans la nouvelle fenêtre de requête, collez ces commandes T-SQL.
USE [SSISDB]
GO
GRANT EXECUTE ON [internal].[cleanup_server_execution_keys] TO [##MS_SSISServerCleanupJobUser##]
GO
GRANT EXECUTE ON [internal].[cleanup_server_log] TO [##MS_SSISServerCleanupJobUser##]
GO
GRANT EXECUTE ON [internal].[cleanup_server_project_version] TO [##MS_SSISServerCleanupJobUser##]
GO
GRANT EXECUTE ON [internal].[cleanup_server_retention_window] TO [##MS_SSISServerCleanupJobUser##]
GO - Sélectionnez Exécuter dans la barre d'outils et surveillez l'onglet Messages pour cette ligne.
Commandes effectuées. - Répétez cette opération sur l'autre serveur colocalisé.
Étape 9. Planifier les sauvegardes de base de données
Les sauvegardes de base de données sont importantes dans tout système de production, mais lorsque la CEE est installée dans une configuration haute disponibilité, elles deviennent vitales pour s'assurer que le produit reste stable et que vos disques ne deviennent pas complètement complets. Lorsqu'une base de données SQL Server est en mode de récupération complète, différentes règles s'appliquent à la gestion du journal de transactions. Dans une base de données de modèle de récupération simple, le journal de transactions peut être réutilisé dès que les données qu'il contient ont été validées dans le fichier de données et qu'il n'y a aucune transaction ouverte qui référence les données. Toutefois, dans une base de données de modèle de récupération complète, le journal des transactions ne peut être réutilisé qu'après l'une des deux situations.
1. Sauvegarde complète de la base de données : une fois la sauvegarde complète de la base de données terminée, les transactions du journal de transactions sont automatiquement validées dans le ou les fichiers de données et le journal peut donc être réutilisé en toute sécurité.
2. Sauvegarde du journal des transactions : il s'agit d'une sauvegarde spéciale qui n'est valide que pour les modèles de récupération complète ou en bloc. Une sauvegarde complète de la base de données est requise avant que la première sauvegarde du journal de transactions puisse avoir lieu, mais après cela, le journal de transactions peut être sauvegardé et l'espace du journal réutilisé.
Pour cette raison, vous devez soigneusement concevoir votre plan de sauvegarde de base de données. Si les sauvegardes ne sont pas effectuées assez fréquemment, le journal de transactions continue à croître et, après temps, remplit l'intégralité du disque. Un plan de sauvegarde possible est affiché, mais il y en a beaucoup d'autres. Ce document ne donne pas de détails sur la façon de configurer les sauvegardes. Pour plus d'informations, consultez la documentation Microsoft ou un expert qualifié de SQL Server.
Voici les définitions de certains termes utilisés.
Sauvegarde complète
- Ce type de sauvegarde génère un fichier unique qui contient la sauvegarde complète d'une base de données. Ce fichier contient toutes les informations nécessaires pour restaurer la base de données au point d'exécution de la sauvegarde.
- Pour restaurer complètement cette sauvegarde, vous avez simplement besoin du fichier de sauvegarde qui correspond à la dernière sauvegarde complète.
Sauvegarde différentielle
- Ce type de sauvegarde contient les différences dans la base de données depuis la dernière sauvegarde complète. Comme la plupart des bases de données augmentent à un rythme assez constant, chaque fichier de sauvegarde différentielle est un peu plus petit que la sauvegarde complète.
- Pour restaurer complètement la base de données, vous avez besoin du fichier qui contient la dernière sauvegarde complète de la base de données, plus le fichier qui contient la dernière sauvegarde différentielle.
Note: SQL Server n'a pas de concept natif de sauvegarde incrémentielle.
Sauvegarde du journal des transactions
- Ce type de sauvegarde contient les modifications apportées au journal de transactions depuis la dernière sauvegarde. La dernière sauvegarde peut être l'un des trois types de sauvegarde, Full, Differential ou Transaction Log. Si elle est exécutée régulièrement, la taille de la sauvegarde du journal de transactions peut être extrêmement petite, parfois de 1 à 2 Mo seulement. Étant donné que la taille dépend de l'occupation de la base de données et du moment où la dernière sauvegarde s'est produite, il est presque toujours préférable d'effectuer des sauvegardes plus fréquentes du journal des transactions plutôt que moins. Les sauvegardes du journal des transactions vous permettent de restaurer une base de données à un moment donné. Si vous savez qu'une corruption de données s'est produite à, par exemple 14:53:27.003 heure du serveur hier après-midi, vous pouvez restaurer les fichiers de sauvegarde dans le bon ordre et choisir de faire remonter la base de données à 14:53:27.000. Toutes les données après ce temps seraient perdues, mais vous auriez une bonne base de données connue.
- Pour restaurer entièrement la base de données, vous avez besoin de tous les éléments suivants :
- Fichier contenant la dernière sauvegarde complète
- Fichier contenant la dernière sauvegarde différentielle
- TOUS les fichiers qui contiennent des sauvegardes du journal des transactions effectuées depuis la dernière sauvegarde complète ou différentielle, selon la dernière de ces sauvegardes.
Base de données utilisateur : dans Microsoft SQL Server, une base de données utilisateur est une base de données qui n'est pas nécessaire pour exécuter le serveur lui-même.
Base de données système : dans Microsoft SQL Server, une base de données système est l'une des 4 bases de données dont le serveur a besoin pour s'exécuter, plus la base de données de distribution si la réplication SQL est configurée. Les quatre bases de données sont master, model, msdb et tempdb. Dans SQL Server Management Studio, les bases de données système se trouvent dans un dossier nommé Bases de données système sous le noeud de dossier Bases de données de l'arborescence.
- Sauvegarde complète : dans ce plan, toutes les bases de données utilisateur sont planifiées pour une sauvegarde complète chaque dimanche matin à 01:30 heure du serveur. Les sauvegardes sont compressées et les 8 dernières semaines de sauvegardes sont conservées sur le serveur. Une tâche SQL est utilisée pour purger les sauvegardes SQL de plus de 8 semaines.
- Sauvegarde différentielle : dans ce plan, toutes les bases de données utilisateur sont planifiées pour une sauvegarde différentielle chaque matin, à l'exception du dimanche matin, à 01:30. Les sauvegardes sont compressées et les 2 dernières semaines de sauvegardes sont conservées sur le serveur.
- Sauvegarde du journal des transactions : dans ce plan, toutes les bases de données utilisateur sont planifiées pour la sauvegarde du journal des transactions qui commence à 01:30 et se répète toutes les 1 minute. Les sauvegardes sont UNcompressées et les 49 dernières heures de sauvegarde sont conservées sur le serveur. Bien que toutes les 1 minutes puissent sembler extrêmes, puisque cette taille de fichier de sauvegarde est basée sur le taux de changement du journal de transactions depuis la dernière sauvegarde, la taille totale des fichiers au fil du temps reste à peu près la même, que ce soit une minute, 5 minutes, 30 minutes ou plus. Toutefois, si une sauvegarde est effectuée toutes les 1 minutes, le journal de transactions réel peut être réutilisé beaucoup plus rapidement, ce qui, au fil du temps, réduit l'espace nécessaire au stockage des fichiers de base de données et des fichiers de sauvegarde.
Les détails de la mise en oeuvre de ce plan ne sont pas abordés dans ce document. Veuillez consulter la documentation Microsoft SQL Server pour obtenir de l'aide.
Étape 10. Mettre à jour les fichiers de configuration de clé
Il existe deux fichiers sur chaque serveur Web qui doivent généralement être mis à jour dans une installation de haute disponibilité de la CEE.
Le premier est le fichier ece_config.js qui est utilisé pour charger le gadget Finesse. Lors de l'installation, ce fichier est créé et contient le nom d'hôte complet du serveur Web. Puisque la plupart des ECE HA sont accessibles par un nom complet qui ne fait pas partie d'un serveur ou d'un autre, ce fichier doit être mis à jour pour garantir le bon fonctionnement du gadget Finesse.
Le deuxième fichier n'est pas nécessaire à la mise à jour, mais il facilite beaucoup les modifications ultérieures de la disposition du bureau Finesse s'il est mis à jour.
Astuce : Téléchargez et utilisez un éditeur de texte tel que Notepad++ pour faciliter la modification de ces fichiers et d'autres sur ECE. Si vous ouvrez les fichiers dans le Bloc-notes ou le Bloc-notes, vous risquez de rencontrer des problèmes d'affichage et de provoquer une altération du format.
- Connectez-vous à chaque serveur Web.
- Accédez au répertoire d'accueil de la CEE.
- Dans ce répertoire, accédez à ce chemin d'accès, eService\templates\finesse\gadget\.
- Mettre à jour le fichier ece_config.js.
- Accédez au répertoire agent.
- Recherchez le fichier ece_config.js et effectuez une copie de sauvegarde dans un emplacement sûr.
- Ouvrez le fichier ece_config.js actuel dans un éditeur de texte.
- Localisez ces deux lignes et mettez-les à jour pour qu'elles correspondent à votre déploiement.
Le web_server_protocol doit être https, mis à jour si nécessaire.
Mettez à jour le nom_serveur_web pour qu'il corresponde au nom complet que vous avez attribué pour accéder à ECE. Exemple : ece.massivedynamic.com- var web_server_protocol = « https »;
- var web_server_name = « CC2K125ECEWB.massivedynamic.com »;
- Vérifiez et, si vous le souhaitez, mettez à jour le fichier agent.xml.
Cette mise à jour n'est pas requise. Le contenu de ce fichier est conçu pour être copié, puis collé directement dans la mise en page du bureau dans Finesse CFAdmin. Le fichier n'est pas utilisé directement par ECE, mais si vous le mettez à jour avec la configuration correcte, il rend les modifications nécessaires à Finesse à un moment ultérieur beaucoup plus facile.
- Revenez au répertoire gadget, puis accédez au répertoire disposition.
- Recherchez le fichier agent.xml et effectuez une copie de sauvegarde dans un emplacement sûr.
- Ouvrez le fichier agent.xml actuel dans un éditeur de texte.
- Recherchez et mettez à jour l'URL affichée entre les balises <gadget> et </gadget> pour qu'elle corresponde au nom complet que vous avez attribué pour accéder à ECE.
Une fois que vous avez atteint ce point, ECE est entièrement installé et vous êtes prêt à vous connecter aux partitions 1 et 0 pour terminer la configuration. Veuillez consulter la section des notes finales pour d'autres éléments que vous devrez peut-être configurer ou vérifier en fonction de votre déploiement. Il existe de nombreux éléments que vous devrez peut-être configurer qui ne sont pas abordés dans ce document. Certains sont énumérés dans la section des notes finales, mais il ne s'agit en aucun cas d'une liste exhaustive. Veuillez vérifier toutes les documentations pertinentes pour connaître les configurations les plus récentes.
Correctif CEE
Il est recommandé que la CEE soit maintenue aussi près que possible au niveau le plus récent des correctifs ES et ET. Cela est particulièrement important pour la résolution des problèmes. Tous les défauts sont corrigés en fonction de la dernière version du correctif. Il se peut que vous deviez appliquer le dernier correctif avant de confirmer un nouveau défaut. La CEE ne prend pas actuellement en charge les mises à jour continues. Cela signifie que tous les correctifs doivent être appliqués dans une fenêtre de maintenance lorsque la CEE peut être complètement arrêtée.
Étape 1. Préparer les serveurs à mettre en correspondance
-
Fichier de patchs d'étape
- Téléchargez le correctif et copiez-le sur les quatre serveurs.
- Décompressez le fichier, puis passez soigneusement en revue le fichier readme inclus.
-
Arrêter les processus CEE
Si la CEE ne dispose d'aucun compte de messagerie actif ou si tous les comptes de messagerie configurés sont uniquement à des fins de test, cette étape peut être ignorée en toute sécurité. Après avoir exécuté la CEE dans un environnement de production avec des données électroniques pour lesquelles vous ne voulez pas risquer de perte, exécutez cette étape afin de tester la capacité de se connecter à la CEE et même de recevoir des conversations sans risque de perte de données en raison de la récupération de nouveaux courriels par la CEE. Comme les e-mails sont supprimés du serveur de messagerie lorsqu'ils sont récupérés, cela réduit au minimum la possibilité de perte de données si vous devez désinstaller l'ES et restaurer la sauvegarde de la base de données.
Astuce : La partition système est également appelée partition 0.
- Ouvrez Internet Explorer et accédez à la partition système de la CEE. Exemple : https://ece.massivedynamic.com/system
- Connectez-vous avec le compte sa.
- Dans l'écran Consoles, sélectionnez la console System.
- Développez Shared Resources > Services > Email. Sous ce dossier se trouvent deux dossiers, Dispatcher et Retriever. Effectuez ces tâches dans chaque dossier.
- Dans la partie supérieure droite de la page, sélectionnez chaque processus.
- Dans la moitié inférieure du côté droit, sélectionnez la flèche de la liste déroulante en regard du type Début et sélectionnez Manuel.
- Sélectionnez le bouton Enregistrer situé juste au-dessus de l'onglet Général.
- De retour dans la moitié supérieure, sélectionnez le bouton Arrêter.
- Surveillez la colonne State jusqu'à ce qu'elle lise Arrêté.
- Répétez cette opération avec tout autre processus.
-
Arrêter la CEE
- Connectez-vous aux deux serveurs colocalisés.
- Ouvrez le Panneau de configuration des services Windows et accédez au service Cisco et arrêtez le service.
- Répétez cette opération sur le deuxième serveur colocalisé.
- Ouvrez le Gestionnaire des tâches, sélectionnez l'onglet Détails et triez les processus par nom d'utilisateur. Surveiller jusqu'à ce que tous les processus appartenant au compte du service de la CEE soient arrêtés. Il y a 35 à 40 processus sur l'un des serveurs colocalisés et 9 à 10 processus sur le second. Le temps total d'arrêt de tous les processus est généralement de 5 à 10 minutes.
Étape 2. Serveurs de sauvegarde
-
Bases de données SQL de sauvegarde
Avant d'appliquer un correctif à la CEE ou de commencer une mise à niveau, une sauvegarde de base de données des trois bases de données doit toujours être effectuée. Lorsque est en mode HA, la CEE exige que les sauvegardes soient planifiées régulièrement. Même si la sauvegarde est planifiée, vous devez toujours effectuer une sauvegarde distincte avant de démarrer l'installation du correctif ou de la mise à jour afin d'avoir une copie à jour.- Ouvrez SQL Server Management Studio et connectez-vous à l'écouteur.
- Sélectionnez Nouvelle requête dans la barre d'outils.
- Copiez et collez le code SQL affiché dans la fenêtre de requête. Apportez les modifications nécessaires au chemin d'accès ou aux noms de base de données.
BACKUP DATABASE eGActiveDB
TO DISK = N'E:\MSSQL\Backup\eGActiveDB_PrePatch.bak'
WITH NOFORMAT, NOINIT, NAME = N'eGActiveDB-Full Backup Before Patch',
SKIP, NOREWIND, NOUNLOAD, STATS = 25
GO
BACKUP DATABASE eGMasterDB
TO DISK = N'E:\MSSQL\Backup\eGMasterDB_PrePatch.bak'
WITH NOFORMAT, NOINIT, NAME = N'eGMasterDB-Full Backup Before Patch',
SKIP, NOREWIND, NOUNLOAD, STATS = 25
GO
BACKUP DATABASE eGReportsDB
TO DISK = N'E:\MSSQL\Backup\eGReportsDB_PrePatch.bak'
WITH NOFORMAT, NOINIT, NAME = N'eGReportsDB-Full Backup Before Patch',
SKIP, NOREWIND, NOUNLOAD, STATS = 25
GO - Sélectionnez Exécuter dans la barre d'outils.
- Surveillez l'onglet Messages jusqu'à ce que les trois bases de données aient terminé la sauvegarde. Vous devriez voir des lignes similaires à celles-ci après chaque sauvegarde réussie.
BACKUP DATABASE a traité 11346 pages en 9,877 secondes (88,072 Mo/s).
BACKUP DATABASE a traité 130283 pages en 9,629 secondes (105,704 Mo/s).
BASE DE DONNÉES DE SAUVEGARDE a traité 3 533 pages en 0,298 secondes (92,611 Mo/s).
-
Fichiers de clé de sauvegarde
- Connectez-vous à chaque serveur Web.
- Effectuez une sauvegarde de tous les répertoires de points d'entrée de discussion que vous avez personnalisés.
- Effectuez une sauvegarde de ces fichiers.
Note: Remplacez {install_directory} par le répertoire d'accueil ECE de votre système.- {install_directory}\eService\templates\finesse\gadget\agent\ece_config.js
- {install_directory}\eService\templates\finesse\gadget\layout\agent.xml
Étape 3. Installer le correctif
-
Installer le correctif sur le serveur partagé de côté A
Installez le correctif sur le serveur colocalisé côté A conformément au fichier readme fourni avec le correctif. -
Installer le correctif sur le serveur partagé de côté B
Installez le correctif sur le serveur colocalisé côté B conformément au fichier readme fourni avec le correctif. -
Installer le correctif sur le serveur Web Side-A
Installez le correctif sur le serveur Web côté A conformément au fichier readme fourni avec le correctif. -
Installer le correctif sur le serveur Web Side-B
Installez le correctif sur le serveur Web côté B conformément au fichier readme fourni avec le correctif.
Étape 4. Validation post-correctif
-
Vérifier et mettre à jour les fichiers clés
Après avoir corrigé ECE, vous devez examiner les fichiers sauvegardés et fusionner les modifications dans. Vous ne devez pas simplement remplacer les nouveaux fichiers par les copies de sauvegarde car toute modification apportée par le correctif peut être perdue.- Connectez-vous à chaque serveur Web.
- Accédez au répertoire d'accueil de la CEE.
- Comparez ces deux fichiers avec les deux dont vous avez effectué une sauvegarde avant le correctif. Fusionner les modifications dans les nouveaux fichiers.
Note: Remplacez {install_directory} par le répertoire d'accueil ECE de votre système.
- {install_directory}\eService\templates\finesse\gadget\agent\ece_config.js
- {install_directory}\eService\templates\finesse\gadget\layout\agent.xml
-
Fusionner les modifications de modèle de conversation
Lorsque vous appliquez un correctif à la CEE, vous devez consulter la documentation fournie avec le correctif. Chaque patch indique les fichiers qui ont changé dans les modèles de discussion. Fusionnez les nouveaux fichiers avec les fichiers personnalisés de votre système. -
Commencer la CEE
- Connectez-vous aux deux serveurs colocalisés.
- Ouvrez le Panneau de configuration des services Windows et accédez au service Cisco et démarrez le service.
- Répétez cette opération sur le deuxième serveur colocalisé.
- Ouvrez le Gestionnaire des tâches, sélectionnez l'onglet Détails et triez les processus par nom d'utilisateur. Surveillez jusqu'à ce que les processus démarrent. Il y a 20 à 30 processus sur l'un des serveurs colocalisés et 9 à 10 processus sur le second. La durée totale de démarrage de tous les processus après l'installation d'un correctif peut être de près de 15 minutes.
-
Se connecter aux pages Web de la CEE
Ouvrez l'URL que vous utilisez pour accéder aux pages d'administration de la CEE. Vérifiez que vous pouvez vous connecter et que les processus et instances de tous les services ont démarré.
Si vous avez installé le produit avec les noms par défaut des deux partitions, les URL sont similaires à celles-ci.- Partition commerciale - https://ece.massivedynamic.com/default
- Partition système - https://ece.massivedynamic.com/system
-
Connectez-vous au Gadget Finesse et ECE
Connectez-vous à Finesse et chargez le gadget CEE. Vous devriez maintenant pouvoir vous connecter en tant qu'agent. -
Lancer les processus CEE
Une fois les tests que vous souhaitez effectuer terminés, lancez les processus que vous avez arrêtés avant le correctif.
Astuce : La partition système est également appelée partition 0.
- Ouvrez Internet Explorer et accédez à la partition système de la CEE. Exemple : https://ece.massivedynamic.com/system
- Connectez-vous avec le compte sa.
- Dans l'écran Consoles, sélectionnez la console System.
- Développez Shared Resources > Services > Email. Sous ce dossier se trouvent deux dossiers, Dispatcher et Retriever. Effectuez ces tâches dans chaque dossier.
- Dans la partie supérieure droite de la page, sélectionnez chaque processus.
- Dans la moitié inférieure du côté droit, sélectionnez la flèche de la liste déroulante en regard du type de démarrage et sélectionnez Automatique.
- Sélectionnez le bouton Enregistrer situé juste au-dessus de l'onglet Général.
- De retour dans la moitié supérieure, sélectionnez le bouton Démarrer.
- Surveillez la colonne State jusqu'à ce qu'elle lise Running.
- Répétez cette opération avec tout autre processus.
- Développez Partitions > Par Défaut > Services >E-Mail. Sous ce dossier se trouvent deux dossiers, Dispatcher et Retriever. Effectuez ces tâches dans chaque dossier.
- Dans la partie supérieure droite de la page, sélectionnez chaque instance.
- Dans la moitié inférieure de la partie droite, vérifiez que le type de démarrage est Automatique sélectionné.
- Sélectionnez le bouton Démarrer et surveillez la colonne État jusqu'à ce qu'elle soit lue, En cours d'exécution.
- Répétez cette opération avec les autres instances.
Notes finales
Maintenant que la CEE est installée, vous devez effectuer plusieurs éléments de configuration. La plupart sont couvertes dans la documentation du produit. Une liste partielle des éléments qui doivent être examinés et configurés en fonction des besoins de votre site est affichée.
- Créez une demande de certificat SSL, faites-la signer, puis affectez-la dans Internet Information Services Manager au site Web sur lequel vous avez installé ECE
- Connectez-vous à la partition d'entreprise et configurez le paramètre de niveau de partition URL du serveur Web ou de l'équilibrage de charge pour qu'il corresponde à l'URL que vous avez allouée pour accéder à ECE
Note: Assurez-vous d'inclure le protocole lors de la configuration de ce paramètre. Si vous ne le faites pas, le comportement du système risque d'être erratique. Exemple : https://ece.massivedynamic.com
- Si vous prévoyez d'utiliser l'une des méthodes sécurisées pour accéder à votre serveur de messagerie, telles que IMAP, POP3 ou SMTP/ESMTP sécurisé, et si votre serveur de messagerie est un serveur de messagerie local signé avec une autorité de certification non publique, assurez-vous d'importer les certificats appropriés dans la banque de clés partagée sur le serveur colocalisé.
- Si vous prévoyez de configurer l'authentification unique (SSO), assurez-vous d'importer les certificats appropriés de votre serveur Cisco IDS dans la banque de clés partagée sur le serveur colocalisé
Note: Tous les certificats doivent être importés dans le magasin de clés situé dans le répertoire partagé, dans le répertoire \env\jdk folder.
- Configurez l'équilibreur de charge pour votre environnement.
Il n'entre pas dans le champ d'application de ce document de fournir des conseils spécifiques sur la configuration de l'équilibreur de charge. Cisco ne recommande aucun équilibreur de charge spécifique. Cependant, il existe plusieurs exigences de configuration très spécifiques qui doivent être respectées exactement pour garantir le bon fonctionnement du système. Les plus critiques sont les suivantes.- L'équilibreur de charge doit être configuré de manière à ce que seulement la moitié des serveurs Web soient utilisés à tout moment. Idéalement, elles doivent toutes être situées dans le même centre de données. Pour le déploiement de 400 agents, cela signifie qu'un seul des deux serveurs Web doit être actif.
- L'équilibreur de charge doit maintenir toutes les connexions collantes via un cookie. Étant donné qu'un seul des deux serveurs Web doit être utilisé à la fois dans le déploiement de 400 agents, il est moins important d'utiliser la méthode d'insertion de cookies. Cependant, dans le déploiement de 1 500 agents, vous devez utiliser cookie-insert pour maintenir les sessions rémanentes.
- L'équilibreur de charge doit effectuer des contrôles d'intégrité réguliers sur le serveur pour garantir la disponibilité. Il est important de noter que le serveur Web de la CEE intègre certaines fonctions de gestion des erreurs. Si le serveur d'applications principal est hors service ou hors connexion, le serveur Web n'affiche pas de page d'erreur HTML normale. Pour cette raison, assurez-vous que le contrôle d'intégrité que vous choisissez surveille le contenu de la page Web et pas simplement le code de retour HTML.
Il y a des considérations particulières à prendre en compte lors de l'intégration à une solution Packaged Contact Center Enterprise (PCCE). PCCE gère presque toute la gestion via la page CCE Administration, également appelée SPOG (Single Window of glass). Lorsque la CEE doit être intégrée à un système PCCE, les seuls éléments qui doivent être configurés via les pages Web classiques de la CEE sont ceux-ci.
- Configuration de l'authentification unique de l'administrateur de partition
Remarque : vous devez configurer ceci même si vous ne planifiez pas l'utilisation de l'agent ou du superviseur SSO. - Outre les modifications apportées au fichier ece_config.js, traitées dans les étapes de post-installation, il existe un fichier similaire qui est utilisé pour charger le gadget ECE dans SPOG. Vous pouvez le trouver dans le répertoire d'origine de la CEE sur chaque serveur Web à cet emplacement, à l'adresse eService\templates\finesse\gadget\spog. Modifiez spog_config.js et mettez à jour le paramètre var web_server_name pour qu'il corresponde au nom complet que vous entrez lors de l'ajout du serveur Web CEE à l'inventaire PCCE.
- Assurez-vous d'importer le certificat SSL attribué à ECE dans le magasin de clés de toutes les stations de travail Admin, puis redémarrez le service Apache Tomcat avant d'essayer d'ouvrir le gadget ECE.
Il est recommandé de télécharger plusieurs outils et de les conserver sur les serveurs de la CEE. Cela facilite considérablement le dépannage et la maintenance de la solution au fil du temps.
- Éditeur de texte tel que Notepad++
- Un outil d'archivage tel que 7-Zip
- Un des nombreux programmes Tail for Windows
Voici quelques exemples :- Baretail - https://www.baremetalsoft.com/baretail/
- Queue pour Win32 - http://tailforwin32.sourceforge.net/
Contribution d’experts de Cisco
- Robert W RogierCisco TAC Engineer
Contacter Cisco
- Ouvrir un dossier d’assistance

- (Un contrat de service de Cisco est requis)
 Commentaires
Commentaires