Déployer le plug-in HyperFlex à distance - Guide de déploiement
Options de téléchargement
-
ePub (3.0 MB)
Consulter à l’aide de différentes applications sur iPhone, iPad, Android ou Windows Phone -
Mobi (Kindle) (2.0 MB)
Consulter sur un appareil Kindle ou à l’aide d’une application Kindle sur plusieurs appareils
Langage exempt de préjugés
Dans le cadre de la documentation associée à ce produit, nous nous efforçons d’utiliser un langage exempt de préjugés. Dans cet ensemble de documents, le langage exempt de discrimination renvoie à une langue qui exclut la discrimination en fonction de l’âge, des handicaps, du genre, de l’appartenance raciale de l’identité ethnique, de l’orientation sexuelle, de la situation socio-économique et de l’intersectionnalité. Des exceptions peuvent s’appliquer dans les documents si le langage est codé en dur dans les interfaces utilisateurs du produit logiciel, si le langage utilisé est basé sur la documentation RFP ou si le langage utilisé provient d’un produit tiers référencé. Découvrez comment Cisco utilise le langage inclusif.
À propos de cette traduction
Cisco a traduit ce document en traduction automatisée vérifiée par une personne dans le cadre d’un service mondial permettant à nos utilisateurs d’obtenir le contenu d’assistance dans leur propre langue. Il convient cependant de noter que même la meilleure traduction automatisée ne sera pas aussi précise que celle fournie par un traducteur professionnel.
Table des matières
Introduction
Ce document décrit comment déployer l'appareil Cisco HyperFlex Remote Plugin Appliance.
Conditions préalables
Exigences
Cisco vous recommande d'avoir des connaissances sur les sujets suivants :
- HyperFlex
- vCenter
- Réseautage
- DNS
Composants utilisés
Les informations contenues dans ce document sont basées sur les versions de matériel et de logiciel suivantes :
- HyperFlex Connect 5.0.2d
- Cluster Hyperflex Standard
- VMware vCenter, 8.0.2.00100
- VMware ESXi, 7.0.3, 21930508
- Plug-in distant Cisco HyperFlex 3.0.0.1173
- WinSCP 6.1.1 (Build 13736)
La procédure effectuée dans ce document a été créée à partir des périphériques dans un environnement de travaux pratiques spécifique. All of the devices used in this document started with a cleared (default) configuration. Si votre réseau est en ligne, assurez-vous de bien comprendre l’incidence possible des commandes.
Informations générales
L'architecture du plug-in vCenter distant du client vSphere est conçue pour intégrer la fonctionnalité du plug-in dans le client vSphere sans qu'il soit nécessaire de l'exécuter à l'intérieur du serveur vCenter. Cela permet d'isoler les modules d'extension et de les faire évoluer dans les environnements vSphere de grande taille.
La principale différence entre le plug-in local et le plug-in distant est que le plug-in local stocke tous ses fichiers sur le vCenter lui-même, alors que le plug-in distant stocke les fichiers dans un appareil.
À partir de vSphere 8.0.0, la seule architecture prise en charge dans les versions vSphere est le plug-in distant.
Tableau 1 . Matrice de compatibilité de Cisco Hyperflex Remote Plugin Appliance
| Version du plug-in vCenter |
Version de Cisco Hyperflex |
Version ESXi |
Version de vCenter |
| 3.0.0 et postérieures |
4.0 (2f) et versions ultérieures |
6.7 u3 et versions ultérieures |
7.0 et versions ultérieures |
Le déploiement est une installation basée sur OVA avec une image Linux sécurisée Cisco.
Cisco Hyperflex Remote Plugin peut être effectué de deux manières.
- Déploiement via vCenter.
- Déploiement direct sur un hôte ESXi autonome.

Remarque : la méthode de déploiement recommandée est via vCenter
Une fois déployée, l'appliance dispose de la configuration décrite dans les tableaux 2 et 3.
Tableau 2 . Configuration matérielle des VM
| CPU |
1 vCPUs |
| Mémoire |
8 Go |
| Disque dur 1 |
48.83 Go |
| Adaptateur réseau |
1 |
Tableau 3 . Configuration du logiciel VM
| OS invité |
Ubuntu Linux 20.04.6 LTS Cisco Secure Linux |
| Compatibilité |
Machine virtuelle ESXi 6.7 U2 |
| Outils VMware |
open-vm-tools 11.3.0.29534 (build-18090558) |
Procédure
Étape 1. Téléchargez le plug-in HTML Cisco HyperFlex OVA pour VMware vCenter à partir du site de téléchargement de logiciels Cisco.
Pour ce faire, accédez à Téléchargements Accueil > Infrastructure hyperconvergée > Plate-forme de données Hyperflex HX > Hyperflex Remote vCenter Plugin - 3.0.0.
 Site Web de téléchargements Cisco
Site Web de téléchargements Cisco
Étape 2. Connectez-vous à vCenter et sélectionnez l'hôte sur lequel vous souhaitez déployer l'appliance Remote Plugin. Cliquez avec le bouton droit sur l'hôte et cliquez sur Déployer le modèle OVF
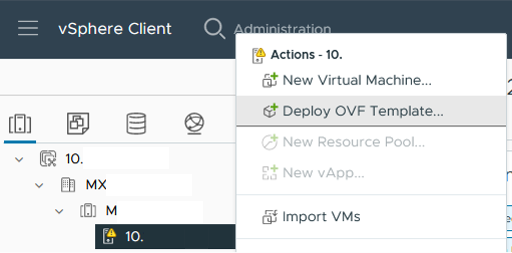 Déployer le modèle OVF
Déployer le modèle OVF
Étape 3. Sélectionnez l'option Fichier local et téléchargez le fichier HTML5-remote-plugin-Appliance-3.0.0-1173.ova, puis cliquez sur Suivant.
 Sélectionner un modèle OVF
Sélectionner un modèle OVF
Étape 4. Sélectionnez le nom de la machine virtuelle et sélectionnez un emplacement pour la machine virtuelle, cliquez sur Next.
 Sélectionner le nom et le dossier de la VM
Sélectionner le nom et le dossier de la VM
Étape 5. Sélectionnez un serveur (hôte ESXi) pour le déploiement, cliquez sur Suivant.
 Sélectionner un serveur
Sélectionner un serveur
Étape 6. Dans la section Détails de la révision, les avertissements suivants s'affichent :
- Le package OVF contient des options de configuration avancées, ce qui présente un risque potentiel pour la sécurité. Passez en revue les options de configuration avancées. Cliquez sur Suivant pour accepter les options de configuration avancées.
- Le certificat n'est pas approuvé.
Vous pouvez ignorer ces avertissements en toute sécurité, cliquez sur Ignorer, puis cliquez sur Suivant
 Examiner les détails
Examiner les détails
Étape 7. Sélectionnez le data store et sélectionnez le format du disque (Thin ou épais provisionné), cliquez sur Next
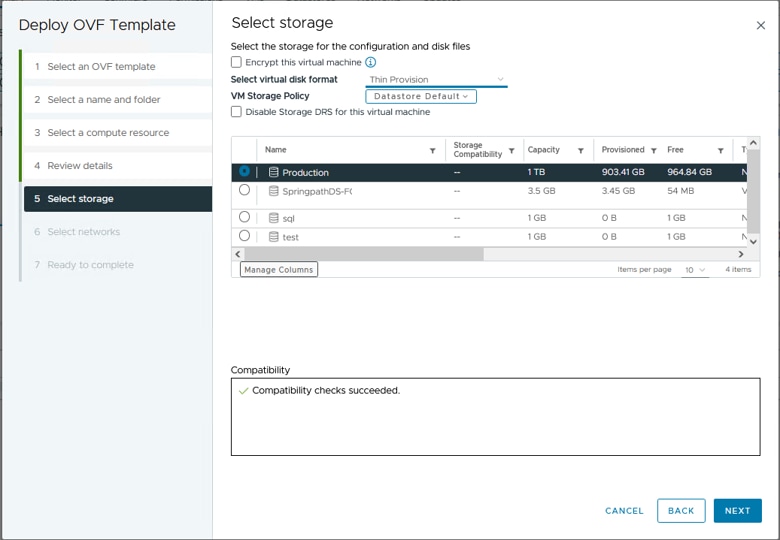 Sélectionner le data store
Sélectionner le data store
Étape 8. Sélectionnez le groupe de ports pour l'interface réseau de la machine virtuelle, puis cliquez sur Suivant
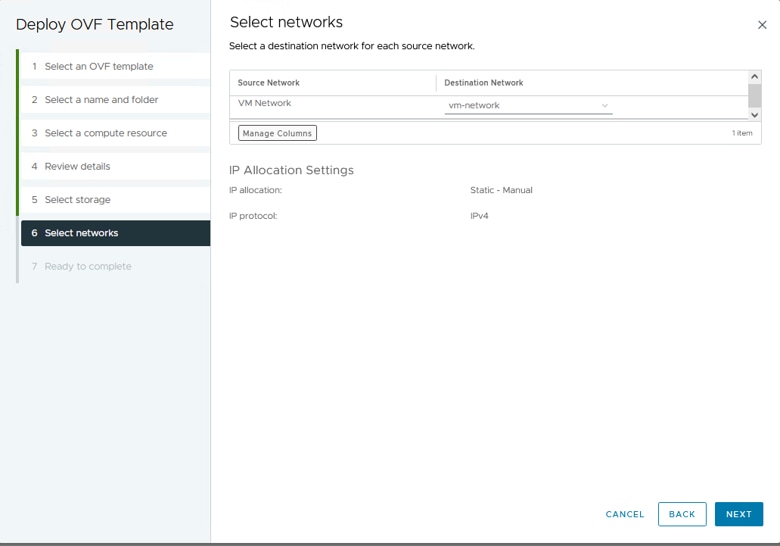 Sélectionner les réseaux
Sélectionner les réseaux
Étape 9. Vérifiez vos sélections avant de terminer l'Assistant, puis cliquez sur Terminer.
 Vérifiez vos sélections
Vérifiez vos sélections
Étape 10. Suivez la progression dans l'onglet Tâches récentes de vCenter
 Tâches récentes vCenter
Tâches récentes vCenter
Étape 11. Mettez sous tension l'appliance virtuelle Hypeflex Remote Plugin. Une fois que le processus de démarrage initial a affiché une invite de connexion, utilisez ces informations d'identification pour vous connecter.
- Nom d'utilisateur par défaut : vcp-admin
- Mot de passe par défaut : C^scohxplugin@1984

Remarque : la création d'utilisateurs supplémentaires ou l'utilisation de l'utilisateur racine n'est pas prise en charge.

Attention : pour accéder à l'interface utilisateur graphique Web, vous devez modifier le mot de passe par défaut. Sinon, vous obtenez ce message d'erreur :
La connexion avec le mot de passe par défaut est désactivée pour des raisons de sécurité. Modifiez le mot de passe par défaut via ssh login/console et essayez de vous connecter avec un nouveau mot de passe.
 Écran Connexion à la console
Écran Connexion à la console
Configuration de l'adresse IP de gestion
Par défaut, l'appliance obtient une adresse IP d'un serveur DHCP disponible dans le groupe de ports/VLAN auquel la carte réseau a été attribuée.
Une fois connecté à l'appliance, vous pouvez trouver l'adresse IPv4 attribuée.
 Adresse IP actuelle
Adresse IP actuelle
Il est recommandé de configurer une adresse IP statique sur l'appliance virtuelle. Pour ce faire, utilisez la commande hx-ip-address-change et suivez les instructions de l'assistant de configuration.
 Modifier l'adresse IP
Modifier l'adresse IP
Vérifiez l'adresse IP configurée en utilisant la commande ifconfig.
 Vérifier l'adresse IP
Vérifier l'adresse IP
Modifier le mot de passe
Vous pouvez modifier le mot de passe actuel de l'utilisateur vpc-admin à l'aide de la commande passwd vcp-admin fournissant le mot de passe actuel et le nouveau mot de passe.
 Modifier le mot de passe
Modifier le mot de passe
Enregistrer un vCenter
L'enregistrement de vCenter dans l'appliance Cisco Hyperflex Remote Plugin est basé sur l'interface utilisateur.

Attention : les utilisateurs disposant d'un pare-feu actif doivent vérifier que les ports 433, 943 et 22 sont ouverts et autoriser le trafic entrant ou sortant entre vCenter et Remote Plugin Appliance.
Étape 1. Entrez l'adresse IP dans le navigateur (https://ip) pour ouvrir l'interface utilisateur de gestion du serveur de plug-ins. Connectez-vous avec vcp-admin user et votre nouveau mot de passe actuel.
 Écran de connexion de l'appliance de plug-in vCenter distant Hyperflex
Écran de connexion de l'appliance de plug-in vCenter distant Hyperflex

Conseil : pour vérifier la version actuelle de l'application et les versions vCenter prises en charge, une fois que vous vous êtes connecté, cliquez sur l'engrenage dans le coin supérieur droit de l'écran.
Étape 2.. Une fois que vous vous connectez, cliquez sur le bouton REGISTER sur le tableau de bord principal.
 Tableau de bord principal
Tableau de bord principal
Étape 3. Cliquez sur le bouton REGISTER pour ajouter les informations vCenter où vous souhaitez déployer le plug-in distant. Fournissez l'adresse IP, le port (443 par défaut) et le nom d'utilisateur vCenter avec suffisamment de privilèges pour effectuer le déploiement. Cliquez sur Next (suivant).
 Ajouter des vCenters
Ajouter des vCenters
Étape 4. Le système effectue un test de connectivité et apparaît en ligne s'il est en mesure d'atteindre le vCenter avec les informations fournies. Pour poursuivre l'inscription, cliquez sur le bouton vert REGISTER (S'INSCRIRE).
 Ajouter un résumé vCenter
Ajouter un résumé vCenter
Étape 5. Vérifiez que le vCenter configuré figure dans la liste Registered vCenters.

Remarque : cliquez sur le menu à trois points à gauche d'un vCenter enregistré si vous souhaitez mettre à jour la version du plug-in installé actuellement sur ce vCenter ou annuler l'enregistrement du vCenter.
 vCenters enregistrés
vCenters enregistrés
Étape 6. Vérifiez dans vCenter que le plug-in a été correctement déployé. Deux tâches sont visibles et marquées comme terminées. « Télécharger le plug-in » et « Déployer le plug-in ».
 Vérifier les tâches de déploiement dans vCenter
Vérifier les tâches de déploiement dans vCenter
Étape 7. Vérifiez que le plug-in est enregistré sous l'onglet Plugins du client d'administration vCenter. Comme vous pouvez le voir, le type de plug-in est Remote et il a été déployé avec succès.
 Vérifier que le plug-in est installé
Vérifier que le plug-in est installé
Étape 8.. Pour afficher les options du plug-in HTML5 de Cisco HyperFlex dans l'interface utilisateur de vSphere, déconnectez-vous et reconnectez-vous à vCenter. Une fois que vous vous connectez à nouveau, cliquez avec le bouton droit sur votre cluster Hyperflex pour trouver en bas le plug-in Cisco Hyperflex
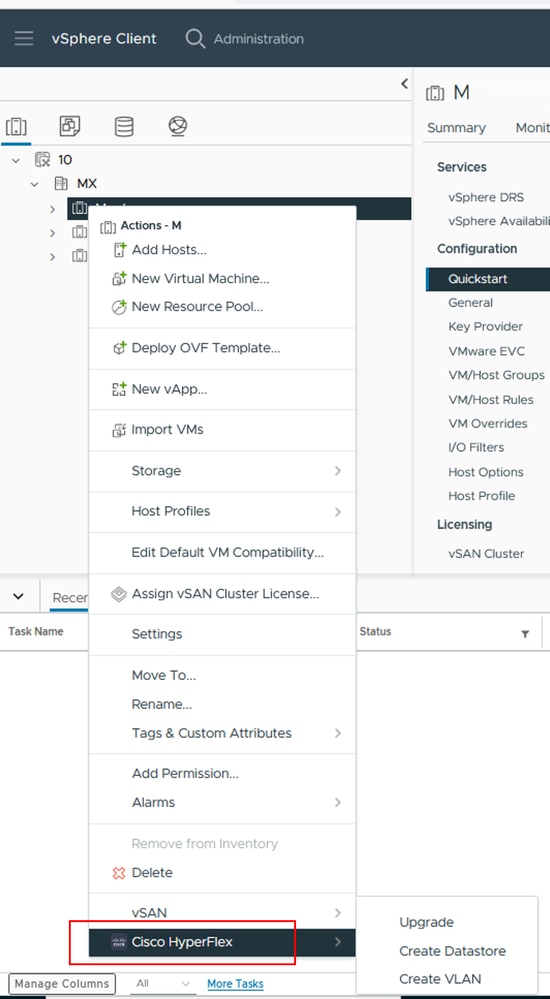 Vérifier la disponibilité du plug-in
Vérifier la disponibilité du plug-in
Étape 9. Vérifiez que vos clusters sont détectés par le plug-in. Dans vCenter, cliquez sur le menu Hamburguer, puis sur le plug-in Cisco Hyperflex
 Accès au plug-in
Accès au plug-in
Étape 10. Dans la section Plug-in Cisco Hyperflex, vous pouvez trouver le cluster Hyperflex actuel détecté par le plug-in, si votre cluster ne figure pas dans la liste, cliquez sur Nouvelle analyse.
 Liste des clusters Hyperflex détectés
Liste des clusters Hyperflex détectés

Remarque : la configuration et les fonctionnalités du plug-in Remote et Local sont identiques. Pour plus d'informations sur une fonctionnalité, consultez la section Plug-in HTML5 Cisco HyperFlex pour VMware vCenter, disponible dans le Guide d'administration de la plate-forme de données Cisco HyperFlex, version 5.5, lien disponible dans la section Informations connexes.
Dépannage
Famille de matériels non prise en charge
Si vous essayez d'installer sur une version inférieure, telle que ESXi 6.5, dans la dernière étape de l'implémentation, vous obtenez cette erreur :
Ligne 26 : gamme de matériel non prise en charge « vmx-15 »
 Erreur matérielle non prise en charge
Erreur matérielle non prise en charge
En raison de la version matérielle virtuelle utilisée par la machine virtuelle, il est nécessaire de déployer sur ESXi 6.7 U2 ou version ultérieure.
Il est important de noter qu'une machine virtuelle de version matérielle 15 ne peut pas être déplacée vers un hôte sur une version antérieure d'ESXi, y compris ESXi 6.7u1, ESXi 6.7, ESXi 6.0, etc., car ces versions antérieures d'ESXi ne sont pas compatibles avec la nouvelle version matérielle. De même, vCenter 6.7 ou vCenter 6.7u1 peut être utilisé pour gérer les hôtes ESXi 6.7u2 tant que les machines virtuelles version 15 matérielles ne sont pas utilisées. Pour les clients souhaitant créer, exécuter et gérer des machines virtuelles version 15, les hôtes ESXi du cluster et vCenter doivent être mis à niveau vers au moins 6.7u2.
Pour plus d'informations, consultez l'article VMware : Versions matérielles des machines virtuelles (KB 1003746)
Une image disque requise était manquante
Si vous essayez de déployer à l'aide du fichier OVA directement sur un hôte avec ESXi 6.7 U2 ou version ultérieure, dans la dernière étape avant de commencer le déploiement, vous obtenez cet avertissement 'Une image disque requise était manquante'.
 Une image disque requise ne contenait pas d'erreur
Une image disque requise ne contenait pas d'erreur
Pour atténuer cet avertissement, il est nécessaire de décompresser le fichier OVA 'HTML5-remote-plugin-Appliance-3.0.0-1173.ova', pour cela vous pouvez utiliser le décompresseur de votre choix, tel que 7zip.
Dans le dossier décompressé se trouve cette liste de fichiers :
- HTML5-remote-plugin-Appliance-3.0.0-173.cert
- HTML5-remote-plugin-Appliance-3.0.0-1173.mf
- HTML5-remote-plugin-Appliance-3.0.0-1173.ovf
- HTML5-remote-plugin-Appliance-3.0.0-1173-disk1.vmdk
- HTML5-remote-plugin-Appliance-3.0.0-1173-file1.nvram
Les fichiers requis pour le déploiement sont les suivants :
- HTML5-remote-plugin-Appliance-3.0.0-1173.ovf
- HTML5-remote-plugin-Appliance-3.0.0-1173-disk1.vmdk
- HTML5-remote-plugin-Appliance-3.0.0-1173-file1.nvram
 Fourniture des fichiers requis
Fourniture des fichiers requis
Une fois que vous avez fourni les trois fichiers, l'avertissement a disparu
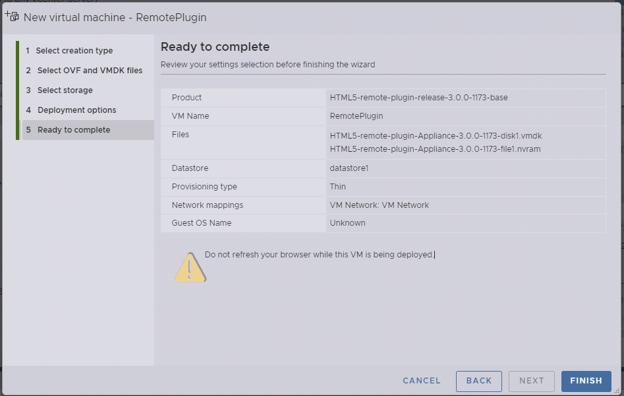 Prêt pour la confirmation
Prêt pour la confirmation
Intégration vCenter
Étape 1. Vérifiez que la communication est autorisée vers le port TCP 443 du FQDN (nécessite la configuration d'un DNS sur l'appliance) ou l'adresse IP vCenter. En cas d'échec de la communication, cela peut être vu dans la colonne Host Status.
Étape 2. Vérifiez que la version de vCenter est 7.0 ou supérieure. Si vous tentez de vous enregistrer avec une version incompatible, le message 'Failed' apparaît dans l'état Registration. En plaçant la souris sur la zone rouge pendant une courte période de temps, il affiche une description du message d'erreur. Dans cette image, vous pouvez voir un exemple de message d'échec lors de l'intégration du plug-in VM Remote avec Vcenter en raison d'une version incompatible
 Version de vCenter incompatible
Version de vCenter incompatible
Assistance supplémentaire
Si vous avez besoin d'une assistance supplémentaire concernant la mise en oeuvre ou l'intégration, vous devez contacter le TAC Cisco et joindre les fichiers journaux nécessaires.
Génération de bundle de support
La génération d'offres groupées de support est disponible uniquement si vous disposez d'au moins un vCenter enregistré dans l'appliance virtuelle Cisco Hyperflex Remote Plugin.
Actuellement, la génération de bundles de support se fait par ligne de commande. Vous devez vous connecter à la console de l'appliance (ou utiliser SSH) et exécuter la commande hx-plugin-support bundle, par défaut le bundle de support est enregistré dans le répertoire /var/log/plugin_support/.
L'utilisateur peut spécifier le nom de domaine complet (FQDN) ou l'adresse IP de vCenter pour poursuivre la génération du bundle de support.

Remarque : les informations d'identification de l'utilisateur racine du vCenter sélectionné sont requises pour générer l'offre groupée de support.
Étape 1. SSH dans l'appliance virtuelle HyperFlex Remote Plugin, connectez-vous et exécutez la commande hx-plugin-supportbundle, ce qui génère un fichier tar avec les journaux vCenter et les journaux de l'appliance Hyperflex Remote Plugin
 Génération de bundles de support
Génération de bundles de support
Étape 2. Établissez une connexion SCP au plug-in distant de la machine virtuelle. Pour cela, vous pouvez utiliser un logiciel tel que WinSCP
- Protocole de fichier : SCP
- Nom d'hôte : [[ip.address.remotepluginappliance]
- Numéro de port : 22
- Nom utilisateur : vcp-admin
- Mot de passe : [votre-mot-de-passe-configuré]
 Paramètres de connexion SCP
Paramètres de connexion SCP
Étape 3. Accédez au répertoire /var/log/plugin_support/ et téléchargez le fichier de bundle de support.
 Emplacement du bundle de support
Emplacement du bundle de support
Collecter manuellement les journaux à partir de l'appareil Cisco HyperFlex Remote Plugin
Si vous ne pouvez pas enregistrer de vCenter dans l'appliance, vous ne pouvez pas générer d'offre groupée d'assistance. Une collecte manuelle des fichiers journaux est nécessaire.
Étape 1. Établissez une connexion SCP au plug-in distant de la machine virtuelle. Pour cela, vous pouvez utiliser un logiciel tel que WinSCP
- Protocole de fichier : SCP
- Nom d'hôte : [ip.address.remotepluginappliance]
- Numéro de port : 22
- Nom utilisateur : vcp-admin
- Mot de passe : [votre-mot-de-passe-configuré]
Étape 2. Une fois que vous vous connectez vous vous trouvez automatiquement dans le chemin /home/vcp-admin, allez dans le répertoire racine et ensuite dans les chemins indiqués pour collecter ces fichiers journaux :
- /var/log/auth.log
- /var/log/audit/audit.log
- /var/log/cisco/hx-plugin.log
- /var/log/cisco/hx-plugin-install.log
- /var/log/cisco/plugin-config.log
- /var/log/cisco/plugin-server.log
 Emplacement des journaux Cisco
Emplacement des journaux Cisco
Étape 3. Téléchargez les fichiers journaux dans votre demande de service actuelle. Les étapes de téléchargement des fichiers vers le dossier se trouvent dans le lien « Téléchargements de fichiers client vers le centre d'assistance technique Cisco » disponible dans la section Informations connexes.
Informations connexes
Support Case Manager (gestionnaire de dossiers de soutien)
Guide d'administration de la plate-forme de données Cisco HyperFlex, version 5.5
Historique de révision
| Révision | Date de publication | Commentaires |
|---|---|---|
1.0 |
09-Feb-2024 |
Première publication |
Contribution d’experts de Cisco
- Walter GuzmanIngénieur-conseil technique
Contacter Cisco
- Ouvrir un dossier d’assistance

- (Un contrat de service de Cisco est requis)
 Commentaires
Commentaires