Introduction
Ce document décrit le processus de mise à niveau de Multicloud Defense Gateway à partir du Multicloud Defense Controller.
Conditions préalables
Exigences
Cisco vous recommande de prendre connaissance des rubriques suivantes :
- Contrôleur de défense multicloud
- Passerelle de défense multicloud
Composants utilisés
Les informations contenues dans ce document sont basées sur les versions de matériel et de logiciel suivantes :
- Multicloud Defense Gateway version 23.08-14.
The information in this document was created from the devices in a specific lab environment. All of the devices used in this document started with a cleared (default) configuration. Si votre réseau est en ligne, assurez-vous de bien comprendre l’incidence possible des commandes.
Informations générales
Le processus de mise à niveau n'a pas d'impact opérationnel ni de temps d'arrêt. Multicloud Defense Controller crée un nouvel ensemble d'instances avec la nouvelle version d'image. Une fois les nouvelles instances disponibles, la passerelle commence à traiter le trafic. Une fois que le trafic sur les anciennes instances est vidé, les anciennes instances sont supprimées.
Configurer
Mettre à niveau la passerelle de défense multicloud
Ces images montrent le processus de mise à niveau de la passerelle de défense multicloud. Les processus de mise à niveau de la passerelle d'entrée et de sortie sont identiques.
1. Tout d'abord, connectez-vous à votre contrôleur de défense multicloud et accédez à Manage > Gateways.
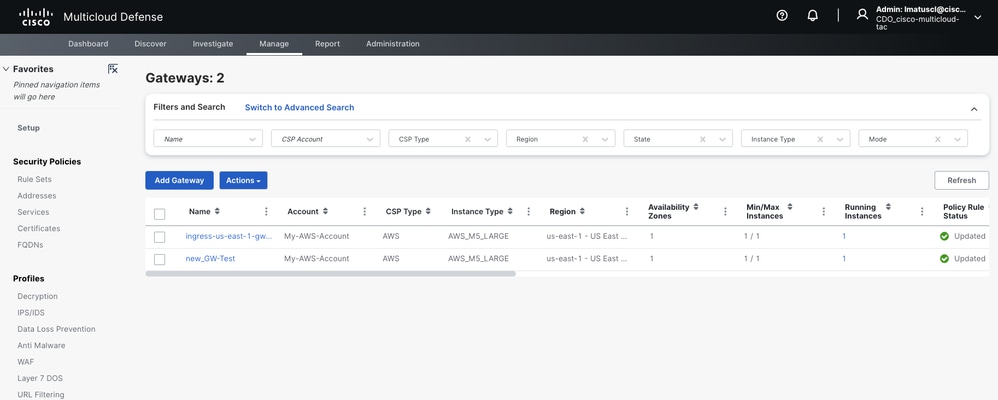 Image 1. Liste des passerelles.
Image 1. Liste des passerelles.
2. Identifiez et sélectionnez la passerelle que vous souhaitez mettre à niveau. Vous ne pouvez effectuer qu'une seule sélection à la fois.
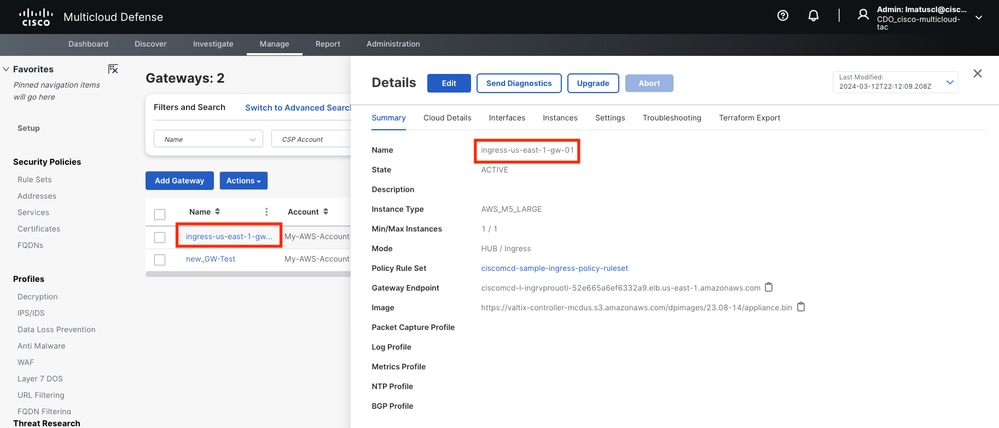 Image 2. Détails de la passerelle.
Image 2. Détails de la passerelle.
3.a. Sélectionnez Upgrade dans la fenêtre des détails de la passerelle.
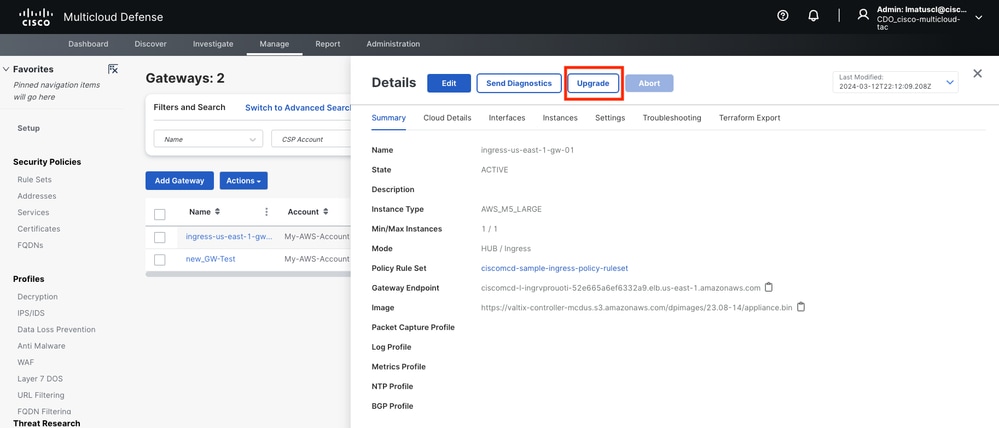 Image 3. Vous pouvez mettre à niveau la passerelle à partir de l'onglet Détails.
Image 3. Vous pouvez mettre à niveau la passerelle à partir de l'onglet Détails.
3.b. Vous pouvez également sélectionner Actions > Upgrade.
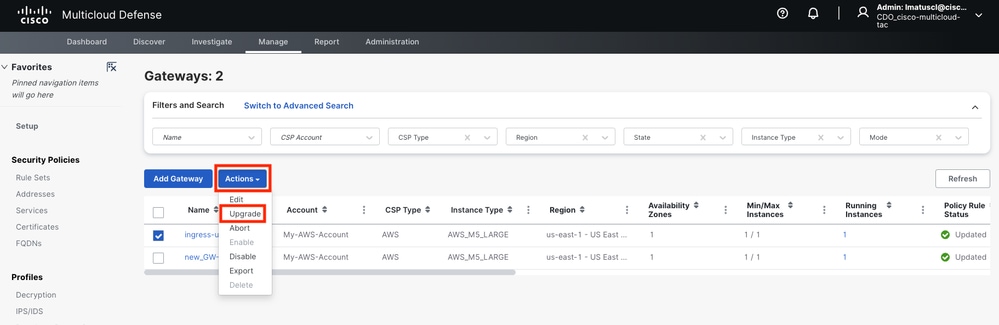 Image 4. Vous pouvez mettre à niveau la passerelle à partir du bouton Action.
Image 4. Vous pouvez mettre à niveau la passerelle à partir du bouton Action.
4. Sélectionnez le menu déroulant afin d'afficher les versions de passerelle disponibles. Sélectionnez ensuite votre version cible et enregistrez les modifications.
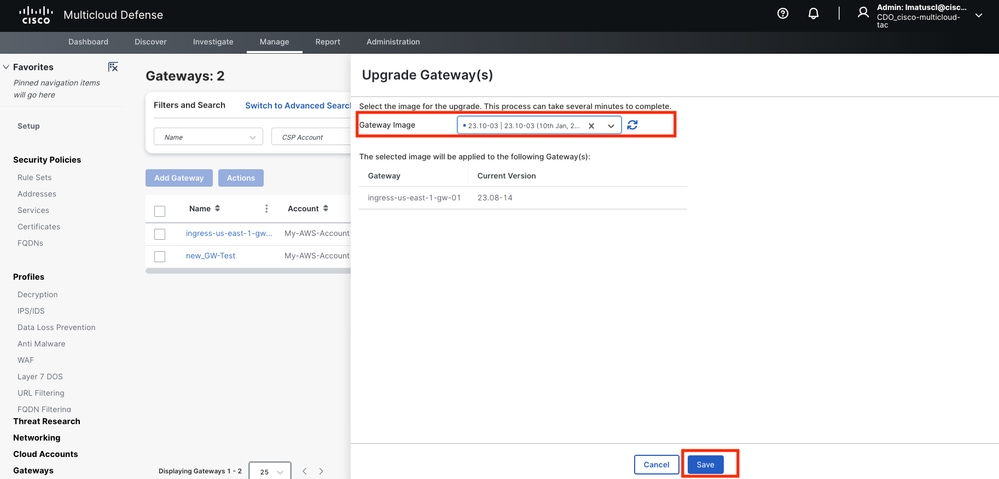 Image 5. Versions de passerelle disponibles.
Image 5. Versions de passerelle disponibles.
Confirmez l'allocation des ressources du fournisseur de services cloud nécessaire à la mise à niveau.
6. Sélectionnez Yes si l'allocation de ressources est suffisante. Cliquez sur No si l'allocation de ressources est insuffisante, augmentez l'allocation de ressources dans le fournisseur de services cloud et revenez pour poursuivre la mise à niveau.
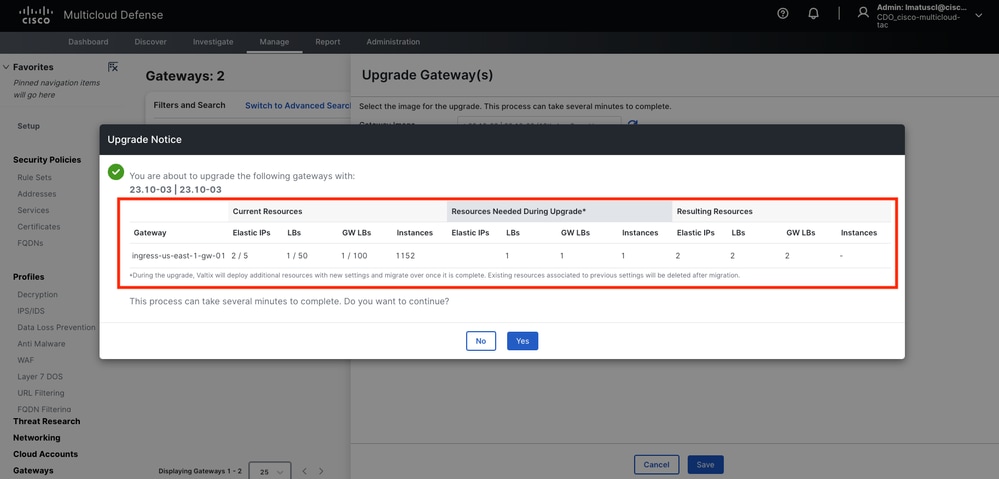 Image 6. Allocation des ressources dans le fournisseur de services cloud.
Image 6. Allocation des ressources dans le fournisseur de services cloud.
Vérifier
Surveillez le processus de mise à niveau à partir de la liste des passerelles.
Le processus peut prendre plusieurs minutes. Vous pouvez surveiller le processus à partir de la page de liste des passerelles.
Accédez à Manage > Gateways.
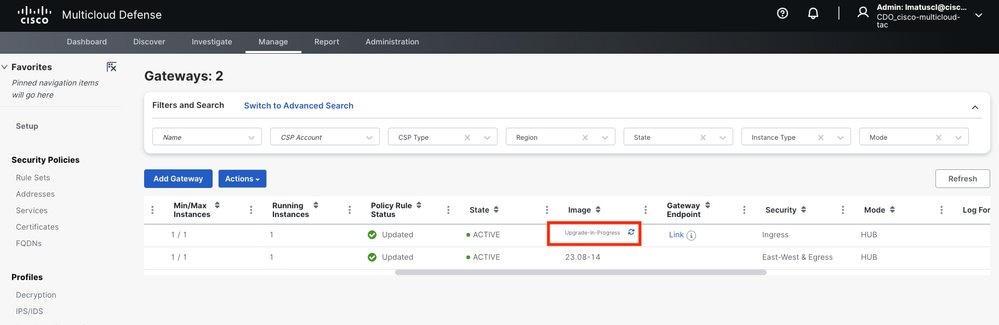 Image 7. Bouton Actualiser pour surveiller le processus de mise à niveau.
Image 7. Bouton Actualiser pour surveiller le processus de mise à niveau.
Une fois le processus de mise à niveau terminé, la passerelle affiche la nouvelle version.
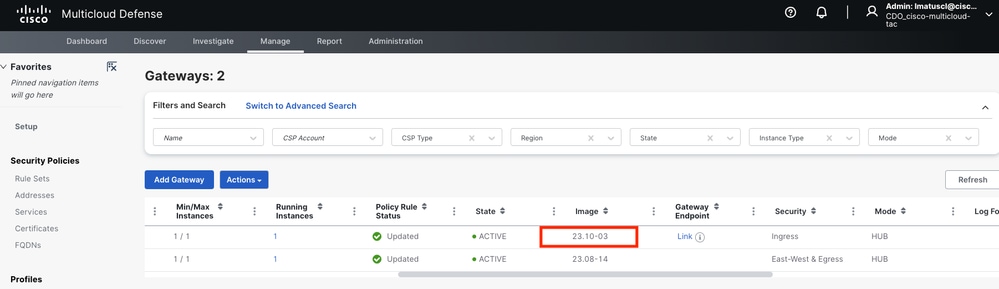 Image 8. Processus de mise à niveau terminé.
Image 8. Processus de mise à niveau terminé.
Surveillez le processus de la passerelle à partir des journaux système.
Accédez à Investigate > System Logs.
Vous pouvez voir la date et l'heure auxquelles le processus de mise à niveau démarre et se termine.
Sélectionnez more afin d'afficher plus d'informations sur les journaux système.
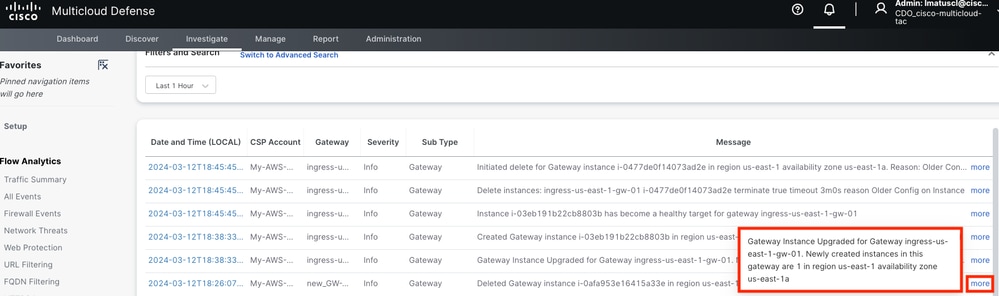 Image 9. Journaux du système.
Image 9. Journaux du système.
Cette image montre comment les journaux système affichent la création de la nouvelle instance de passerelle et la suppression de l'ancienne une fois que la nouvelle est saine et prête.
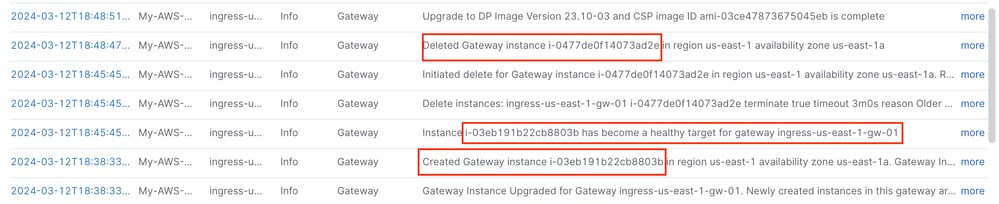 Image 10. Création et suppression de l'ancienne et de la nouvelle instance.
Image 10. Création et suppression de l'ancienne et de la nouvelle instance.
Cette image présente tous les journaux système liés au processus de mise à niveau de la passerelle.
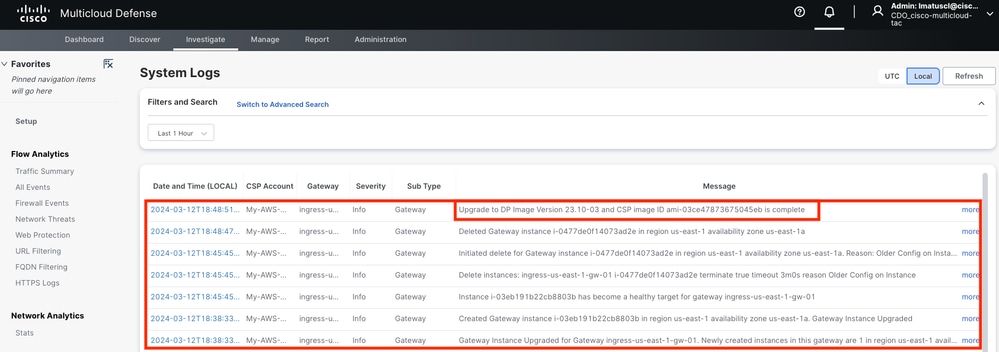 Image 11. Journaux système liés au processus de mise à niveau de la passerelle.
Image 11. Journaux système liés au processus de mise à niveau de la passerelle.
Informations connexes
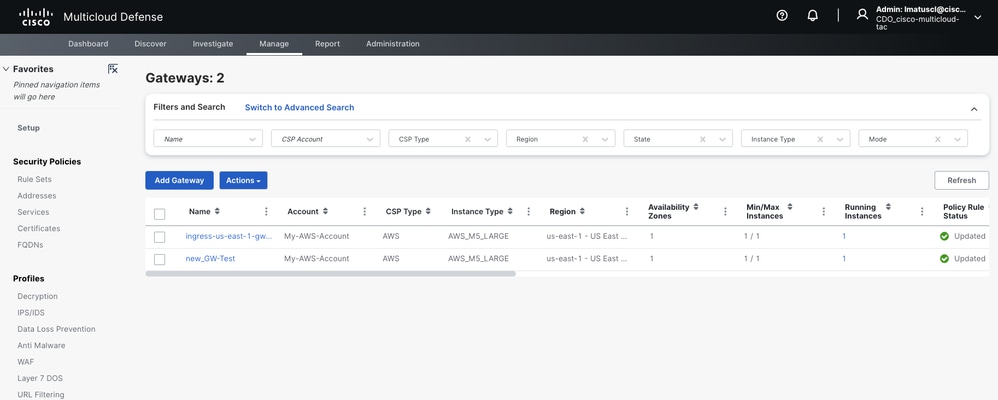
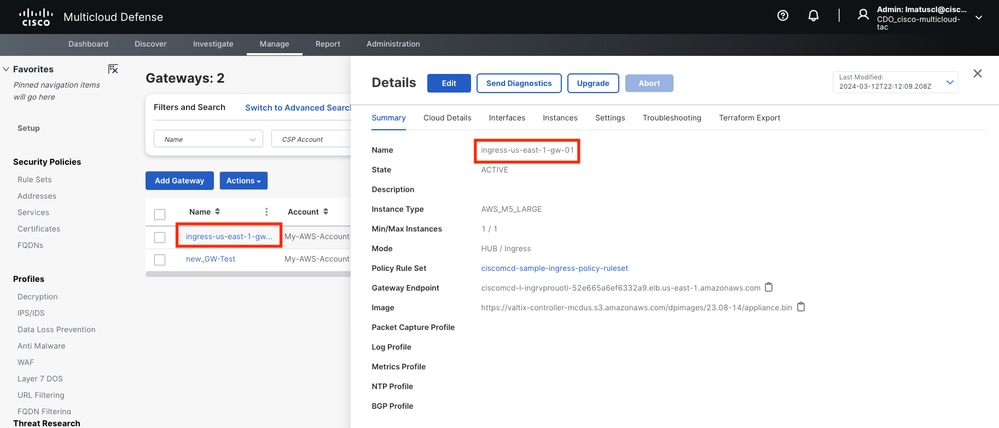
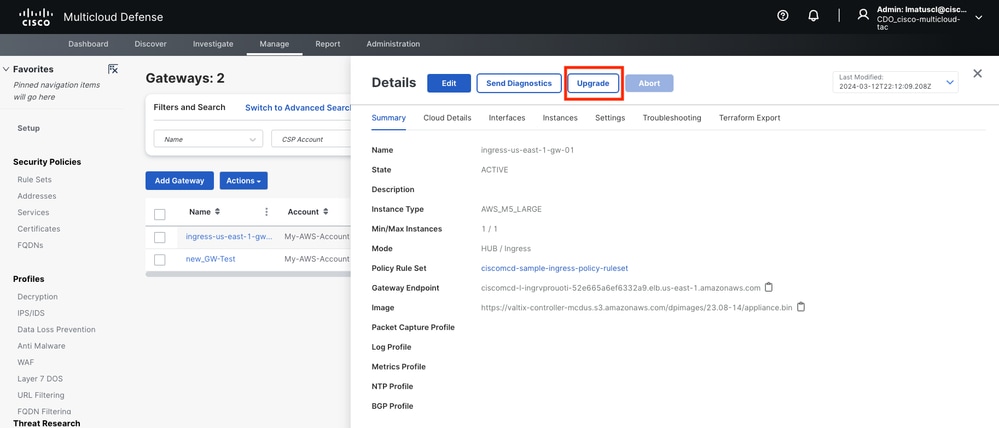
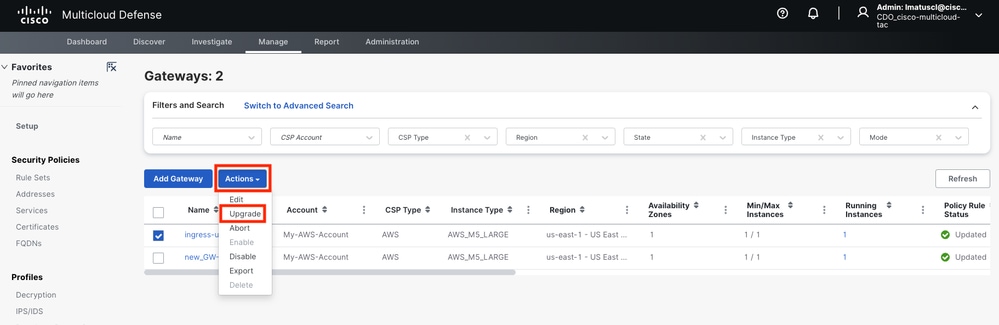
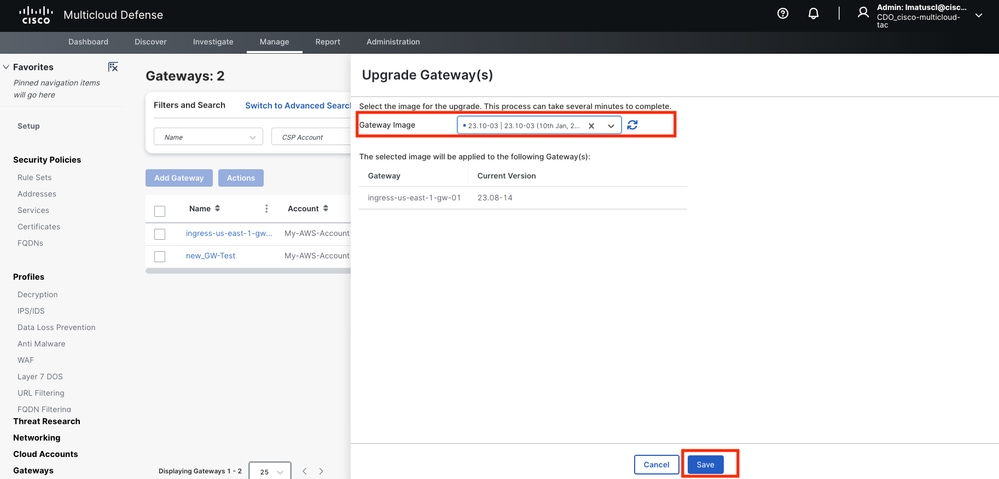
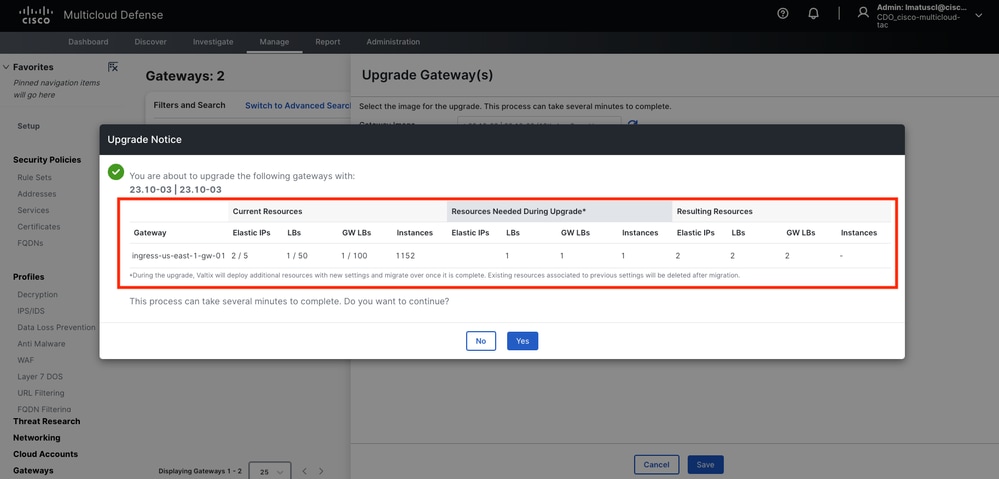
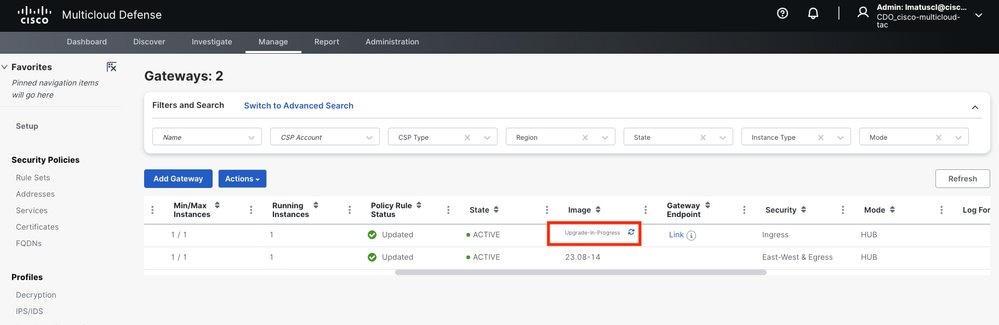
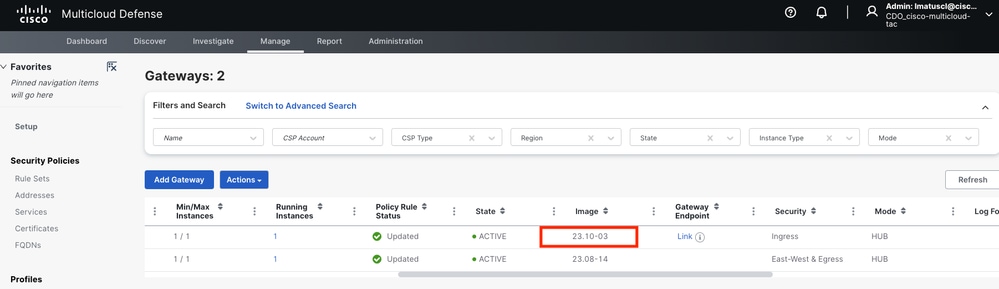
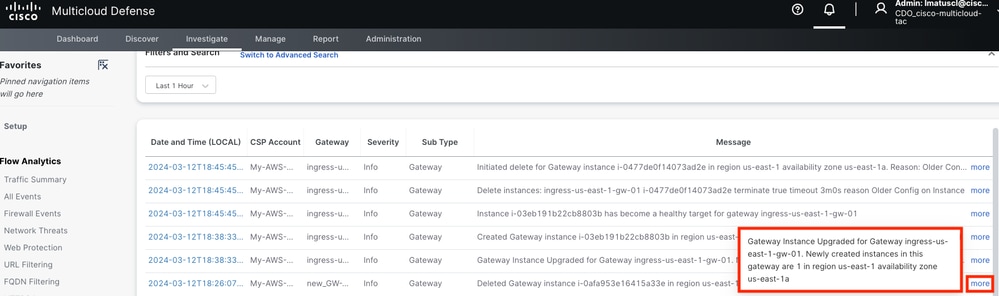
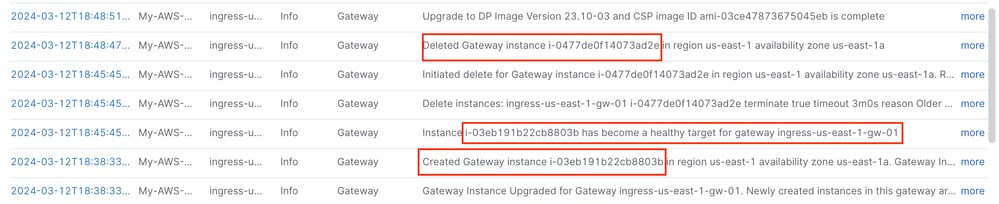
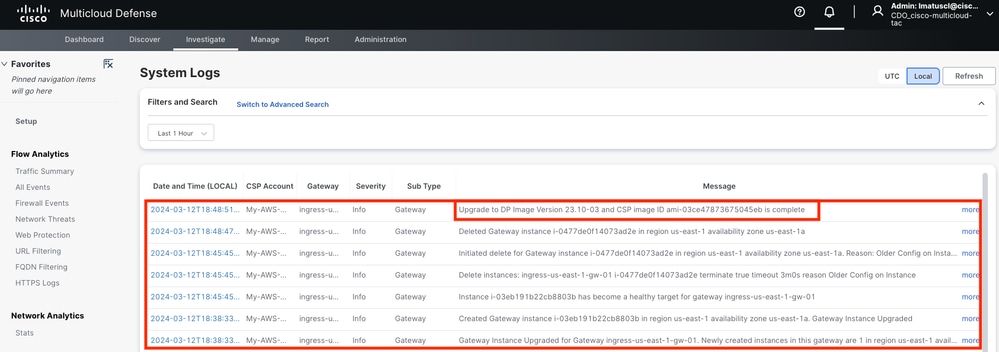
 Commentaires
Commentaires