Introduction
Ce document décrit les étapes à suivre pour générer le fichier Debug Bundle à partir de Cisco Secure Endpoint Connector.
Conditions préalables
Exigences
Cisco vous recommande de connaître Cisco Secure Endpoint Connector.
Composants utilisés
Les informations utilisées dans le document sont basées sur les versions logicielles suivantes :
- Système d'exploitation Microsoft Windows
- Cisco Secure Endpoint Connector 6.3.7 et versions ultérieures
The information in this document was created from the devices in a specific lab environment. All of the devices used in this document started with a cleared (default) configuration. Si votre réseau est en ligne, assurez-vous de bien comprendre l’incidence possible des commandes.
Informations générales
Si vous rencontrez un problème de performances avec Cisco Secure Endpoint Connector dans Microsoft Windows Operative System, vous pouvez contacter le centre d'assistance technique Cisco (TAC). L'Ingénieur du support technique Cisco procède à l'analyse des journaux disponibles dans le fichier Debug Bundle afin de trouver le problème racine.
Remarque : si vous redémarrez le périphérique, activez le mode de débogage à partir de l'interface de la barre d'état IP ou il ne survit pas au redémarrage. En cas de redémarrage, vous pouvez activer le mode de débogage à partir de la configuration de stratégie dans la console Secure Endpoint.
Collecter le fichier journal de débogage dans Cisco Secure Endpoint pour Windows
Versions 7.5.5 et antérieures
Étape 1. À l'aide de l'icône de barre d'état sur la barre des tâches, sélectionnez Open Cisco Secure Endpoint, comme illustré dans l'image.

Étape 2. Sélectionnez l'option Settings dans Secure Endpoint Connector, comme illustré dans l'image.
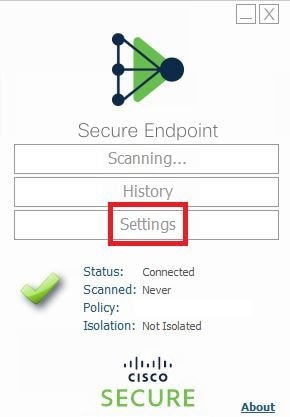
Étape 3. Accédez à Settings et sélectionnez le menu Cisco Secure Endpoint Connector Settings comme illustré dans l'image.
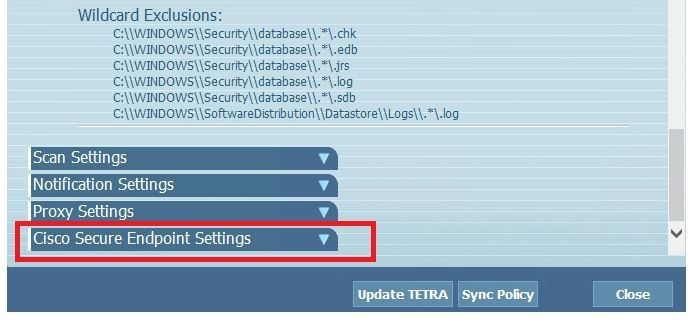
Étape 4. Cliquez sur le bouton Enable Debug Logging, comme illustré dans l'image.

Étape 4.1. Le nom du bouton devient Désactiver la consignation du débogage. Vous êtes maintenant en mode de débogage, comme illustré dans l'image.

Étape 5. Recréez le problème et laissez le périphérique fonctionner pendant au moins 30 minutes.
Étape 6. Après 30 minutes, ouvrez la recherche Windows, écrivez Support Diagnostic Tool et l'outil de diagnostic apparaît. Exécutez l'outil avec des privilèges d'administrateur comme indiqué dans l'image.
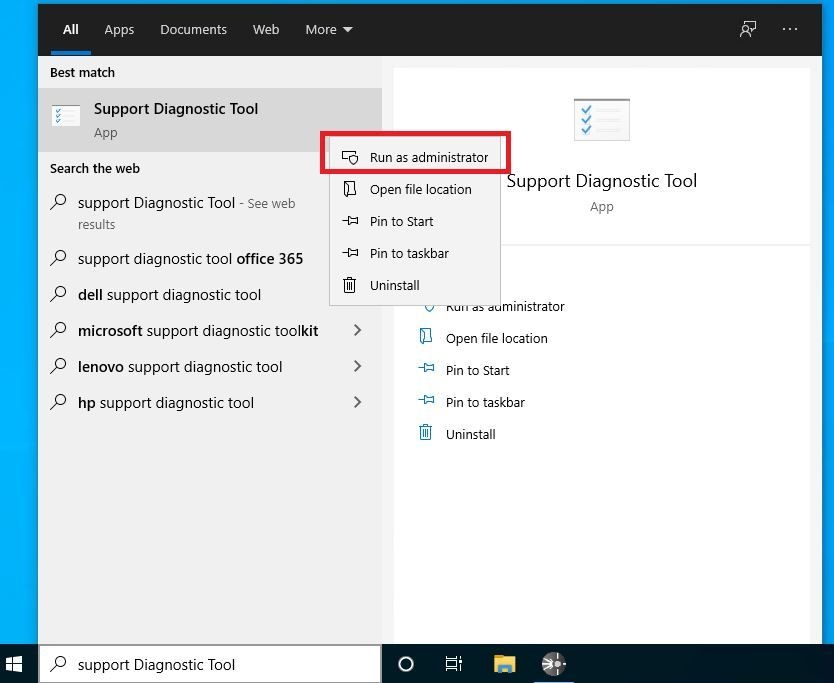
Remarque : à partir de Secure Endpoint Connector v7.5.5, un compte Windows avec des privilèges d'administrateur n'est pas requis pour ouvrir l'outil de diagnostic du support afin de collecter les journaux de débogage. Notes de version : "Outil de diagnostic de support mis à jour pour qu'il ne nécessite pas de privilèges élevés".
Étape 7. L'écran noir temporaire de Windows s'affiche, comme illustré dans l'image.

Remarque : Patientez quelques secondes, l'écran noir de Windows est fermé automatiquement.

Étape 8. Après quelques minutes, le fichier Debug Bundle apparaît sur le bureau, comme illustré dans l'image.
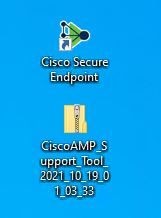
Étape 9. Une fois que vous avez généré le fichier Debug Bundle, vous pouvez désactiver le mode Debug. Sélectionnez le bouton Désactiver la consignation du débogage, comme illustré dans l'image.
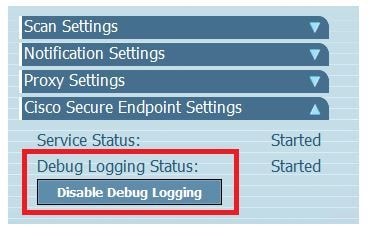
Étape 9.1. Le nom du bouton devient Activer la consignation du débogage, comme illustré dans l'image.

Remarque : le mode de débogage doit être activé uniquement pour collecter le fichier Debug Bundle. L'activation du mode de débogage pendant une période plus longue peut remplir l'espace disque.
Étape 10. Une fois que vous avez collecté le fichier Debug Bundle, veuillez le télécharger sur My Case in Cloud Apps
Remarque : assurez-vous que vous référencez le numéro de la demande de service.
Version 8.0.1 et ultérieure (Cisco Secure Client)
Étape 1. Icône de la barre d'état de lancement sur la barre des tâches, comme illustré dans l'image.
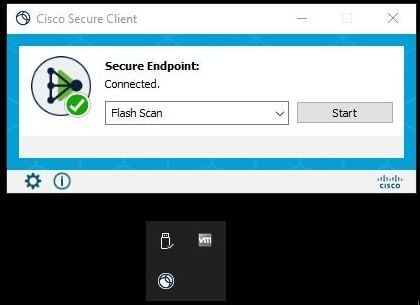
Étape 2. Sélectionnez l'option Advance Window dans Secure Endpoint Connector, comme illustré dans l'image.
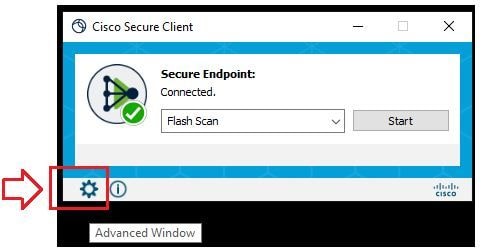
Étape 3. Accédez à l'onglet Advanced et sélectionnez Enable Debug Logging bouton, comme indiqué dans l'image.
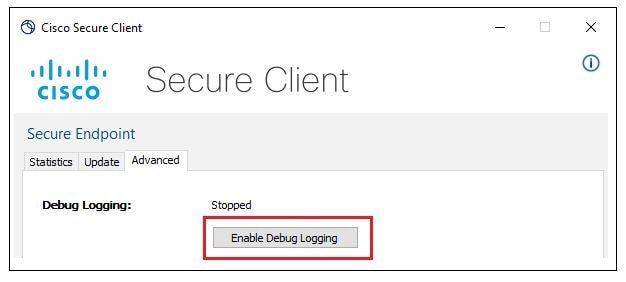
Étape 4. Le nom du bouton de journalisation du débogage devient Démarré. Vous êtes maintenant en mode de débogage, comme illustré dans l'image.
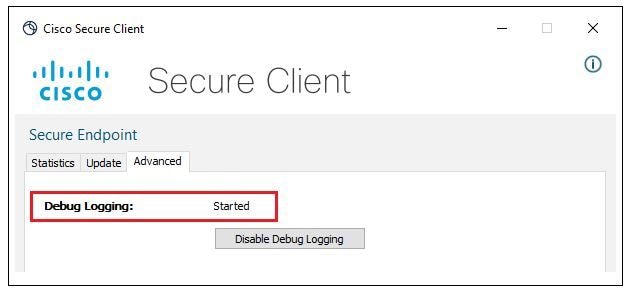
Étape 5. Recréez le problème et laissez le périphérique fonctionner pendant au moins 30 minutes.
Étape 6. Après 30 minutes, ouvrez l'outil de recherche Windows et écrivez Support Diagnostic Tool.
- L'outil de diagnostic apparaît. Exécutez l'outil avec des privilèges d'administrateur.
- Après quelques minutes, le fichier Debug Bundle apparaît sur le bureau, comme illustré dans l'image.
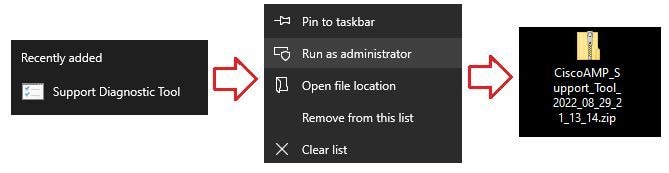
Étape 7. Une fois que vous avez généré le fichier Debug Bundle, vous pouvez désactiver le mode Debug. Sélectionnez le bouton Désactiver la consignation du débogage. Le nom du bouton de journalisation du débogage devient Arrêté, comme illustré dans l'image.

Remarque : le mode de débogage doit être activé uniquement pour collecter le fichier Debug Bundle. L'activation du mode Débogage pendant une période plus longue peut remplir l'espace disque.
Étape 8. Une fois que vous avez collecté le fichier Debug Bundle, veuillez le télécharger sur My Case in Cloud Apps
Remarque : assurez-vous que vous référencez le numéro de la demande de service.


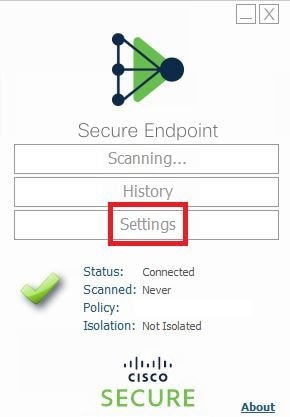
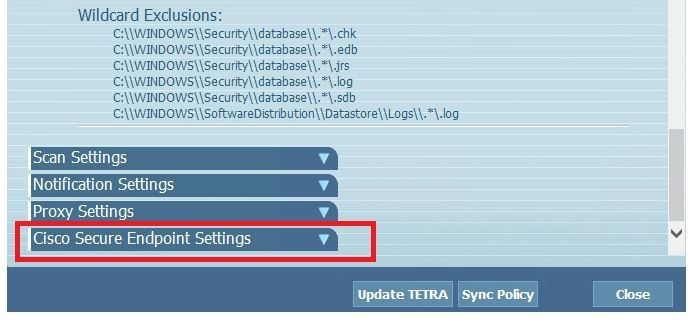


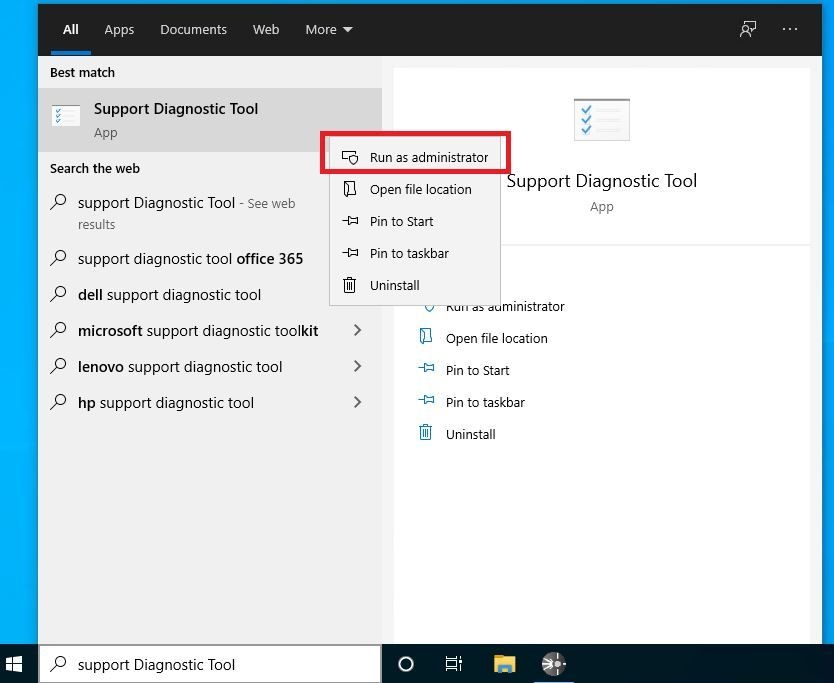


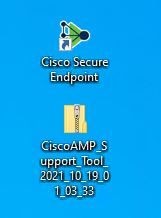
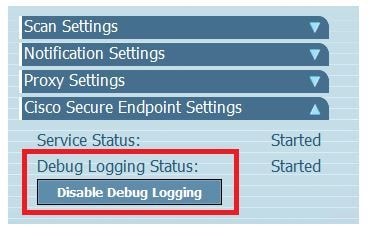

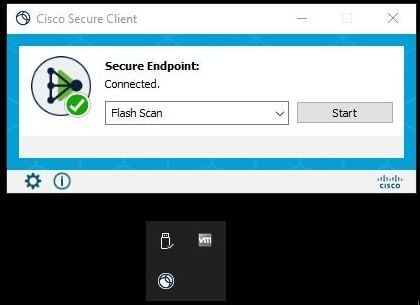
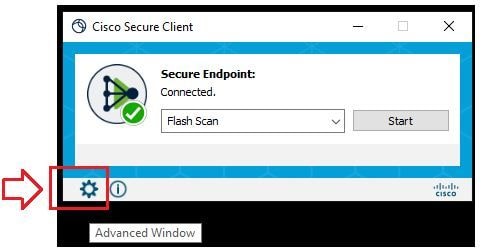
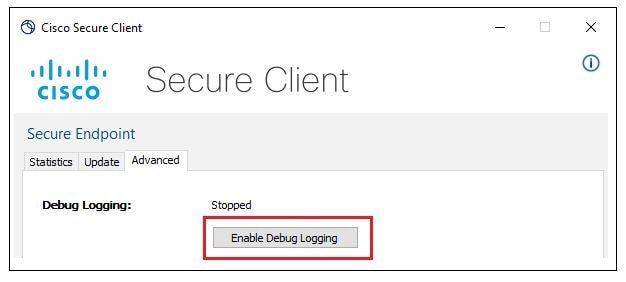
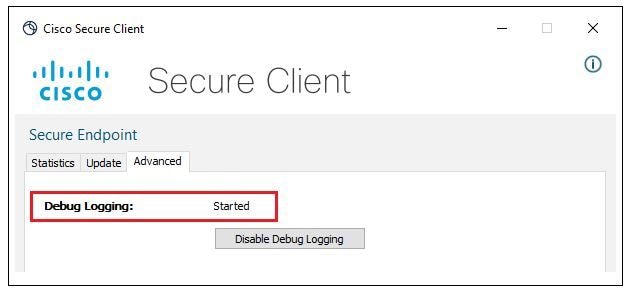
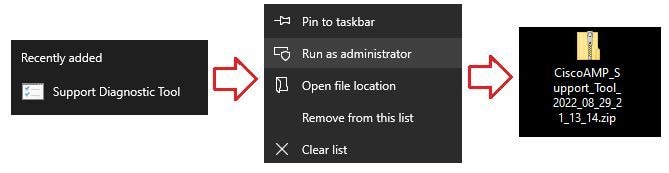

 Commentaires
Commentaires