Installation automatique des commutateurs Catalyst 1200 et 1300 à l'aide de l'interface utilisateur Web
Objectif
L'objectif de cet article est de passer en revue la configuration « jour zéro » d'un commutateur Catalyst 1200 ou 1300 à l'aide de l'interface utilisateur Web.
Périphériques pertinents | Version du logiciel
- Catalyst 1200 | 4.0.0.91 (Fiche technique)
- Catalyst 1300 | 4.0.0.91 (Fiche technique)
Introduction
Recherchez-vous un commutateur abordable et facile à déployer pour votre petite ou moyenne entreprise ? Les commutateurs Cisco Catalyst 1200 et 1300 sont à la hauteur de la situation. Ils offrent également des fonctionnalités de commutation avancées, une sécurité renforcée et peuvent être facilement gérés à l'aide du tableau de bord Cisco Business Dashboard ou de l'application mobile Cisco Business.
Consultez les pages suivantes pour plus d'informations sur les commutateurs Catalyst 1200 et 1300.
- Pourquoi passer aux commutateurs Cisco Catalyst 1200 ou 1300 ?
- Aperçu des commutateurs Cisco Catalyst 1200 et 1300
Vous pouvez également vous reporter aux guides d'installation matérielle suivants pour commencer.
- Guide d'installation matérielle de Cisco Catalyst 1200
- Guide d'installation matérielle de Cisco Catalyst 1300
Commençons par la configuration « jour zéro » d'un commutateur Catalyst 1200 ou 1300 à l'aide de l'interface utilisateur Web.
Configuration du jour zéro
Étape 1
Connectez-vous au commutateur en saisissant le nom d'utilisateur et le mot de passe. Comme il s'agit d'un nouveau commutateur prêt à l'emploi, le nom d'utilisateur et le mot de passe par défaut sont Cisco. Cliquez sur Log In.

Étape 2
Une fois connecté, il vous invite à définir un nouveau nom d'utilisateur et un nouveau mot de passe. Le nouveau nom d'utilisateur doit être différent de Cisco. Dans cet exemple, il s'agit de admin.

Étape 3
Vous pouvez utiliser l'option Suggérer un mot de passe en cliquant dessus. Il vous donnera un mot de passe fort. Cliquez sur Copier dans le Presse-papiers et collez-le dans le champ Mot de passe.
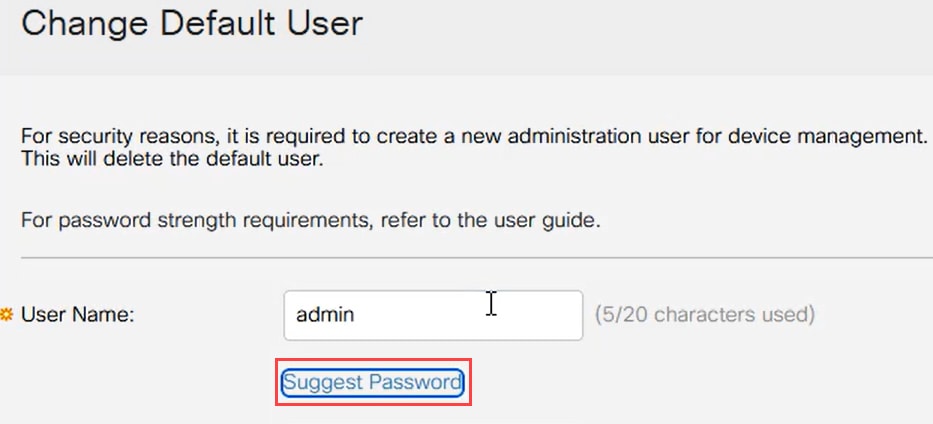
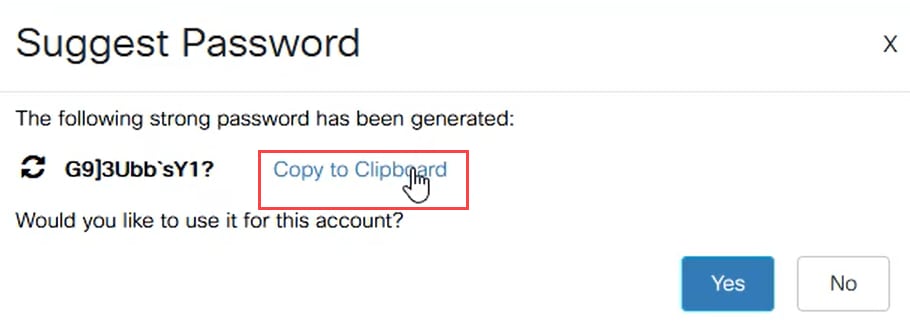
Étape 4
Vous pouvez également taper votre propre mot de passe qui répond aux exigences standard.
- Cisco ou les variantes du mot Cisco ne peuvent pas être utilisées.
- Les noms d'utilisateur et mots de passe connus ne seront pas acceptés.
- Le mot « password » ou « Catalyst » ne peut pas être utilisé.
- L'utilisation de plus de trois caractères répétés dans une ligne n'est pas autorisée. Par exemple, 111 ne sera pas accepté.
- L'utilisation de plus de deux caractères séquentiels dans une ligne telle que 123 n'est pas autorisée.
Saisissez le mot de passe dans le champ prévu à cet effet, saisissez à nouveau le mot de passe et cliquez sur Apply.

Étape 5
Vous serez ensuite invité à vous connecter. Entrez le nom d'utilisateur et le mot de passe configurés lors des étapes précédentes, puis cliquez sur Log In.
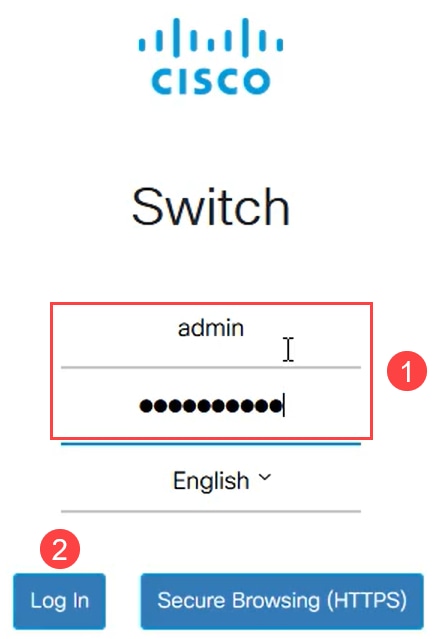
Options de configuration initiale
Si vous souhaitez définir une adresse IP statique au lieu d'utiliser DHCP, suivez les étapes ci-dessous.
Étape 1
Accédez à IPv4 Configuration > IPv4 interface dans le menu principal.

Étape 2
Sélectionnez l'interface et cliquez sur edit.

Étape 3
Dans la fenêtre Edit IP Interface, sélectionnez Static IP Address sous IP Address type et cliquez sur Apply.

Étape 4
Si vous voulez changer cette adresse en quelque chose de nouveau, cliquez sur l'icône plus pour ajouter une interface IP.

Étape 5
Sélectionnez le IP Address Type comme Static et entrez l'adresse IP de votre choix dans le champ fourni suivi du masque de sous-réseau. Cliquez sur Apply.

Il est important de se rappeler que l'adresse IP a changé. Déconnectez-vous de la session en cours du navigateur Web et connectez-vous à l'aide d'une autre fenêtre.
Étape 6
Une fenêtre contextuelle s'affiche avec un avertissement indiquant que l'adresse DHCP sera supprimée lors de l'utilisation d'une adresse statique, car les deux adresses se trouvent sur le même VLAN et sur le même sous-réseau. Cliquez sur OK pour confirmer.
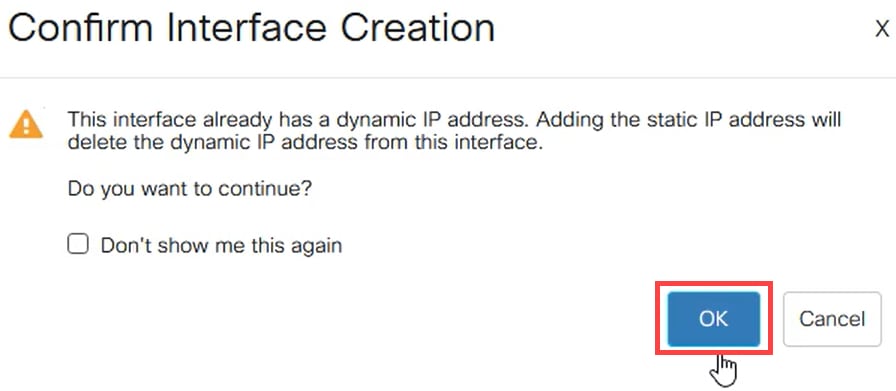
Étape 7
Connectez-vous en utilisant la nouvelle adresse IP avec les mêmes nom d'utilisateur et mot de passe.

Étape 8
Enregistrez la configuration une fois de plus afin que l'adresse IP reste la même et ne change pas si vous redémarrez.

Étape 9
Pour ajouter l'adresse IP de votre passerelle par défaut, accédez à IPv4 Configuration > IPv4 Static Routes.
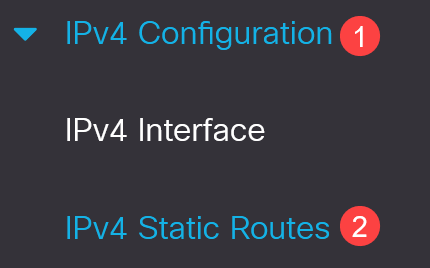
Étape 10
Cliquez sur l'icône plus et entrez le préfixe IP de destination, le masque de sous-réseau et l'adresse IP du routeur de tronçon suivant. Cliquez sur Apply.


Tous les zéros avec un préfixe zéro signifient que c'est la route de dernier recours.
Étape 11
Pour configurer le serveur DNS, accédez à General IP Configuration > DNS > DNS Settings.
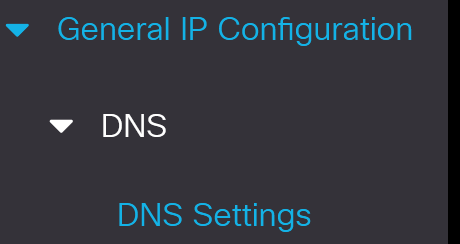
Étape 12
Entrez l'adresse IP du serveur et cliquez sur Apply.
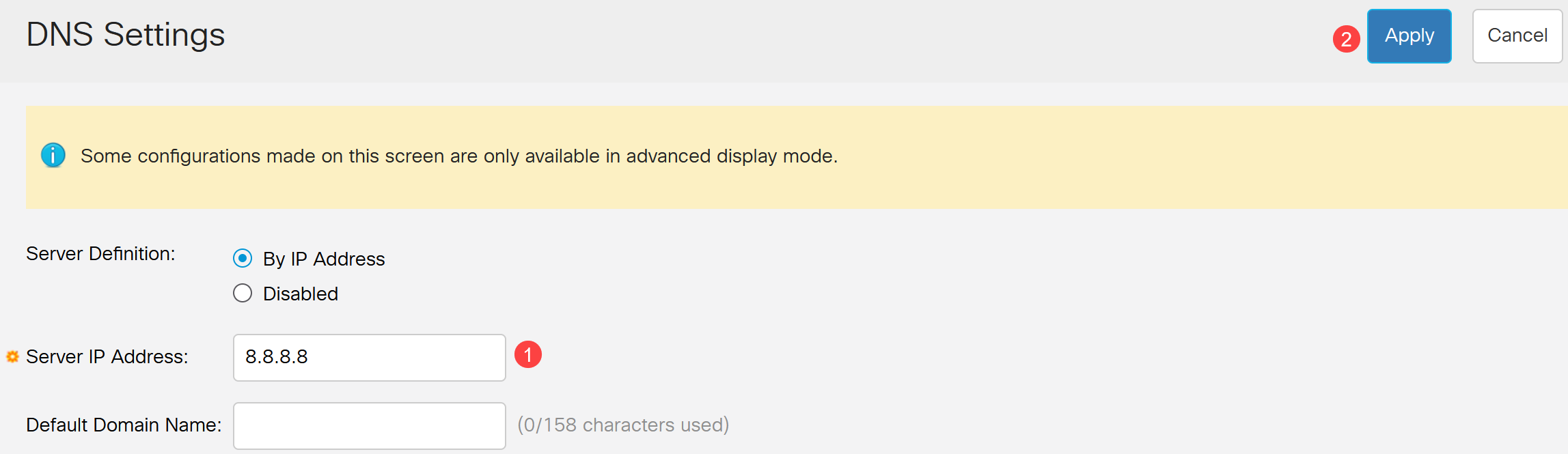
Conclusion
Vous êtes maintenant prêt à gérer le commutateur Catalyst 1200 ou 1300 à l'aide de l'interface utilisateur Web.
Pour d'autres configurations et fonctionnalités, référez-vous au Guide d'administration de la gamme Catalyst.
Visionner une vidéo connexe à cet article...
Historique de révision
| Révision | Date de publication | Commentaires |
|---|---|---|
1.0 |
07-Aug-2023 |
Première publication |
Contacter Cisco
- Ouvrir un dossier d’assistance

- (Un contrat de service de Cisco est requis)
 Commentaires
Commentaires