Dépannage d'un réseau sans fil Cisco traditionnel
Objectif
Ce document porte sur certains points à analyser lors du dépannage d'un réseau sans fil Cisco traditionnel. Si vous utilisez un réseau maillé, consultez Dépannage d'un réseau maillé sans fil d'entreprise Cisco.
Périphériques pertinents | Version du logiciel
- WAP121 | 1.0.6.8 (télécharger la dernière version)
- WAP125 | 1.0.3.1 (télécharger la dernière version)
- WAP131 | 1.0.2.17 (télécharger la dernière version)
- WAP150 | 1.1.2.4 (télécharger la dernière version)
- WAP361 | 1.1.2.4 (télécharger la dernière version)
- WAP371 | 1.3.0.7 (télécharger la dernière version)
- WAP551 | 1.2.1.6 (télécharger la dernière version)
- WAP561 | 1.2.1.7 (télécharger la dernière version)
- WAP571 | 1.1.0.3 (télécharger la dernière version)
- WAP571E | 1.1.0.3 (télécharger la dernière version)
- WAP581 | 1.0.3.1 (télécharger la dernière version)
Table des matières
- Pour des performances et une fiabilité optimales, gardez-les à l'esprit !
- Problèmes de connexion ? Commencez par les notions de base
- Vérifier les problèmes de connectivité
- Modifier les paramètres par défaut spécifiques
- Considérations relatives aux interférences
- Regardez derrière le rideau
- Si tous les autres échouent, réinitialisez les paramètres d'usine par défaut
Introduction
Les réseaux sans fil maillés sont géniaux, mais soyons clairs, les choses arrivent ! Comme tout réseau sans fil, un certain nombre de choses peuvent causer des problèmes. Il y a parfois une solution simple, alors que d'autres peuvent être plus compliquées.
Pour des performances et une fiabilité optimales, gardez-les à l'esprit !
- Assurez-vous que la zone bénéficie d'une couverture complète pour le nombre prévu de clients et leurs applications. Des points d'accès sans fil supplémentaires peuvent être nécessaires pour améliorer les performances de l'ensemble de votre infrastructure sans fil.
- Connaître les types d'applications qu'ils peuvent utiliser (ou en tant qu'administrateur, les types d'applications que vous pouvez autoriser).
- Les clients exécutant des applications de diffusion vidéo en continu consomment plus de bande passante que ceux qui peuvent être des programmes de diffusion audio en continu. Les applications vidéo reposent sur la mise en mémoire tampon pour offrir une expérience décente.
- Les clients qui exécutent des applications vocales nécessitent un service immédiat sans délai, sans nécessiter autant de bande passante. Comme il n'y a pas de mise en mémoire tampon avec un appel vocal, il est très important que les paquets ne soient pas abandonnés.
Prêt pour le dépannage ? Creusons-nous !
Problèmes de connexion ? Commencez par les notions de base
Vérifier les conditions physiques et environnementales
Il s'agit de la méthode de dépannage la plus simple, mais elle est souvent négligée. Même si cela peut sembler évident, il est bon de commencer par les bases.
- Y a-t-il du pouvoir à tout ?
- Tout l'équipement est-il sous tension ?
- Les câbles sont-ils correctement connectés ?
- Avez-vous un voyant de liaison allumé de manière cohérente ?
- Est-ce que c'est un mauvais câble ?
- L'un des équipements est-il surchauffé ?
- Y aurait-il des facteurs environnementaux tels que l'endroit où il se trouve ?
- Existe-t-il des murs métalliques ou épais entre le point d'accès et le périphérique sans fil ?
- Si le client ne parvient pas à se connecter, est-ce que le client est hors limites ?
Autres points à prendre en compte
- Redémarrez l'AP.
- Pour les points d’accès se connectant à un commutateur, vérifiez la configuration du commutateur et vérifiez que le commutateur fonctionne correctement. L'utilisation du processeur, la température et l'utilisation de la mémoire doivent être inférieures aux niveaux de seuil spécifiés.
- Sur l'interface utilisateur Web, sous Surveillance, vérifiez le tableau de bord sans fil pour recueillir des informations sur les performances et d'autres problèmes.
- Vérifiez que tous les équipements exécutent la dernière version du micrologiciel.
- Activez Bonjour et le protocole LLDP (Link Layer Discovery Protocol) sur le routeur s'il est disponible.
- Activez le transfert multidiffusion sans fil si disponible pour les applications de jeux et de diffusion en continu.
- Désactivez l'utilisation de la bande passante.
Nombre de SSID
Chaque SSID (Service Set Identifier) nécessite l'envoi d'une trame de balise toutes les 100 millisecondes (ms), ce qui peut réduire considérablement l'utilisation des canaux.
Il est préférable de limiter le nombre total de SSID sur l'AP à 1-2 SSID par radio ou par AP si possible.
Vérifier les problèmes de connectivité
Exécuter des tests de connectivité à partir de l'interface utilisateur Web
Le point d'accès doit être en mesure de communiquer avec d'autres périphériques pour être efficace. Pour vérifier cela, il suffit d’exécuter une requête ping.
Envoyez une requête ping au point d'accès à partir d'au moins deux clients connectés (associés) à ce point d'accès particulier. Accédez aux menus d'administration de ce point d'accès pour déterminer quels clients sont connectés directement.
Envoyez une requête ping à partir du routeur vers l’adresse IP du point d’accès pour voir si la connectivité de bout en bout est disponible. Envoyez une requête ping à partir du routeur vers les clients sans fil associés au point d’accès pour vérifier s’ils peuvent être atteints à partir du réseau principal.
Pour plus d'informations sur la commande ping, cliquez sur le lien le plus approprié :
- Ping, Traceroute et recherche DNS sur les routeurs RV160 et RV260
- Recherche de noms DNS et test Ping sur les routeurs VPN RV320 et RV325
- Effectuer une évaluation de diagnostic sur un routeur de la gamme RV34x
Le problème peut-il être lié aux problèmes DHCP ?
Assurez-vous que le serveur DHCP est opérationnel et accessible à partir du réseau local (LAN) du point d'accès.
Il est possible qu'il y ait plus de clients ayant besoin d'une adresse IP que ceux disponibles dans le pool DHCP. Reportez-vous à la section How to View or Change the Pool of IP Addresses for DHCP à la section de l'article Best Practices for Setting Static IP Addresses on Cisco Business Hardware pour plus d'informations.
Il peut arriver que trop d'adresses DHCP soient mises en cache, ce qui peut également empêcher les clients d'obtenir une adresse IP. Pour en savoir plus, consultez la page
Conseils pour maintenir la table ARP disponible pour l'adressage IP DHCP. Support Windows
Sous Windows, sélectionnez votre connexion sans fil dans le panneau Connexions réseau et vérifiez que son état est Activé.
Vous trouverez des conseils détaillés sur le dépannage de la connectivité réseau sans fil à l'adresse suivante sur le forum de support Microsoft : Résolution des problèmes de connexion Wi-Fi dans Windows.
Modifier les paramètres par défaut spécifiques
Certains paramètres par défaut peuvent entraîner des problèmes de connexion. Vous pouvez essayer de modifier les paramètres suivants.
Réévaluer l'affectation des canaux
Accédez à la page Configuration par point unique > Gestion des canaux. Sous Réévaluer l'affectation de canal, réglez la valeur par défaut de 1 heure sur Toutes les 12 heures ou 1 fois par jour. Cela évitera une réélection fréquente des canaux (ce qui forcera les réassociations des clients WLAN toutes les 1 heure).

Seuil d'utilisation maximal
Accédez à Wireless > Radio. Vous êtes automatiquement sous Radio 1 (5 GHz). Sous Maximum Utilization Threshold, la valeur par défaut 70 doit être remplacée par 0.
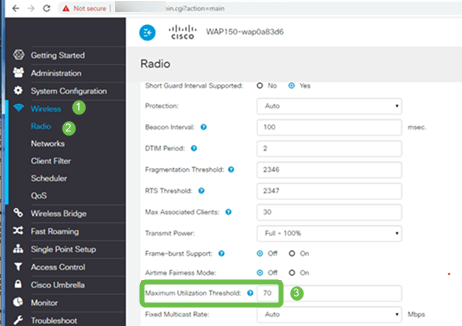
Paramètres radio
Restez sur la page Radio sous Radio 1 (5 GHz).
Définissez Wireless Network Mode sur 802.11n/ac.

Faites défiler jusqu'à Advanced Settings et définissez les configurations suivantes :
- Sous Max Associated Clients, réduisez la valeur par défaut de 200 à 55 ou moins. Pour les déploiements de grande envergure où plus de 20 clients utilisent des services sans fil dans la même zone de couverture, consultez la fiche technique du modèle de point d'accès utilisé pour vérifier le nombre maximal de clients sans fil pris en charge simultanément sur ce point d'accès. Si le point d'accès a la possibilité de dépasser sa prise en charge maximale des clients sans fil, envisagez d'ajouter des points d'accès supplémentaires dans la zone de couverture et de limiter le nombre de clients qu'un point d'accès unique prendra en charge
- Remplacez le taux de multidiffusion fixe par 6.
- Sous Jeux de débits hérités, pour Pris en charge et Basic, décochez 6 et 9 Mbits/s.
- Sous Jeux de taux hérités, pour Basic, activez 24 et 54.

Conservez la page Radio et sélectionnez Radio 2 (2,4 GHz).
Définissez Wireless Network Mode sur 2,4 GHz 802.11n et Wireless Band Selection sur 20 MHz.

Faites défiler jusqu'à Advanced Settings et définissez les configurations suivantes :
- Sous Max Associated Clients, réduisez la valeur par défaut de 200 à 55 ou moins.
- Remplacez le taux de multidiffusion fixe par 6.
- Sous Jeux de taux hérités, pour Pris en charge et Basic, décochez 1, 2, 5,5, 6, 9, et 11. Mbits/s.
- Sous Jeux de taux hérités, pour Basic, activez 12, 24 et 54.

Considérations relatives aux interférences
Problèmes d'interférence possibles
Les interférences peuvent causer des problèmes sur les réseaux sans fil et peuvent provenir de plus de sources que jamais auparavant. Les micro-ondes, les caméras de sécurité, les smartwatches, les détecteurs de mouvement ou même les ampoules fluorescentes peuvent causer des interférences.
L'impact sur le réseau peut dépendre de nombreux facteurs, notamment la quantité d'énergie émise si l'objet est constamment sous tension ou s'il est intermittent. Plus le signal est fort ou plus il est fréquent sur plus de problèmes peuvent survenir.
Les points d'accès non autorisés et les clients non autorisés peuvent causer des problèmes s'il y en a trop sur le même canal également. La voix sur IP et la diffusion vidéo en continu peuvent également causer des problèmes.
Les interférences peuvent constituer un frein majeur aux performances sans fil, créant des vulnérabilités de sécurité et une instabilité du réseau sans fil.
Pour en savoir plus sur les causes des interférences, consultez les articles suivants :
- Gérer la liste de détection des points d'accès indésirables sur le point d'accès WAP125 ou WAP581
- Configuration des paramètres radio de base sur le WAP581
- Activer le mode d'analyse de spectre sur un point d'accès WAP581
- Conseils pour la configuration par point unique sur un WAP581
- Configurez les paramètres radio avancés sur le WAP125 et le WAP581
Rapport signal/bruit (SNR)
Sur une application en temps réel, telle que la voix ou la vidéo, il est recommandé d'avoir au moins un SNR de 25 dB par rapport à un SNR de 20 dB pour l'application de données.
En utilisant un niveau de bruit standard de -92 dBm, un SNR de 25 dB = -67 dBm Indicateur de puissance du signal reçu (RSSI).
Accédez à Monitoring > Wireless Dashboard sur l'interface utilisateur Web pour afficher l'intérieur de votre réseau.
Le tableau suivant présente la valeur RSSI des intensités de signal acceptables :
| Puissance du signal | Notation | Description | Obligatoire à utiliser |
|---|---|---|---|
| -30 dBm | Étonnant | Puissance maximale du signal. Le client ne peut être qu'à quelques mètres du point d'accès pour atteindre cet objectif. Pas typique dans le monde réel. | S/O |
| -67 dBm | Très bon | Puissance minimale du signal pour les applications qui nécessitent une livraison très fiable et rapide des paquets de données. | Voix sur IP, Voix sur Wi-Fi et diffusion vidéo en continu |
| -70 dBm | OK | Puissance minimale du signal pour une transmission fiable des paquets. | E-mail, Web |
| -80 dBm | Pas bon | Puissance minimale du signal pour une connectivité de base. La livraison des paquets peut être non fiable. | S/O |
| -90 dBm | Inutilisable | S'approcher ou se noyer dans le sol bruyant. Toute fonctionnalité est très improbable. | S/O |
Regardez derrière le rideau
SYSLOG
Être conscient des événements peut aider à assurer le bon fonctionnement du réseau et à éviter les pannes. Les Syslog sont utiles pour le dépannage réseau, le débogage du flux de paquets et la surveillance des événements.
Ces journaux peuvent être affichés sur l'interface utilisateur Web du point d'accès maître et, s'ils sont configurés, sur des serveurs de journaux distants. Les événements sont généralement effacés du système lors du redémarrage s'ils ne sont pas enregistrés sur un serveur distant.
Pour plus d'informations, consultez les articles suivants :
- Configuration des paramètres du journal système sur le routeur de la gamme RV34x
- Gérer les journaux système (Syslogs) sur un routeur de la gamme RV34x
- Configuration de la connexion à distance sur les routeurs RV160 et RV260
- Afficher les journaux sur un routeur de la gamme RV
- Configuration du journal système sur les routeurs VPN RV320 et RV325
Captures de paquets
Une capture de paquets, également appelée fichier PCAP, est un outil qui peut être utile pour le dépannage. Il enregistre chaque paquet envoyé entre les périphériques de votre réseau, en temps réel. La capture de paquets vous permet de creuser les détails du trafic réseau, qui peuvent inclure tout, de la négociation de périphériques, des conversations de protocole, l'échec de l'authentification et le transfert d'informations sensibles. Vous pouvez voir le chemin des flux de trafic spécifiques et chaque interaction entre les périphériques sur des réseaux sélectionnés. Ces paquets peuvent être enregistrés pour une analyse plus approfondie si nécessaire. C'est comme une radiographie du transfert de paquets du réseau.
Pour plus d'informations, consultez les articles suivants :
- Utilisation de Wireshark sur un point d'accès sans fil Cisco Business pour l'analyse de paquets : Flux direct vers Wireshark
- Intégration de Cloudshark pour l'analyse de paquets sur un WAP125 ou WAP581
- Configuration de la capture de paquets sur un point d'accès WAP125 ou WAP581
- Configuration de la capture de paquets sur le WAP125
Si tous les autres échouent, réinitialisez les paramètres d'usine par défaut
Une option de dernier recours, qui ne doit être utilisée que pour résoudre les problèmes les plus graves, tels que la perte de la capacité d'accéder au portail de gestion, consiste à réinitialiser le matériel sur le routeur.
Lorsque vous réinitialisez les paramètres d'usine par défaut, vous perdez toutes les configurations. Vous devez reconfigurer le routeur de zéro afin de disposer des détails de connexion.
Reportez-vous au manuel d'administration du matériel pour obtenir des détails spécifiques sur la façon d'effectuer une réinitialisation du matériel.
Si votre modèle de routeur a plus de 5 ans, envisagez de le remplacer par un routeur moderne pour obtenir les derniers correctifs de sécurité et de vulnérabilité. De nombreux routeurs plus anciens ne fournissent pas d'efforts supplémentaires de développement pour les mettre à jour et appliquer des correctifs (comme vous le feriez normalement avec votre ordinateur).
- Redémarrage et réinitialisation par défaut sur les points d'accès WAP121 et WAP321
- Redémarrer et rétablir les paramètres d'usine par défaut du point d'accès sans fil
- Redémarrer et réinitialiser les WAP125 et WAP581 sur les paramètres d'usine par défaut
- Réinitialiser un point d'accès CBW aux paramètres d'usine par défaut
Conclusion
Il est difficile de savoir ce qui vous a aidé à réparer votre connexion, mais cette boîte à outils d'options aurait dû faire l'affaire !
Historique de révision
| Révision | Date de publication | Commentaires |
|---|---|---|
1.0 |
13-Jul-2020 |
Première publication |
Contacter Cisco
- Ouvrir un dossier d’assistance

- (Un contrat de service de Cisco est requis)
 Commentaires
Commentaires