Créer un réseau local sans fil via Web ou via App
Objectif
L'objectif de cet article est de créer, d'afficher et d'activer/désactiver un réseau WLAN (Wireless Local Area Network) à l'aide de l'interface utilisateur Web d'un point d'accès principal Cisco Business Wireless (CBW).
Si vous ne connaissez pas les termes de ce document, consultez Cisco Business : Glossaire des nouveaux termes.
Si vous souhaitez en savoir plus sur les bases des réseaux maillés, consultez la page suivante :
- Cisco Business : Bienvenue dans la mise en réseau maillée sans fil
- Cisco Business Wireless : Forum aux questions
Pour créer un réseau local sans fil à l'aide d'une application de périphérique mobile au lieu de l'interface utilisateur Web, cliquez sur la bascule située en haut de l'article.
Périphériques pertinents | Version du micrologiciel
- 140AC (fiche technique) | 10.0.1.0 (Télécharger la dernière version)
- 145AC (fiche technique) | 10.0.1.0 (Télécharger la dernière version)
- 240AC (fiche technique) | 10.0.1.0 (Télécharger la dernière version)
Introduction
Les points d'accès CBW sont basés sur 802.11 a/b/g/n/ac (phase 2), avec antennes internes. Ces points d'accès prennent en charge la dernière norme 802.11ac de phase 2 pour des réseaux plus performants, plus accessibles et plus denses.
Cet article utilise l'équipement pour un réseau maillé. Un réseau maillé CBW doit inclure un point d'accès principal (140AC, 145AC ou 240AC) et au moins un extendeur de maillage.
Lors de la configuration d'un réseau sans fil, la création d'un WLAN est essentielle !
Configuration Steps
Aide pour les débutants
Cette section vous propose des conseils pour les débutants.
Connexion
Connectez-vous à l'interface utilisateur Web du point d'accès principal. Pour ce faire, ouvrez un navigateur Web et saisissez https://ciscobusiness.cisco. Vous pouvez recevoir un avertissement avant de continuer. Entrez vos informations d'identification.Vous pouvez également accéder au point d'accès principal en entrant https://[adresse IP] (du point d'accès principal) dans un navigateur Web.
Conseils
Si vous avez des questions sur un champ de l'interface utilisateur, recherchez une info-bulle qui ressemble à ceci : ![]()
Trouver l'icône Développer le menu principal pose problème ?
Accédez au menu situé à gauche de l'écran. Si le bouton de menu ne s'affiche pas, cliquez sur cette icône pour ouvrir le menu de la barre latérale.
Forum aux questions
Si vous avez encore des questions sans réponse, vous pouvez consulter notre foire aux questions . Forum aux questions
Étape 1
Mettez le point d'accès sous tension s'il n'est pas déjà sous tension. Vérifiez l'état des voyants. Lorsque le voyant DEL clignote en vert, passez à l'étape suivante.
Le démarrage du point d'accès prend entre 8 et 10 minutes. Le voyant clignote en vert sur plusieurs motifs, alternant rapidement en vert, rouge et orange avant de revenir au vert. Il peut y avoir de petites variations dans l'intensité et la teinte des DEL.
Étape 2
Connectez-vous à l'interface Web du point d'accès principal. Ouvrez un navigateur Web et entrez https://ciscobusiness.cisco. Vous pouvez recevoir un avertissement avant de continuer. Entrez dans vos informations d'identification.
Vous pouvez également accéder à l'interface utilisateur Web en saisissant l'adresse IP du point d'accès principal dans un navigateur Web ou vous pouvez utiliser l'application Cisco Business Wireless pour apporter des modifications mineures à la configuration.
Étape 3
Vous pouvez créer un WLAN en accédant à Wireless Settings > WLAN. Sélectionnez ensuite Ajouter un nouveau WLAN/RLAN.
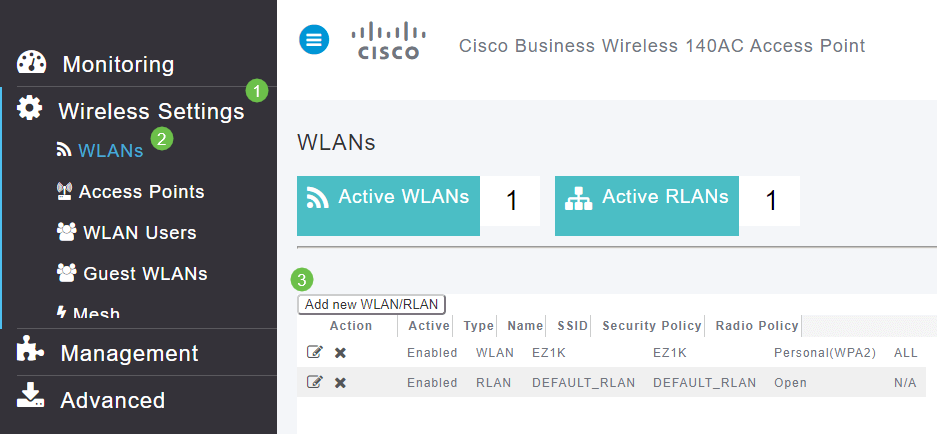
Étape 4
Sous l'onglet Général, saisissez les informations suivantes :
- WLAN ID - Sélectionnez un numéro pour le WLAN.
- Type - Sélectionnez WLAN
- Nom du profil - Lorsque vous entrez un nom, le SSID est automatiquement renseigné avec le même nom. Le nom doit être unique et ne doit pas dépasser 31 caractères.
Les champs suivants ont été laissés par défaut dans cet exemple, mais les explications sont répertoriées au cas où vous voudriez les configurer différemment.
- SSID - Le nom du profil agit également en tant que SSID. Vous pouvez changer ceci si vous voulez. Le nom doit être unique et ne doit pas dépasser 31 caractères.
- Enable : cette option doit être laissée activée pour que le WLAN fonctionne.
- Stratégie radio - En règle générale, vous devez laisser cette option comme All pour que les clients 2,4 GHz et 5 GHz puissent accéder au réseau.
- SSID de diffusion - En règle générale, vous souhaitez que le SSID soit découvert afin de laisser cette option activée.
- Profilage local - Vous ne souhaitez activer cette option que pour afficher le système d'exploitation qui s'exécute sur le client ou pour afficher le nom d'utilisateur.
Cliquez sur Apply.

Étape 5
Vous accédez à l'onglet Sécurité WLAN.
Dans cet exemple, les options suivantes ont été laissées par défaut :
- Le réseau invité, Captive Network Assistant et le filtrage MAC ont été désactivés.
- WPA2 Personal - Wi-Fi Protected Access 2 avec clé prépartagée (PSK) Format de phrase de passe - ASCII. Cette option correspond à Wi-Fi Protected Access 2 avec clé prépartagée (PSK).
WPA2 Personal (WPA2 personnel) est une méthode utilisée pour sécuriser votre réseau à l'aide d'une authentification PSK. Le PSK est configuré séparément sur le point d'accès principal, sous la stratégie de sécurité WLAN, et sur le client. WPA2 Personal ne dépend pas d'un serveur d'authentification sur votre réseau.
- Format de phrase de passe - ASCII est laissé par défaut.
Les champs suivants ont été entrés dans ce scénario :
- Afficher la phrase de passe - cochez la case pour voir la phrase de passe que vous entrez.
- Phrase de passe - Entrez un nom pour la phrase de passe (mot de passe).
- Confirmer la phrase de passe - Saisissez à nouveau le mot de passe pour le confirmer.
Cliquez sur Apply. Ceci active automatiquement le nouveau WLAN.

Étape 6
Veillez à enregistrer vos configurations en cliquant sur l'icône Enregistrer dans le panneau supérieur droit de l'écran d'interface utilisateur WEB.

Afficher le WLAN
Pour afficher le WLAN que vous avez créé, sélectionnez Wireless Settings > WLAN. Le nombre de WLAN actifs est porté à 2 et le nouveau WLAN s'affiche.

Activer ou désactiver un WLAN
Lorsque vous cliquez sur Apply à la fin de la configuration de votre WLAN, le WLAN est automatiquement activé. Si vous devez désactiver le WLAN ou activer un WLAN désactivé, procédez comme suit.
Étape 1
Accédez à Wireless Settings > WLAN/RLAN. Cliquez sur l'icône Edit en regard du WLAN que vous souhaitez activer ou désactiver.
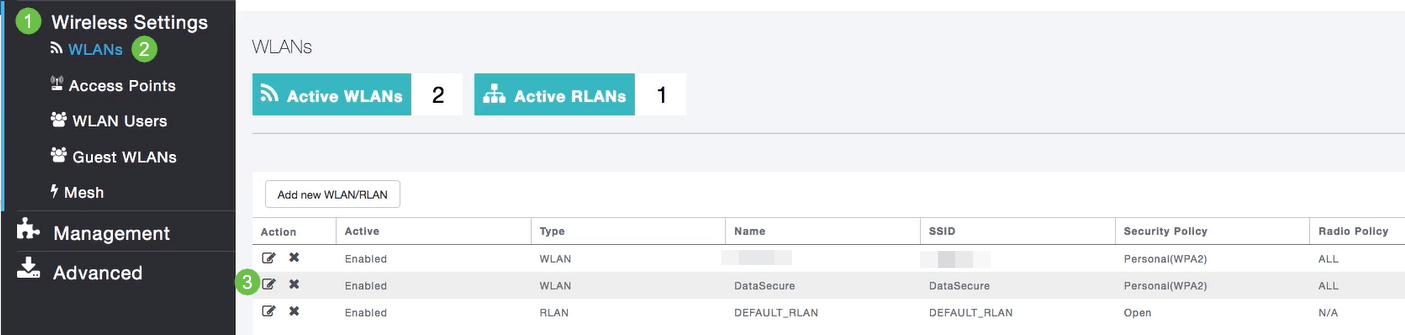
Étape 2
Dans la fenêtre Edit WLAN/RLAN, sous General, sélectionnez Enabled ou Disabled pour activer/désactiver WLAN/RLAN. Cliquez sur Apply.
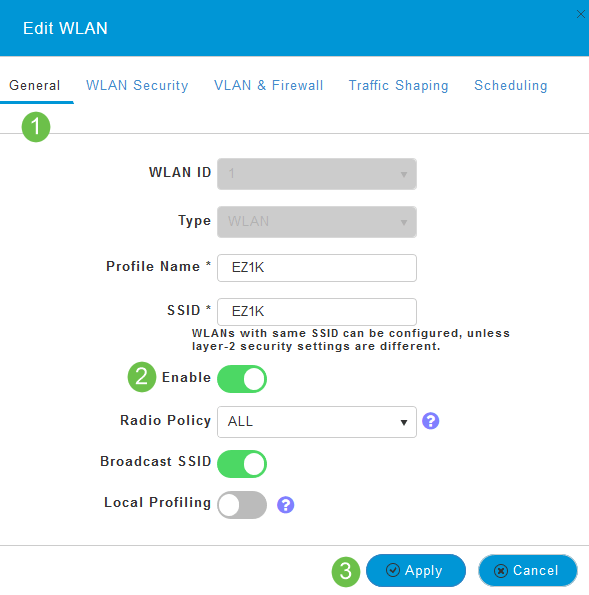
Étape 3
Veillez à enregistrer vos configurations en cliquant sur l'icône Enregistrer dans le panneau supérieur droit de l'écran d'interface utilisateur WEB.

Conclusion
Vous avez maintenant créé un WLAN sur votre réseau CBW. Profitez-en et n'hésitez pas à en ajouter si cela répond à vos besoins.
Historique de révision
| Révision | Date de publication | Commentaires |
|---|---|---|
1.0 |
30-Apr-2020 |
Première publication |
Contacter Cisco
- Ouvrir un dossier d’assistance

- (Un contrat de service de Cisco est requis)
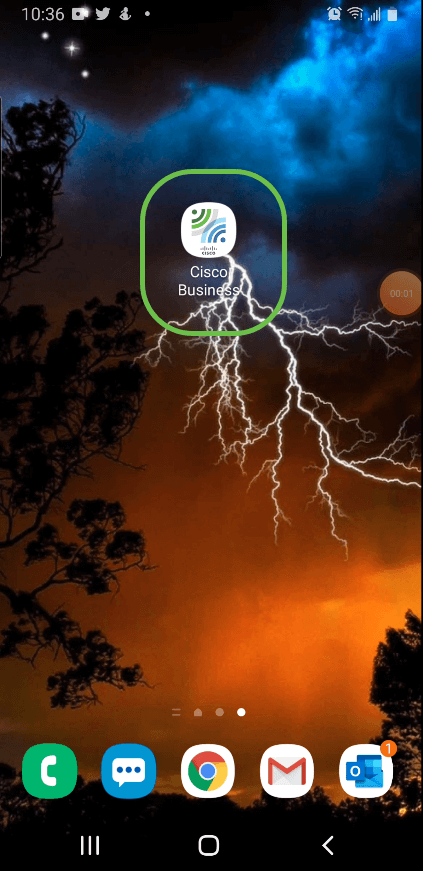


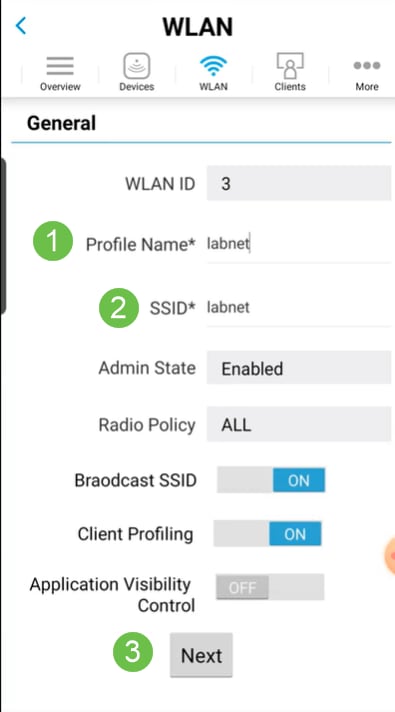





 Commentaires
Commentaires