Installazione iniziale della configurazione HA dell'agente ECE 400
Opzioni per il download
Linguaggio senza pregiudizi
La documentazione per questo prodotto è stata redatta cercando di utilizzare un linguaggio senza pregiudizi. Ai fini di questa documentazione, per linguaggio senza di pregiudizi si intende un linguaggio che non implica discriminazioni basate su età, disabilità, genere, identità razziale, identità etnica, orientamento sessuale, status socioeconomico e intersezionalità. Le eventuali eccezioni possono dipendere dal linguaggio codificato nelle interfacce utente del software del prodotto, dal linguaggio utilizzato nella documentazione RFP o dal linguaggio utilizzato in prodotti di terze parti a cui si fa riferimento. Scopri di più sul modo in cui Cisco utilizza il linguaggio inclusivo.
Informazioni su questa traduzione
Cisco ha tradotto questo documento utilizzando una combinazione di tecnologie automatiche e umane per offrire ai nostri utenti in tutto il mondo contenuti di supporto nella propria lingua. Si noti che anche la migliore traduzione automatica non sarà mai accurata come quella fornita da un traduttore professionista. Cisco Systems, Inc. non si assume alcuna responsabilità per l’accuratezza di queste traduzioni e consiglia di consultare sempre il documento originale in inglese (disponibile al link fornito).
Sommario
Introduzione
Questo documento descrive l'installazione iniziale di Enterprise Chat and Email (ECE) 400-agent High Availability (HA).
Prerequisiti
Requisiti
Cisco raccomanda la conoscenza dei seguenti argomenti:
- Enterprise Chat and Email (ECE) 12.X
- Windows Server 2016
- SQL Server Enterprise Edition 2016
Componenti usati
Le informazioni di questo documento si basano sulle seguenti versioni software:
- ECE 12.5(1)
- SQL Server 2016 Enterprise Edition
- Windows 2016
Le informazioni discusse in questo documento fanno riferimento a dispositivi usati in uno specifico ambiente di emulazione. Su tutti i dispositivi menzionati nel documento la configurazione è stata ripristinata ai valori predefiniti. Se la rete è operativa, valutare attentamente eventuali conseguenze derivanti dall'uso dei comandi.
Sfondo
Enterprise Chat and Email 12.0 e versioni successive supportano ora l'installazione completa e ad alta disponibilità sia per le distribuzioni con 400 agenti che per quelle con 1500 agenti. L'installazione di 1500 agenti richiede un totale di 30 macchine virtuali (VM) se installate in una configurazione HA. Al termine dell'installazione e della configurazione di file server e SQL Server, il resto dell'installazione segue lo stesso ordine e le stesse procedure della precedente distribuzione non HA di 1500 agenti. L'installazione con 400 agenti richiede solo 4 server totali, ma a causa della natura condivisa del server collocato, l'installazione richiede un'attenta distribuzione per garantire il successo. Quasi tutte le fasi più critiche vengono eseguite prima dell'effettiva installazione di ECE. In questo articolo vengono esaminati tutti i requisiti necessari per eseguire l'installazione completa dall'inizio alla fine.
Terminologia
Nel presente documento vengono utilizzati questi termini.
- WSFC (Windows Server Failover Cluster): questa funzionalità di Microsoft Windows Server consente a più server fisici di fornire resilienza agli altri. Se in un cluster sono presenti più server, ciò non rimuove funzioni o funzionalità da alcun server che non sia attualmente il nodo principale, ma consente semplicemente ai server di conoscere lo stato degli altri. Ogni server può essere proprietario di uno o più ruoli alla volta.
- Gruppi di disponibilità AlwaysOn (AG): si tratta di una funzionalità di ridondanza di Microsoft SQL Server che fornisce un elevato livello di protezione ai database riducendo al minimo il tempo necessario per spostarsi da un lato o nodo all'altro. A differenza della precedente istanza di cluster di failover, ora deprecata, tutti i nodi di SQL Server in un gruppo di disponibilità possono essere pienamente operativi in qualsiasi momento e disporre di una copia completa del database. Quando Microsoft SQL Server viene distribuito in server Windows, il gruppo di disponibilità richiede un cluster di failover di Windows Server per funzionare.
Ci sono diversi termini chiave relativi ai gruppi di disponibilità che puoi vedere in questo documento.
- Istanza: un'istanza di SQL Server indipendente con i propri eseguibili e database. Un singolo server fisico può ospitare più istanze di SQL Server.
- Replica: una replica è un'istanza distinta in un gruppo di disponibilità. In un gruppo di disponibilità sono disponibili due tipi di replica.
- Replica primaria - La replica primaria, o solo primaria, consente sia operazioni di lettura che di scrittura sui database nel gruppo di disponibilità. In un gruppo di disponibilità può essere presente una sola replica primaria. La replica primaria è inoltre l'unica replica che consente la maggior parte delle operazioni di backup del database.
- Replica secondaria: tutti gli altri nodi del gruppo di disponibilità vengono definiti repliche secondarie o secondarie. Una replica secondaria leggibile è una replica secondaria che consente operazioni di lettura nei database ma non operazioni di scrittura. I database secondari leggibili consentono un tipo specifico di backup del database denominato backup di sola copia. Se si tenta di eseguire un backup normale su un database secondario, viene visualizzato il seguente messaggio di errore: "Questo comando BACKUP o RESTORE non è supportato su un database mirror o su una replica secondaria."
- Listener: un listener è un componente del gruppo di disponibilità. Il listener è di proprietà di qualsiasi nodo primario. Un listener ha almeno un indirizzo IP e una porta. Se i nodi del gruppo di disponibilità sono separati su subnet diverse, il listener deve disporre di IP validi in ciascuna subnet per garantire la disponibilità. Il listener viene visualizzato come oggetto Computer in Active Directory.
- Database di disponibilità: un database di disponibilità è qualsiasi database su un'istanza SQL che è stata unita in join al gruppo di disponibilità. Un'istanza può inoltre avere database che non sono membri di un gruppo di disponibilità. Questi database sono normali database SQL per quanto riguarda le operazioni di lettura/scrittura. Quando un'istanza è la replica primaria, è possibile utilizzare il nome del listener per accedere a qualsiasi database o risorsa locale. Tuttavia, quando il server non è più la replica primaria, è necessario accedere al database utilizzando il nome del server.
- SQL Server Integration Services (SSIS): funzionalità inclusa in Microsoft SQL Server che consente di eseguire operazioni di pulizia, trasformazione, modifica e altre attività relative ai dati in fase di esecuzione. I pacchetti SSIS consentono agli sviluppatori di estrarre dati da molte origini dati e quindi utilizzare gli script per caricare i dati in uno o più database. ECE utilizza questa funzionalità per copiare regolarmente i dati dal database Attivo al database Report.
- File system distribuito (DFS) - Questa funzionalità aggiuntiva per Microsoft Windows Server consente di presentare più condivisioni di file SMB come un'unica entità. Consente inoltre la sincronizzazione e la replica automatiche dei file tra i server.
DFS è costituito da due componenti.- Spazi dei nomi DFS: uno spazio dei nomi è una visualizzazione logica di una condivisione. Uno o più server possono ospitare i file nello spazio dei nomi, ma l'accesso completo ai file viene eseguito utilizzando il percorso di rete dello spazio dei nomi.
Esistono due tipi di spazi dei nomi.- Spazio dei nomi basato su dominio: è possibile accedere a uno spazio dei nomi di dominio tramite il percorso UNC nel formato \\<dominio>\<DFSRoot>. Questo tipo di spazio dei nomi garantisce la massima disponibilità e rappresenta un oggetto nella struttura di Active Directory. Questo è l'unico spazio dei nomi supportato da ECE.
- Spazio dei nomi autonomo: è possibile accedere a uno spazio dei nomi autonomo tramite il percorso UNC nel formato \\<nomeserver>\<DFSRoot>. Mentre la replica può essere utilizzata per mantenere sincronizzati più server e garantire che contengano gli stessi file, se il server host dello spazio dei nomi diventa inattivo, lo spazio dei nomi non sarà più disponibile. ECE non supporta gli spazi dei nomi autonomi.
- Replica DFS: un gruppo di replica DFS consente di mantenere sincronizzati i file tra più server fisici.
- Server dello spazio dei nomi: un server dello spazio dei nomi ospita uno spazio dei nomi. Ogni server dello spazio dei nomi contiene una cartella percorso locale contenente le cartelle radice DFS.
- Percorso locale dello spazio dei nomi: directory esistente in ogni server dello spazio dei nomi. Questa directory deve essere separata dalla directory condivisa nello spazio dei nomi.
- Radice dello spazio dei nomi: punto iniziale dello spazio dei nomi. In uno spazio dei nomi basato su dominio, la radice è l'identificatore immediatamente successivo al nome del dominio. Ogni radice dello spazio dei nomi è rappresentata da una cartella fisica esistente nel percorso locale dello spazio dei nomi.
- Cartella: le cartelle vengono utilizzate in uno dei due modi disponibili nello spazio dei nomi.
- Una cartella senza destinazione Folder viene utilizzata per organizzare i dati in viste logiche. Il formato ECE non utilizza questo tipo di cartella.
- Una cartella con una o più destinazioni Folder viene utilizzata per presentare i dati all'utente dello spazio dei nomi. Quando un utente o un'applicazione passa a questa cartella, DFS li reindirizza in modo trasparente alla destinazione della cartella mappata.
- Destinazioni cartella: una destinazione cartella è il percorso UNC di una cartella condivisa che contiene il contenuto effettivo. In ECE, gli oggetti Folder sono le directory condivise ECE che ospitano il contenuto di cui è responsabile il ruolo File server.
- Spazi dei nomi DFS: uno spazio dei nomi è una visualizzazione logica di una condivisione. Uno o più server possono ospitare i file nello spazio dei nomi, ma l'accesso completo ai file viene eseguito utilizzando il percorso di rete dello spazio dei nomi.
- Nome dell'entità servizio (SPN): spesso abbreviato. È possibile che si senta parlare di spin. Il nome dell'entità servizio è l'identificatore univoco di un'istanza del servizio. In ECE, quando si utilizza l'autenticazione integrata di Windows per accedere ai database, come richiesto in una distribuzione HA, l'SPN consente all'account del servizio SQL Server di eseguire un'autenticazione proxy ad Active Directory per conto di un altro account. Quando un servizio ECE accede al database, lo fa tramite l'account Servizio ECE. Questo account viene quindi passato ad Active Directory per l'autenticazione e l'autorizzazione.
Layout di esempio
In questo documento, per gli screenshot e i comandi di esempio viene usato un sistema lab. Vengono forniti i dettagli relativi al dominio Active Directory, ai nomi utente, ai nomi computer e agli indirizzi IP. Gli elementi di configurazione specifici possono essere ripetuti più avanti nel documento, più vicino al punto in cui vengono utilizzati.
Active Directory
- Nome di dominio completo: massivedynamic.com
- Dominio precedente a Windows 2000: ENORME
Account utente
| Descrizione | Nome account |
| Account del servizio SQL Server | SQLServerSvc |
| Account servizio ECE | ECESvc |
Macchine virtuali e risorse logiche
| Identificativo | Nome/Valore | Indirizzi IP | Descrizione | Ruoli ECE |
| VM-1A | CC2K125ECEA | 14.10.162.168 | Server collocato lato A | File server (nodo DFS 1), database (replica del gruppo di disponibilità), messaggistica, servizi, applicazione |
| VM-2A | CC2K125ECEWA | 14.10.162.169 | Server Web Side-A | Server Web |
| VM-1B | CC2K125ECEAB | 14.10.172.168 | Server collocato lato B | File server (nodo DFS 2), database (replica del gruppo di disponibilità), messaggistica, servizi, applicazione |
| VM-2B | CC2K125ECEWB | 14.10.172.169 | Server Web Side-B | Server Web |
| WSFC-CNO | CC2K125ECEFOC | 14.10.162.170 14.10.172.170 |
CNO per WSFC | |
| Listener | CC2K125ECEDB | 14.10.162.161 14.10.172.171 |
Nome listener SQL AG | |
| Porta listener | 1433 | N/D | Porta listener SQL AG | |
| ECE-VIP | ECE | 14.10.162.96 | IP virtuale per ECE su load balancer |
Lettere e contenuti delle unità
| Lettera unità | Dimensioni | Utilizzo | Note |
| C | 80 GB | Sistema operativo Windows, eseguibili SQL | SQL Server non presente nel server Web |
| D | N/D | Punto di montaggio DVD | |
| S | 50 GB | Applicazione ECE e cartella SSIS | Unità non presente nel server Web |
| F | 300 GB | File di database SQL e backup SQL | Unità non presente nel server Web |
Oggetti file e directory
Elenca gli oggetti file e directory a cui viene fatto riferimento nella documentazione. Sebbene i nomi di directory specifici non siano obbligatori, è consigliabile mantenere una struttura comune in tutti i server.
| Identificativo | Percorso | Descrizione | Note |
| Directory condivisa | E:\ECEFile | Directory nei server collocati che rappresenta la destinazione Folder nello spazio dei nomi DFS. | Non esiste nel server Web. |
| Home directory ECE | E:\ECE | Directory in tutti i server utilizzati da ECE in fase di esecuzione per l'esecuzione delle applicazioni, i file temporanei e i log. | Solo sul server Web, la directory Home ECE si trova nella directory C: unità. |
| Directory SSIS | E:\ssis_data | Directory nei server collocati in cui i modelli SSIS vengono archiviati e utilizzati come directory temporanea dai pacchetti SSIS. | |
| Installazione SQL | C:\Program Files\Microsoft SQL Server | Directory nei server collocati in cui è installato Microsoft SQL Server. | Tutti i database di sistema, inclusi TempDB e SSISDB, devono rimanere nell'unità C: con eseguibili SQL. |
| Directory dati SQL | F:\MSSQL\Data | Directory sul server collocato in cui sono installati i database ECE 3. | |
| Directory di backup SQL | F:\MSSQL\Backups | Directory nei server collocati utilizzata per i backup del database. | |
| Condivisione DFS | \\massivedynamic.com\ECE_Root\ECE | Spazio dei nomi DFS basato su dominio utilizzato per i file ECE condivisi. | |
| Radice DFS | Radice_ECE | Parte radice dello spazio dei nomi DFS. | |
| Cartella DFS | ECE | Cartella condivisa nella radice DFS. | |
| Percorso locale DFS | C:\DFSRoots | Cartella nei server collocati in cui è archiviata la cartella radice DFS. |
Preparazione del sistema
Questa operazione deve essere eseguita prima di iniziare i passaggi nel corpo principale del documento.
Scaricare e distribuire il modello OVA
Sono necessarie due VM su ciascun lato, un server Web e un server collocato. Il modello OVA identifica queste VM nel modo seguente.
Server Web
- Etichetta: Server Web
- Dettagli: (OAV 12.5 v1.0 usato, controllare la versione attuale OAV per convalidare i dettagli esatti)
2 vCPU con 2200 Mhz
2 GB di RAM
Disco da 80 GB
Server collocato
- Etichetta: Tutti i server ad eccezione del server Web
- Dettagli: (OAV 12.5 v1.0 usato, controllare la versione attuale OAV per convalidare i dettagli esatti)
4 vCPU con 4000 MHz
20 GB RAM (20 GB di prenotazione)
Dischi:
Disco da 80 GB - Eseguibili per sistema operativo e SQL
Disco da 50 GB - Applicazione ECE
Disco da 300 GB - Database
Installa Windows Server in tutti e 4 i server
(a partire dalla versione 12.5, è necessario utilizzare Windows 2016; consultare la documentazione corrente prima dell'installazione)
Formattare i dischi da 50 GB e 300 GB sui due server collocati
Installa SQL Server nei due server collocati
A partire dalla versione 12.5, è necessario utilizzare SQL Server 2016 Enterprise Edition. Prima dell'installazione, controllare la documentazione corrente.
È necessario utilizzare lo stesso nome di istanza di SQL Server in entrambi i server. Non è necessario utilizzare un nome di istanza specifico o l'istanza predefinita. Nell'esempio di questo documento viene utilizzata l'istanza predefinita.
Attenzione: È fondamentale che venga utilizzato SQL Server Enterprise Edition. ECE richiede che tutti e tre i database si trovino nella stessa istanza di SQL Server o nello stesso gruppo di disponibilità. Sebbene SQL Server Standard supporti Gruppi di disponibilità AlwaysOn, supporta un solo database in ognuno di essi. Se è installata la versione non corretta di SQL Server, l'installazione di ECE potrebbe avere esito positivo, ma non sarà possibile aggiungere tutti e tre i database al gruppo di disponibilità. Prima dell'installazione di ECE, se l'edizione di SQL Server installata non è corretta, è possibile utilizzare l'ISO di installazione di SQL Server e selezionare l'opzione per aggiornare un'installazione corrente di SQL Server.
Procedura di preinstallazione
Passaggio 1. Aggiungere Le Funzionalità Windows Richieste
Prima di avviare una configurazione, è necessario aggiungere due ruoli e funzionalità a entrambi i server collocati.
Ripetere questi passaggi su entrambi i server collocati.
- Da Server Manager, selezionare Gestisci, quindi Aggiungi ruoli e funzionalità.
- Selezionare Avanti finché non si raggiunge la pagina Ruoli server.
- Scorrere verso il basso fino a Servizi file e archiviazione, quindi selezionare per espandere. Selezionare Servizi file e iSCSI, quindi selezionare per l'espansione.
- Nell'elenco individuare e selezionare una casella di controllo accanto a Spazi dei nomi DFS e Replica DFS, come illustrato nell'immagine.
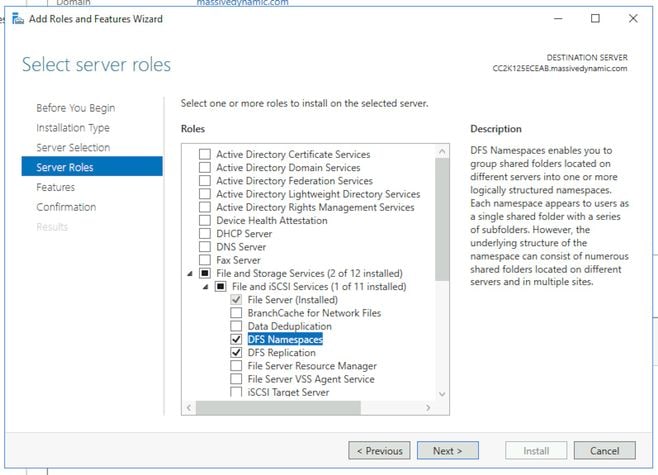
- È possibile che venga visualizzata una finestra di popup che indica che sono necessari strumenti aggiuntivi. Per accettare questa operazione, selezionare il pulsante Aggiungi funzionalità.
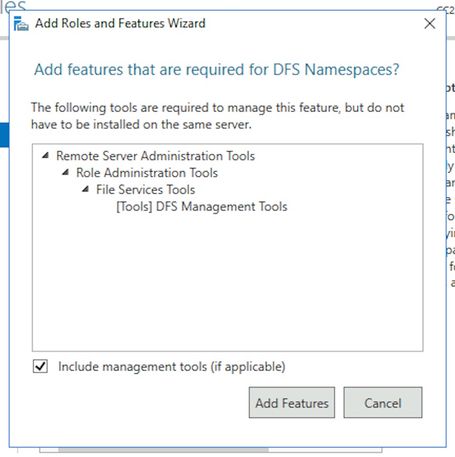
- Selezionare Avanti per passare alla pagina Caratteristiche.
- Individuare la funzionalità Clustering di failover nell'elenco e posizionare una casella di controllo accanto ad essa.
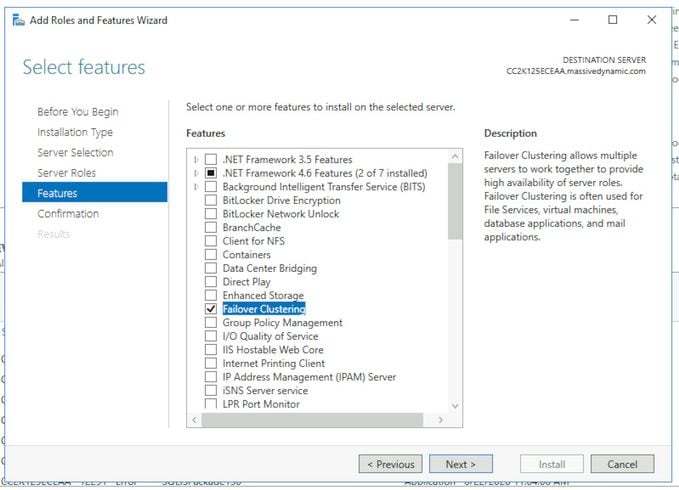
- Se viene visualizzata una schermata di popup che indica che sono necessari strumenti aggiuntivi, selezionare il pulsante Aggiungi funzionalità per accettare questa impostazione.
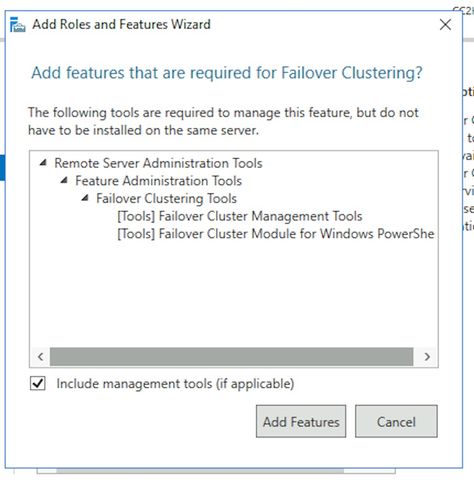
- Selezionare Avanti, quindi selezionare la casella accanto a Riavvia automaticamente il server di destinazione se necessario e selezionare Fine.
- Esegui monitoraggio dell'installazione fino al completamento. Se necessario, riavviare il server.
Passaggio 2. Preparare Active Directory
Prima di avviare la configurazione del cluster di failover di Windows Server e del cluster del gruppo di disponibilità di SQL, è necessario eseguire in Active Directory diversi elementi di configurazione con un account con diritti di amministratore del dominio.
Avviso: È fondamentale che queste operazioni vengano seguite con molta attenzione, in quanto la mancata esecuzione di queste operazioni determina il mancato funzionamento di due cluster.
-
Crea account di servizio necessari
È necessario creare due account utente in Active Directory per utilizzarli come account di servizio. Questi account devono solo essere membri del gruppo Domain Users, ma devono essere configurati in modo che la password non scada o abbia una scadenza molto lunga. Se è necessario modificare la password per questi account dopo che il sistema è in funzione, è necessaria un'interruzione completa di ECE.
In questo documento non vengono illustrati né illustrati i passaggi specifici per la creazione di tali account, in quanto è preferibile determinare la posizione fisica degli account nella struttura di Active Directory, i nomi degli oggetti e altri elementi di configurazione.
Come promemoria, questi due account sono utilizzati in tutto il resto del documento.
Account servizio SQL Server - SqlServerSvc
Account servizio ECE - ECESvc -
Pre-installazione oggetto nome cluster (CNO)
È necessario creare un CNO in Active Directory per l'utilizzo da parte di WSFC. Al termine di tutti i passaggi di preinstallazione, in Active Directory sono contenuti due CNO.
- Il primo CNO è il nome del WSFC. È possibile creare questa operazione manualmente nei passaggi seguenti. Questo nome è necessario per eseguire la configurazione iniziale di WSFC e, successivamente, per connettere la console di gestione WSFC al cluster.
- Il secondo CNO è il nome del cluster AG di SQL Server. Questa opzione viene creata automaticamente dalla Creazione guidata gruppo di disponibilità. ECE utilizza questo nome per tutte le comunicazioni di database. Questo nome viene inoltre utilizzato quando si utilizza SQL Server Management Studio per eseguire la maggior parte delle attività correlate al database. Tra i due nomi, il secondo è il più importante e viene utilizzato nelle operazioni quotidiane e nella risoluzione dei problemi.
Nota: Entrambi questi nomi sono limitati a 15 caratteri in quanto sono nomi NetBIOS.
Come promemoria, questo documento utilizza i seguenti CNO:
CC2K125ECEFOC - CNO per il cluster di failover WSFC
CC2K125ECEDB - CNO per il cluster del gruppo di disponibilità di SQL Server
- In Utenti e computer di Active Directory espandere il dominio, quindi creare una nuova unità organizzativa in cui inserire i nomi CNO.
- Creare il CNO WSFC come indicato di seguito.
- Nella nuova unità organizzativa fare clic con il pulsante destro del mouse e selezionare Nuovo, quindi Computer.
- Digitare il nome dell'oggetto computer, quindi scegliere OK.
- È buona norma fare clic con il pulsante destro del mouse sull'oggetto computer appena creato e scegliere Proprietà. Selezionare la scheda Oggetto, selezionare la casella contrassegnata, Proteggi oggetto da eliminazioni accidentali, quindi selezionare OK.
- Infine, fare clic con il pulsante destro del mouse sull'oggetto computer e selezionare Disabilita account.
- Selezionare Sì per confermare.
Nota: È necessario disabilitare l'account computer in modo che il processo di creazione del cluster possa confermare che non è attualmente utilizzato da un computer o da un cluster.
-
Concedi autorizzazioni utente
È necessario concedere le autorizzazioni per controllare il CNO all'account utente utilizzato quando si esegue la procedura guidata WSFC.- In Utenti e computer di Active Directory, selezionare il menu Visualizza, quindi verificare che Caratteristiche avanzate sia contrassegnato da un segno di spunta. Se non è selezionata, selezionarla, quindi espandere nuovamente la struttura di Active Directory.
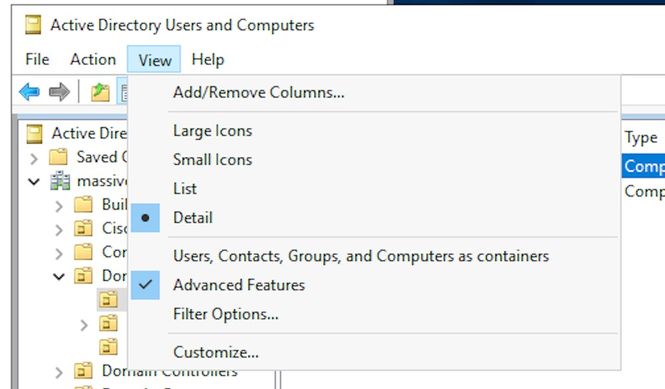
- Assegnare le autorizzazioni al CNO nel modo seguente.
- Fare clic con il pulsante destro del mouse sul CNO, quindi selezionare Proprietà.
- Selezionare la scheda Protezione, quindi selezionare Aggiungi.
- Digitare il nome dell'account utente o di un gruppo di cui l'utente è membro, quindi selezionare OK.
- Selezionare l'utente o il gruppo appena aggiunto, quindi nella sezione inferiore selezionare la casella di controllo Consenti accanto a Controllo completo.
- Selezionare OK.
- In Utenti e computer di Active Directory, selezionare il menu Visualizza, quindi verificare che Caratteristiche avanzate sia contrassegnato da un segno di spunta. Se non è selezionata, selezionarla, quindi espandere nuovamente la struttura di Active Directory.
-
Concedi autorizzazioni CNO
Per il corretto funzionamento del failover, è necessario che il CNO sia in grado di controllare gli oggetti computer nell'unità organizzativa. In questo modo il CNO di WSFC può creare il CNO di SQL Server tramite la procedura guidata.- In Utenti e computer di Active Directory, selezionare il menu Visualizza, quindi verificare che Caratteristiche avanzate sia contrassegnato da un segno di spunta. Se non è selezionata, selezionarla e quindi espandere nuovamente la struttura di Active Directory.
- Fare clic con il pulsante destro del mouse sull'unità organizzativa creata e selezionare Proprietà.
- Selezionare la scheda Protezione, quindi selezionare il pulsante Avanzate.
- Nella finestra di dialogo Impostazioni di protezione avanzate, selezionare Aggiungi.
- Selezionare Seleziona un'entità.
- Nella casella Seleziona utente, computer, account di servizio o gruppo selezionare il pulsante Tipi di oggetto.... Selezionare la casella accanto a Computer, quindi selezionare OK.
- Digitare il nome CNO, quindi selezionare OK. Se viene visualizzato un messaggio di avviso che indica che si sta per aggiungere un oggetto disabilitato, selezionare OK, come previsto.
- Verificare che Type sia Allow (Consenti) e che si applichi a: è impostato per, Questo oggetto e tutti gli oggetti discendenti.
- Nell'elenco Autorizzazioni individuare Crea oggetti Computer ed Elimina oggetti Computer e selezionare la casella accanto a ciascuno di essi.
- Selezionare OK.
-
Registra SPN
Poiché l'installazione ECE HA richiede l'utilizzo dell'autenticazione di Windows per accedere a SQL Server, è obbligatorio registrare l'SPN in Active Directory. Questo passaggio non richiede la configurazione del gruppo di disponibilità di SQL Server. È necessario configurare solo l'account di SQL Server Agent.Nota: Per eseguire queste attività, è necessario essere membri di Domain Admins.
Prima di iniziare, si prega di avere queste informazioni disponibili.
Descrizione Esempio Valore Nome host del listener CC2K125ECEDB Nome completo listener CC2K125ECEDB.massivedynamic.com Porta listener 1433 Nome istanza MSSQLSERVER (predefinito/vuoto) Account servizio SQL MASSIVE\SqlServerSvc
- Da qualsiasi server attualmente presente nel dominio e dopo aver eseguito l'accesso come membro del gruppo Domain Admins, aprire un prompt dei comandi come amministratore.
- Eseguire questi comandi. Aggiornare ciascun file in base all'ambiente.
Nel comando setspn, il valore :MSSQLSERVER è il nome dell'istanza SQL scelto. Se...setspn -A MSSQLSvc/CC2K125ECEDB.massivedynamic.com:1433 MASSIVE\SqlServerSvc
setspn -A MSSQLSvc/CC2K125ECEDB.massivedynamic.com:MSSQLSERVER MASSIVE\SqlServerSvc
setspn -A MSSQLSvc/CC2K125ECEDB:1433 MASSIVE\SqlServerSvc
setspn -A MSSQLSvc/CC2K125ECEDB:MSSQLSERVER MASSIVE\SqlServerSvc - Eseguire questo comando per verificare che la registrazione dell'SPN sia stata completata correttamente.
setspn -Q MSSQLSvc/CC2K125ECEDB*
L'output dovrebbe essere simile a questo.Checking domain DC=massivedynamic,DC=com
CN=SQL Server Service,OU=Service Accounts,OU=Special Accounts,DC=massivedynamic,DC=com
MSSQLSvc/CC2K125ECEDB:MSSQLSERVER
MSSQLSvc/CC2K125ECEDB:1433
MSSQLSvc/CC2K125ECEDB.massivedynamic.com:MSSQLSERVER
MSSQLSvc/CC2K125ECEDB.massivedynamic.com:1433
MSSQLSvc/CC2K125ECEAB:MSSQLSERVER
MSSQLSvc/CC2K125ECEAB:1433
MSSQLSvc/CC2K125ECEAB.massivedynamic.com:MSSQLSERVER
MSSQLSvc/CC2K125ECEAA.massivedynamic.com:1433
MSSQLSvc/CC2K125ECEAA:MSSQLSERVER
MSSQLSvc/CC2K125ECEAA:1433
MSSQLSvc/CC2K125ECEAA.massivedynamic.com:MSSQLSERVER
Existing SPN found! - Convalida la configurazione dell'account del servizio SQL.
- Aprire Utenti e computer di Active Directory da un controller di dominio o da un computer in cui sono installati gli strumenti di gestione di Active Directory.
- Passare all'account del servizio SQL nella struttura, fare clic con il pulsante destro del mouse sull'account e selezionare Proprietà.
- Selezionare la scheda Conto, quindi in Opzioni conto: , scorrere la casella e assicurarsi che queste opzioni NON siano selezionate.
- L'account è sensibile e non può essere delegato
- Non richiedere la preautenticazione Kerberos
- Selezionare la scheda Delega e verificare che sia selezionata l'opzione Considera attendibile l'utente per la delega a qualsiasi servizio (solo Kerberos).
Nota: Se la scheda Delega non è visualizzata, i comandi setspn -A non sono stati eseguiti oppure il controller di dominio in uso non contiene una copia aggiornata della configurazione. Connettersi a un controller di dominio del catalogo globale, attendere il completamento della replica del dominio oppure tornare ai passaggi 5.2 e 5.3 per verificare che i comandi setspn -A siano stati eseguiti correttamente.
- Convalida configurazione dei server
- In Utenti e computer di Active Directory passare all'account computer per ogni server collocato.
- Fare clic con il pulsante destro del mouse e selezionare Proprietà, quindi selezionare la scheda Delega.
- Verificare che l'opzione Considera attendibile il computer per la delega a qualsiasi servizio (solo Kerberos) sia selezionata.
- Dopo aver apportato le modifiche desiderate, selezionate OK.
Passaggio 3. Creazione delle directory richieste
A differenza dell'installazione autonoma di ECE, è necessario creare una directory da utilizzare per il ruolo File server. Questa directory, nota come directory del file server o directory condivisa, viene utilizzata nel gruppo Spazio dei nomi e replica DFS. Questa directory DEVE essere separata dalla directory Home ECE.
Come promemoria, in questo documento, ECE è installato sull'unità E: unità.
Queste directory vengono create in questa sezione.
Directory condivisa - E:\ECEFile
Directory SSIS - E:\ssis_data
Directory di backup SQL - F:\MSSQL\Backups
Directory dati SQL - F:\MSSQL\Data
Eseguire la procedura seguente su entrambi i server collocati.
-
Creare la directory condivisa
- Nell'unità E creare una nuova directory denominata ECEFile.
- Fare clic con il pulsante destro del mouse sulla directory e selezionare Proprietà, quindi selezionare la scheda Condivisione.
- Selezionare il pulsante Condivisione avanzata.
- Selezionare la casella Condividi la cartella, quindi scegliere il pulsante Autorizzazioni.
- Nella casella Autorizzazioni per file ECEF selezionare il pulsante Aggiungi... Nella casella Seleziona utenti, computer, account di servizio o gruppi immettere il nome dell'account di servizio creato per eseguire il servizio ECE, selezionare Controlla nomi, quindi OK.
- Verificare che l'account appena aggiunto sia selezionato nell'elenco, quindi selezionare la casella nella colonna Consenti accanto a Controllo completo. Selezionare OK per tornare alla casella Proprietà di condivisione avanzate.
- Selezionare OK, quindi nuovamente OK.
-
Creare la directory SSIS
- Nell'unità E creare una nuova directory denominata ssis_data.
- Fare clic con il pulsante destro del mouse sulla directory e selezionare Proprietà, quindi selezionare la scheda Protezione.
- Selezionare il pulsante Modifica, quindi nella casella Autorizzazioni per ssis_data visualizzata selezionare il pulsante Aggiungi....
- Nella casella Seleziona utenti, computer, account di servizio o gruppi digitare il nome dell'account di servizio creato per eseguire il servizio SQL Server, selezionare Controlla nomi, quindi OK. Nota: se non è stato creato un account per eseguire SQL Server, digitare il nome dell'account del servizio creato per il servizio ECE.
- Selezionare la casella nella colonna Consenti accanto a Modifica. In questo modo viene concessa automaticamente l'autorizzazione Scrittura, ma viene eseguito lo scorrimento verso il basso per verificare che non sia presente una casella di controllo nella colonna Nega per uno dei campi delle autorizzazioni.
- Selezionare OK, quindi nuovamente OK.
-
Creare le directory di backup e dati di SQL Server
- Nella scheda F: creare una nuova cartella denominata MSSQL.
- All'interno della cartella MSSQL, creare altre due cartelle, Backup e Dati.
Passaggio 4. Configurare il file system distribuito
Come descritto nella sezione relativa alla terminologia, DFS deve essere configurato come spazio dei nomi di dominio e deve inoltre disporre di un gruppo di replica per sincronizzare i due server. La funzionalità DFS è stata aggiunta a ogni server collocato nei passaggi precedenti. Configurare quindi lo spazio dei nomi e il gruppo di replica.
A differenza della maggior parte dei passaggi precedenti, è necessario completare questa operazione solo su uno dei due server. Dopo l'installazione, entrambi i server possono gestire DFS utilizzando lo snap-in di gestione.
Suggerimento: In genere, è più semplice risolvere i problemi se si utilizza il server side-A per tutte le operazioni di installazione.
-
Creare lo spazio dei nomi
- In Server Manager, selezionare Strumenti, quindi Gestione DFS.
- Nello snap-in Gestione DFS selezionare il nodo Spazi dei nomi, quindi nel riquadro Azioni sulla destra scegliere Nuovo spazio dei nomi.
- Digitare il nome del server ECE lato A nella casella Nome server nella casella Creazione guidata nuovo spazio dei nomi, quindi selezionare Avanti >.
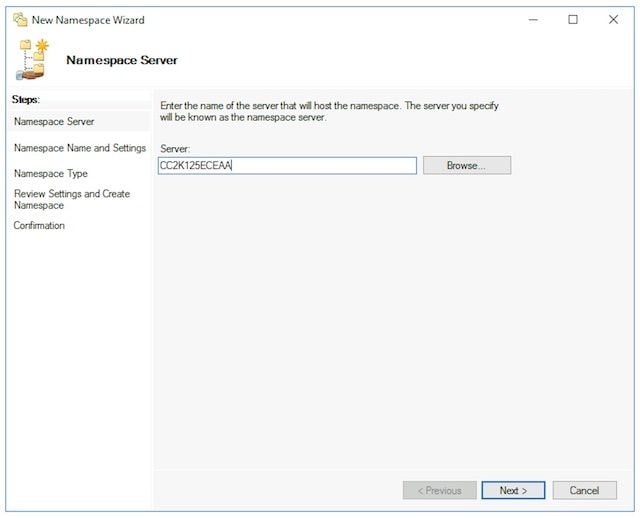
- Nella pagina Nome e impostazioni spazio dei nomi digitare il nome della radice dello spazio dei nomi nel campo Nome della schermata successiva. In questo documento il nome dello spazio dei nomi è ECE_Root.
- Selezionare il pulsante Modifica impostazioni.
- Nel riquadro Modifica impostazioni selezionare l'opzione Accesso completo per gli amministratori. gli altri utenti dispongono di autorizzazioni di sola lettura, quindi selezionare OK. Selezionare Successivo > per passare alla pagina successiva.
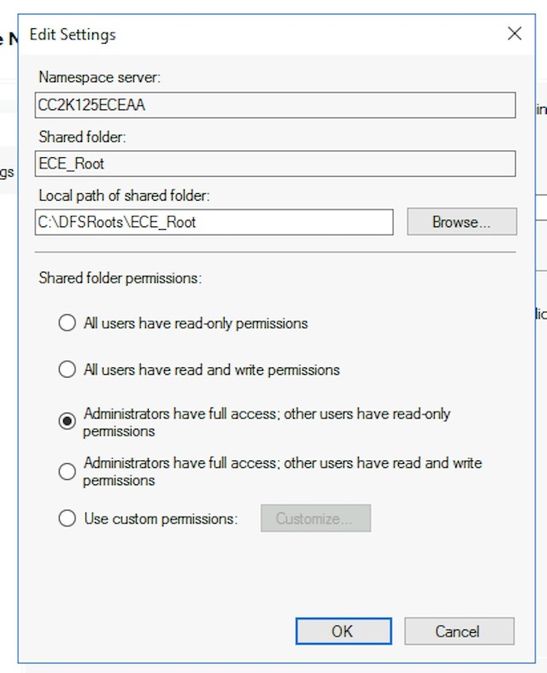
- Nella pagina Tipo di spazio dei nomi verificare che l'opzione Spazio dei nomi basato su dominio sia selezionata. Lasciare selezionata l'opzione Attiva modalità Windows Server 2008, quindi selezionare Avanti > per passare alla pagina successiva.
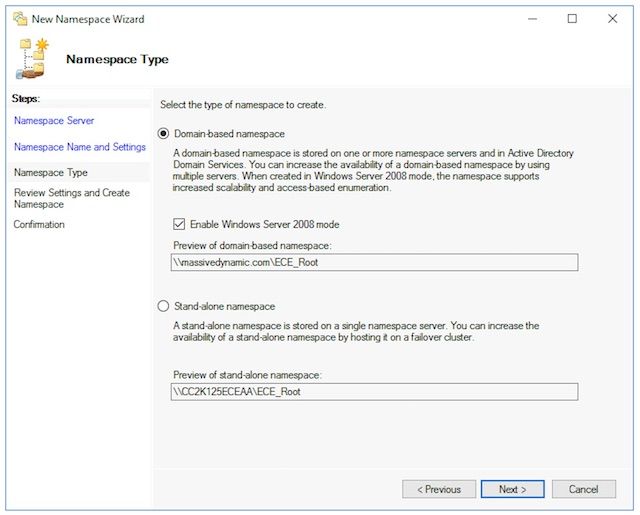
- Nella pagina Verifica impostazioni e crea spazio dei nomi, prendere nota del nome dello spazio dei nomi, che è il percorso UNC a cui si accede alla condivisione. È inoltre elencato un percorso locale simile a, C:\DFSRoots\, il percorso locale della cartella condivisa dello spazio dei nomi NON corrisponde alla posizione fisica in cui si trovano i file DFS. Dopo la creazione dello spazio dei nomi, il percorso locale contiene una cartella di puntatore al percorso della cartella condivisa. I file vengono fisicamente archiviati nel percorso della cartella condivisa.
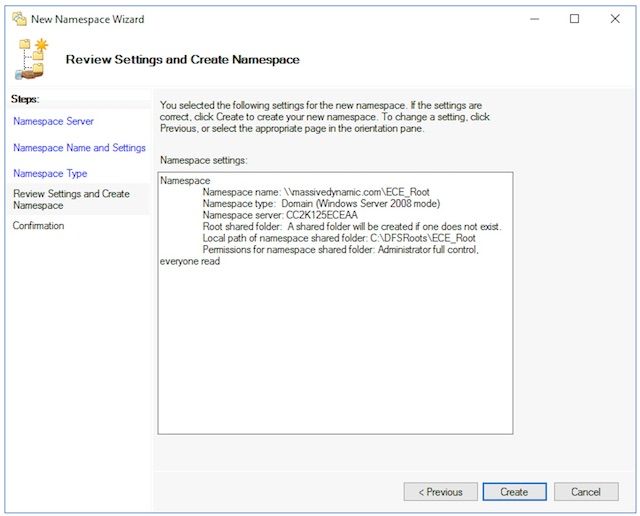
- Controllare la pagina Conferma per verificare che l'operazione sia stata eseguita correttamente e che non siano stati rilevati errori. Selezionare Chiudi per tornare al riquadro Gestione DFS.
-
Aggiungere il server dello spazio dei nomi
- Nello snap-in Gestione DFS espandere Gestione DFS > Spazi dei nomi, quindi selezionare lo spazio dei nomi creato.
- Nel riquadro Azioni a destra scegliere Aggiungi server dello spazio dei nomi....
- Nella casella Aggiungi server dello spazio dei nomi digitare il nome del server con la stessa posizione del lato B nel server dello spazio dei nomi: casella.
- Selezionare il pulsante Modifica impostazioni, quindi selezionare Accesso completo per gli amministratori. gli altri utenti dispongono di autorizzazioni di sola lettura, quindi selezionare OK per aggiungere il server side-B.
- Selezionare la scheda Server dello spazio dei nomi e verificare che entrambi i server siano elencati.
-
Aggiungere destinazioni cartella e cartella e configurare la replica
- Nello snap-in Gestione DFS espandere Gestione DFS > Spazi dei nomi, quindi selezionare lo spazio dei nomi creato.
- Nel riquadro Azioni a destra scegliere Nuova cartella...
- Nella casella Nuova cartella digitare un nome per la condivisione nella casella Nome: casella. Quando si installa ECE, questo è il nome della cartella nella radice DFS. In questo documento, il nome della cartella è ECE.
- Selezionare il pulsante Aggiungi nella casella Destinazioni cartella.
- Nella casella Percorso destinazione cartella: digitare il percorso UNC del server side-A e della condivisione creata nel passaggio 3. In questo documento, il percorso è \\CC2K125ECEAA\ECEFile.
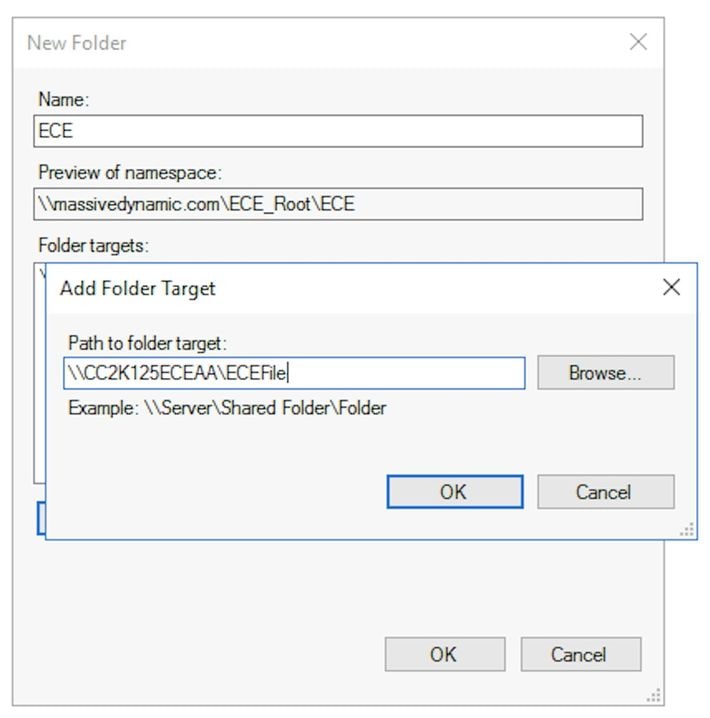
- Selezionare OK per aggiungere la prima destinazione.
- Selezionare di nuovo il pulsante Add... e aggiungere il server side-B e la condivisione creata. In questo documento, questo è \\CC2K125ECEAB\ECEFile.
- Selezionate OK per aggiungere la seconda destinazione.
- Tornate alla casella Nuova cartella e, dopo aver aggiunto la destinazione Cartella a ciascun server ECE, selezionate OK per completare la finestra di dialogo Nuova cartella.
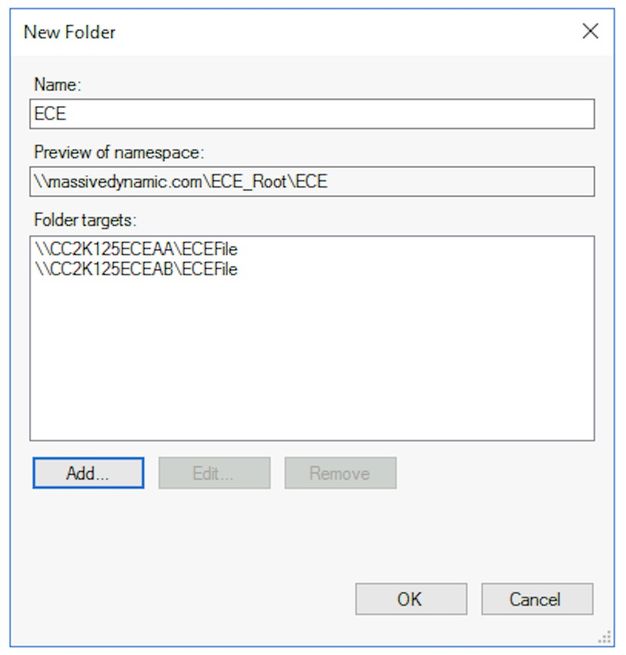
- Quando viene richiesto di impostare la replica, selezionare Sì.
- Nella Replica guidata cartella, selezionare Avanti > nelle prime due schermate.
- Nella pagina Membro primario, selezionare uno dei server. Se nelle due directory sono già presenti file con lo stesso nome, il server scelto come principale viene considerato autorevole. Per un'installazione iniziale, questo non è un problema in quanto non devono essere presenti file o cartelle nella condivisione file ECE. Dopo aver scelto il server principale, selezionare Avanti >.
- Nel riquadro Selezione topologia, assicurarsi che sia selezionata l'opzione Rete completa, quindi selezionare Successivo >.
- Nel riquadro Pianificazione e larghezza di banda del gruppo di replica, selezionare l'opzione Replica continua utilizzando la larghezza di banda specificata e lasciare la selezione Larghezza di banda piena. Selezionare Avanti >.
- Rivedere la pagina finale, quindi scegliere il pulsante Crea.
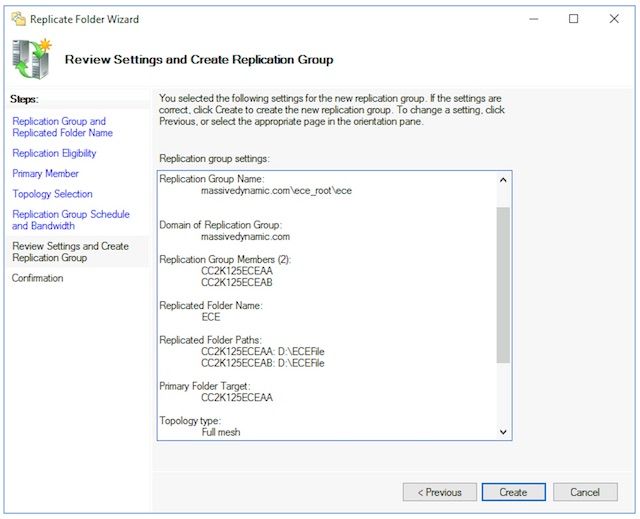
- Nella pagina Conferma verificare che in tutte le attività sia visualizzato Operazione riuscita e che non siano presenti errori.
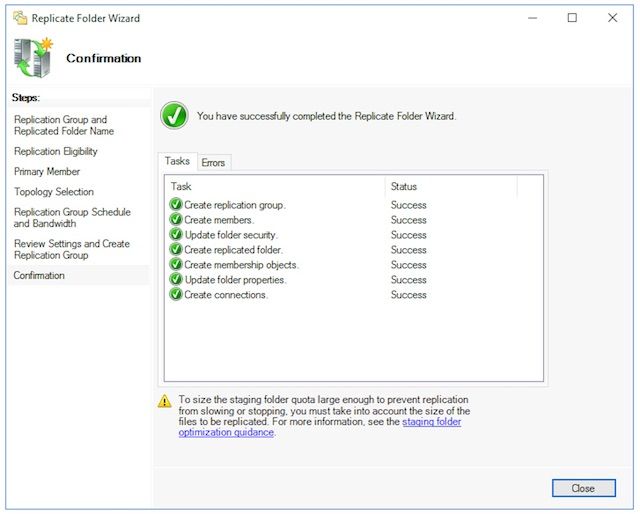
- Selezionare Chiudi per tornare al riquadro Gestione DFS. È possibile che venga visualizzata una casella di informazioni con il titolo Ritardo replica. Selezionare OK per chiudere l'operazione poiché questo avvisa l'utente che la replica non è disponibile finché tutti i server nel gruppo non avranno la configurazione. Per la configurazione iniziale nella maggior parte degli ambienti, questa operazione dovrebbe essere molto rapida. Nei domini Active Directory di dimensioni maggiori potrebbe verificarsi un ritardo prima del completamento dell'operazione.
-
Configura quota cartella di gestione temporanea
Questo argomento verrà aggiornato in seguito. -
Verificare lo spazio dei nomi DFS e il gruppo di replica
- Aprire Esplora file di Windows sul server collocato sul lato A.
- Passare alla directory condivisa. In questo documento, questo è E:\ECEFile.
- Aprire Blocco note e creare un nuovo file di testo con il contenuto "Lato A Creazione". Salvare come E:\ECEFile\ReplTest.txt, quindi chiudere il Blocco note.
- Passare al server collocato lato B e aprire Esplora file di Windows.
- Passare alla directory condivisa e verificare che sia visualizzato il file ReplTest.txt. Se non viene visualizzato immediatamente, attendere qualche minuto prima che la replica venga sincronizzata.
- Aprire il file sul lato B e aggiungere una nuova riga con il contenuto, 'Aggiornamento lato B', quindi salvare il file.
- Tornare al server di lato A e aprire nuovamente il file per verificare che siano visualizzate entrambe le righe.
- Sempre sul server con condivisione lato A, digitare il percorso UNC completo della condivisione DFS nella barra dei percorsi in Esplora file di Windows. Esempio: \\massivedynamic.com\ECE_Root\ECE.
- Verificare che sia visualizzata la cartella ReplTest.txt.
- Creare una nuova cartella denominata DFSTest. Spostare il file ReplTest.txt in questa cartella.
- In Esplora file di Windows passare alla directory condivisa locale e verificare che sia visualizzata la directory DFSTest e che il file ReplTest.txt sia stato spostato correttamente.
- Infine, tornare al server side-B e verificare che la nuova directory sia presente e che il file sia stato spostato.
Passaggio 5. Configurare il cluster di failover di Windows Server
Queste operazioni devono essere eseguite da un solo server.
Avviso: È indispensabile completare la procedura descritta in Preparare Active Directory prima di iniziare questa sezione. In caso contrario, il cluster potrebbe non essere configurato o essere configurato solo parzialmente.
-
Installazione iniziale del cluster
- Da Server Manager, selezionare Strumenti, quindi Gestione cluster di failover.
- Nello snap-in Gestione cluster di failover scegliere Crea cluster... nel riquadro Azioni a destra.
- Selezionare Avanti > nella pagina Prima di iniziare, quindi nella pagina Seleziona server aggiungere entrambi i server collocati. Verificare che il controllo di convalida abbia esito positivo e che entrambi i server siano elencati per nome completo nei server selezionati: , quindi selezionare Next > per passare alla pagina successiva.
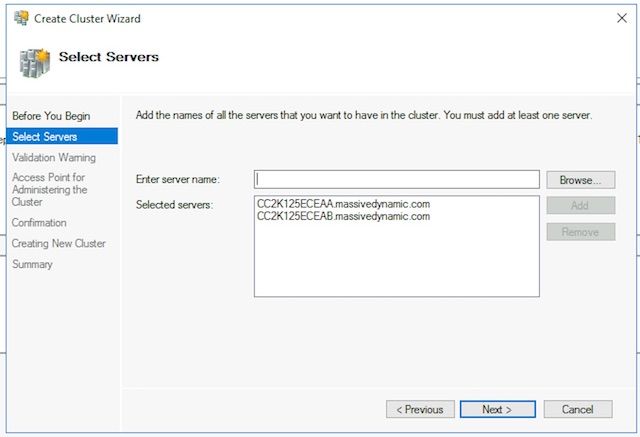
- Nella pagina Avviso di convalida lasciare l'opzione selezionata su Sì. Quando si fa clic su Avanti, eseguire i test di convalida della configurazione e quindi tornare al processo di creazione del cluster, quindi selezionare Avanti >.
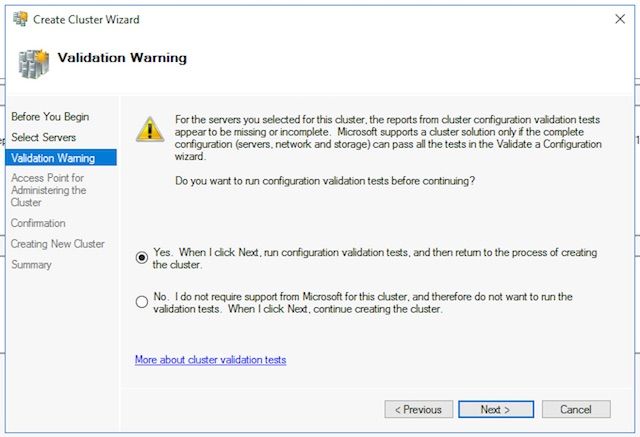
- Nella Convalida guidata configurazione, selezionare Avanti >.

- Selezionare Avanti > nella procedura guidata e consentire ai test di continuare. Potete vedere l'esempio di convalida nell'immagine.
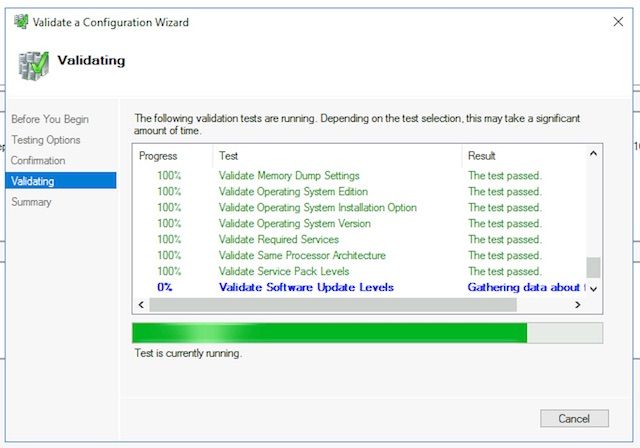
- Al termine di tutti i test, selezionare Visualizza report... per visualizzare il report in un browser. Non dovrebbe avere alcun fallimento. La categoria Rete può visualizzare lo stato Avviso con il messaggio che i nodi sono accessibili da una sola interfaccia di rete. Potete ignorarli senza problemi. Se vengono visualizzati avvisi sui livelli di aggiornamento software, assicurarsi di applicare le stesse patch a entrambi i server. È possibile visualizzare una schermata di riepilogo di esempio con l'avviso Rete e un avviso Configurazione di sistema nell'immagine. L'avviso relativo alla configurazione del sistema in questo esempio è dovuto al fatto che in un server non è disponibile un aggiornamento di Windows Defender, mentre nell'altro non è disponibile un aggiornamento di Windows Defender. Selezionare Fine dopo aver esaminato il report.

- Selezionare Avanti > per raggiungere il punto di accesso per l'amministrazione del riquadro Cluster. Utilizzare queste informazioni per completare la pagina, quindi selezionare Successivo > una volta completato.
- Nome cluster: deve essere il CNO configurato per il cluster di failover. NON deve corrispondere al nome definito per l'accesso al database da parte di ECE.
- Campo Indirizzo della casella Reti: è l'indirizzo IP utilizzato dal cluster. Se i server collocati si trovano in due subnet diverse, è necessario un indirizzo IP in ciascuna subnet. Quando il cluster passa al nodo proprietario, il servizio WSFC aggiorna il DNS in modo che rifletta l'IP corretto. In questo modo il nome è sempre accessibile.
Nota: È possibile modificare solo la parte relativa all'host del campo Indirizzo.
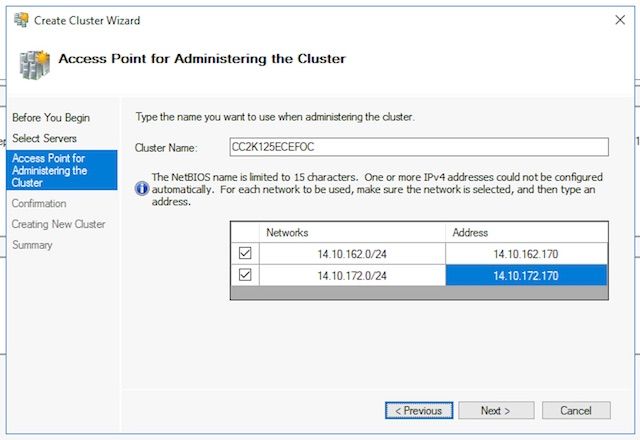
- Nella pagina Conferma. Verificare che l'opzione Aggiungi tutte le risorse di archiviazione idonee al cluster sia selezionata, quindi selezionare Avanti >.
Nota: Il cluster viene creato immediatamente dopo aver selezionato Avanti >.
- Esaminare l'output per verificare che non vi siano errori. Selezionare Fine nella schermata Riepilogo.
Nota: È possibile che venga visualizzato un messaggio che indica che non è stato trovato alcun disco appropriato come disco di controllo. Questa impostazione viene corretta nei passaggi successivi.
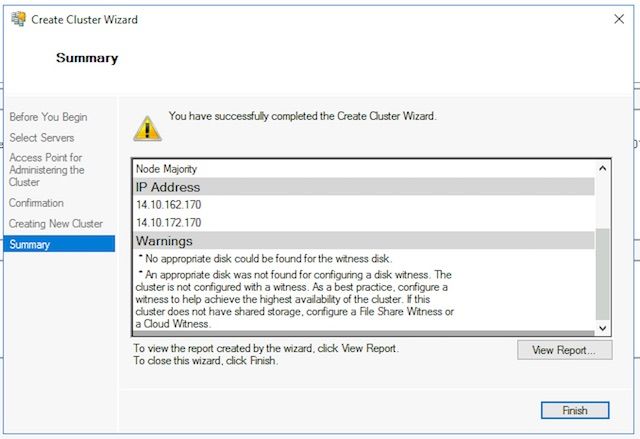
-
Configura quorum del cluster
Poiché ECE non dispone di un'unità fisica aggiuntiva condivisa tra i due nodi, il cluster di failover di Windows Server richiede un'unità di percorso UNC condivisa che funga da unità quorum. Il quorum non richiede molto spazio, 500 megabyte è l'ideale. Deve tuttavia essere un'unità disponibile per entrambi i server collocati, con un certo livello di ridondanza/alta disponibilità, ma non fa parte della condivisione DFS locale. Un sistema lab può essere implementato in diversi modi. Tuttavia, per un sistema di produzione, il posizionamento di questa unità è molto importante. La configurazione dell'unità quorum condivisa esula tuttavia dalle finalità del presente documento.
Dopo aver allocato la condivisione nell'ambiente, impostare il percorso dell'unità quorum.- In Gestione cluster di failover selezionare il nuovo cluster creato, quindi selezionare Altre azioni > Configura impostazioni quorum cluster... nel riquadro Azioni a destra.
- Nella casella Configurazione guidata quorum cluster selezionare Avanti > oltre la prima pagina.
- Nella pagina Seleziona configurazione quorum, scegliere l'opzione Seleziona il quorum di controllo, quindi selezionare Successivo >.
- Nella pagina Seleziona testimone quorum, scegliere Configura un testimone di condivisione file, quindi selezionare Avanti >.
- Nella pagina Configura server di controllo condivisione file, in Percorso condivisione file: digitare il percorso UNC della condivisione file o scegliere Sfoglia per selezionare un percorso di rete. Al termine, selezionare Avanti >.
- Rivedere la pagina successiva, quindi selezionare Successivo >. Infine, esaminare la pagina Riepilogo e selezionare Fine.
-
Verifica cluster
A questo punto è necessario configurare completamente il cluster e confermarne il corretto funzionamento. Esaminare Gestione cluster di failover per individuare eventuali errori. Nel nodo Eventi cluster sono disponibili eventi di Windows direttamente correlati al cluster WSFC. Ce ne sono due che possono essere ignorati in un WSFC a doppia subnet. Si tratta degli ID evento 1069 e 1045. Poiché l'indirizzo IP corrispondente alla subnet del server non primario non è accessibile finché il cluster non passa da una parte all'altra, è previsto che tali indirizzi vengano visualizzati. Se vengono visualizzati altri errori, individuarli e risolverli.
Un altro strumento utile è lo strumento Convalida cluster. Questo è ciò che è stato eseguito nel passo 5.1.5. Se lo si esegue dopo aver configurato il cluster, è possibile controllare eventuali errori o avvisi.
Nota: La gestione e il supporto della WSFC esulano dall'ambito del presente documento. Contattare un professionista Microsoft per richiedere assistenza, se necessario.
Avviso: È estremamente importante che il cluster WSFC sia configurato e funzioni senza errori prima di procedere all'installazione di SQL AG o ECE. Dopo l'installazione di SQL AG o ECE è molto più difficile risolvere i problemi e correggere il cluster WSFC.
Passaggio 6. Configurare SQL Server
L'ultimo passaggio per la preparazione dell'installazione consiste nella creazione del gruppo di disponibilità di SQL Server. È necessario eseguire SQL Server 2016 Enterprise Edition per supportare ECE. Tutte queste procedure funzionano con SQL Standard Edition. È anche possibile installare ECE e associare un database al gruppo di disponibilità. Se si tenta di associare più database, verrà restituito un errore. Se si riceve questo messaggio, è innanzitutto necessario eseguire un aggiornamento sul posto di SQL Server da Standard a Enterprise, quindi aggiungere i database al gruppo di disponibilità.
Prima di iniziare, documentare queste informazioni e tenerle disponibili.
| Articolo | Esempio | Valore |
| CNO per il listener di SQL Server | CC2K125ECEDB | |
| Indirizzo IP nella subnet sul lato A | 14.10.162.171 | |
| Indirizzo IP nella subnet sul lato B | 14.10.172.171 | |
| Porta del listener SQL | 1433 |
Nota: I valori utilizzati in questo documento vengono visualizzati nella colonna Esempio.
-
Abilita gruppi di disponibilità di SQL Server
Eseguire i passaggi successivi in entrambi i server SQL.- Dal menu Start, aprire la cartella Microsoft SQL Server 2016, quindi selezionare SQL Server 2016 Configuration Manager.
- In Gestione configurazione SQL Server scegliere Servizi SQL Server, fare clic con il pulsante destro del mouse su SQL Server (MSSQLSERVER) e scegliere Proprietà. Nota: se durante l'installazione di SQL Server è stato utilizzato un nome di istanza diverso da quello predefinito, il nome del servizio conterrà il nome dell'istanza tra parentesi.
- Nella pagina Proprietà di SQL Server (MSSQLSERVER) scegliere la scheda Disponibilità elevata AlwaysOn.
- Verificare che venga visualizzato il nome del cluster di failover di Windows creato. In caso contrario, tornare indietro e risolvere i problemi relativi all'installazione di WSFC. In tal caso, selezionare la casella Abilita Gruppi di disponibilità AlwaysOn.
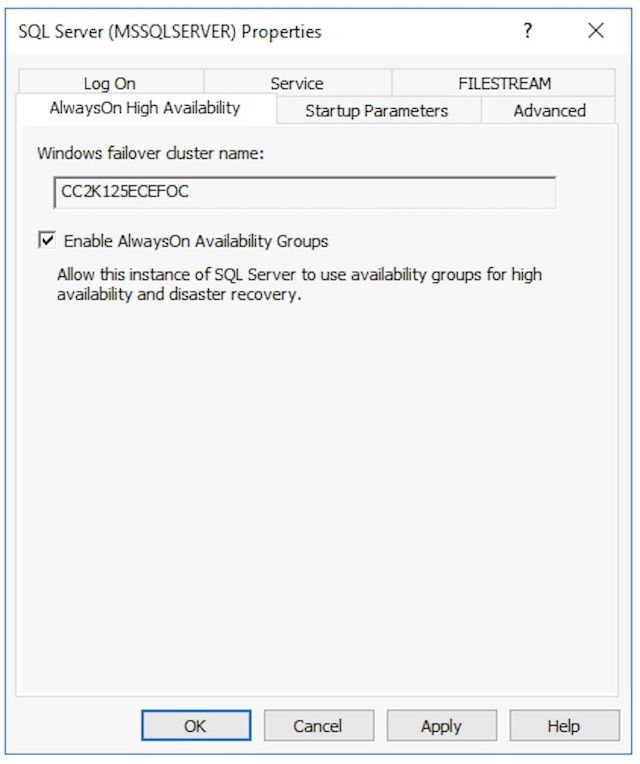
- Selezionare OK per applicare la modifica. Se viene visualizzato un messaggio che indica che le modifiche non saranno effettive finché il servizio non verrà arrestato e riavviato, selezionare OK.
- Fare clic con il pulsante destro del mouse e riavviare il servizio SQL Server (MSSQLSERVER).
-
Creare un database temporaneo
Prima di avviare l'impostazione del gruppo di disponibilità, è necessario creare un database temporaneo da utilizzare nella procedura guidata. Non corrisponde al database TempDB di SQL Server, ma può essere rimosso dopo l'installazione di ECE. Il database deve semplicemente esistere e può essere molto piccolo senza dati. Per creare il database, vengono mostrati due modi diversi.
- Aprire SQL Server Management Studio e connettersi a uno dei due server collocati.
Suggerimento: In genere, è più semplice risolvere i problemi se si utilizza il server side-A per tutte le attività di installazione di SQL AG. In questo modo si garantisce che il server side-A sia la replica primaria al termine dell'installazione.
- Utilizzare uno di questi nel database
- Tramite GUI
- Fare clic con il pulsante destro del mouse su Database e scegliere Nuovo database.
- Assegnare al database un nome univoco, accettare i valori predefiniti per la dimensione iniziale (MB) utilizzati da SQL Server.
- Selezionare il nodo Opzioni e verificare che il modello di recupero: è impostato su Full.
- Selezionare OK.
- Tramite T-SQL
In questo modo viene creato un database denominato AGTemp con un file di dati e di registro di 1 MB.
- Selezionare Nuova query.
- Incollare il codice TSQL seguente. Assicurarsi di apportare le modifiche necessarie per posizionare i file di dati nella posizione desiderata.
CREATE DATABASE [AGTemp]
ON PRIMARY
(NAME = N'AGTemp' , FILENAME = N'F:\MSSQL\DATA\AGTemp.mdf' , SIZE = 1024KB, FILEGROWTH = 8KB )
LOG ON
(NAME = N'AGTemp_log' , FILENAME = N'F:\MSSQL\DATA\AGTemp_log.ldf' , SIZE = 1024KB , FILEGROWTH = 8KB )
GO
ALTER DATABASE [AGTemp] SET RECOVERY FULL
GO - Selezionare Execute per eseguire questa operazione.
- Tramite GUI
-
Eseguire un backup completo del database dopo averlo creato
Per creare il backup è possibile utilizzare il metodo GUI o TSQL. Entrambi i metodi vengono illustrati di seguito e si presuppone che SQL Server Management Studio sia già aperto e che si utilizzi il nome del database AGTemp.- Tramite GUI
- Fare clic con il pulsante destro del mouse sul database AGTemp e scegliere Attività > Backup...
- Selezionare la casella Backup database - AGTemp che viene visualizzata e verificare che il tipo di backup: è impostato su Full e che la destinazione è Disk (Disco). Verificare inoltre che il percorso visualizzato sia corretto per il sistema. Utilizzare i pulsanti Aggiungi/Rimuovi per apportare le modifiche necessarie.
- Selezionare OK e verificare che il backup del database 'AGTemp' sia stato completato correttamente.
- Tramite T-SQL
- Selezionare Nuova query.
- Incollare il codice TSQL seguente. Assicurarsi di apportare le modifiche necessarie sia al nome del database che al percorso del file di backup.
BACKUP DATABASE [AGTemp]
TO DISK = N'F:\MSSQL\Backups\AGTemp.bak'
WITH NAME = N'AGTemp-Initial Full Backup',
COMPRESSION, STATS = 25
GO - Selezionare Execute per eseguire questa operazione. Selezionare la scheda Messaggi per visualizzare una riga simile a questa.
BACKUP DATABASE ha elaborato 322 pagine in 0,054 secondi (46,567 MB/sec).
- Tramite GUI
- Aprire SQL Server Management Studio e connettersi a uno dei due server collocati.
-
Crea gruppo di disponibilità
Prima di iniziare, è necessario eseguire tutti i passaggi precedenti. Devi avere queste informazioni a portata di mano.
CNO gruppo di disponibilità di SQL Server
Indirizzi IP per CNO - In SQL Server Management Studio fare clic con il pulsante destro del mouse sul nodo Disponibilità elevata Always On e scegliere Creazione guidata nuovo gruppo di disponibilità.
- Selezionare Avanti > oltre la pagina Introduzione.
- Compilare la pagina Specifica opzioni gruppo di disponibilità come indicato di seguito.
- Digitare un nome visualizzato per il gruppo di disponibilità nella casella Nome gruppo di disponibilità. Anche se non è necessario che questo nome sia lo stesso del CNO, è in genere meglio utilizzarlo in quanto semplifica la gestione. Gli esempi riportati in questo documento utilizzano lo stesso nome per entrambi.
- L'unico tipo di cluster valido è Cluster di failover di Windows Server.
- Verificare che Rilevamento stato a livello di database non sia selezionato. Facoltativamente, selezionare Supporto DTC per database.
- Selezionare Avanti > per continuare.
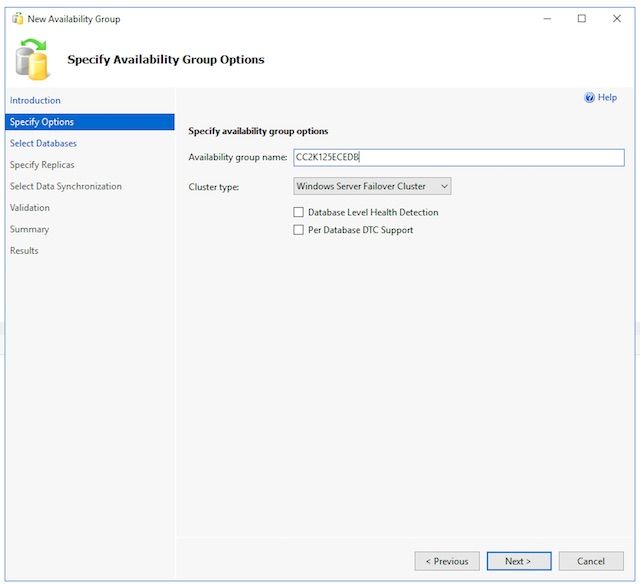
- Nella pagina Selezione database selezionare la casella di controllo accanto al database temporaneo creato a tale scopo. Verificare che in Stato sia visualizzato Soddisfa i prerequisiti. In caso contrario, risolvere i problemi segnalati.
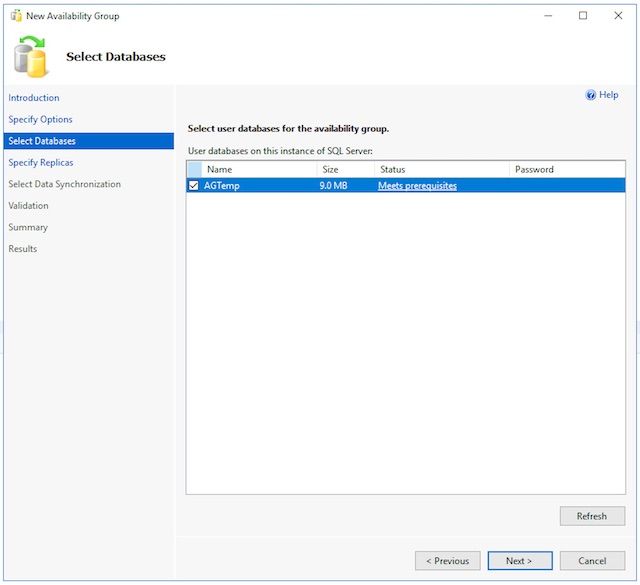
- Compilare ogni scheda della pagina Specifica repliche come indicato di seguito.
- Nella scheda Repliche.
- Selezionare Aggiungi replica... sotto le repliche di disponibilità: casella. Nella casella Connetti al server digitare il nome host dell'altro server nella stessa posizione, quindi selezionare Connetti.
- Modificare la modalità di disponibilità per ogni istanza del server in Commit sincrono.
- Modificare il database secondario leggibile per ogni istanza del server in Sì.
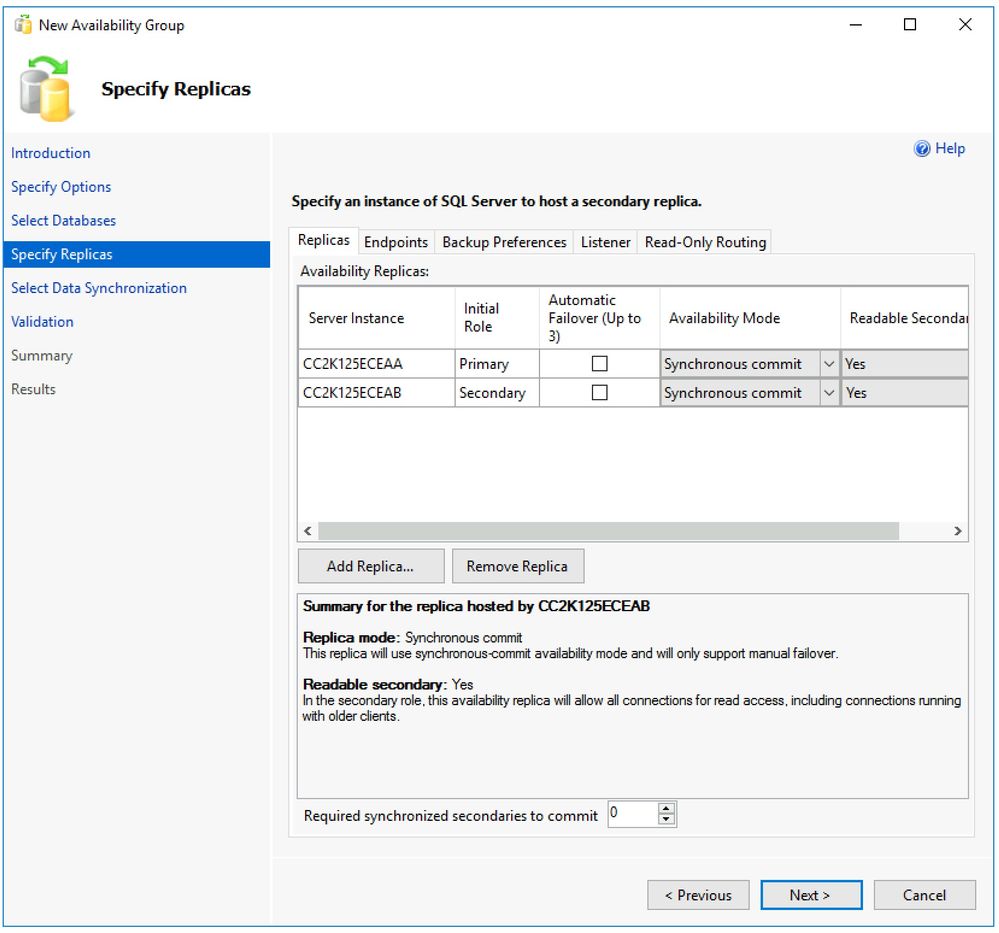
- Nella scheda Endpoints. Verificare che i numeri di porta siano aperti e che le regole del firewall siano state aggiornate per consentirne il passaggio. Apportare le modifiche desiderate alle porte.
- Nella scheda Preferenze backup. Scegliere l'opzione Qualsiasi replica.
- Nella scheda Listener. Selezionare l'opzione Create an availability group listener (Crea un listener del gruppo di disponibilità), quindi specificare i dettagli.
- Nome DNS listener: Specificare il nome host NetBIOS della CNO del gruppo di disponibilità di SQL Server.
- Port: Specificare la porta del listener SQL scelta. Questo valore è in genere 1433, ma può essere modificato per soddisfare esigenze specifiche. Se si modifica questa porta, assicurarsi di aprire il firewall su entrambi i server e di immettere la porta nella sezione Database dell'installazione ECE più avanti nel documento.
- Modalità di rete: Seleziona IP statico
- Selezionare il pulsante Add... sotto la casella Subnet and IP Address.
- Nella casella Add IP Address (Aggiungi indirizzo IP), selezionare la subnet appropriata: dall'elenco a discesa.
- Nella casella Indirizzo IPv4 digitare l'indirizzo IPv4 completo allocato per il gruppo di disponibilità di SQL Server.
- Ripetere l'operazione per ogni subnet del cluster.
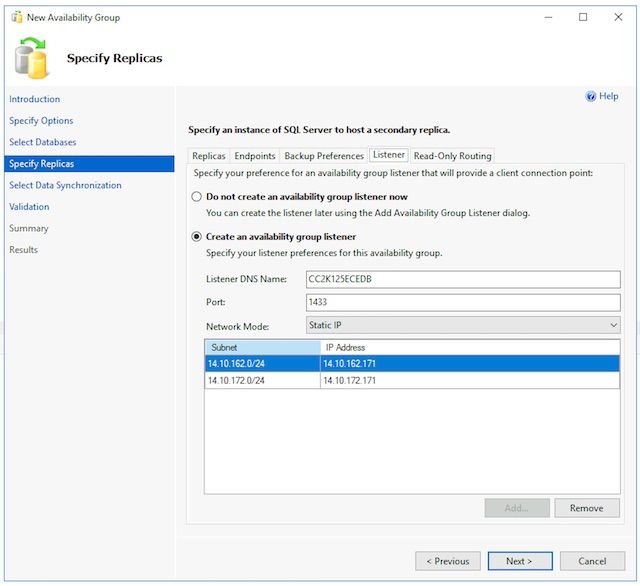
- Potete ignorare la scheda Instradamento di sola lettura (Read-Only Routing) poiché al momento ECE non utilizza questa funzione.
- Selezionare Avanti > dopo aver completato le schede.
- Nella scheda Repliche.
- Compilare la pagina Seleziona sincronizzazione dati iniziale come indicato di seguito.
- Scegliere l'opzione Backup completo database e log.
- Nel campo Specificare il percorso della condivisione file in formato Windows: digitare o selezionare una condivisione file a cui entrambi i server possono accedere. È possibile creare una directory nella directory E: di uno dei server, condividerlo e utilizzarlo per la configurazione iniziale.
- Dopo aver completato questa pagina, selezionare Avanti >.
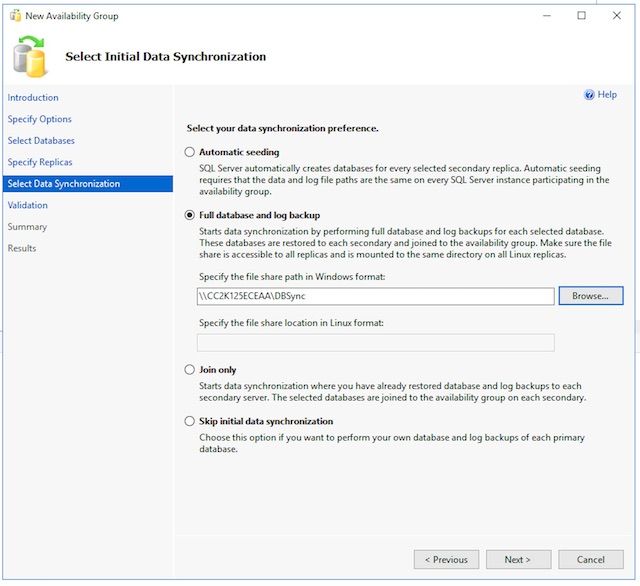
- Nella pagina Convalida esaminare i controlli. Accertarsi che tutti restituiscano come validi. In caso di errori, esaminare il motivo e intraprendere le azioni necessarie. Se sono necessarie modifiche, utilizzare i pulsanti < Precedente e Successivo > per scorrere le schermate e apportare le modifiche desiderate. Selezionare Riesegui convalida dopo aver corretto eventuali problemi da convalidare. Quando tutti i controlli di convalida hanno esito positivo, selezionare Avanti >.
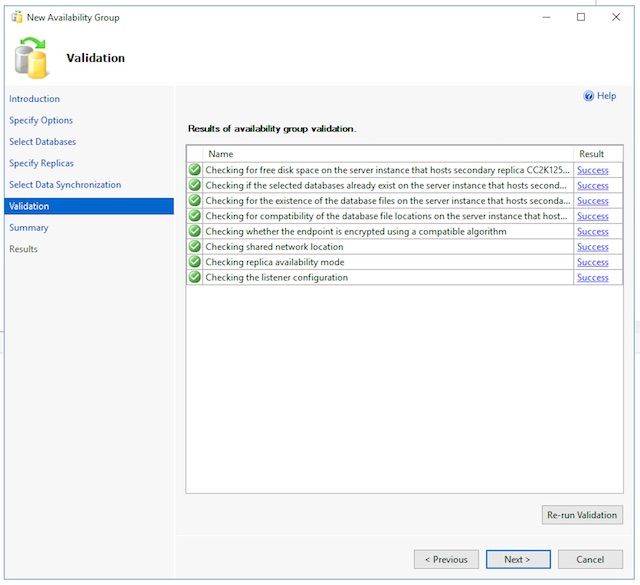
- Esaminare la pagina Riepilogo per verificare la precisione, quindi selezionare Fine. per creare il gruppo di disponibilità.
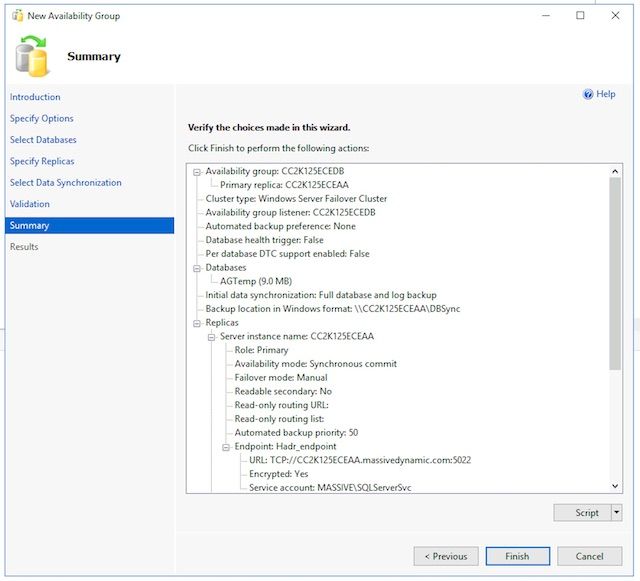
- Selezionare il pulsante a discesa Ulteriori dettagli per controllare ogni attività. Se si verifica un errore, correggere manualmente il problema o eliminare completamente il gruppo di disponibilità da entrambi i server (e da Active Directory se necessario), quindi ripetere la configurazione.
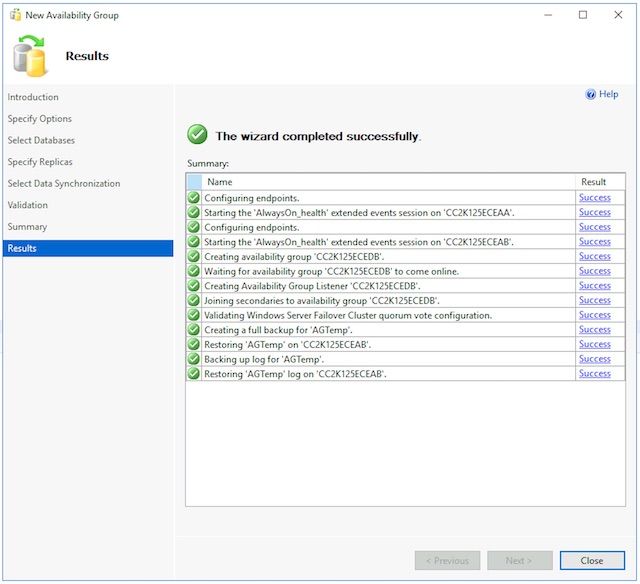
-
Verifica installazione gruppo di disponibilità
Una volta completata l'esecuzione della procedura guidata, verificare che il gruppo di disponibilità sia configurato e funzioni correttamente. L'impostazione del gruppo di disponibilità può richiedere alcuni minuti. Dopo aver visualizzato la schermata Success, i server devono ancora copiare il backup del database, quindi ripristinarlo sul database secondario e infine configurare la connessione High Availability and Disaster Recovery (HADR). A meno che i due server collocati ECE non si trovino sulla stessa LAN fisica, potrebbe essere necessario attendere 5-10 minuti prima di eseguire questi controlli.
- Verificare che il gruppo di disponibilità esista nella replica primaria.
Si noti che la replica primaria corrisponde in genere al lato da cui è stata eseguita la procedura guidata inizialmente. Il lato principale non è importante in questo momento, ma è necessario conoscerlo per i passaggi di configurazione successivi all'installazione.
- Mentre SQL Server Management Studio è ancora in esecuzione sul lato da cui è stata eseguita la procedura guidata, fare clic con il pulsante destro del mouse sul nome del server nel riquadro Esplora oggetti a sinistra e scegliere Aggiorna.
- Espandere Database e verificare che nel database temporaneo creato sia visualizzato (Sincronizzato).
- Espandere Disponibilità elevata Always On > Gruppi di disponibilità, quindi espandere il nome del gruppo di disponibilità creato e convalidare ognuno di essi.
- Accertarsi di vedere (Principale) accanto al nome dell'AG.
- Espandere ogni nodo sotto il nome del gruppo di disponibilità e convalidare ognuno di essi.
- In Repliche di disponibilità, verificare che entrambi i server siano elencati. Uno è contrassegnato come (Primario) l'altro come (Secondario).
- In Database di disponibilità verificare che sia visualizzato il database temporaneo utilizzato per eseguire la procedura guidata. Dovrebbe avere un'indicazione verde accanto all'icona del cilindro.
- In Listener gruppo di disponibilità, verificare che il nome del listener creato nella procedura guidata esista. Fare clic con il pulsante destro del mouse sul listener e scegliere Proprietà. Verificare che la porta e gli indirizzi IP siano tutti configurati.
- Verificare che il gruppo di disponibilità esista nella replica secondaria.
- Aprire SQL Server Management Studio nel secondo server nella stessa posizione e connettersi al server per nome.
- Espandere Database e selezionare questi elementi.
- Verificare che il database creato sul lato A sia visibile per eseguire la procedura guidata. Il database dovrebbe essere stato creato automaticamente sul lato B.
- Accanto al nome del database verrà visualizzato (Sincronizzato). In caso contrario, vedere i passaggi nella sezione Controlli gruppo di disponibilità.
- Espandere fino a Disponibilità elevata Always On > Gruppi di disponibilità, quindi espandere il nome del gruppo di disponibilità creato e convalidare questi elementi.
- Accertarsi di vedere (Secondario) accanto al nome dell'AG.
- Espandere ciascun nodo sotto il nome AG e convalidare questi elementi.
- In Repliche di disponibilità verificare che entrambi i server siano elencati. Quando si visualizza questa voce dal nodo secondario, viene elencato il nodo principale, ma non vi sono indicazioni al suo lato. Il nodo visualizzato è (Secondario).
- In Database di disponibilità verificare che sia visualizzato il database temporaneo utilizzato per eseguire la procedura guidata. Dovrebbe avere un'indicazione verde accanto all'icona del cilindro. In caso contrario, eseguire la procedura seguente.
- Fare clic con il pulsante destro del mouse sul database e scegliere Aggiungi a database.
- Selezionare OK nella casella Aggiungi database al gruppo di disponibilità e verificare che non siano presenti errori.
- Aggiornare il nodo Database e verificare che il database sia visualizzato (Sincronizzato).
- In Listener gruppo di disponibilità, verificare che il nome del listener creato nella procedura guidata esista. Fare clic con il pulsante destro del mouse sul nome del listener e scegliere Proprietà. Verificare che la porta e gli indirizzi IP siano tutti configurati.
- Verificare che il gruppo di disponibilità sia accessibile tramite il listener
- Aprire un nuovo SQL Server Management Studio o in un SQL Server Management Studio già aperto selezionare Connetti > Motore di database... da Esplora oggetti a sinistra.
- Nella casella Connetti al server digitare il nome del listener creato, quindi scegliere Connetti. Verranno visualizzati gli stessi nodi presenti nella replica primaria.
- Espandere Database e verificare che il database temporaneo sia visibile e visualizzato (Sincronizzato).
- Espandere gli altri nodi come desiderato.
- Verifica tramite il dashboard del gruppo di disponibilità
In SQL Server è incorporato un dashboard che può essere utilizzato per monitorare lo stato del gruppo di disponibilità, gli eventi ed eseguire alcune funzioni come il failover. Questo è uno strumento estremamente utile da capire.
- Tramite SQL Server Management Studio, connettersi al nome del listener o alla replica primaria. In un sistema di produzione in cui non si conosce il nodo principale, connettersi con il nome del listener.
- Fare clic con il pulsante destro del mouse su Disponibilità elevata sempre attiva e scegliere Mostra dashboard. In alternativa, espandere Always On High Availability > Availability Groups (Disponibilità elevata sempre attivata) e fare clic con il pulsante destro del mouse sul nome del gruppo di disponibilità, quindi scegliere Mostra dashboard.
- Se si sceglie Mostra dashboard dal nodo Disponibilità elevata Always On o dal nodo Gruppi di disponibilità, verrà visualizzato un dashboard in cui sono indicati il nome del gruppo di disponibilità, la replica primaria corrente, la modalità di failover e se sono presenti problemi correnti. Sebbene ECE non richieda l'utilizzo di più gruppi di disponibilità sullo stesso set di server, un sistema con più di un gruppo di disponibilità visualizza tutti i gruppi in questa pagina e i dettagli correnti di alto livello.
Selezionare il nome del collegamento ipertestuale del gruppo di disponibilità.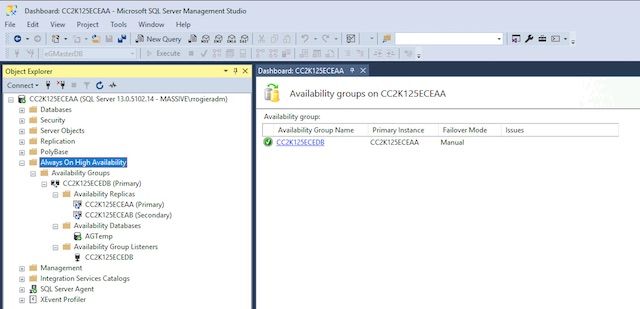
- Se si sceglie Mostra dashboard dal nome del gruppo di disponibilità o se si seleziona il collegamento ipertestuale dal dashboard di riepilogo, verrà visualizzato un dashboard con molti più dettagli. Di seguito sono riportati gli elementi chiave da cercare. Se vengono visualizzati errori, selezionare i collegamenti
- Stato gruppo di disponibilità: Questo dovrebbe essere sano.
- Replica di disponibilità: In questo modo verranno elencati entrambi i server nel gruppo di disponibilità e verrà indicato il ruolo di ciascuno di essi.
- Nella parte inferiore del dashboard vengono visualizzati entrambi i server con tutti i database membri del gruppo di disponibilità. In entrambi i server deve essere elencato lo stesso numero di database, lo stato di sincronizzazione deve essere Sincronizzato e la preparazione del failover deve essere impostata su Nessuna perdita di dati.
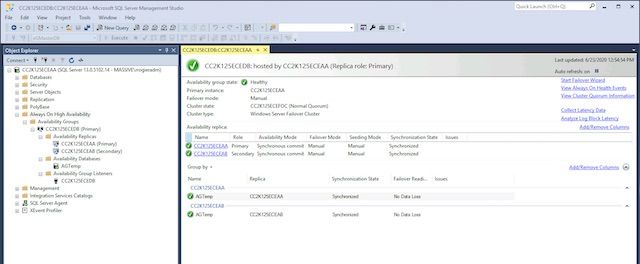
- Se si sceglie Mostra dashboard dal nodo Disponibilità elevata Always On o dal nodo Gruppi di disponibilità, verrà visualizzato un dashboard in cui sono indicati il nome del gruppo di disponibilità, la replica primaria corrente, la modalità di failover e se sono presenti problemi correnti. Sebbene ECE non richieda l'utilizzo di più gruppi di disponibilità sullo stesso set di server, un sistema con più di un gruppo di disponibilità visualizza tutti i gruppi in questa pagina e i dettagli correnti di alto livello.
- Verificare che il gruppo di disponibilità esista nella replica primaria.
-
Aggiorna configurazione DNS dinamico
È buona norma aggiornare la configurazione DNS. Per impostazione predefinita, i record DNS vengono aggiornati ogni 20 minuti. È consigliabile impostare questo valore su 300 secondi. Questa operazione deve essere eseguita su entrambi i server collocati.Nota: I comandi di questa sezione devono essere immessi in sequenza nella stessa finestra di PowerShell. Se la finestra viene chiusa accidentalmente, è necessario ricominciare con il primo comando per assicurarsi che i comandi successivi non abbiano esito negativo. Se lo stesso comando viene eseguito due volte, non è necessario ignorare alcun passaggio.
- Aprire la finestra di PowerShell tramite Esegui come amministratore.
- Digitare o copiare e incollare il comando per importare il modulo FailoverClusters.
Import-Module FailoverClusters
- Identificare il nome della risorsa.
- Digitare o copiare e incollare i comandi nella finestra di PowerShell. Modificare il valore di input del parametro $nameAGCluster in modo che corrisponda al nome del gruppo di disponibilità scelto.
$nameAGCluster = "CC2K125ECEDB"
Get-Cluster | Get-ClusterResource | ?{$_.ResourceType -like "Network Name" -and $_.OwnerGroup -eq $nameAGCluster} - Nell'output, identificare il valore di Name.
PS C:\Windows\system32> Get-Cluster | Get-ClusterResource | ?{$_.ResourceType -like "Network Name" -and $_.OwnerGroup -eq "CC2K125ECEDB"}
Name State OwnerGroup ResourceType
---- ----- ---------- ------------
CC2K125ECEDB_CC2K125ECEDB Online CC2K125ECEDB Network Name
- Digitare o copiare e incollare i comandi nella finestra di PowerShell. Modificare il valore di input del parametro $nameAGCluster in modo che corrisponda al nome del gruppo di disponibilità scelto.
- Aggiorna impostazioni obbligatorie
- Digitare o copiare e incollare i comandi nella finestra di PowerShell. Modificare il valore di input di $nameResource in modo che corrisponda all'ambiente.
$nameResource = "CC2K125ECEDB_CC2K125ECEDB"
Get-ClusterResource $nameResource | Set-ClusterParameter HostRecordTTL 300 - Verificare che le proprietà siano state archiviate. È previsto il messaggio di avviso.
PS C:\Windows\system32> Get-ClusterResource $nameResource | Set-ClusterParameter HostRecordTTL 300
WARNING: The properties were stored, but not all changes will take effect until CC2K125ECEDB_CC2K125ECEDB is taken offline and then online again.
- Digitare o copiare e incollare i comandi nella finestra di PowerShell. Modificare il valore di input di $nameResource in modo che corrisponda all'ambiente.
- Ripetere l'operazione sul secondo server nella stessa posizione dei comandi.
- Riavvia il gruppo di disponibilità
Questa operazione deve essere eseguita da un solo server.
- Digitare o copiare e incollare lo script nella finestra di PowerShell.
Stop-ClusterResource $nameAGCluster
Start-ClusterResource $nameAGCluster
Start-ClusterGroup $nameAGCluster - Accertarsi che tutti e tre i comandi abbiano esito positivo.
PS C:\Windows\system32> Stop-ClusterResource $nameAGCluster
Name State OwnerGroup ResourceType
---- ----- ---------- ------------
CC2K125ECEDB Offline CC2K125ECEDB SQL Server Availability Group
PS C:\Windows\system32> Start-ClusterResource $nameAGCluster
Name State OwnerGroup ResourceType
---- ----- ---------- ------------
CC2K125ECEDB Online CC2K125ECEDB SQL Server Availability Group
PS C:\Windows\system32> Start-ClusterGroup $nameAGCluster
Name OwnerNode State
---- --------- -----
CC2K125ECEDB CC2K125ECEAA Online - Digitare o copiare e incollare i comandi nella finestra di PowerShell
Get-ClusterResource $nameAGCluster
Get-ClusterGroup $nameAGCluster - Assicurarsi che in entrambi venga visualizzato lo stato Online.
PS C:\Windows\system32> Get-ClusterResource $nameAGCluster
Name State OwnerGroup ResourceType
---- ----- ---------- ------------
CC2K125ECEDB Online CC2K125ECEDB SQL Server Availability Group
PS C:\Windows\system32> Get-ClusterGroup $nameAGCluster
Name OwnerNode State
---- --------- -----
CC2K125ECEDB CC2K125ECEAA Online
- Digitare o copiare e incollare lo script nella finestra di PowerShell.
Checkpoint della configurazione
Ora che tutti i prerequisiti sono stati soddisfatti, è possibile installare ECE. Prima di continuare, verificare che tutte le voci dell'elenco siano state completate.
- Sono stati distribuiti entrambi i server Web, è stato installato Windows 2016 e tutti gli aggiornamenti Microsoft desiderati sono stati completati.
- Sono stati distribuiti entrambi i server collocati, sono stati installati Windows 2016 e SQL Server 2016 Enterprise Edition e tutti gli aggiornamenti Microsoft desiderati sono stati completati.
- È necessario installare il file system distribuito e creare le directory necessarie per il componente File server ECE, configurare uno spazio dei nomi di dominio e un gruppo di replica e verificare tutte le autorizzazioni.
- Il cluster di failover di Windows Server deve essere installato e funzionante. È necessario utilizzare una condivisione UNC come unità quorum.
- È necessario abilitare il gruppo di disponibilità di SQL Server, creare un nuovo gruppo di disponibilità e aggiungere un database di test. Anche se non rientra nell'ambito di questo documento, il failover per il gruppo di disponibilità deve essere completamente testato e uno dei due server collocati deve essere in grado di diventare la replica primaria.
Prima di continuare, leggere attentamente la guida di installazione ECE per la versione di ECE e che corrisponde all'installazione del Contact Center presente nell'ambiente (UCCE o PCCE). Molti dei passaggi di installazione di ECE sono gli stessi per entrambi i sistemi integrati UCCE e PCCE, tuttavia, è importante seguire il documento corretto, poiché i passaggi di configurazione sul lato Contact Center sono molto diversi. PCCE è ampiamente automatizzato, ma ha diversi requisiti di certificato a causa dell'uso di SPOG (single pane of glass). UCCE ha più passaggi necessari sul lato Contact Center ed è amministrato tramite i metodi tradizionali. (da Internet Explorer al server ECE all'indirizzo https://ece.example.com/default, ecc.)
In questo documento non vengono illustrati i passaggi di installazione comuni sia alle installazioni standalone che a quelle ad alta disponibilità, ad esempio la creazione dell'account del servizio ECE, la configurazione delle regole di Windows Firewall, la configurazione dell'esclusione di scanner antivirus/antimalware e così via, né viene fornita una descrizione dettagliata dei passaggi di installazione. Nella parte restante di questo documento si presume invece che l'utente abbia familiarità con le modalità di installazione di ECE, abbia completato tutti i passaggi di preinstallazione descritti nella Guida all'installazione e alla configurazione di Enterprise Chat and Email, e ora disponga del file ISO di nuova installazione ECE installato su tutti e 4 i server e sia pronto per iniziare l'installazione.
Installazione ECE
L'installazione di ECE richiede l'esecuzione del programma di installazione cinque volte. L'installazione viene eseguita due volte sul server collocato sul lato A, quindi una volta ciascuno sugli altri tre server. Nel presente documento viene utilizzata la stessa convenzione del nome dei server utilizzata nella documentazione del prodotto. Per riferimento, di seguito sono riportati i nomi e i ruoli di ogni server con i nomi utilizzati (dove sono visualizzati i nomi) nella parte restante del documento.
| Identificatore VM | Ruolo VM | Ruoli ECE | Nome esempio di macchina virtuale | IP esempio di VM |
| VM-1A | Server collocato lato A | File server (nodo DFS 1), database (replica del gruppo di disponibilità), messaggistica, servizi, applicazione | CC2K125ECEA | 14.10.162.168 |
| VM-2A | Server Web Side-A | Server Web | CC2K125ECEWA | 14.10.162.169 |
| VM-1B | Server collocato lato B | File server (nodo DFS 2), database (replica del gruppo di disponibilità), messaggistica, servizi, applicazione | CC2K125ECEAB | 14.10.172.168 |
| VM-2B | Server Web Side-B | Server Web | CC2K125ECEWB | 14.10.172.169 |
Nota: Prima di iniziare l'installazione, verificare e annotare quale server di database è la replica primaria. Per completare la procedura di post-installazione, è necessario disporre di questa informazione.
Nota: ECE HA non supporta l'autenticazione di SQL Server. È necessario utilizzare l'autenticazione integrata. Verificare di aver completato la sezione della procedura di preinstallazione per configurare correttamente SQL Server in modo da consentire l'autenticazione integrata.
Passaggio 1. Installare ECE su VM-1A
- Eseguire setup.exe la prima volta.
Questo è l'unico server in cui è necessario eseguire due volte l'installazione. La prima volta che vengono installati i componenti File server e Database server.
- Nella pagina Opzioni di installazione, selezionare SOLO file server e server database, quindi selezionare Avanti >.
- Quando viene richiesto di immettere il percorso di directory/NAS del file server, immettere il percorso UNC della condivisione DFS creata nel formato \\massivedynamic.com\ECE_Root\ECE.
- Compilare le schermate successive in base alle esigenze per l'installazione.
- Quando viene richiesta l'autenticazione del database di SQL Server, selezionare Autenticazione integrata.
- Prestare particolare attenzione a immettere le informazioni corrette quando si configurano i database.
- Quando si immette il nome del server per uno dei database, è necessario utilizzare il nome completo del listener. Esempio: CC2K125ECEDB.MassiveDynamic.com.
- Il campo Nome istanza server può in genere essere lasciato vuoto a meno che non sia stata configurata un'istanza denominata di SQL Server.
- La porta di ascolto del database è la porta configurata per il listener.
- Il percorso del file di dati è il percorso dell'unità da 300 GB creata per i database. Esempio: F:\MSSQL\DATA
- La pagina Parametri SSIS del database di report deve essere completata come indicato di seguito.
- Percorso file di dati SSIS: percorso sull'unità da 50 GB configurata per SSIS. Questa è la directory configurata nella procedura di preinstallazione. Esempio: E:\ssis_data
- Nome utente dominio - Nome utente per l'account del servizio SQL Server nel formato DOMINIO\utente. Esempio: IMPONENTE\SQLServerSvc
- Password di dominio - Password di Active Directory per l'utente selezionato.
- La pagina Parametri catalogo SSIS del database di report è la password di crittografia per il catalogo SSIS. Queste informazioni sono necessarie per completare la procedura di post-installazione.
- Nella pagina Parametri account utente di dominio vengono inseriti il nome utente e la password dell'account di servizio creato per eseguire ECE.
- Dopo aver fornito queste informazioni, viene avviata l'installazione ECE. La configurazione dei componenti File e Database da parte dell'installazione richiede il tempo maggiore. Attendere il completamento, quindi continuare.
- Eseguire setup.exe la seconda volta.
La seconda volta che si esegue setup.exe, i componenti Messaging, Services e Application vengono installati nel server con la stessa posizione del lato A.- Nella pagina Opzioni di installazione, selezionare SOLO, Server di messaggistica, Server applicazioni, Server servizi, quindi selezionare Avanti >.
- Quando viene richiesto di immettere il percorso di directory/NAS del file server, immettere il percorso UNC della condivisione DFS creata nel formato \\massivedynamic.com\ECE_Root\ECE.
- Quando viene richiesto di immettere la directory home di Enterprise Chat & Email, immettere il percorso sull'unità da 50 GB che si desidera utilizzare per ECE in fase di esecuzione. Questa directory NON deve corrispondere alla directory condivisa nel DFS. Esempio: E:\ECE
- Compilare le altre pagine come richiesto.
- Dopo aver visualizzato la schermata di riepilogo e aver selezionato Fine, viene avviata l'installazione ECE.
Passaggio 2. Installare ECE su VM-1B
A differenza del server collocato sul lato A, è necessario eseguire l'installazione una sola volta sul lato B.
- Nella pagina Opzioni di installazione, selezionare SOLO, Server di messaggistica, Server applicazioni, Server servizi, quindi selezionare Avanti >.
- Quando viene richiesto di immettere il percorso di directory/NAS del file server, immettere il percorso UNC della condivisione DFS creata nel formato \\massivedynamic.com\ECE_Root\ECE.
- Quando viene richiesto di immettere la directory home di Enterprise Chat & Email, immettere il percorso sull'unità da 50 GB che si desidera utilizzare per ECE in fase di esecuzione. Questa directory NON deve corrispondere alla directory condivisa nel DFS. Esempio: E:\ECE
- Compilare le altre pagine come richiesto.
Nota: Verificare che tutti gli elementi di configurazione, ad esempio Context Root, Partition Name e così via, corrispondano al server collocato lato A.
- Dopo aver visualizzato la schermata di riepilogo e aver selezionato Fine, viene avviata l'installazione ECE.
Passaggio 3. Installare ECE su VM-2A e VM-2B
Il processo di installazione di ECE su VM-2A e VM-2B è piuttosto semplice. È necessario eseguire l'installazione una sola volta.
-
Nella pagina Opzioni di installazione, selezionare SOLO, Server Web, quindi Avanti >.
- Quando viene richiesto di immettere la directory home di Enterprise Chat & Email, immettere il percorso sull'unità da 80 GB che si desidera utilizzare per ECE in fase di esecuzione. Esempio: C:\ECE
- In corrispondenza di Parametri server applicazioni, fornire queste informazioni
- Immettere il Nome server applicazioni come nome completo del server collocato sullo stesso lato del server Web.
Esempio:
Il server Web CC2K125ECEWA deve puntare all'Application Server CC2K125ECEAA
Il server Web CC2K125ECEWB deve puntare all'Application Server CC2K125ECEAB - Immettere la porta HTTP Jetty configurata durante l'installazione dei server collocati.
- Immettere il Nome server applicazioni come nome completo del server collocato sullo stesso lato del server Web.
- Nella pagina Parametri sito Web IIS, selezionare il nome del sito Web IIS da utilizzare per ECE. In genere si tratta del sito Web predefinito.
- Verificare che la radice del contesto e il nome della partizione corrispondano a quanto configurato durante l'installazione dei server collocati.
- Se si installano i server Web al di fuori del dominio, è necessario creare un nome utente e una password locali su ciascun server da utilizzare quando vengono richiesti il nome utente di dominio e la password utente di dominio.
- Dopo aver visualizzato la schermata di riepilogo e aver selezionato Fine, viene avviata l'installazione ECE.
Una volta completati questi passaggi, ECE viene installato. Prima di avviare i servizi, tuttavia, è necessario completare diverse attività successive all'installazione.
Completamento dei task successivi all'installazione
Per completare l'installazione di ECE, è necessario effettuare le seguenti operazioni. Nella documentazione viene fatto riferimento a un passaggio che deve essere completato in un ordine diverso in base alla versione di ECE installata.
Passaggio 1. Assegnazione delle autorizzazioni agli elenchi ECE
- In entrambi i server collocati, aprire Esplora file di Windows.
- Passate all'unità contenente la directory Home ECE. Esempio: E:\
- Fate clic con il pulsante destro del mouse sulla directory Home ECE e scegliete Proprietà (Properties).
- Selezionare la scheda Autorizzazioni, quindi selezionare il pulsante Modifica.
- Nella finestra delle autorizzazioni visualizzata, selezionare il pulsante Aggiungi.
- Immettere il nome dell'account di servizio creato per eseguire ECE nella casella Immettere i nomi degli oggetti da selezionare. Esempio: MASSIVE\ECESvc
- Selezionare OK per tornare alla finestra delle autorizzazioni.
- Verificare che l'account appena aggiunto sia selezionato nell'elenco, quindi selezionare la casella di controllo Consenti accanto a Controllo completo.
- Selezionare OK, quindi nuovamente OK.
Passaggio 2. Avviare e arrestare il servizio ECE sui server collocati
Prima di eseguire l'utilità ReportsDB, è necessario avviare e arrestare il servizio ECE su ogni server collocato. Quando il servizio viene avviato per la prima volta, ECE copia i file dalla condivisione DFS nella directory Home ECE sul server. Questi file sono necessari affinché l'utilità ReportsDB possa essere eseguita in un secondo momento durante il processo.
- Accedere a entrambi i server collocati.
- Aprire il Pannello di controllo Servizi Windows, passare al servizio Cisco e avviare il servizio.
- Ripetere l'operazione sul secondo server nella stessa posizione.
- Aprire Task Manager, selezionare la scheda Dettagli e ordinare i processi in base al nome utente. Monitorare fino a quando non viene visualizzato l'avvio dei processi. Esistono 20-30 processi su uno dei server collocati e 9-10 processi sul secondo. Il tempo totale per avviare tutti i processi la prima volta può essere di circa 15 minuti.
- Dopo aver rilevato che sono stati avviati nuovi processi in Task Manager, tornare al Pannello di controllo Servizi e arrestare il servizio Cisco.
- Monitorare nuovamente Task Manager fino all'arresto di tutti i processi. La chiusura di ECE richiede generalmente 3-5 minuti. L'avvio successivo del servizio è più rapido in quanto i file sono già stati copiati.
Passaggio 3. Preparare i database per l'aggiunta al gruppo di disponibilità
- Aprire SQL Server Management Studio e connettersi al nodo primario.
- Modificare il modello di recupero per ogni database.
- Per eseguire questa operazione tramite la GUI, procedere come segue.
- Espandere Database ed effettuare le seguenti operazioni su ognuno dei tre database ECE.
- Fare clic con il pulsante destro del mouse sul database e scegliere Proprietà.
- Selezionare la pagina Opzioni nell'elenco a sinistra della scheda Proprietà database - <Nomedatabase>.
- Nell'elenco a discesa accanto a Modello di recupero:, selezionare Completo.
- Selezionare OK.
- Ripetere l'operazione per ogni database.
- Espandere Database ed effettuare le seguenti operazioni su ognuno dei tre database ECE.
- A tale scopo, eseguire la procedura seguente.
- Selezionate Nuova interrogazione (New Query) nella barra degli strumenti.
- Nella nuova finestra della query, copiare/incollare o digitare questi tre comandi. Modificare il nome del database come richiesto.
ALTER DATABASE eGActiveDB SET RECOVERY FULL WITH NO_WAIT
ALTER DATABASE eGMasterDB SET RECOVERY FULL WITH NO_WAIT
ALTER DATABASE eGReportsDB SET RECOVERY FULL WITH NO_WAIT - Selezionare Esegui nella barra degli strumenti per eseguire la query
- Per eseguire questa operazione tramite la GUI, procedere come segue.
- Eseguire un backup completo di tutti e tre i database.
Per creare il backup è possibile utilizzare il metodo GUI o il metodo T-SQL. Entrambi i metodi vengono visualizzati e si presuppone che SQL Server Management Studio sia già aperto e che siano stati utilizzati i nomi di database predefiniti per ECE.- Tramite GUI
- Fare clic con il pulsante destro del mouse sul database eGActiveDB e scegliere Attività > Backup...
- Selezionare la casella Backup database - eGActiveDB che viene visualizzata e verificare che il tipo di backup: è impostato su Full e che la destinazione è Disk (Disco). Verificare inoltre che il percorso visualizzato sia corretto per il sistema. Utilizzare i pulsanti Aggiungi/Rimuovi per apportare le modifiche necessarie.
- Selezionare OK e verificare che il backup del database 'eGActiveDB' sia stato completato correttamente.
- Ripetere l'operazione per i database eGMasterDB e eGReportsDB.
- Tramite T-SQL
- Selezionate Nuova interrogazione nella barra degli strumenti.
- Nella nuova finestra della query, copiare/incollare o digitare questi tre comandi. Assicurarsi di apportare le modifiche necessarie sia al nome del database che al percorso del file di backup.
BACKUP DATABASE eGMasterDB
TO DISK = N'F:\MSSQL\Backups\eGMasterDB.bak'
WITH NAME = N'eGMasterDB-Initial Full Backup',
COMPRESSION, STATS = 25
GO
BACKUP DATABASE eGActiveDB
TO DISK = N'F:\MSSQL\Backups\eGActiveDB.bak'
WITH NAME = N'eGActiveDB-Initial Full Backup',
COMPRESSION, STATS = 25
GO
BACKUP DATABASE eGReportsDB
TO DISK = N'F:\MSSQL\Backups\eGReportsDB.bak'
WITH NAME = N'eGReportsDB-Initial Full Backup',
COMPRESSION, STATS = 25
GO - Selezionare Execute per eseguire questa operazione. Selezionare la scheda Messaggi per visualizzare una riga simile a questa per ognuno dei tre database.
BACKUP DATABASE ha elaborato 110986 pagine in 8,153 secondi (106,350 MB/sec).
- Tramite GUI
- Eseguire un backup del log delle transazioni di tutti e tre i database.
È necessario eseguire un backup del log delle transazioni di tutti e tre i database per unirli al gruppo di disponibilità. A tale scopo, utilizzare uno dei due metodi illustrati.- Tramite la GUI.
- Fare clic con il pulsante destro del mouse sul database eGActiveDB e scegliere Attività > Backup...
- Nella casella Backup database - eGActiveDB verificare ogni elemento riportato di seguito.
- Il tipo di backup: è impostato su Log transazioni
- La destinazione è Disco e il percorso indicato è corretto per il sistema
- Utilizzare i pulsanti Aggiungi/Rimuovi per apportare le modifiche necessarie.
- Selezionare OK.
- Verificare che il backup del database 'eGActiveDB' sia stato completato correttamente.
- Ripetere l'operazione per i database eGMasterDB e eGReportsDB.
- Tramite T-SQL
- Selezionate Nuova interrogazione nella barra degli strumenti.
- Nella nuova finestra della query, copiare/incollare o digitare questi tre comandi. Assicurarsi di apportare le modifiche necessarie sia per i nomi di database che per il percorso dei file.
BACKUP LOG eGMasterDB
TO DISK = N'F:\MSSQL\Backups\eGMasterDB.trn'
WITH NAME = N'eGMasterDB-Initial T Log Backup',
COMPRESSION, STATS = 25
GO
BACKUP LOG eGActiveDB
TO DISK = N'F:\MSSQL\Backups\eGActiveDB.trn'
WITH NAME = N'eGActiveDB-Initial T Log Backup',
COMPRESSION, STATS = 25
GO
BACKUP LOG eGReportsDB
TO DISK = N'F:\MSSQL\Backups\eGReportsDB.trn'
WITH NAME = N'eGReportsDB-Initial T Log Backup',
COMPRESSION, STATS = 25
GO - Selezionare Execute per eseguire questa operazione. Selezionare la scheda Messaggi per visualizzare una riga simile a questa per ognuno dei tre database.
BACKUP DATABASE ha elaborato 110986 pagine in 8,153 secondi (106,350 MB/sec).
- Tramite la GUI.
Passaggio 4. Ripristino del backup del database sul server Side-B
Prima di poter aggiungere i database al gruppo di disponibilità, è necessario ripristinare il backup sul lato B.
- Copiare i 3 file bak e i 3 file trn creati nei passaggi 3 e 4 nel server con posizione condivisa lato B. Accertarsi di copiare i file nella stessa posizione in cui si trovavano sul lato A. Ad esempio, se si seguono gli esempi forniti, copiare i database nella cartella F:\MSSQL\Backups sul server side-B.
- Aprire SQL Server Management Studio e connettersi al server side-B.
- Selezionate Nuova interrogazione (New Query) nella barra degli strumenti.
- Nella nuova finestra della query, copiare/incollare o digitare questi comandi. Assicurarsi di apportare le modifiche necessarie al sistema.
RESTORE DATABASE eGMasterDB
FROM DISK = N'F:\MSSQL\Backups\eGMasterDB.bak'
WITH NORECOVERY, STATS = 25
GO
RESTORE DATABASE eGActiveDB
FROM DISK = N'F:\MSSQL\Backups\eGActiveDB.bak'
WITH NORECOVERY, STATS = 25
GO
RESTORE DATABASE eGReportsDB
FROM DISK = N'F:\MSSQL\Backups\eGReportsDB.bak'
WITH NORECOVERY, STATS = 25
GO
RESTORE LOG eGMasterDB
FROM DISK = N'F:\MSSQL\Backups\eGMasterDB.trn'
WITH NORECOVERY, STATS = 25
GO
RESTORE LOG eGActiveDB
FROM DISK = N'F:\MSSQL\Backups\eGActiveDB.trn'
WITH NORECOVERY, STATS = 25
GO
RESTORE LOG eGReportsDB
FROM DISK = N'F:\MSSQL\Backups\eGReportsDB.trn'
WITH NORECOVERY, STATS = 25
GONota: Assicurarsi di utilizzare l'opzione WITH NORECOVERY quando si ripristina ogni database. In questo modo SQL Server potrà aggiungere il database al gruppo di disponibilità nel passaggio successivo.
- Selezionare Esegui per eseguire queste query. Esaminare la scheda Messaggi per verificare che tutte le 6 istruzioni RESTORE siano state completate correttamente.
Nota: Tutti e tre i database sono elencati con la parola Ripristino accanto al nome. Questo è previsto.
Passaggio 5. Aggiunta di database al gruppo di disponibilità
Ora che i database sono stati ripristinati sul server con condivisione di accesso lato B, aggiungerli al gruppo di disponibilità.
- Aprire SQL Server Management Studio e connettersi al nodo primario.
- Espandere Disponibilità elevata Always On > Gruppi di disponibilità.
- Fare clic con il pulsante destro del mouse sul nome del gruppo di disponibilità creato e scegliere Aggiungi database...
- Selezionare Avanti > finché non viene visualizzato Seleziona database.
- Devono essere visualizzati tutti e tre i database ECE e lo stato deve essere Soddisfa i prerequisiti. Selezionare la casella accanto a ogni database, quindi scegliere Avanti >.
Nota: Il database SSISDB NON deve essere aggiunto al gruppo di disponibilità.
- Nella schermata Connetti a repliche secondarie esistenti, selezionare il pulsante Connetti... accanto al server laterale B, quindi selezionare Connetti nella casella Connetti al server. Selezionare Successivo > per passare alla pagina successiva.
- Nella pagina Seleziona sincronizzazione dati iniziale, scegliere l'opzione Unisci solo. Selezionare Successivo > per passare alla pagina successiva.
- Nella pagina Convalida verificare che tutti i controlli abbiano esito positivo. Se vengono visualizzati errori, selezionarli nella colonna Risultati e intraprendere le necessarie azioni correttive. Selezionare Avanti > una volta che tutto è visualizzato in verde.
- Rivedere la pagina Riepilogo, quindi scegliere Fine per aggiungere i database al gruppo di disponibilità.
- Nella pagina Avanzamento, selezionare il pulsante Ulteriori dettagli per monitorare i passaggi specifici. Quando tutti i passaggi mostrano un risultato di successo, selezionare Chiudi.
Passaggio 6. Convalida gruppo di disponibilità
Dopo aver eseguito questi passaggi, aprire il dashboard del gruppo di disponibilità utilizzato dopo la creazione del gruppo di disponibilità per verificare che tutti i database siano stati aggiunti al gruppo di disponibilità e mostrati sincronizzati senza perdita di dati.
Passaggio 7. Esegui utilità di database Reports
A causa di un difetto nella versione base 12.0, il ReportsDBUtility incluso nel supporto di installazione non funziona. Se è stata installata la versione 12.5 o successiva, procedere con i passaggi successivi. Se è stata installata la versione 12.0, completare la sezione principale successiva, Patch ECE, quindi tornare indietro e completare le ultime tre attività in questa sezione.
- Copiare la directory sul server con collocazione lato A.
- In una versione 12.5 o successiva aprire l'unità DVD, quindi passare alla directory Utilities e copiare la directory ReportsDB Utility (SQL Server Always ON) nella stessa unità in cui è stato installato ECE. Esempio: Utilità E:\ReportsDB (SQL Server Always ON).
- Nella versione 12.0, dopo aver applicato l'ultima versione di ES nella sezione Patch ECE, aprire il percorso in cui è stata decompressa la versione ES, quindi passare alla directory Utilities e copiare la directory ReportsDB Utility (SQL Server Always ON) nella stessa unità in cui è stato installato ECE. Esempio: Utilità E:\ReportsDB (SQL Server Always ON).
- Aggiornare il file batch.
- Nella directory copiata, modificare il file reportsdb_utility.bat in Blocco note.
- Individuare la riga SET JAVA_HOME=<JAVA_HOME> e sostituire <JAVA_HOME> con la directory locale condivisa in DFS.
Esempio: SET JAVA_HOME=E:\ECEFile\env\jdk - Salvare il file e uscire dal Blocco note.
- Aggiornare il file .properties
Nota: Poiché questo file è utilizzato da Java, è necessario eseguire l'escape di alcuni caratteri. Uno di questi è il \. Ogni volta che si fa riferimento a un percorso di file, è necessario eseguire correttamente l'escape del percorso. Ad esempio, E:\ssis_data deve essere preceduto dal carattere di escape E:\\ssis_data. È necessario eseguire l'escape completo della condivisione DFS. Prestare particolare attenzione all'esempio. Ciò vale per l'intero file.
- Nella stessa directory, modificare il file reportsdb_utility.properties in Blocco note.
- Modifica queste righe
- ECE_HOME_DIR=C:\\ECE - Aggiorna alla condivisione DFS con escape corretto. Esempio: ECE_HOME_DIR=\\\massivedynamic.com\\ECE_Root\ECE
- REPORTS_DB_SERVER_NAME= - Fornire il nome completo del server che era il server di replica secondario al momento dell'installazione. Se è stato eseguito un failover dopo l'installazione, assicurarsi di eseguire il failover del gruppo di disponibilità alla configurazione originale. Un modo per verificare questa condizione consiste nel fatto che la replica secondaria in genere non contiene il database SSISDB. Esempio: CC2K125ECEAB.massivedynamic.com
- REPORTS_DB_LST_PORT= - Specificare la porta del listener. In genere questo è il 1433.
- REPORTS_DB_INSTANCE_NAME= - Se il listener è stato installato su un'istanza denominata, fornire il nome dell'istanza qui. In caso contrario, è possibile lasciare vuoto il campo.
- REPORTS_DB_NAME= - Fornire il nome del database di report. Esempio: eGReportsDB
- ACT_DB_SERVER_NAME= - Fornire il nome completo del server che era il server di replica secondario al momento dell'installazione. Se è stato eseguito un failover dopo l'installazione, assicurarsi di eseguire il failover del gruppo di disponibilità alla configurazione originale. Un modo per verificare questa condizione consiste nel fatto che la replica secondaria in genere non contiene il database SSISDB. ;
- Esempio: CC2K125ECEAB.massivedynamic.com
- ACT_DB_LST_PORT= - Fornire la porta del listener. In genere questo è il 1433.
- ACT_DB_INSTANCE_NAME= - Se il listener è stato installato su un'istanza denominata, fornire il nome dell'istanza qui. In caso contrario, è possibile lasciare vuoto il campo.
- ACT_DB_NAME= - Fornire il nome del database attivo. Esempio: eGAactiveDB
- Se presente - MAST_DB_NAME= - Fornire il nome del database master. Esempio: eGMasterDB
- SSIS_INSTALL_PATH= - Fornire il percorso della cartella SSIS creata sul server secondario. Esempio: E:\\ssis_data
- SSIS_USER_ID= - Fornire il nome utente SSIS fornito durante la configurazione di ECE. Esempio: MASSIVA\\SQLServerSvc
- SSIS_USER_PASSWORD= - Fornire la password di Active Directory per l'utente SSIS specificata nella configurazione iniziale.
- SSIS_CATALOG_PASSWORD= - Fornire la password del catalogo SSIS scelta durante l'installazione di ECE.
- Se nell'elenco non è presente alcun riferimento al campo, è possibile lasciare vuoto il campo con le impostazioni predefinite.
- Salvare il file e uscire dal Blocco note.
- Eseguire il file batch
- Aprire un nuovo prompt dei comandi e passare al percorso in cui è stata copiata la directory dell'utilità ReportsDB (SQL Server Always ON). Esempio: cd e:\Utilità ReportsDB (SQL Server Always ON)
- Eseguire il comando esattamente come mostrato. reportdb_utility.bat createDBObjects
- L'operazione può richiedere alcuni minuti.
- Una volta restituito il prompt dei comandi, aprire Esplora file di Windows, passare alla stessa directory, quindi aprire la directory logs.
- Aprire il file di registro che termina con ReportsDBUtil.log. Esempio: eg_log_CC2K125ECEA_ReportsDBUtil.log
- Scorrere fino alla fine del file e verificare che venga visualizzata una riga contenente tale riga.
com.egain.platform.module.reportsdbutility.CreateReportsDB <@> principale() <@> **************** Esecuzione dell'utilità ReportsDB completata. **************** <@> - Se l'output non viene visualizzato, esaminare il file ReportsDBUtil.log e altri file di log nella directory per determinare la causa.
Passaggio 8. Correggere il processo di manutenzione del server SSIS
Quando SQL Server Integration Services è abilitato, Microsoft crea un processo nei processi di SQL Server Agent denominato Processo di manutenzione di SSIS Server. Senza alcun intervento, questo lavoro fallisce. Utilizzare la procedura seguente per risolvere il problema che causa il problema.
- Accedere a entrambi i server collocati.
- Aprire SQL Server Management Studio e connettersi a SQL Server tramite il nome del server locale.
- Selezionare Nuova query dalla barra degli strumenti.
- Incollare i comandi T-SQL nella nuova finestra della query.
USE [SSISDB]
GO
GRANT EXECUTE ON [internal].[cleanup_server_execution_keys] TO [##MS_SSISServerCleanupJobUser##]
GO
GRANT EXECUTE ON [internal].[cleanup_server_log] TO [##MS_SSISServerCleanupJobUser##]
GO
GRANT EXECUTE ON [internal].[cleanup_server_project_version] TO [##MS_SSISServerCleanupJobUser##]
GO
GRANT EXECUTE ON [internal].[cleanup_server_retention_window] TO [##MS_SSISServerCleanupJobUser##]
GO - Selezionare Esegui nella barra degli strumenti e controllare la scheda Messaggi per questa riga.
Comandi completati. - Ripetere l'operazione sull'altro server nella stessa posizione.
Passaggio 9. Pianificazione dei backup del database
I backup di database sono importanti in qualsiasi sistema di produzione, ma quando viene installato ECE in una configurazione HA, diventano fondamentali per garantire che il prodotto rimanga stabile e che i dischi non diventino completamente pieni. Quando un database di SQL Server è in modalità di recupero completo, vengono applicate regole diverse alla modalità di gestione del log delle transazioni. In un database del modello di recupero con registrazione minima, il log delle transazioni può essere riutilizzato non appena viene eseguito il commit dei dati nel file di dati e non vi sono transazioni aperte che fanno riferimento ai dati. In un database del modello di recupero con registrazione completa, tuttavia, il log delle transazioni può essere riutilizzato solo dopo una delle due situazioni riportate di seguito.
1. Backup completo del database: una volta completato il backup completo del database, le transazioni nel log delle transazioni vengono automaticamente salvate nel file o nei file di dati e di conseguenza il log può essere riutilizzato in modo sicuro.
2. Backup del log delle transazioni: backup speciale valido solo per i modelli di recupero con registrazione completa o di massa. Prima di poter eseguire il primo backup del log delle transazioni, è necessario eseguire un backup completo del database. In seguito, tuttavia, è possibile eseguire il backup del log delle transazioni e riutilizzare lo spazio del log.
Per questo motivo è necessario progettare con attenzione il piano di backup del database. Se i backup non vengono eseguiti con sufficiente frequenza, il log delle transazioni continua a crescere e, dopo il tempo, occupa l'intero disco. Viene mostrato un possibile piano di backup, ma ce ne sono molti altri. In questo documento non vengono fornite le specifiche su come configurare i backup. Per ulteriori informazioni, consultare la documentazione Microsoft o un esperto qualificato di SQL Server.
Di seguito sono riportate le definizioni di alcuni termini utilizzati.
Backup completo
- Questo tipo di backup genera un singolo file che contiene l'intero backup di un database. Questo file contiene tutte le informazioni necessarie per ripristinare il database nel point in time in cui è stato eseguito il backup.
- Per ripristinare completamente il backup, è sufficiente disporre del file di backup corrispondente all'ultimo backup completo.
Backup differenziale
- Questo tipo di backup contiene le differenze nel database rispetto all'ultimo backup completo. Poiché la maggior parte dei database cresce a un ritmo abbastanza costante, ogni file di backup differenziale è leggermente più piccolo rispetto al backup completo.
- Per ripristinare completamente il database, è necessario il file che contiene l'ultimo backup completo del database più il file che contiene l'ultimo backup differenziale.
Nota: In SQL Server non esiste un concetto nativo di backup incrementale.
Backup log delle transazioni
- Questo tipo di backup contiene le modifiche nel registro delle transazioni dall'ultimo backup. L'ultimo backup può essere di uno dei tre tipi di backup: Completo, Differenziale o Registro transazioni. Se eseguito regolarmente, la dimensione del backup del log delle transazioni può essere estremamente ridotta, talvolta solo 1-2 MB. Poiché le dimensioni dipendono dal carico del database e dalla data in cui è stato eseguito l'ultimo backup, è quasi sempre preferibile eseguire backup più frequenti del log delle transazioni anziché eseguire un numero inferiore di backup. I backup del log delle transazioni consentono di ripristinare un database a un point in time. Se si è a conoscenza del danneggiamento dei dati verificatosi alle ore 14:53:27.003 (ora del server) di ieri pomeriggio, è possibile ripristinare i file di backup nell'ordine corretto e scegliere di eseguire il rollforward del database fino alle ore 14:53:27.000. Tutti i dati successivi a questa ora andranno persi, ma si avrà un database sicuramente funzionante.
- Per ripristinare completamente il database, è necessario disporre di tutti i seguenti elementi:
- File contenente l'ultimo backup completo
- File contenente l'ultimo backup differenziale
- TUTTI i file che contengono i backup del log delle transazioni eseguiti dall'ultimo backup completo o differenziale, a seconda di quale si è verificato per ultimo.
Database utente - In Microsoft SQL Server, per database utente si intende qualsiasi database non necessario per eseguire il server stesso.
Database di sistema - In Microsoft SQL Server, un database di sistema è uno dei quattro database necessari al server per l'esecuzione, più il database di distribuzione se è configurato SQL Replication. I quattro database sono master, model, msdb e tempdb. In SQL Server Management Studio i database di sistema si trovano in una cartella denominata Database di sistema nel nodo della cartella Database nella struttura.
- Backup completo - In questo piano, tutti i database utente sono pianificati per un backup completo ogni domenica mattina alle 01:30 ora server. I backup vengono compressi e le ultime 8 settimane vengono conservate sul server. Un job SQL viene utilizzato per eliminare i backup SQL precedenti alle 8 settimane.
- Backup differenziale: in questo piano, tutti i database utente sono pianificati per un backup differenziale ogni mattina, ad eccezione della domenica mattina, alle 01:30. I backup vengono compressi e le ultime 2 settimane di backup vengono conservate sul server.
- Backup log transazioni: in questo piano, tutti i database utente sono pianificati per il backup del log delle transazioni che inizia alle 01:30 e si ripete ogni 1 minuto. I backup vengono decompressi e le ultime 49 ore vengono conservate sul server. Sebbene ogni 1 minuto possa sembrare estremo, poiché le dimensioni del file di backup sono basate sulla frequenza di modifica del log delle transazioni dall'ultimo backup, le dimensioni totali dei file nel tempo rimangono pressoché invariate, indipendentemente dal fatto che questa operazione venga eseguita ogni 1 minuto, 5 minuti, 30 minuti o più. Se viene eseguito un backup ogni 1 minuto, tuttavia, il log delle transazioni effettivo può essere riutilizzato molto più rapidamente e questo, nel tempo, riduce lo spazio complessivo richiesto per memorizzare sia i file di database che i file di backup.
I dettagli per implementare questo piano esulano dall'ambito di questo documento. Per assistenza, consultare la documentazione di Microsoft SQL Server.
Passaggio 10. Aggiornamento dei file di configurazione delle chiavi
Su ciascun server Web sono presenti due file che in genere devono essere aggiornati in un'installazione HA di ECE.
Il primo è il file ece_config.js utilizzato per caricare il gadget Finesse. Durante l'installazione, viene creato questo file che contiene il nome host completo del server Web. Poiché alla maggior parte dei file HA ECE si accede tramite un nome completo che non fa parte di un server o dell'altro, è necessario aggiornare questo file per garantire la corretta funzionalità del gadget Finesse.
Non è necessario aggiornare il secondo file, ma le modifiche successive al layout del desktop di Finesse risulteranno notevolmente semplificate se verrà aggiornato.
Suggerimento: Scaricare e utilizzare un editor di testo, ad esempio Blocco note++, per semplificare notevolmente la modifica di questi e altri file in ECE. Se si aprono i file in Blocco note o in Wordpad, è possibile che si verifichino problemi di visualizzazione e che il formato risulti danneggiato.
- Accedere a ciascun server Web.
- Passate alla directory home ECE.
- In questa directory, passare al percorso eService\templates\finesse\gadget\.
- Aggiornate il file ece_config.js.
- Passare alla directory dell'agente.
- Individuate il file ece_config.js e create una copia di backup in una posizione sicura.
- Aprite il file ece_config.js corrente in un editor di testo.
- Individuare queste due righe e aggiornarle in base alla distribuzione.
Il valore di web_server_protocol deve essere https, aggiornarlo se necessario.
Aggiornate web_server_name in modo che corrisponda al nome completo che avete allocato per accedere a ECE. Esempio: ece.massivedynamic.com- var web_server_protocol = "https";
- var nome_server_web = "CC2K125ECEWB.massivedynamic.com";
- Esaminare e, se si desidera, aggiornare il file agent.xml.
Questo aggiornamento non è necessario. Il contenuto di questo file è progettato per essere copiato, quindi incollato direttamente in Layout desktop in Finesse CFAdmin. Il file non viene utilizzato direttamente da ECE, ma se lo si aggiorna con la configurazione corretta, le modifiche necessarie a Finesse risulteranno notevolmente semplificate in un secondo momento.
- Tornare alla directory gadget, quindi passare alla directory layout.
- Individuare il file agent.xml e creare una copia di backup in un percorso sicuro.
- Aprire il file agent.xml corrente in un editor di testo.
- Individuare e aggiornare l'URL visualizzato tra i tag <gadget> e </gadget> in modo che corrisponda al nome completo utilizzato per accedere a ECE.
Una volta raggiunto questo punto, ECE è completamente installato ed è possibile accedere alla partizione 1 e alla partizione 0 per completare l'installazione. Esaminare la sezione delle note finali per altri elementi che potrebbero essere necessari per la configurazione o il controllo in base alla distribuzione. È possibile che sia necessario configurare molti elementi che non rientrano nell'ambito di questo documento. Alcuni sono elencati nella sezione delle note finali, ma questo non è affatto un elenco esaustivo. Consultare tutta la documentazione pertinente per i requisiti di configurazione più aggiornati.
Patch ECE
Si raccomanda di mantenere l'ECE il più vicino possibile al livello patch ES ed ET più recente. Ciò è particolarmente importante per la risoluzione dei problemi. Tutti i difetti vengono corretti in base all'ultima release della patch. È possibile che venga richiesto di applicare la patch più recente prima che un nuovo difetto possa essere confermato. Attualmente ECE non supporta gli aggiornamenti continui. Ciò significa che tutte le patch devono essere applicate mentre ci si trova in una finestra di manutenzione quando ECE può essere completamente arrestato.
Passaggio 1. Preparare i server a cui applicare le patch
-
File patch stadio
- Scaricare la patch e copiarla su tutti e quattro i server.
- Decomprimere il file, quindi esaminare attentamente il file Leggimi incluso.
-
Arresta processi ECE
Se ECE non dispone di alcun account di posta elettronica attivo o se tutti gli account di posta elettronica configurati sono solo a scopo di test, questo passaggio può essere ignorato. Dopo aver eseguito ECE in un ambiente di produzione con dati di posta elettronica per i quali non si desidera rischiare di perdere dati, eseguire questo passaggio per verificare la possibilità di accedere a ECE e anche ricevere chat senza il rischio di perdita di dati a causa del recupero di nuovi messaggi di posta elettronica da ECE. Poiché i messaggi di posta elettronica vengono eliminati dal server di posta quando vengono recuperati, ciò riduce al minimo la possibilità di perdita di dati nel caso sia necessario disinstallare l'ES e ripristinare il backup del database.
Suggerimento: La partizione di sistema è nota anche come partizione 0.
- Aprire Internet Explorer e passare alla partizione di sistema ECE. Esempio: https://ece.massivedynamic.com/system
- Accedere con l'account sa.
- Nella schermata Console, selezionare la console di sistema.
- Espandere Risorse condivise > Servizi > Posta elettronica. Sotto questa cartella ci sono due cartelle, Dispatcher e Retriever. Eseguire queste operazioni in ogni cartella.
- Nella metà superiore destra della pagina, selezionare ogni processo.
- Nella metà inferiore del lato destro, selezionare la freccia a discesa accanto a Tipo di inizio e selezionare Manuale.
- Selezionare il pulsante Salva che si trova immediatamente sopra la scheda Generale.
- Nella metà superiore, selezionare il pulsante Stop.
- Controllare la colonna State fino a quando non viene letto Stopped.
- Ripetere l'operazione con tutti gli altri processi.
-
Ferma ECE
- Accedere a entrambi i server collocati.
- Aprire il Pannello di controllo Servizi Windows, passare al servizio Cisco e arrestare il servizio.
- Ripetere l'operazione sul secondo server nella stessa posizione.
- Aprire Task Manager, selezionare la scheda Dettagli e ordinare i processi in base al nome utente. Monitoraggio fino all'interruzione di tutti i processi di proprietà dell'account del servizio ECE. Sono disponibili 35-40 processi su uno dei server collocati e 9-10 processi sul secondo. Il tempo totale di arresto di tutti i processi è in genere di 5-10 minuti.
Passaggio 2. Server di backup
-
Backup database SQL
Prima di applicare una patch a ECE o di avviare un aggiornamento, è necessario eseguire sempre un backup di tutti e tre i database. Quando è in modalità HA, ECE richiede che i backup vengano pianificati regolarmente. Anche se il backup è pianificato, è sempre necessario eseguire un backup separato prima di avviare l'installazione della patch o dell'aggiornamento in modo da avere una copia aggiornata.- Aprire SQL Server Management studio e connettersi al listener.
- Selezionare Nuova query nella barra degli strumenti.
- Copiare e incollare le istruzioni SQL visualizzate nella finestra della query. Apportare le modifiche necessarie al percorso o ai nomi del database.
BACKUP DATABASE eGActiveDB
TO DISK = N'E:\MSSQL\Backup\eGActiveDB_PrePatch.bak'
WITH NOFORMAT, NOINIT, NAME = N'eGActiveDB-Full Backup Before Patch',
SKIP, NOREWIND, NOUNLOAD, STATS = 25
GO
BACKUP DATABASE eGMasterDB
TO DISK = N'E:\MSSQL\Backup\eGMasterDB_PrePatch.bak'
WITH NOFORMAT, NOINIT, NAME = N'eGMasterDB-Full Backup Before Patch',
SKIP, NOREWIND, NOUNLOAD, STATS = 25
GO
BACKUP DATABASE eGReportsDB
TO DISK = N'E:\MSSQL\Backup\eGReportsDB_PrePatch.bak'
WITH NOFORMAT, NOINIT, NAME = N'eGReportsDB-Full Backup Before Patch',
SKIP, NOREWIND, NOUNLOAD, STATS = 25
GO - Selezionare Esegui nella barra degli strumenti.
- Controllare la scheda Messaggi fino a quando tutti e tre i database non hanno completato il backup. Dopo ogni backup completato correttamente verranno visualizzate righe simili a queste.
BACKUP DATABASE ha elaborato 111346 pagine in 9,877 secondi (88,072 MB/sec).
BACKUP DATABASE ha elaborato 130283 pagine in 9,629 secondi (105,704 MB/sec).
Il database di backup ha elaborato 3533 pagine in 0,298 secondi (92,611 MB/sec).
-
Backup dei file di chiave
- Accedere a ciascun server Web.
- Crea un backup di tutte le directory dei punti di ingresso della chat che hai personalizzato.
- Eseguire un backup di questi file.
Nota: Sostituire {install_directory} con la home directory ECE del sistema.- {directory_installazione}\eService\templates\finesse\gadget\agent\ece_config.js
- {directory_installazione}\eService\templates\finesse\gadget\layout\agent.xml
Passaggio 3. Installazione della patch
-
Installa patch su server condiviso lato A
Installare la patch sul server collocato sul lato A in base al file Leggimi incluso nella patch. -
Installazione della patch su un server affiancato B
Installare la patch sul server collocato lato B in base al file Leggimi incluso nella patch. -
Installa patch su server Web Side-A
Installare la patch sul server Web del lato A in base al file Leggimi fornito con la patch. -
Installa patch nel server Web Side-B
Installare la patch sul server Web side-B in base al file Leggimi fornito con la patch.
Passo 4: Convalida post-patch
-
Controllare e aggiornare i file di chiave
Dopo aver applicato la patch a ECE, è necessario esaminare i file di cui è stato eseguito il backup e unire le modifiche in. Non è sufficiente sostituire i nuovi file con le copie di backup, in quanto le modifiche apportate dalla patch potrebbero andare perse.- Accedere a ciascun server Web.
- Passate alla directory home ECE.
- Confrontare questi due file con i due di cui è stato creato un backup prima della patch. Unire le modifiche nei nuovi file.
Nota: Sostituire {install_directory} con la home directory ECE del sistema.
- {directory_installazione}\eService\templates\finesse\gadget\agent\ece_config.js
- {directory_installazione}\eService\templates\finesse\gadget\layout\agent.xml
-
Unisci modifiche modello chat
Quando applicate una patch a ECE, dovete esaminare la documentazione inclusa con la patch. Ogni patch indica i file che sono stati modificati nei modelli di chat. Unire i nuovi file con i file personalizzati del sistema. -
ECE iniziale
- Accedere a entrambi i server collocati.
- Aprire il Pannello di controllo Servizi Windows, passare al servizio Cisco e avviare il servizio.
- Ripetere l'operazione sul secondo server nella stessa posizione.
- Aprire Task Manager, selezionare la scheda Dettagli e ordinare i processi in base al nome utente. Monitorare fino a quando non viene visualizzato l'avvio dei processi. Esistono 20-30 processi su uno dei server collocati e 9-10 processi sul secondo. Il tempo totale per avviare tutti i processi dopo l'installazione di una patch può essere di circa 15 minuti.
-
Accesso alle pagine Web ECE
Aprite l'URL utilizzato per accedere alle pagine di amministrazione ECE. Verificare che sia possibile eseguire l'accesso e che i processi e le istanze per tutti i servizi siano stati avviati.
Se il prodotto è stato installato con i nomi predefiniti per le due partizioni, gli URL sono simili a questi.- Business Partition - https://ece.massivedynamic.com/default
- Partizione di sistema - https://ece.massivedynamic.com/system
-
Accedi a Gadget Finesse e ECE
Accedere a Finesse e caricare il gadget ECE. A questo punto dovrebbe essere possibile accedere come agente. -
Avvia processi ECE
Dopo aver completato i test desiderati, avviare i processi interrotti prima della patch.
Suggerimento: La partizione di sistema è nota anche come partizione 0.
- Aprire Internet Explorer e passare alla partizione di sistema ECE. Esempio: https://ece.massivedynamic.com/system
- Accedere con l'account sa.
- Nella schermata Console, selezionare la console di sistema.
- Espandere Risorse condivise > Servizi > Posta elettronica. In queste sono presenti due cartelle, Dispatcher e Retriever. Eseguire queste operazioni in ogni cartella.
- Nella metà superiore destra della pagina, selezionare ogni processo.
- Nella metà inferiore del lato destro, selezionare la freccia a discesa accanto a Tipo di inizio e selezionare Automatico.
- Selezionare il pulsante Salva che si trova immediatamente sopra la scheda Generale.
- Nella metà superiore, selezionare il pulsante Start.
- Monitorare la colonna State finché non viene letto Running.
- Ripetere l'operazione con tutti gli altri processi.
- Espandere Partitions > Default > Services > Email. In queste sono presenti due cartelle, Dispatcher e Retriever. Eseguire queste operazioni in ogni cartella.
- Nella metà superiore destra della pagina, selezionare ogni istanza.
- Nella metà inferiore della parte destra, verificare che l'opzione Tipo di inizio sia selezionata Automatico.
- Selezionare il pulsante Start e monitorare la colonna State fino a quando non viene letto, Running.
- Ripetete l'operazione con tutte le altre varianti.
Note finali
Una volta installato ECE, è necessario completare diversi elementi di configurazione. La maggior parte di essi è descritta nella documentazione del prodotto. Viene visualizzato un elenco parziale di elementi che devono essere esaminati e configurati in base alle esigenze del sito.
- Creare una richiesta di certificato SSL, firmarla e quindi assegnarla in Internet Information Services Manager al sito Web in cui è stato installato ECE
- Accedere alla partizione business e configurare l'impostazione URL server Web o URL servizio di bilanciamento del carico a livello di partizione in modo che corrisponda all'URL allocato per accedere a ECE
Nota: Quando si configura questa impostazione, verificare di includere il protocollo. In caso contrario, il comportamento del sistema potrebbe risultare non corretto. Esempio: https://ece.massivedynamic.com
- Se si intende utilizzare uno dei metodi di protezione per accedere al server di posta elettronica, ad esempio IMAP, POP3 o SMTP/ESMTP protetto, e se il server di posta elettronica è un server di posta locale firmato con un'autorità di certificazione non pubblica, assicurarsi di importare i certificati appropriati nel keystore condiviso nel server collocato.
- Se si intende configurare Single Sign-On (SSO), assicurarsi di importare i certificati appropriati dal server Cisco IDS nel keystore condiviso sul server collocato
Nota: Tutti i certificati devono essere importati nell'archivio chiavi nella directory condivisa, nella cartella \env\jdk.
- Configurare il bilanciamento del carico per l'ambiente.
La fornitura di linee guida specifiche sulla configurazione del load balancer esula dall'ambito del presente documento. Cisco sconsiglia di utilizzare un load balancer specifico. Esistono, tuttavia, diversi requisiti di configurazione molto specifici che devono essere seguiti esattamente per garantire la corretta funzionalità del sistema. I più critici sono i seguenti.- Il servizio di bilanciamento del carico deve essere configurato in modo che venga utilizzata solo la metà dei server Web alla volta. Idealmente, dovrebbero trovarsi tutte nello stesso centro dati. Per l'installazione con 400 agenti, questo significa che solo uno dei due server Web deve essere attivo.
- Il servizio di bilanciamento del carico deve mantenere tutte le connessioni permanenti tramite l'inserimento di cookie. Poiché nella distribuzione di 400 agenti deve essere utilizzato solo uno dei due server Web alla volta, è meno importante utilizzare il metodo di inserimento dei cookie. Nella distribuzione dell'agente 1500, tuttavia, è necessario utilizzare l'inserimento cookie per gestire le sessioni permanenti.
- Il servizio di bilanciamento del carico deve eseguire controlli di integrità regolari sul server per garantire la disponibilità. È importante notare che la gestione degli errori ECE è integrata nel server Web. Se il server applicazioni back-end è inattivo o non in linea, il server Web non visualizza una normale pagina di errore HTML. Per questo motivo, assicurarsi che il controllo di integrità scelto controlli il contenuto della pagina Web e non semplicemente il codice HTML restituito.
L'integrazione con una soluzione Packaged Contact Center Enterprise (PCCE) richiede alcune considerazioni speciali. PCCE esegue quasi tutte le operazioni di gestione tramite la pagina Amministrazione CCE, nota anche come SPOG (Single Panel of Glass). Quando ECE deve essere integrato con un sistema PCCE, gli unici elementi da configurare tramite le pagine Web ECE classiche sono questi.
- Configurazione Single Sign-On dell'amministratore delle partizioni
Nota: è necessario configurare questa impostazione anche se non si prevede di utilizzare l'agente o il supervisore SSO. - Oltre alle modifiche apportate al file ece_config.js, descritte nei passaggi successivi all'installazione, esiste un file simile utilizzato per caricare il gadget ECE in SPOG. Potete trovarlo nella home directory ECE su ciascun server Web in questa posizione, eService\templates\finesse\gadget\spog. Modificate spog_config.js e aggiornate il parametro var nome_server_web in modo che corrisponda al nome completo immesso quando aggiungete il server Web ECE all'inventario PCCE.
- Assicurarsi di importare il certificato SSL assegnato a ECE nel keystore su tutte le workstation di amministrazione, quindi riavviare il servizio Apache Tomcat prima di tentare di aprire il gadget ECE.
Si consiglia di scaricare diversi strumenti e di conservarli sui server ECE. Ciò semplifica notevolmente la risoluzione dei problemi e la manutenzione della soluzione nel tempo.
- Un editor di testo come Blocco note++
- Uno strumento di archiviazione come 7-Zip
- Uno dei numerosi programmi Tail per Windows
Alcuni esempi sono:- Baretail - https://www.baremetalsoft.com/baretail/
- Tail per Win32 - http://tailforwin32.sourceforge.net/
Contributo dei tecnici Cisco
- Robert W RogierCisco TAC Engineer
 Feedback
Feedback