Introduzione
Questo documento descrive come configurare Contact Center Enterprise (CCE) Virtual Assistant Voice (VAV) integrato con Google Contact Center Artificial Intelligence (CCAI).
Contributo di Ramiro Amaya Cisco TAC Engineer, Adithya Udupa e Raghu Guvvala, tecnici Cisco.
Prerequisiti
Requisiti
Cisco raccomanda la conoscenza dei seguenti argomenti:
- Cisco Unified Contact Center Enterprise (UCCE) release 12.6.1
- Cisco Package Contact Center Enterprise (PCCE) release 12.6.1
- Customer Voice Portal (CVP)
- Google Dialogflow
- Hub di controllo
Componenti usati
Le informazioni fornite in questo documento si basano sulle seguenti versioni software:
- UCCE release 12.6.1
- CVP 12.6.1 ES6
- Google Dialogflow ES
- Hub di controllo
Le informazioni discusse in questo documento fanno riferimento a dispositivi usati in uno specifico ambiente di emulazione. Su tutti i dispositivi menzionati nel documento la configurazione è stata ripristinata ai valori predefiniti. Se la rete è operativa, valutare attentamente eventuali conseguenze derivanti dall'uso dei comandi.
Introduzione
La funzionalità VSA (Virtual Assistant Voice) consente l'integrazione della piattaforma IVR con i servizi vocali basati su cloud.
Questa funzionalità supporta interazioni simili a quelle umane che consentono di risolvere i problemi in modo rapido ed efficiente nell'IVR.
La funzione di VAV, in precedenza nota come Customer Virtual Assistant (CVA), è stata migliorata per i clienti Cisco con fatturazione in CCE 12.6. VAV.
Nota: in questa release è supportata solo la tecnologia Google Natural Language Processing (NLP).
Configurazione
Progetto Dialogflow
È necessario creare l'agente Google Dialogflow. È necessario un account di servizio Google, un progetto Google e un agente virtuale Dialogflow.
Informazioni su Dialogflow
Google Dialogflow, è una piattaforma di conversazione dell'esperienza utente (UX) che consente interazioni in linguaggio naturale uniche per dispositivi, applicazioni e servizi. In altre parole, Dialogflow è un framework che fornisce servizi NLP / NLU (Natural Language Understanding). Cisco si integra con Google Dialogflow per Cisco Virtual Agent e per Agent Answers and Transcript.
Cosa significa questo per voi? Significa che è possibile creare un agente virtuale in Dialogflow e quindi integrarlo con Cisco Contact Center Enterprise.
Per informazioni su come creare un agente virtuale o un progetto Dialogflow, visitare: Configure CVP CVA
Passaggio 1. Crea un profilo AI di Google.
1. Accedere a Google Agent Assist e scegliere il progetto da utilizzare per il VAV.
2. Selezionare i profili di conversazione e fare clic su Crea nuovo come mostrato nell'immagine.
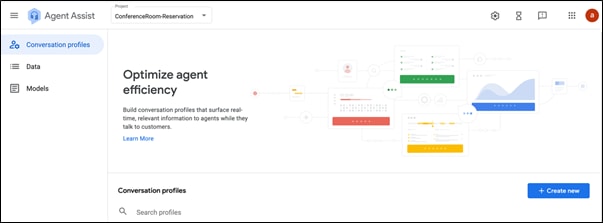
3. Aggiorna questi dettagli mentre crei il profilo di conversazione e fai clic sul pulsante crea.
- Nome visualizzato: assegnare un nome qualsiasi per identificare il profilo.
- Lingua - È possibile lasciare l'impostazione predefinita, l'inglese.
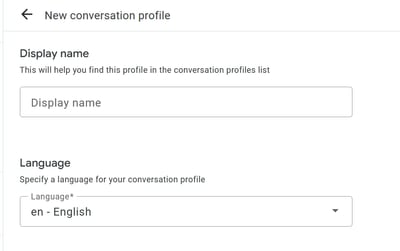
Scorrere verso il basso e selezionare Dialogflow ES Agent.
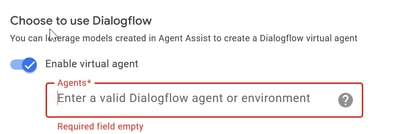
- Fare clic su Crea. A questo punto, il profilo di conversazione viene visualizzato nell'URL di Agent Assist.
- Copiare l'ID di integrazione. Fare clic sul pulsante Copia negli Appunti. Questa opzione viene utilizzata in seguito nella configurazione dell'hub di controllo.
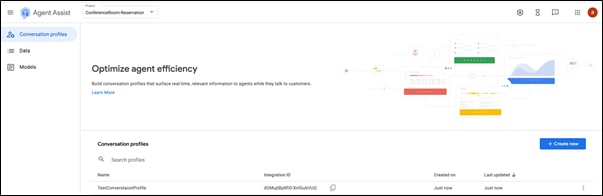
Nota: non è necessaria alcuna configurazione Dialogflow per le trascrizioni delle chiamate.
Configurazione Webex Control Hub
Creare una configurazione CCAI in Cisco Webex Control Hub su Control Hub. Una configurazione CCAI utilizza i connettori CCAI per richiamare i servizi CCAI. Per i dettagli, vedere l'articolo Configure Contact Center AI in Webex Help Center
Passaggio 1. Verificare che l'autore e il sottoscrittore di Cloud Connect siano installati. Per ulteriori informazioni, vedere la sezione Install Cloud Connect in Cisco Unified Contact Center Enterprise Guida all'installazione e all'aggiornamento.
Passaggio 2. Accedere a Webex Control Hub. Passare a Contact Center e fare clic su Cloud Connect.
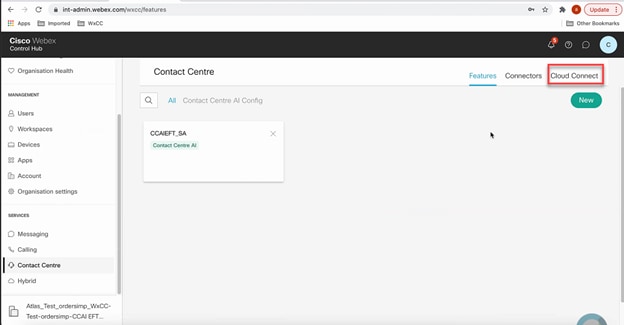
Passaggio 3. Nella finestra Cloud Connect immettere il nome e il nome di dominio completo (FQDN) di Primary Cloud Connect.
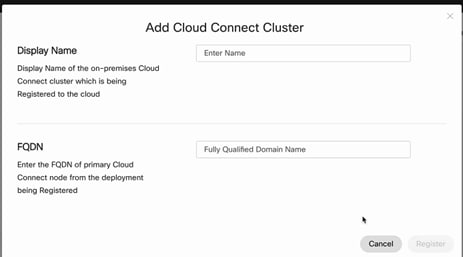
Passaggio 4. Nella finestra Cloud Connect immettere il nome e il nome di dominio completo (FQDN) di Primary Cloud connect e fare clic su Register.
Passaggio 5. Aggiungere un connettore. Nella finestra Contact Center selezionare la scheda Connettori.
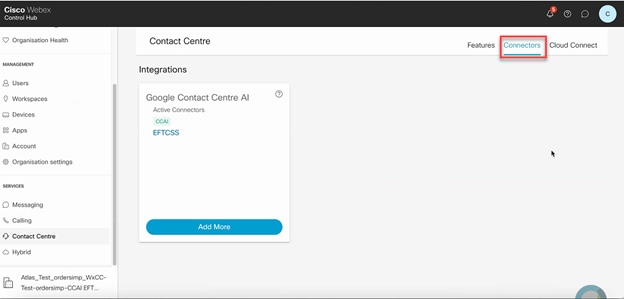
Passaggio 6. Se è già stato aggiunto un connettore ed è necessario aggiungerne un altro, fare clic su Aggiungi altri. Accedi con Google e segui le istruzioni.
Nota: l'account utente che accedi con Google deve avere il ruolo di proprietario del progetto Google.
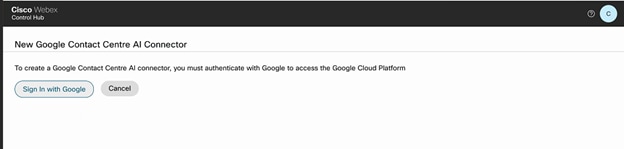
Passaggio 7. Aggiungere ora le funzionalità. Nella pagina Contact Center fare clic su Caratteristiche e quindi su Nuovo.
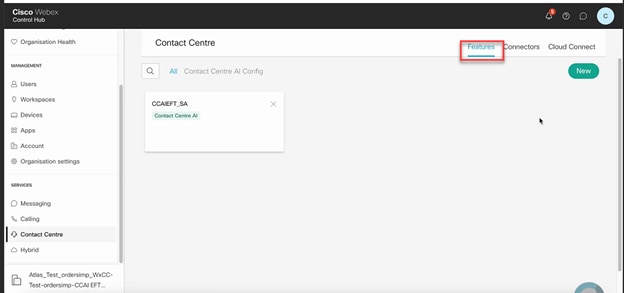
Passaggio 8. Verrà visualizzata la pagina Crea nuova funzionalità contact center. Fare clic su Contact Center AI Config.
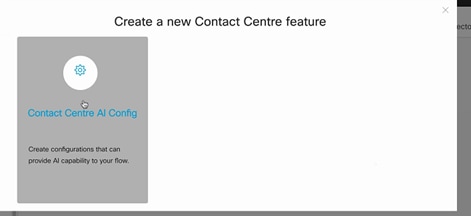
Passaggio 9. Fornisce le informazioni sulle funzionalità, seleziona il connettore già aggiunto e il profilo di conversazione Google creato.
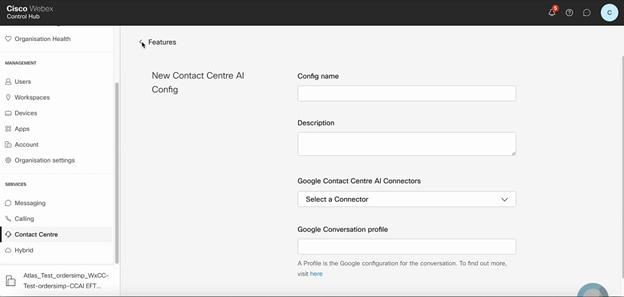
Configurazione CCE
Passaggio 1. In UCCE AW, aprire lo strumento Cisco Web Administration e passare a Inventario. Fare clic su New.
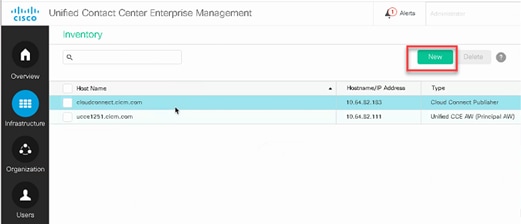
Passaggio 2. Aggiungere Cloud Connect e fornire il nome di dominio completo e le credenziali.
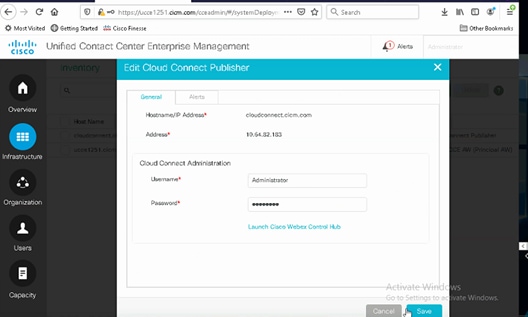
Nota: consultare questi documenti per lo scambio di certificati PCCE: Certificati autofirmati in una soluzione PCCE e Gestisci certificato componenti PCCE per SPOG. Per UCCE fare riferimento al certificato autofirmato scambiato su UCCE.
Passaggio 3. Configurare Cloud Connect in CVP Operations Console (OAMP). Per i dettagli, vedere la sezione Configure CVP Devices for Cloud Connect nel manuale Administration Guide for Cisco Unified Customer Voice Portal.
Nota: questa opzione è valida solo per UCCE. Questo passaggio non è richiesto per PCCE.

Passaggio 4. Importare il certificato Cloud Connect nel server CVP. Per i dettagli, vedere la sezione Import Cloud Connect Certificate to Unified CVP Keystore in the Configuration Guida per Cisco Unified Customer Voice Portal.
Passaggio 5. Nella console di amministrazione CCE unificata, eseguire questa operazione per associare la configurazione CCAI a tutti i tipi di chiamata:
- In Strumento di amministrazione Web AW, passare a Caratteristiche e selezionare API Contact Center.
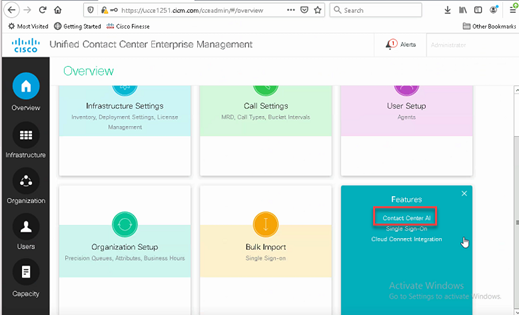
2. Selezionare i servizi AI fatturati da Cisco.
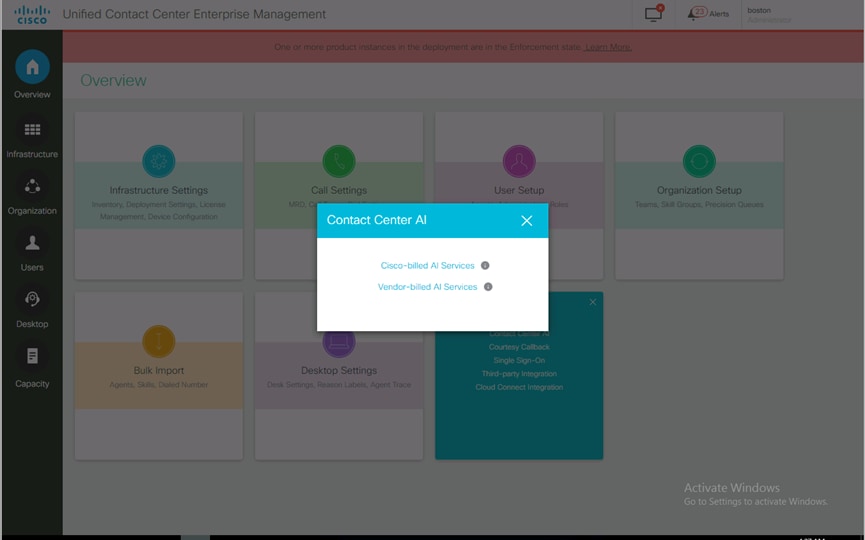
3. Nella pagina AI di Contact Center verificare che sia possibile selezionare l'interfaccia CCAI configurata in precedenza in Control Hub.
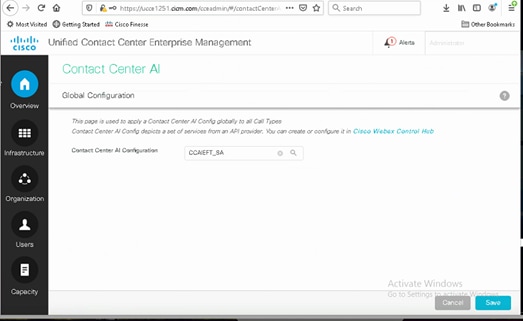
Configurazione CVP
Passaggio 1. In CVP Call Studio, aprire l'applicazione Call Studio.
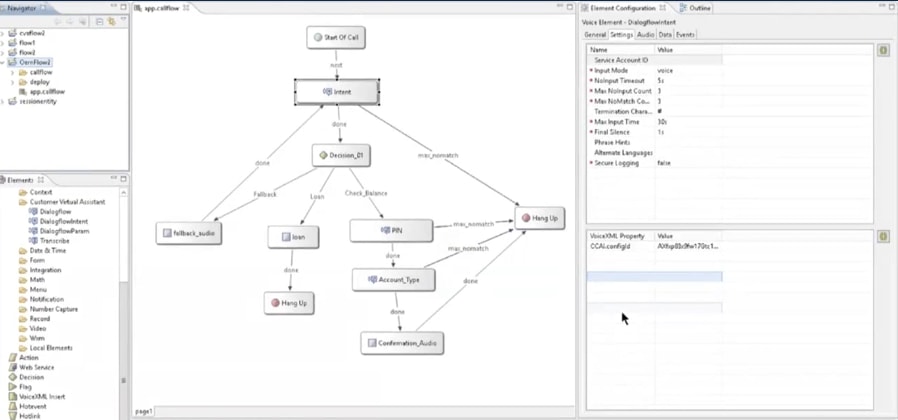
Passaggio 2. Nell'elemento intento Dialogflow o Dialogflow, verificare che l'ID account del servizio sia vuoto.
Passaggio 3. Lasciare la proprietà VoiceXML e il valore null se si desidera utilizzare l'ID di configurazione predefinito o, nella proprietà VoiceXML, aggiungere CCAI.configId come proprietà e il valore della proprietà configid configurata in Control Hub.

Passaggio 4. Salvare e distribuire l'applicazione in CVP Call Studio e distribuirla nel server VXML CVP.
Verifica
Attualmente non è disponibile una procedura di verifica per questa configurazione.
Risoluzione dei problemi
Log da recuperare
- UCCE /PCCE: registri Tomcat
- Cloud Connect: cloudconnectmgmt (visualizzazione file activelog hybrid/log/cloudconnectmgmt/cloudconnectmgmt.YYYY-MMM-GG.0.log)
- CVP: registri server VXML
- CVB: (motore - registri MIVR)
- Registri del server di sintesi vocale (file visualizza registro attivo Speechserver/logs/SpeechServer/Speechserver.log)
- Applicazione Call Studio
- Google Dialogflow
Informazioni correlate
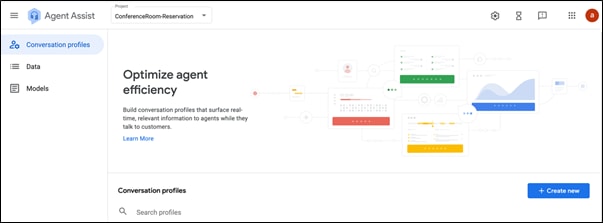
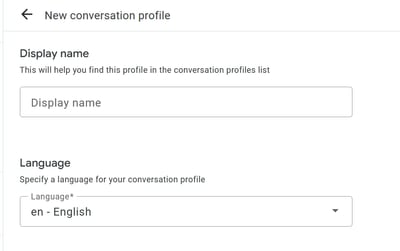
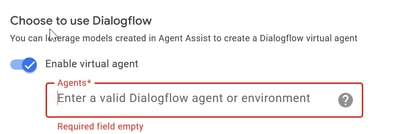
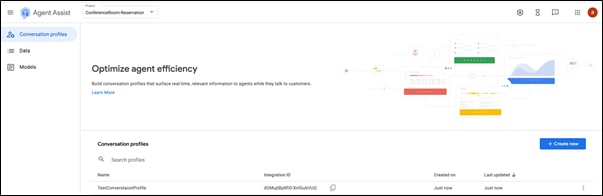
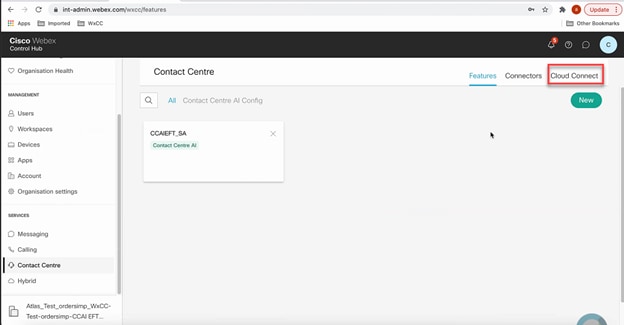
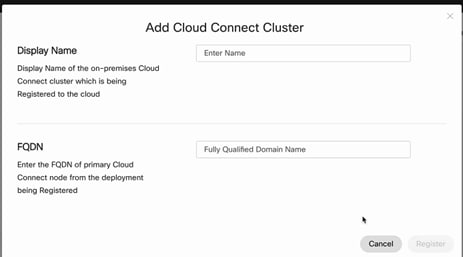
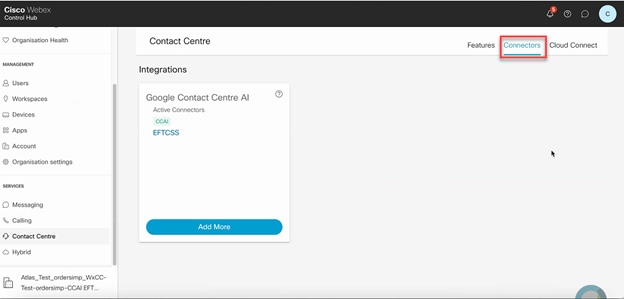
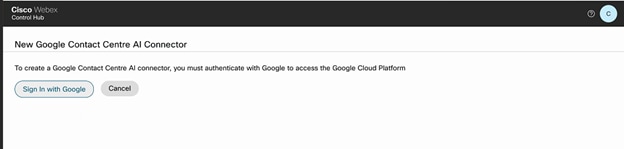
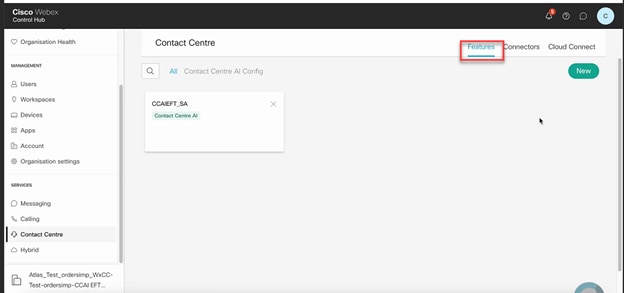
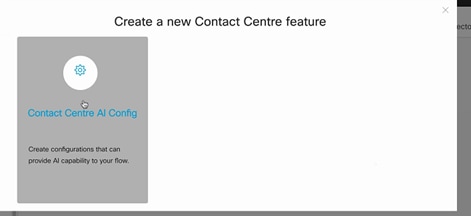
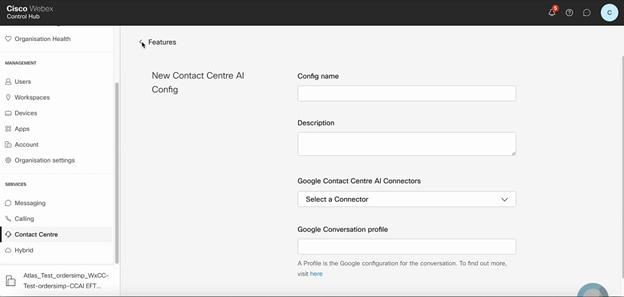
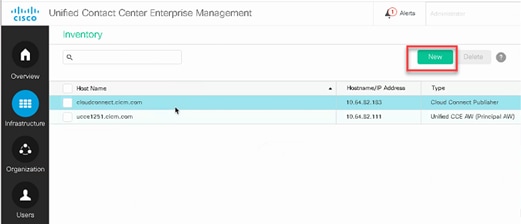
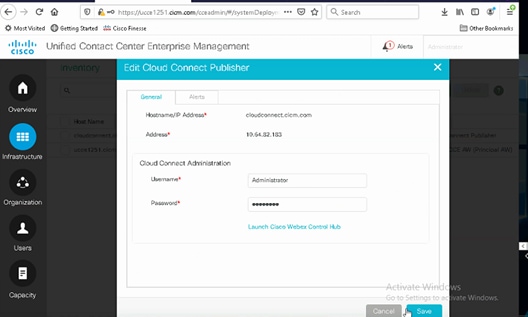

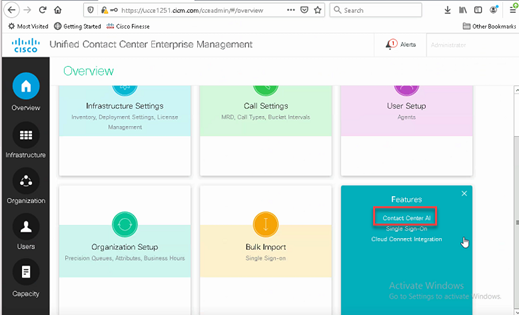
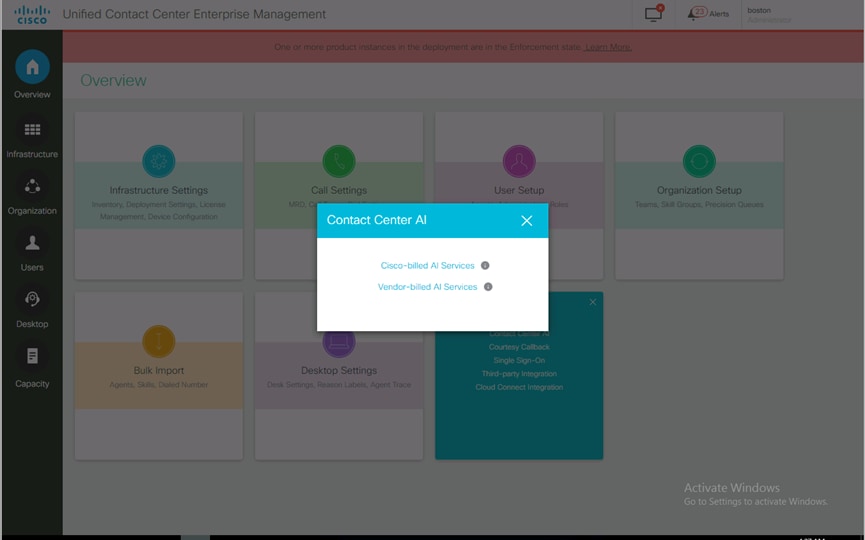
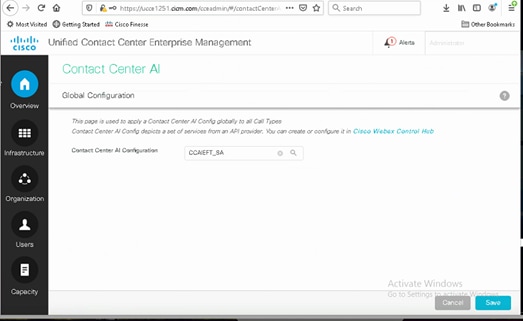
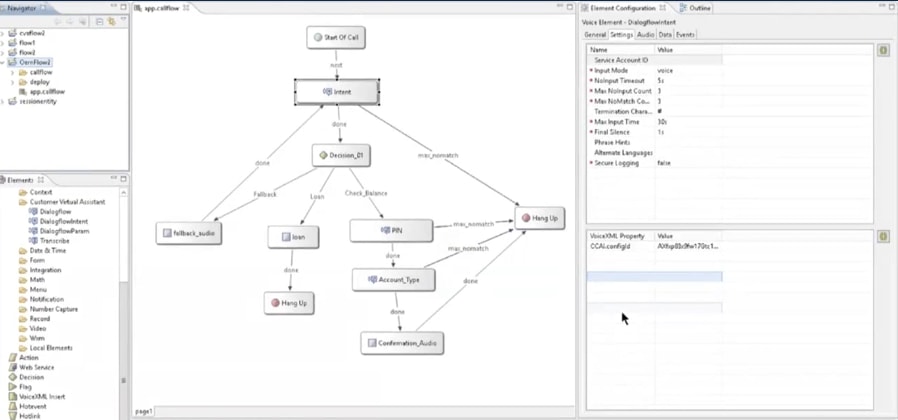

 Feedback
Feedback