Introduzione
In questo documento viene descritto come configurare l'agente virtuale CCE (Contact Center Enterprise) integrato con il Dialogflow Customer Experience versione (CX) di Google Contact Center Artificial Intelligence (CCAI).
Contributo di Ramiro Amaya Cisco TAC Engineer, Anjum Jeelani e Adithya Udupa, Cisco Engineers.
Prerequisiti
Requisiti
Cisco raccomanda la conoscenza dei seguenti argomenti:
- Cisco Unified Contact Center Enterprise (UCCE) release 12.6
- Cisco Package Contact Center Enterprise (PCCE) release 12.6
- Customer Voice Portal (CVP)
- Google Dialogflow CX
- Hub di controllo
- strumento Postman
Componenti usati
Le informazioni fornite in questo documento si basano sulle seguenti versioni software:
Le informazioni discusse in questo documento fanno riferimento a dispositivi usati in uno specifico ambiente di emulazione. Su tutti i dispositivi menzionati nel documento la configurazione è stata ripristinata ai valori predefiniti. Se la rete è operativa, valutare attentamente eventuali conseguenze derivanti dall'uso dei comandi.
Introduzione
Un agente Dialogflow CX è un agente virtuale che gestisce le conversazioni simultanee con gli utenti finali. È un modulo di comprensione del linguaggio naturale che comprende le sfumature del linguaggio umano. Dialogflow converte il testo o l'audio dell'utente finale durante una conversazione in dati strutturati che le app e i servizi possono comprendere. È possibile progettare e creare un agente Dialogflow per gestire i tipi di conversazioni necessari per il sistema.
Un agente Dialogflow è simile a un agente di call center umano. Si addestrano entrambi per gestire gli scenari di conversazione previsti, e la formazione non deve essere eccessivamente esplicita.
Dialogflow CX, fornisce un nuovo modo per progettare gli agenti, che passa da un approccio di macchina a stati (conversazioni statiche) a un approccio di progettazione più "agente". In questo modo è possibile esercitare un controllo chiaro ed esplicito su una conversazione, migliorare l'esperienza dell'utente finale e migliorare il flusso di lavoro di sviluppo quando si crea un'esperienza di intelligenza artificiale di tipo colloquiale per l'ambiente.
Nota: l'agente Dialogflow CX è supportato solo per OEM (Cisco in fattura).
Configurazione
Creazione di Google Project e Dialogflow CX Agent
È necessario creare un progetto Google e predisporre Cisco, oltre a creare un agente virtuale (Dialogflow CX) prima di poter iniziare l'integrazione con CCE. Quando un progetto viene fornito a Cisco, si è considerati clienti OEM (fatturazione Cisco). Per informazioni su come creare e attivare il progetto e su come creare l'agente Dialogflow CX, visitare: Create Google Project and Dialogflow CX Agent
Crea profilo agente virtuale
Quando si crea l'agente virtuale Dialogflow, si seleziona la posizione di Google Data Center. La procedura per la creazione del profilo di conversazione dipende dalla posizione di Dialogflow CX.
Sede - USA/Globale
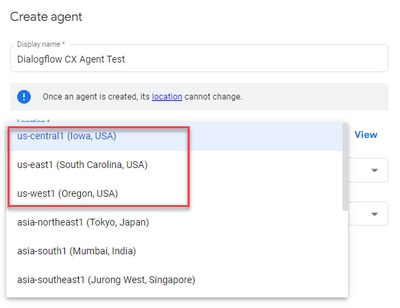
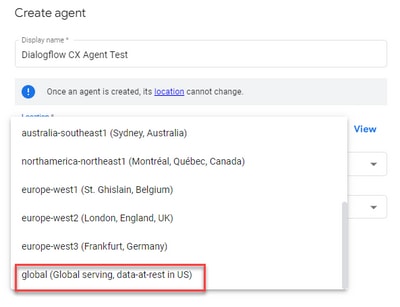
Passaggio 1. Accedere a Google Agent Assist e scegliere il progetto utilizzato al momento della creazione dell'agente Dialogflow CX.
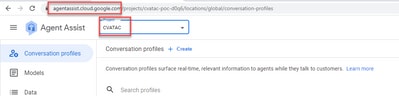
Passaggio 2. Selezionare i profili di conversazione e fare clic su Crea nuovo come mostrato nell'immagine.
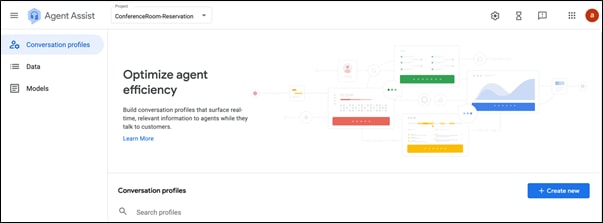
Passaggio 3. Verificare che l'URL di Agent Assist utilizzi la stessa posizione dell'agente per cui si desidera creare il profilo di conversazione. Nell'esempio, l'URL si trova in posizione globale.

L'agente creato in precedenza si trovava in una posizione globale, quindi non è necessario modificare la posizione nell'URL.
Passaggio 4. Aggiungere il nome e la lingua.

Passaggio 5. Scorrere verso il basso e selezionare Abilita agente virtuale, quindi selezionare l'agente Dialogflow CX.
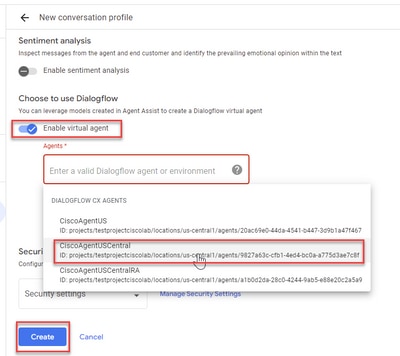
A questo punto viene creato il profilo di conversazione per l'agente.
Configurazione Webex Control Hub
Creare una configurazione CCAI in Cisco Webex Control Hub su Control Hub. Una configurazione CCAI utilizza i connettori CCAI per richiamare i servizi CCAI. Per ulteriori informazioni, consultare l'articolo Configure Contact Center AI in Webex Help Center
Passaggio 1. Verificare che l'autore e il sottoscrittore di Cloud Connect siano installati. Per ulteriori informazioni, visitare la sezione Install Cloud Connect in Cisco Unified Contact Center Enterprise Guida all'installazione e all'aggiornamento.
Passaggio 2. Accedere a Webex Control Hub. Passare a Contact Center e fare clic su Cloud Connect.
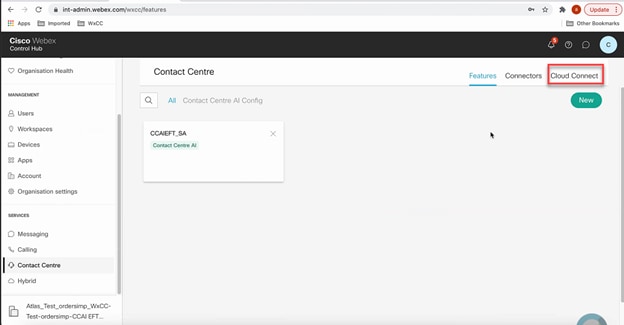
Passaggio 3. Nella finestra Cloud Connect immettere il nome e il nome di dominio completo (FQDN) di Primary Cloud Connect.
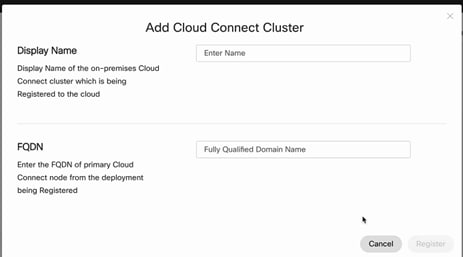
Passaggio 4. Nella finestra Cloud Connect immettere il nome e il nome di dominio completo (FQDN) di Primary Cloud connect e fare clic su Register.
Passaggio 5. Aggiungere un connettore. Nella finestra Contact Center selezionare la scheda Connettori.
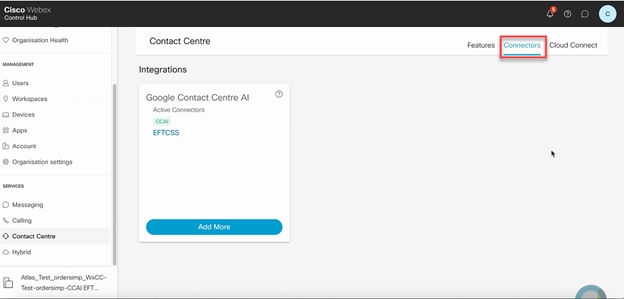
Passaggio 6. Se è già stato aggiunto un connettore ed è necessario aggiungerne un altro, fare clic su Aggiungi altri. Accedi con Google e fornisci le informazioni richieste.
Nota: l'account utente che accedi con Google deve avere il ruolo di proprietario del progetto Google.
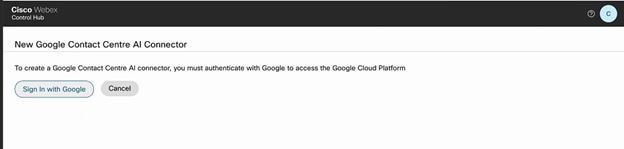
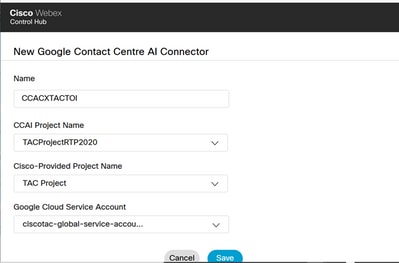
Passaggio 7. Aggiungere ora le funzionalità. Nella pagina Contact Center fare clic su Caratteristiche e quindi su Nuovo.
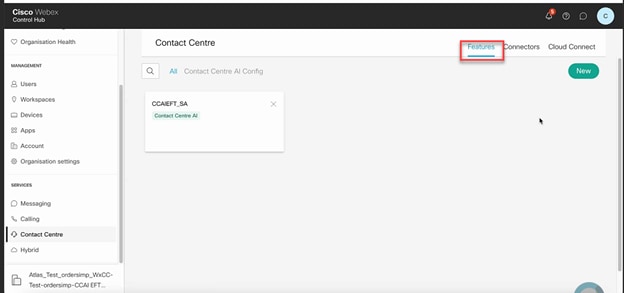
Passaggio 8. Verrà visualizzata la pagina Crea nuova funzionalità contact center. Fare clic su Contact Center AI Config.
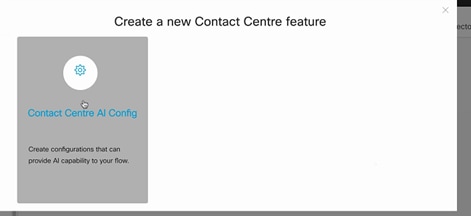
Passaggio 9. Fornire le informazioni sulle funzionalità, selezionare il connettore già aggiunto e il profilo Google creato.
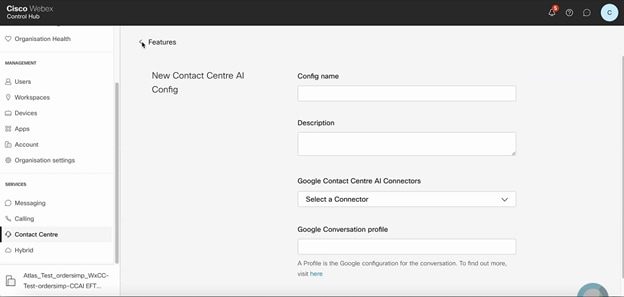
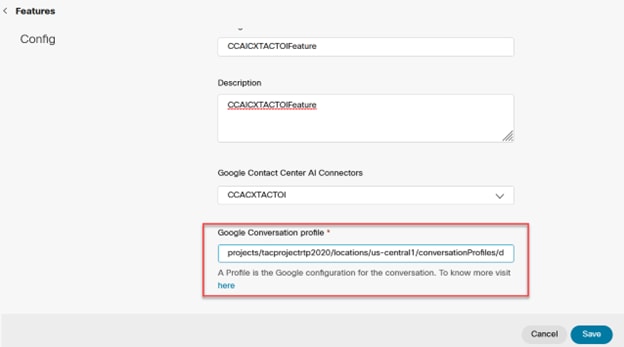
In questo esempio, si tratta dell'ID di configurazione da utilizzare nell'applicazione call studio, se non si tratta dell'agente virtuale predefinito:
AX6y7LMImIe_zBsXzeJM
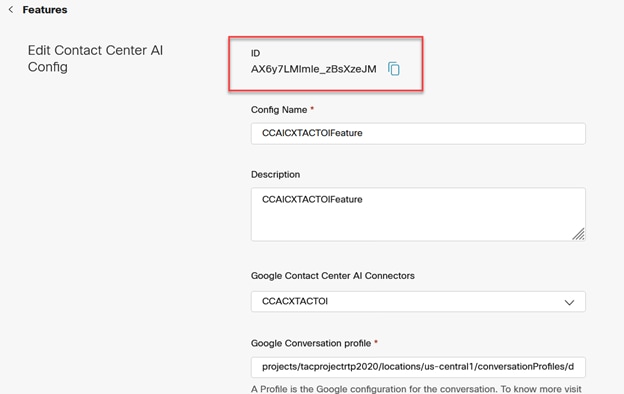
Configurazione CCE
Passaggio 1. In UCCE AW, aprire lo strumento Cisco Web Administration e passare a Inventario. Fare clic su New.
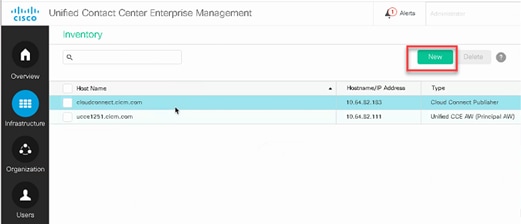
Passaggio 2. Aggiungere Cloud Connect e fornire il nome di dominio completo e le credenziali.
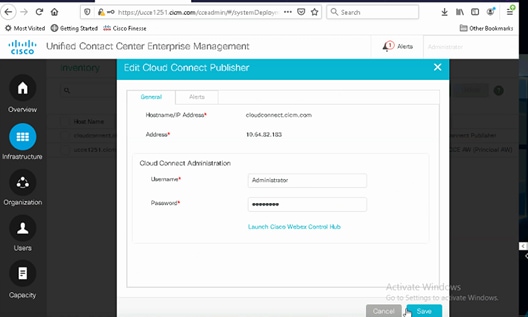
Nota: per lo scambio di certificati Package CCE, consultare i seguenti documenti: Certificati autofirmati in una soluzione PCCE e Gestisci certificato componenti PCCE per SPOG. Per Unified CCE fare riferimento al certificato autofirmato scambiato su UCCE.
Passaggio 3. Per UCCE configurare Cloud Connect in CVP Operations Console (OAMP). Per i dettagli, visitare la sezione Configure CVP Devices for Cloud Connect nel manuale Administration Guide for Cisco Unified Customer Voice Portal.
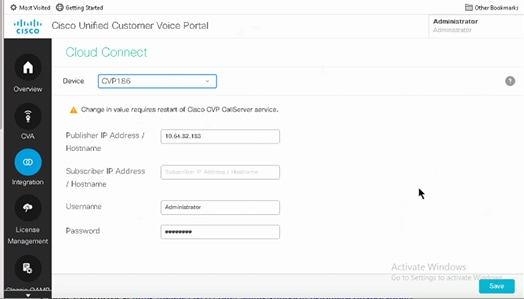
Passaggio 4. Importare il certificato Cloud Connect nel server CVP. Per i dettagli, visitare la sezione Import Cloud Connect Certificate to Unified CVP Keystore in the Configuration Guida per Cisco Unified Customer Voice Portal.
Passaggio 5. Aprire l'applicazione CVP Call Studio e creare un'applicazione CVP utilizzando l'elemento CX come mostrato nell'immagine.
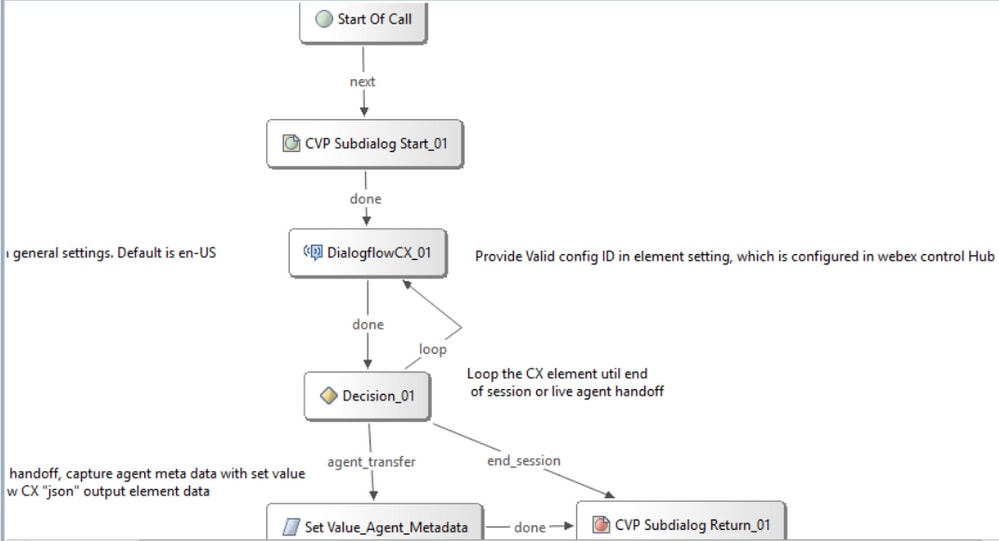
Passaggio 6. Fare clic sull'elemento CX e aggiungere l'ID di configurazione originato dalle funzioni dell'hub di controllo.
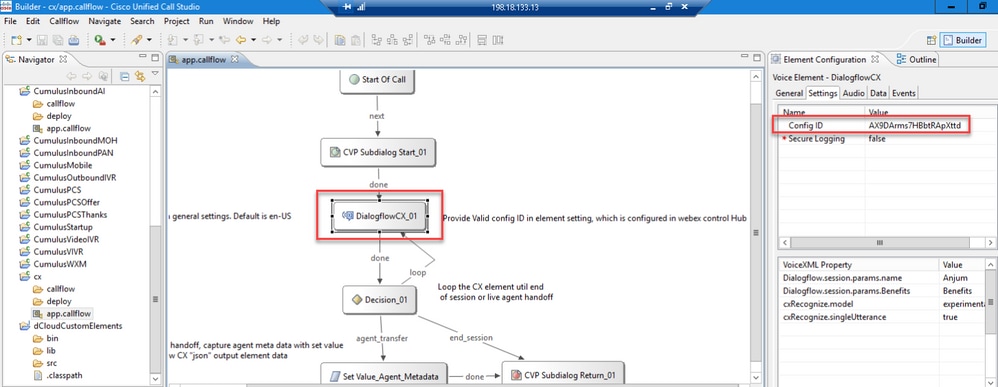
Evento di benvenuto di Dialogflow CX Agent
Crea un evento di benvenuto da riprodurre per il chiamante quando viene avviata una chiamata.
Passaggio 1. Aprire https://dialogflow.cloud.google.com/cx/projects.
Passaggio 2. Selezionare il progetto e l'agente per cui configurare l'evento di benvenuto.
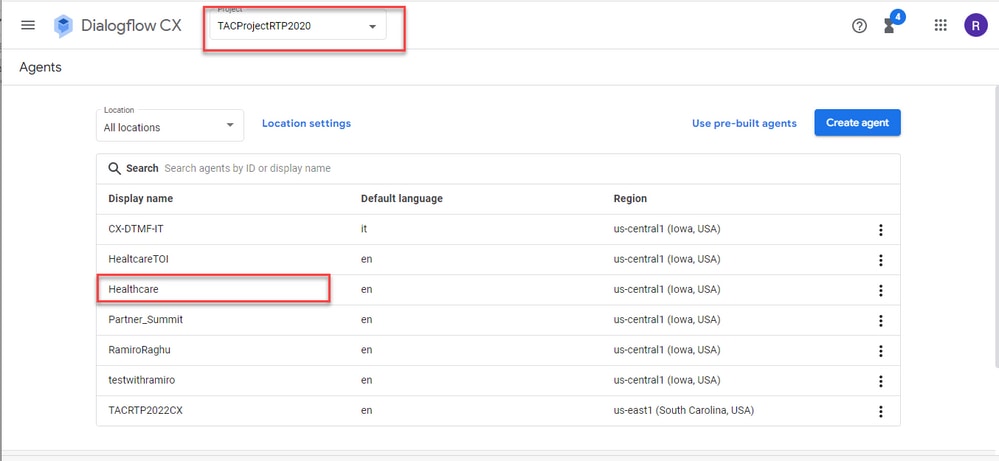
Passaggio 3. Nella schermata di Google Dialogflow CX Agent, fare clic su Flusso iniziale predefinito nel riquadro sinistro.
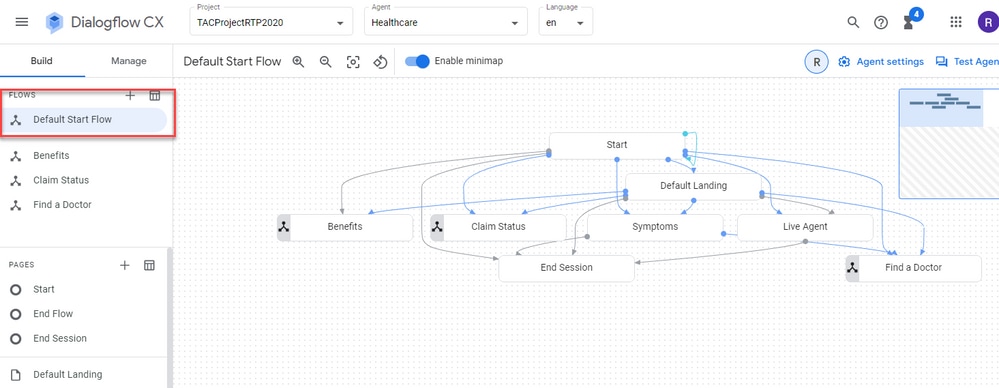
Passaggio 4. Fare clic su Inizio > Gestori eventi.
Passaggio 5. Nel riquadro destro, fare clic su Aggiungi gestore eventi.
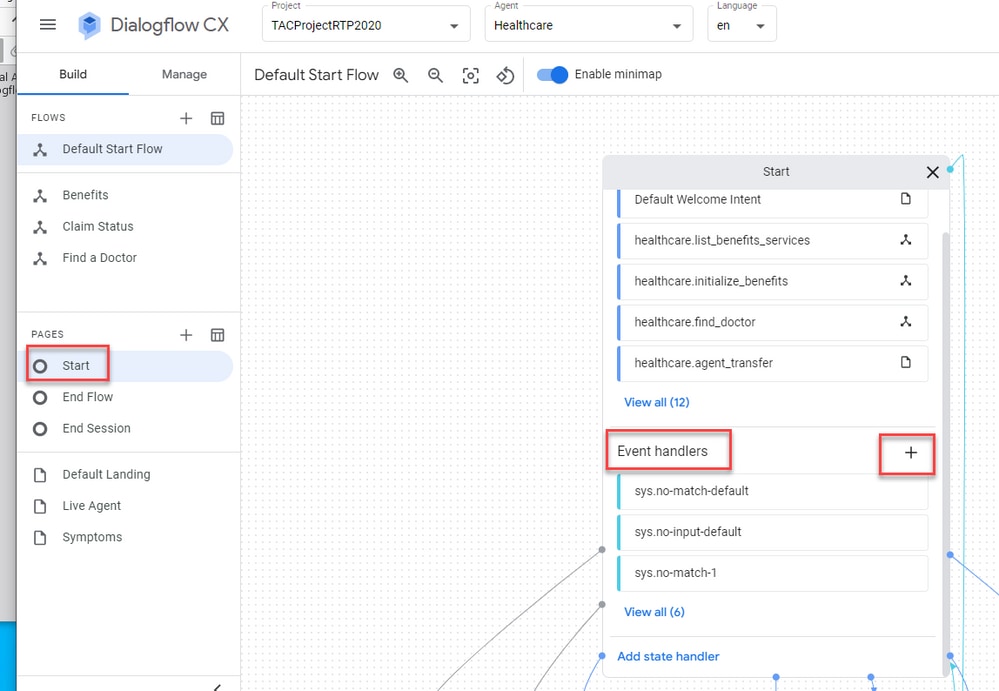
Passaggio 6. Controllare la Utilizza evento personalizzato casella.
Passaggio 7. Nella scheda Evento personalizzato casella, digitare evento_benvenuto.
Passaggio 8. Nella scheda Agente dice digitare il messaggio di benvenuto da riprodurre.
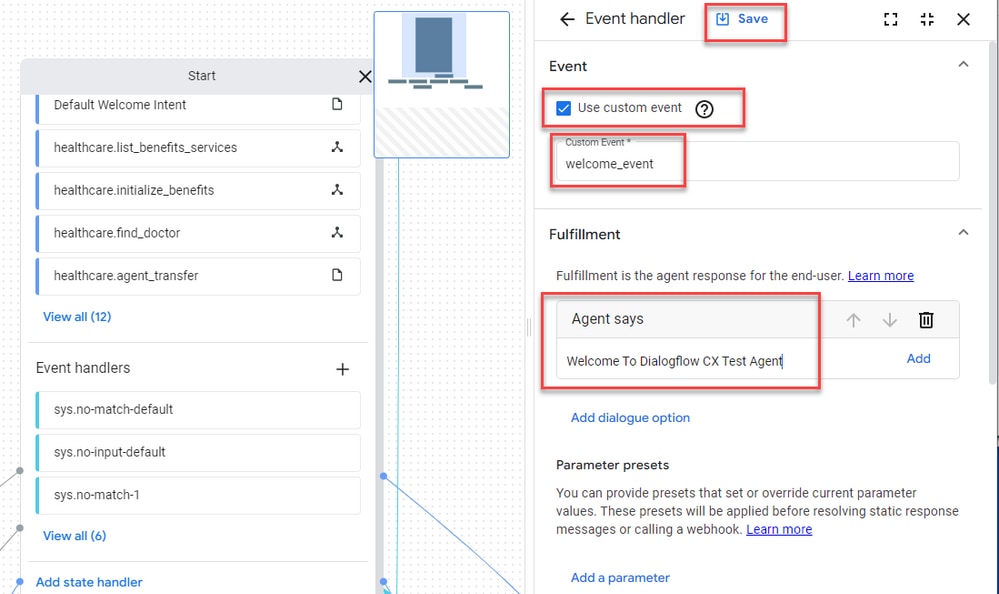
Passaggio 9 Salva le modifiche
Verifica
Attualmente non è disponibile una procedura di verifica per questa configurazione.
Risoluzione dei problemi
Non sono attualmente disponibili informazioni specifiche per la risoluzione dei problemi per questa configurazione.
Informazioni correlate
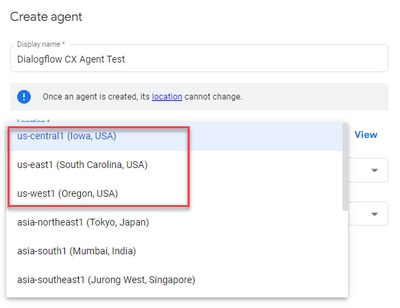
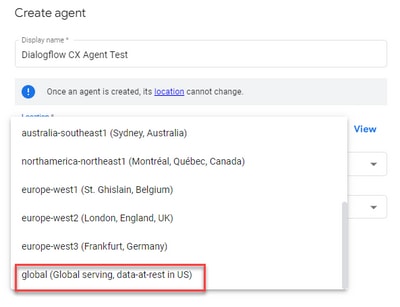
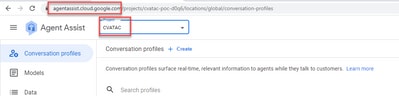
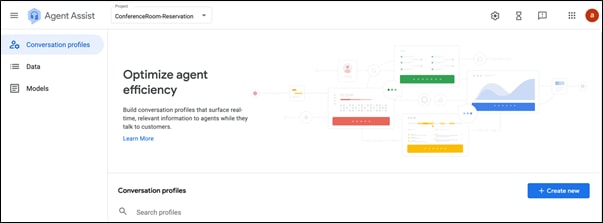


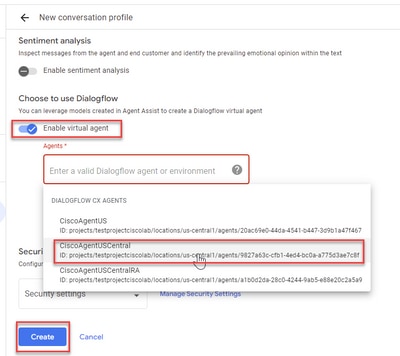
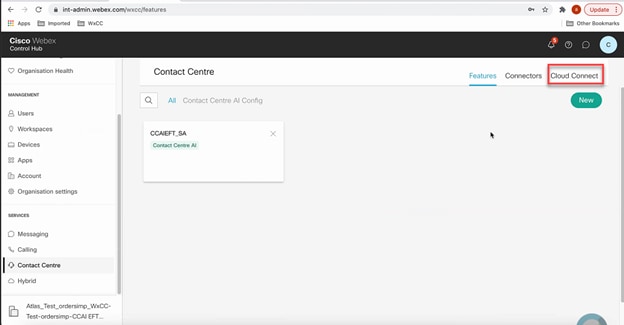
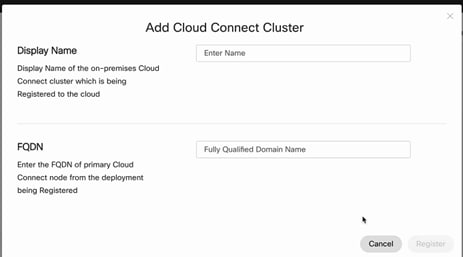
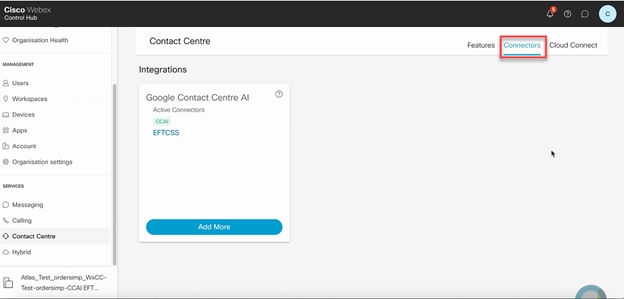
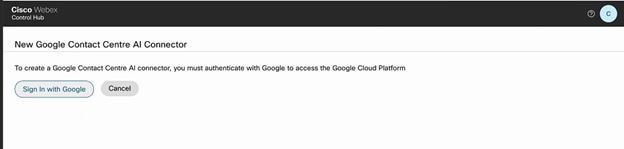
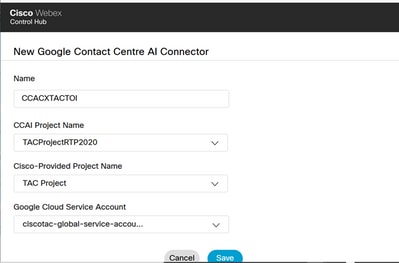
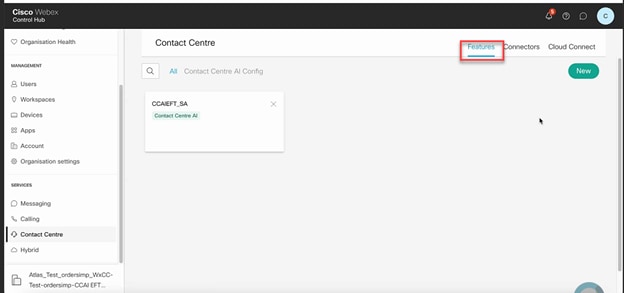
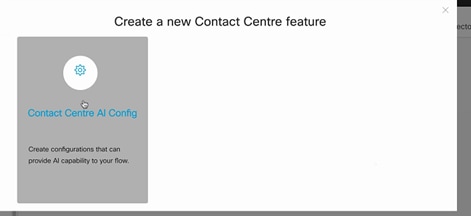
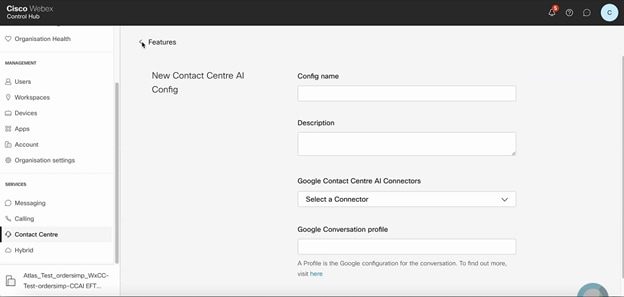
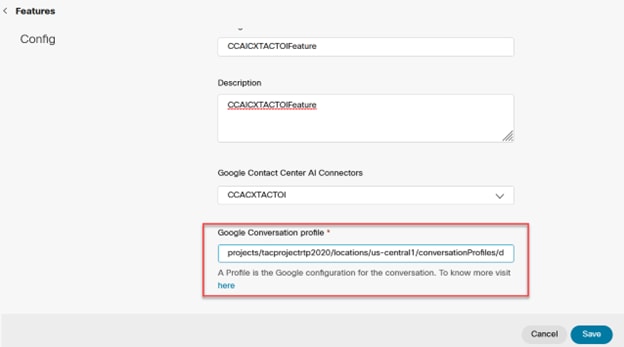
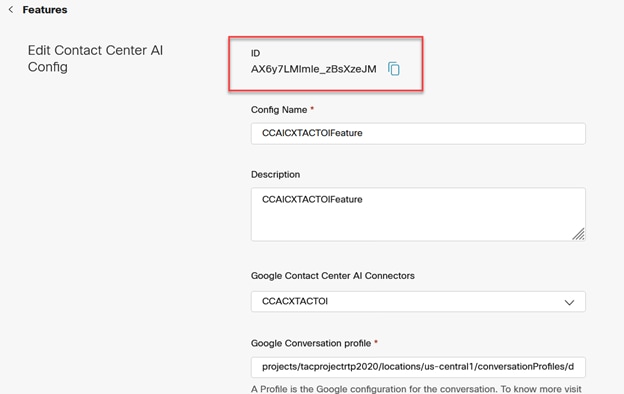
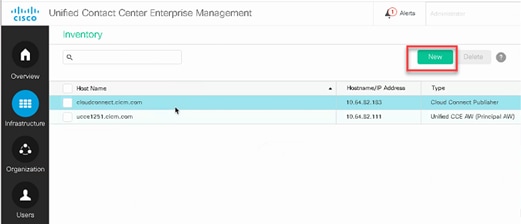
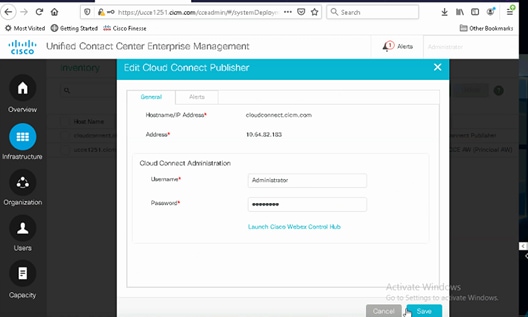
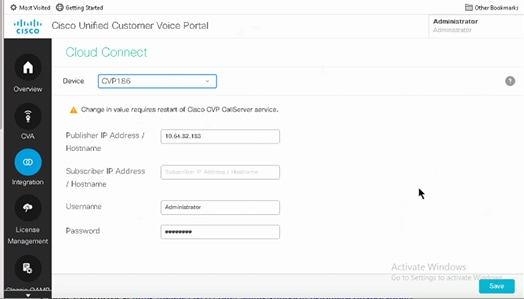
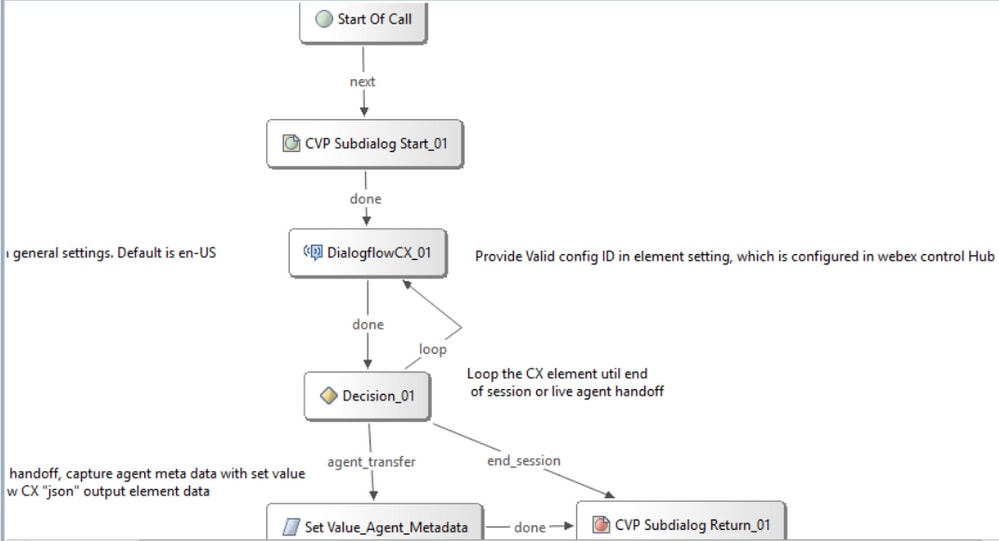
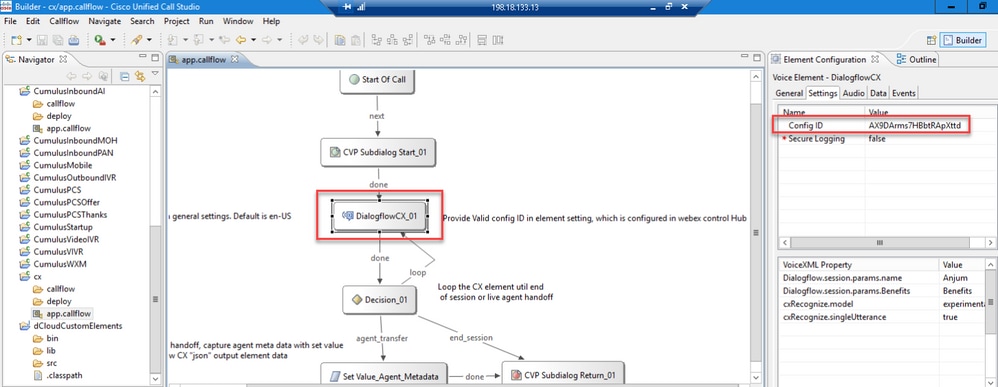
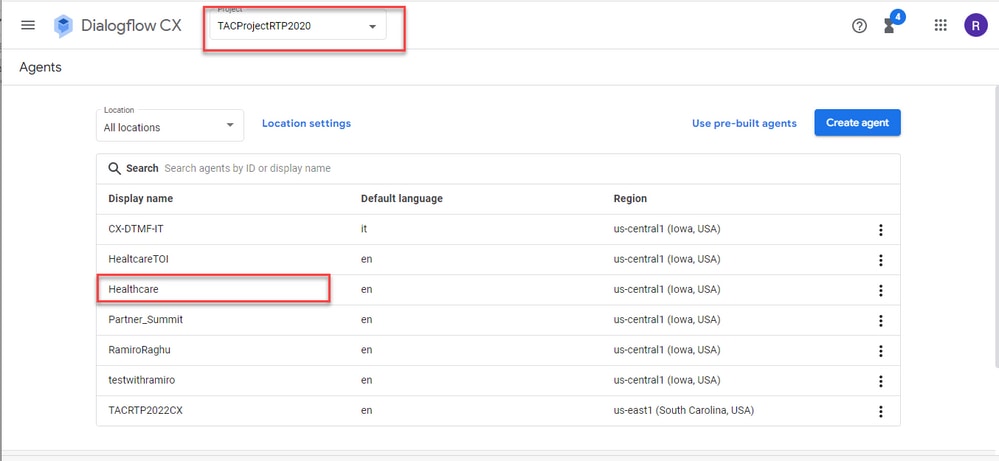
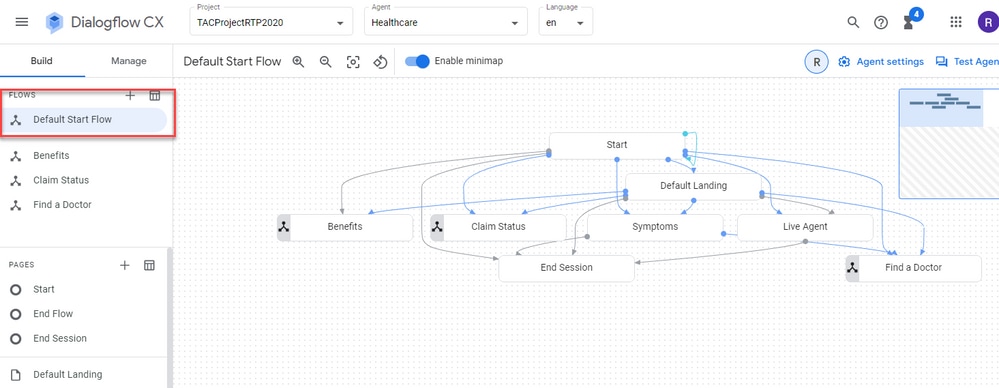
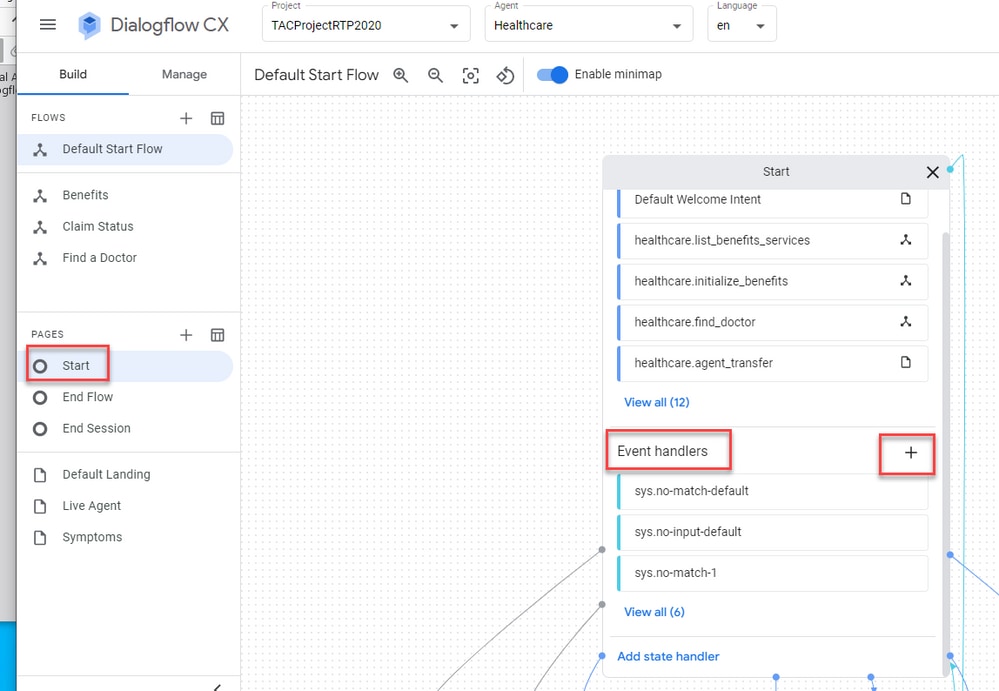
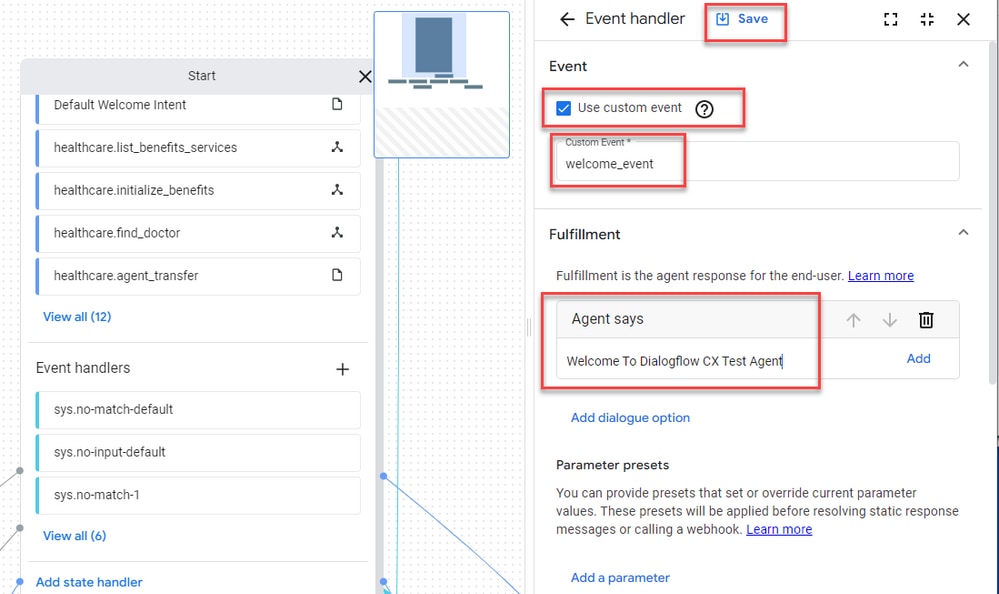
 Feedback
Feedback