Introduzione
In questo documento viene descritto il processo di configurazione relativo all'installazione del certificato firmato dall'autorità di certificazione per lo strumento Portico della diagnostica UCCE (Unified Contact Center Enterprise).
Prerequisiti
Requisiti
Cisco raccomanda la conoscenza dei seguenti argomenti:
- Active Directory
- Server DNS (Domain Name System)
- Infrastruttura CA installata e funzionante per tutti i server e i client
- Diagnostic Framework Portico
L'accesso allo strumento Portico di Diagnostic Framework digitando l'indirizzo IP nel browser senza ricevere un avviso di certificato non rientra nell'ambito di questo articolo.
Componenti usati
Le informazioni fornite in questo documento si basano sulle seguenti versioni software e hardware:
- Cisco UCCE 11.0.1
- Microsoft Windows Server 2012 R2
- Autorità di certificazione di Microsoft Windows Server 2012 R2
- Sistema operativo Microsoft Windows 7 SP1
Le informazioni discusse in questo documento fanno riferimento a dispositivi usati in uno specifico ambiente di emulazione. Su tutti i dispositivi menzionati nel documento la configurazione è stata ripristinata ai valori predefiniti. Se la rete è operativa, valutare attentamente eventuali conseguenze derivanti dall'uso dei comandi.
Configurazione
Genera richiesta firmata certificato
Aprire Gestione Internet Information Services (IIS), selezionare il sito, PGA (Peripheral Gateway A) nell'esempio e Certificati server.

Selezionare Crea richiesta certificato nel pannello azioni.
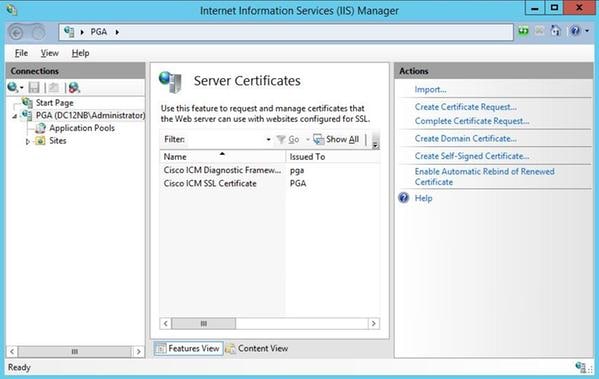
Inserire i campi Nome comune (CN), Organizzazione (O), Unità organizzativa (OU), Località (L), Stato (ST), Paese (C). Il nome comune deve corrispondere al nome host + nome di dominio completo (FQDN).
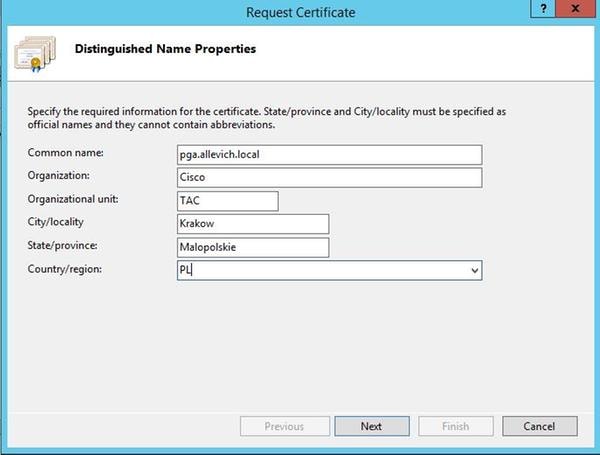
Accettare le impostazioni predefinite per il provider del servizio di crittografia e specificare la lunghezza in bit: 2048.
Selezionare il percorso in cui archiviare. Ad esempio sul desktop con il nome pga.csr.
Aprire la richiesta appena creata nel Blocco note.

Copiare il certificato nel buffer premendo CTRL+C.
Firma il certificato nell'autorità di certificazione
Nota: Se si utilizza un'autorità di certificazione esterna, ad esempio GoDaddy, è necessario contattarli dopo la generazione del file CSR.
Accedere alla pagina di registrazione dei certificati del server CA.
https://<indirizzo-server-CA>/certsrv
Selezionare Request Certificate (Richiedi certificato), Advanced Certificate Request (Richiesta avanzata certificato) e incollare il contenuto Certificate Signing Request (CSR) nel buffer. Quindi selezionare Modello di certificato come server Web.
Scarica il certificato codificato Base 64.
Aprire il certificato e copiare il contenuto del campo dell'identificazione personale per un utilizzo successivo. Rimuovere gli spazi dall'identificazione personale.
Installa il certificato
Copiare il certificato
Copiare il file del certificato appena generato nella macchina virtuale UCCE in cui si trova lo strumento Portico.
Importa il certificato nell'archivio del computer locale
Nello stesso server UCCE avviare la console MMC (Microsoft Management Console) selezionando il menu Start, digitare run e mmc.
Fare clic su
Aggiungi/Rimuovi snap-in e nella finestra di dialogo fare clic su
Aggiungi.
Quindi scegliere Certificati dal menu e aggiungi.
Nella finestra di dialogo Snap-in certificati fare clic su Account computer > Computer locale > Fine.
Passare alla cartella dei certificati personali.
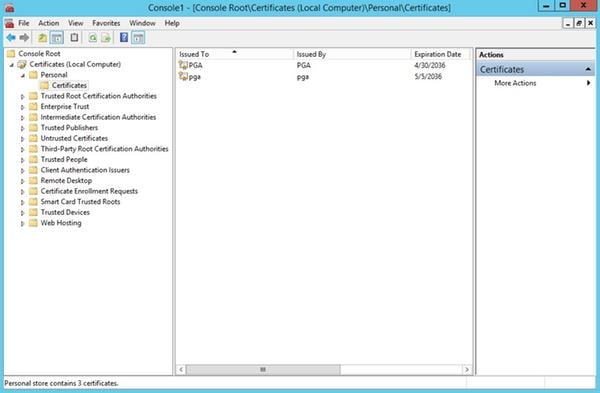
Nel riquadro delle azioni selezionare Altre azioni > Tutte le attività > Importa.
Fare clic su Avanti, Sfoglia e selezionare il certificato generato in precedenza. Nel menu successivo verificare che l'archivio certificati sia stato impostato su personale. Nell'ultima schermata verificare che l'archivio certificati e il file di certificato siano selezionati e fare clic su Fine.
Associa certificato IIS
Aprire l'applicazione CMD
Passare alla home directory di Diagnostic Portico.
cd c:\icm\serviceability\diagnostics\bin
Rimuove il binding del certificato corrente per lo strumento Portico.
DiagFwCertMgr /task:UnbindCert
Associa certificato firmato CA.
Suggerimento: Utilizzare un editor di testo (Blocco note++) per rimuovere gli spazi nell'hash.
Usa l'hash salvato in precedenza con gli spazi rimossi.
DiagFwCertMgr /task:BindCertFromStore /certhash:bc6bbe23b8b3a26d8446c252400f9264c5c30a29
Se il certificato viene associato correttamente, nell'output verrà visualizzata la riga simile.
Verificare che il binding dei certificati sia stato eseguito correttamente utilizzando questo comando.
DiagFwCertMgr /task:ValidateCertBinding
Anche in questo caso dovrebbe essere visualizzato un messaggio simile nell'output.
"Il binding del certificato è VALIDO"
Nota: Per impostazione predefinita, DiagFwCertMgr utilizza la porta 7890.
Riavviare il servizio Framework di diagnostica.
sc stop "diagfwsvc"
sc start "diagfwsvc"

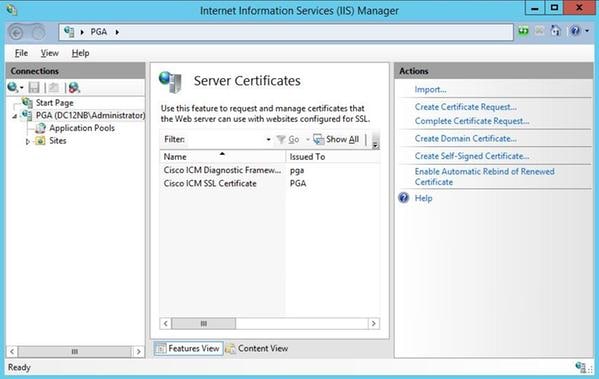
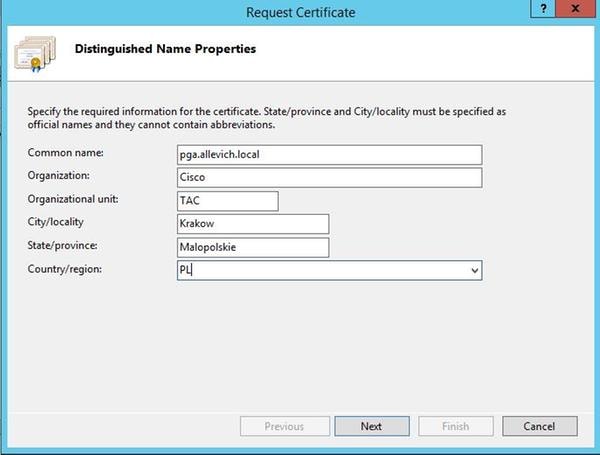

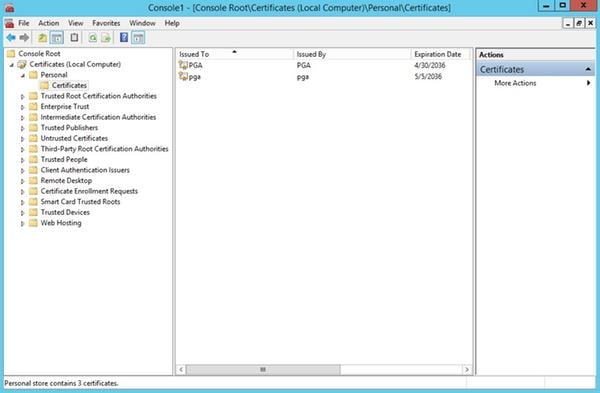
 Feedback
Feedback