Introduzione
In questo documento viene descritto come creare un insieme agenti di raccolta dati personalizzato in Performance Monitor di Windows per raccogliere i dati del processo per le soluzioni UCCE e PCCE.
Prerequisiti
Requisiti
Cisco raccomanda la conoscenza dei seguenti argomenti:
Componenti usati
Le informazioni fornite in questo documento si basano sulle seguenti versioni software e hardware:
- Unified Contact Center Enterprise (UCCE) versioni 9.0.x, 10.x, 11.x
- Versioni Packaged Contact Center Enterprise (PCCE) 9.0(x), 10.x, 11.x
- Microsoft Windows Server 2008, 2012
Le informazioni discusse in questo documento fanno riferimento a dispositivi usati in uno specifico ambiente di emulazione. Su tutti i dispositivi menzionati nel documento la configurazione è stata ripristinata ai valori predefiniti. Se la rete è operativa, valutare attentamente eventuali conseguenze derivanti dall'uso dei comandi.
Premesse
Alcuni problemi richiedono un'analisi approfondita della piattaforma Windows. Per risolvere questi problemi, è necessario raccogliere un set di dati completo di Performance Monitor.
Crea un nuovo insieme agenti di raccolta dati
Passaggio 1. Aprire Start e digitare Performance Monitor (o perfmon) nella casella di ricerca e premere Invio.
Passaggio 2. Passare a Insiemi agenti di raccolta dati > Definiti dall'utente.
Passaggio 3. Fare clic con il pulsante destro del mouse su Definito da utente e selezionare Nuovo > Insieme agenti di raccolta dati.
Passaggio 4. Nella nuova finestra aperta digitare il nome dell'insieme agenti di raccolta dati, selezionare Crea manualmente (Avanzate) e quindi Avanti.
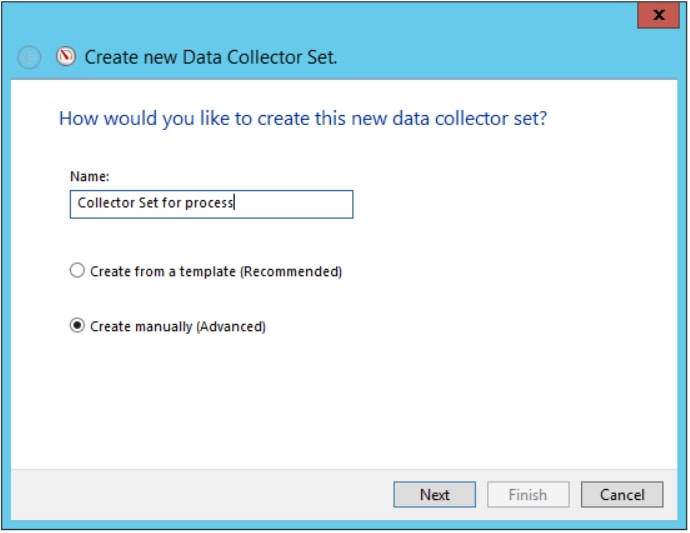
Passaggio 5. Nella finestra successiva selezionare Create data logs, accertarsi di attivare la casella Performance counter e selezionare Next.
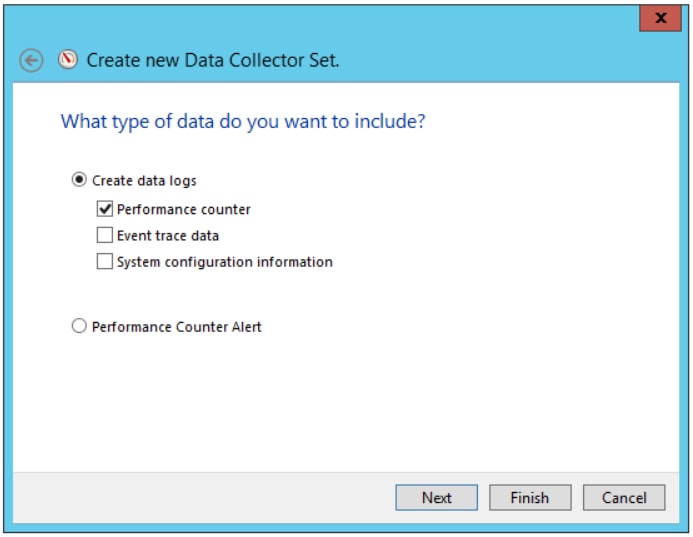
Passaggio 6. Nella finestra successiva selezionare Aggiungi... .
Passaggio 7. Viene visualizzata una nuova finestra. In Selezionare i contatori dal computer, selezionare Processo. In Istanze dell'oggetto selezionato selezionare il processo che si desidera monitorare. Selezionare Add>> per inserire il contatore nell'elenco dei contatori aggiunti
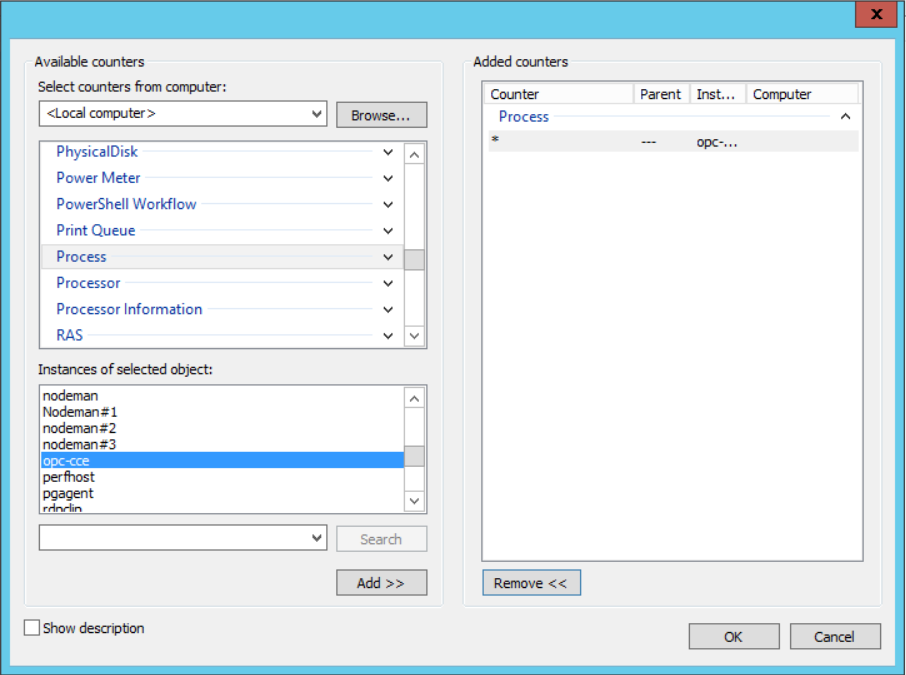
Passaggio 8. In Selezionare i contatori dal computer, selezionare il processo Cisco ICM nome_processo, selezionare l'istanza del computer connesso dalle istanze dell'oggetto selezionato e selezionare Aggiungi >> .

Passaggio 9. Dopo aver terminato con i contatori richiesti, selezionare OK. I contatori aggiunti sono disponibili nell'elenco Contatori prestazioni. Immettere il valore dell'intervallo di campionamento, selezionare Unit (Unità) e selezionare Next (Avanti).
Nota: Il valore consigliato per Intervallo è 15 secondi. In caso di problemi di prestazioni, è necessario arrestare l'insieme agenti di raccolta dati e modificare questo valore per un intervallo maggiore.
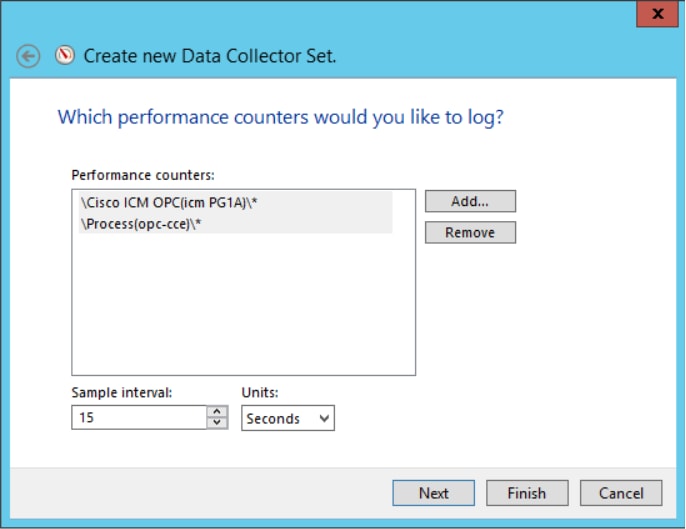
Passaggio 10. Inserire la directory principale in cui si desidera salvare l'insieme agenti di raccolta dati e selezionare Avanti.
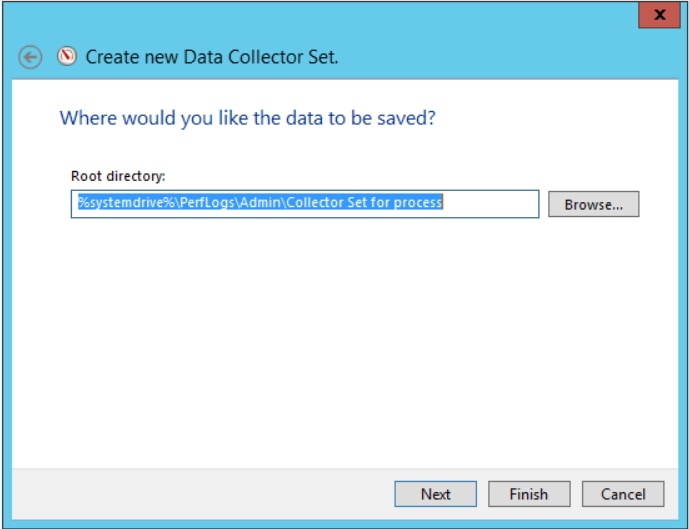
Passaggio 11. Selezionare Salva e chiudi e selezionare Fine.
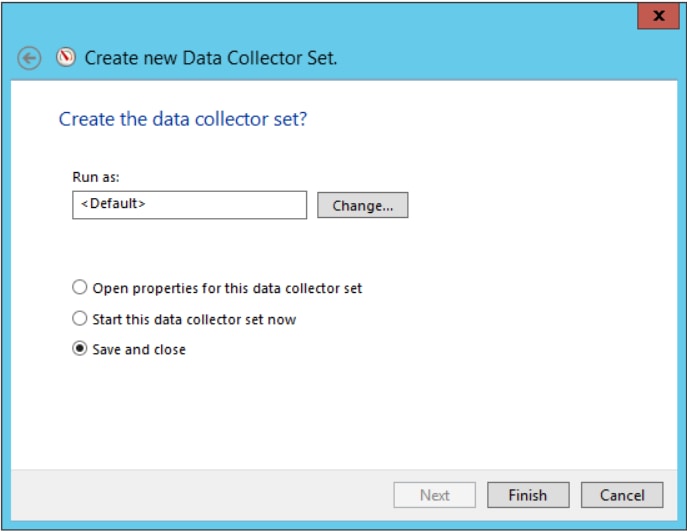
Passaggio 12. L'insieme agenti di raccolta dati è disponibile nel menu Definito dall'utente. Selezionare l'insieme agenti di raccolta dati e Avvia insieme agenti di raccolta dati.
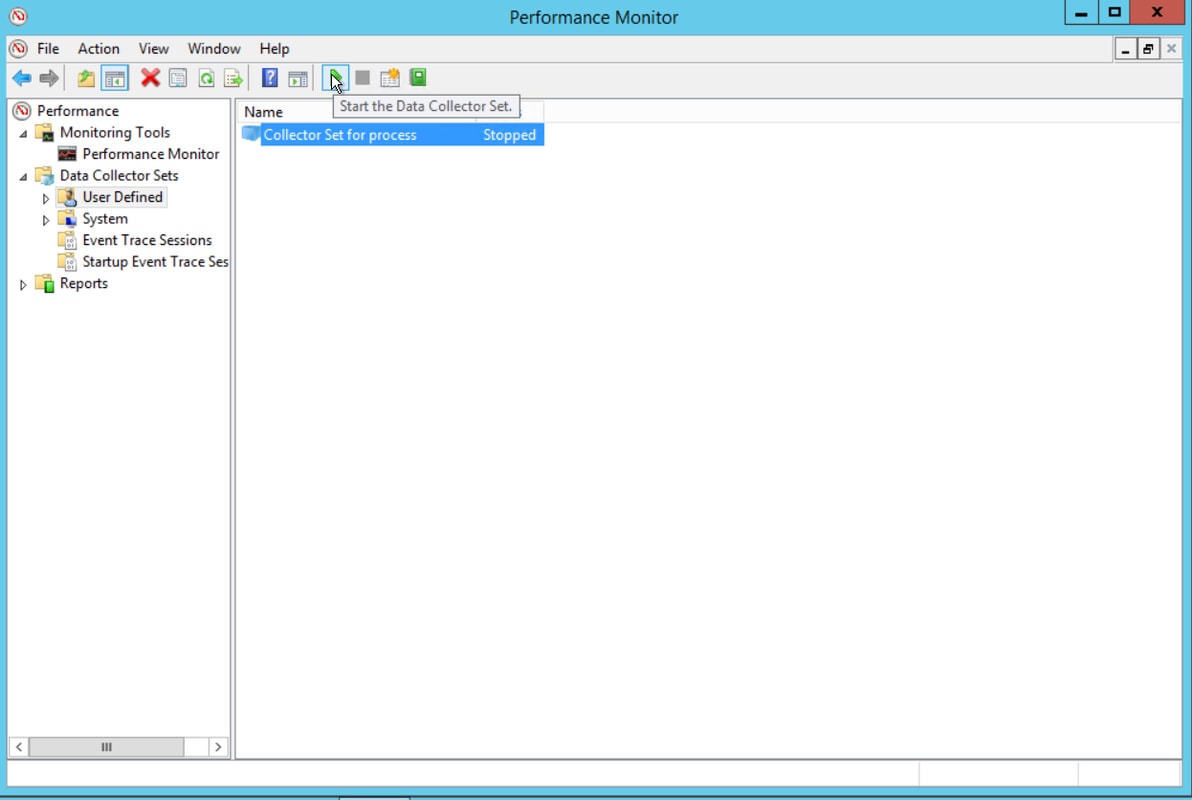
Passaggio 13. Selezionare Arresta insieme agenti di raccolta dati per arrestarlo.
Passaggio 14. Il nuovo insieme agenti di raccolta dati si trova nella directory specificata al passaggio 10.
Verifica
Passare alla directory in cui è stato salvato l'insieme agenti di raccolta dati e aprirlo con Perfmon per verificare che includa tutti i dati necessari.
Questa è una schermata della finestra dell'insieme agenti di raccolta dati visualizzata in Perfmon:
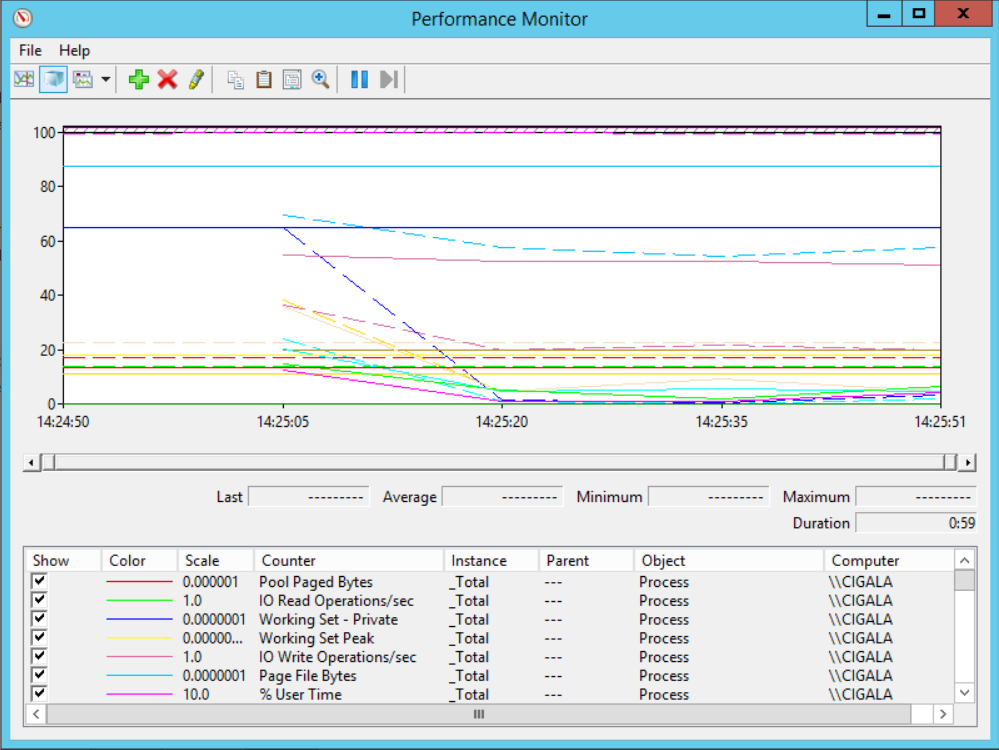
Risoluzione dei problemi
Al momento non sono disponibili informazioni specifiche per la risoluzione dei problemi di questa configurazione.
Informazioni correlate
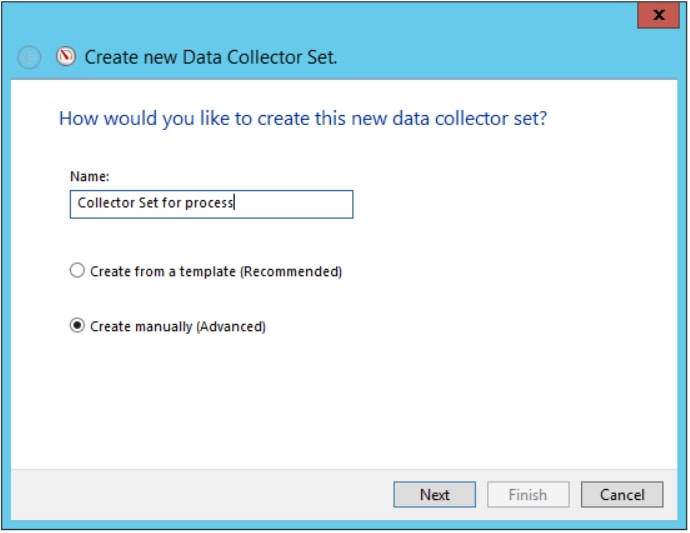
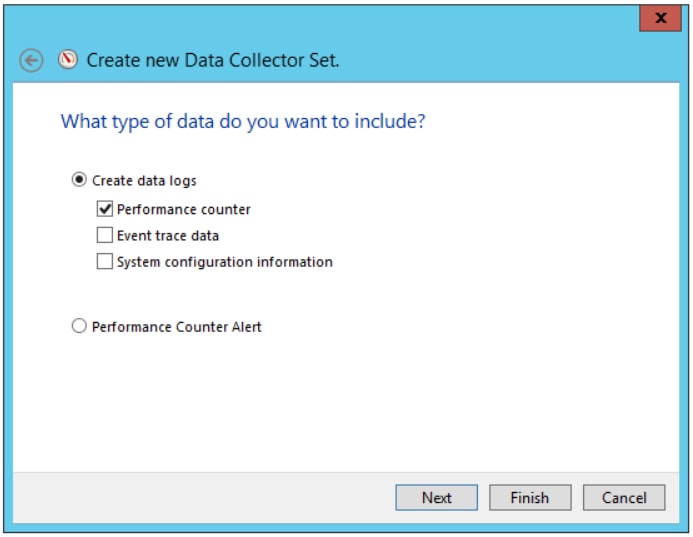
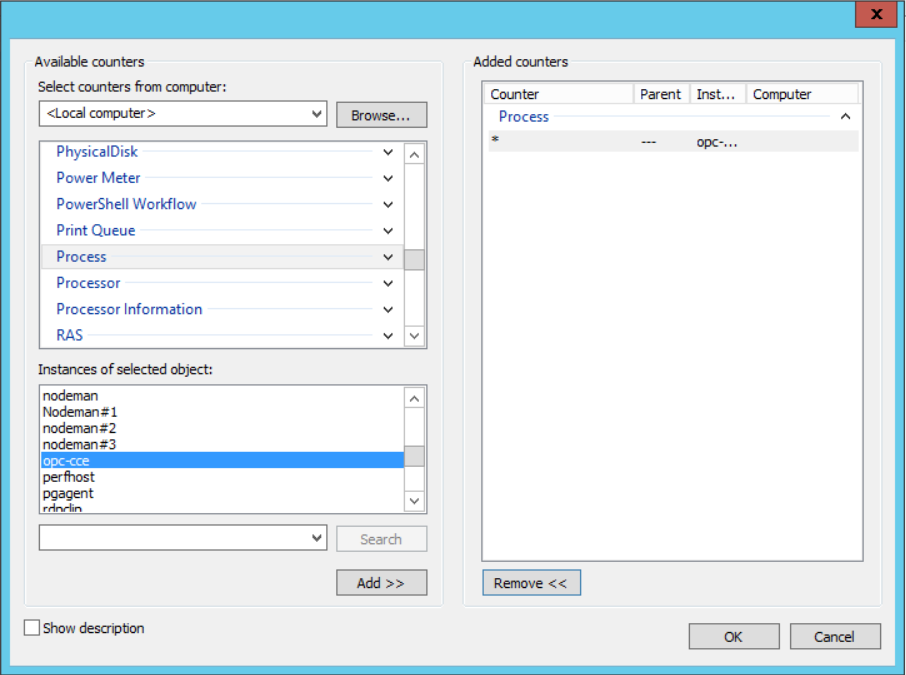

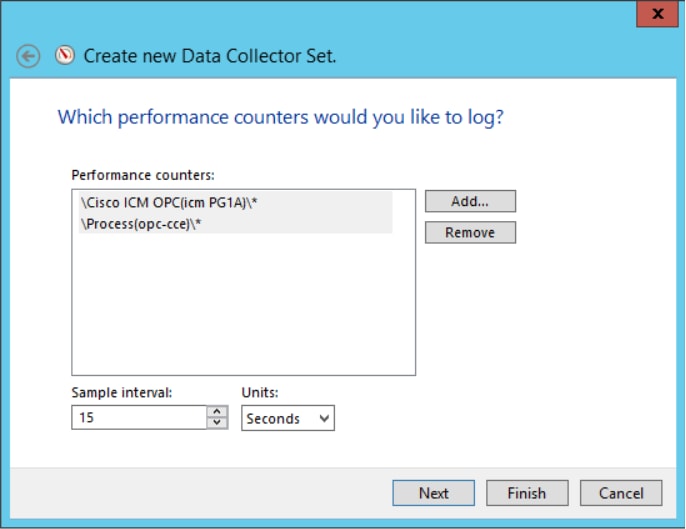
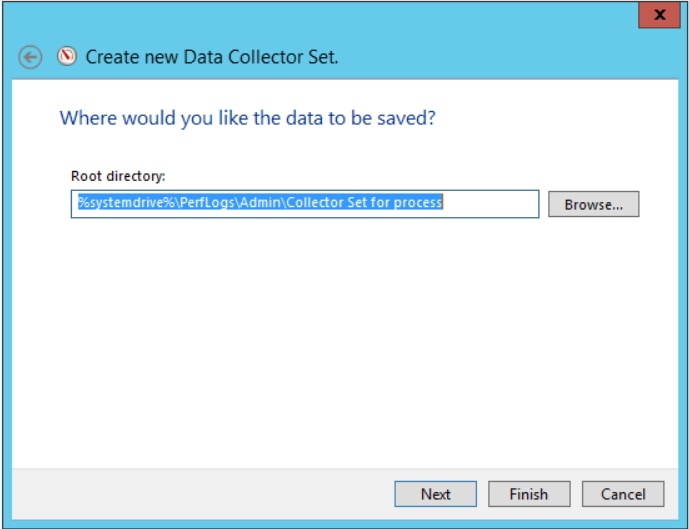
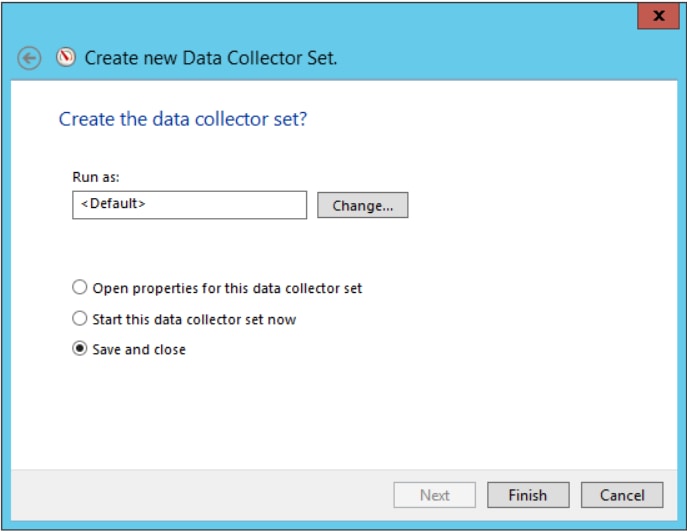
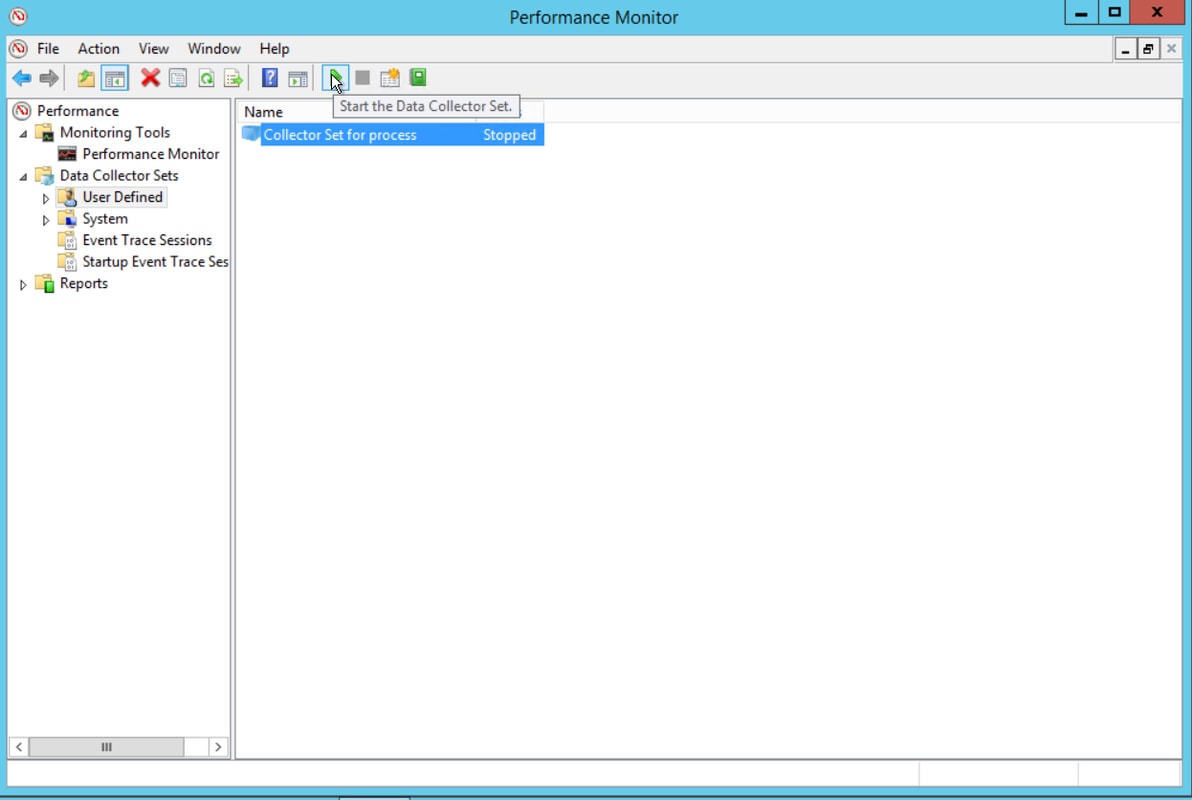
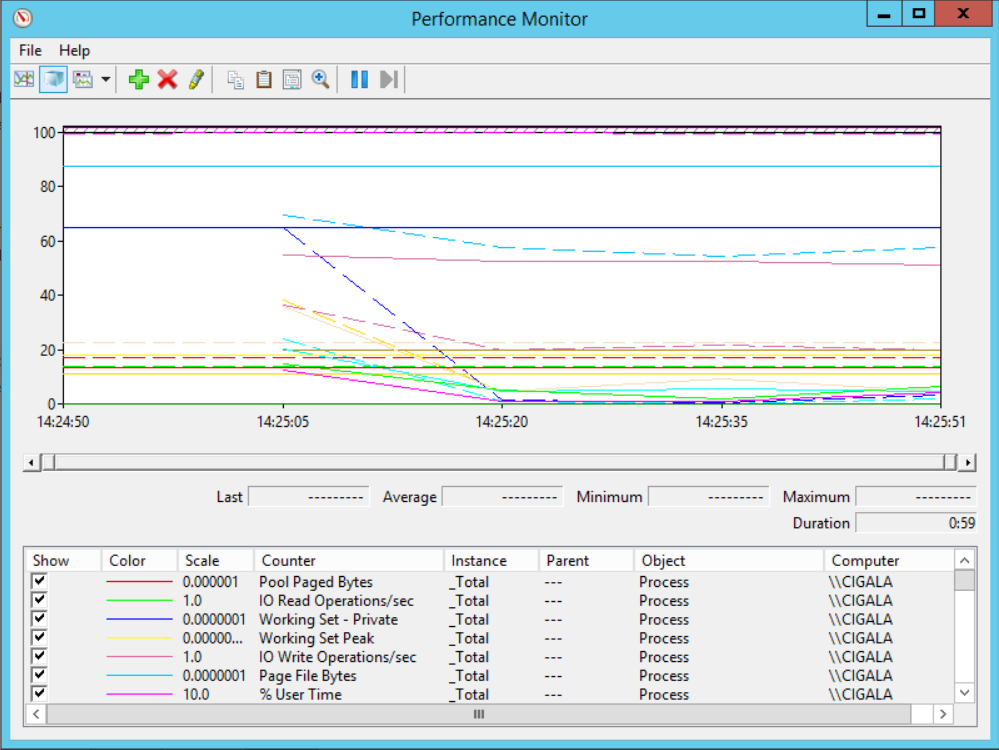
 Feedback
Feedback