Introduzione
Questo documento descrive il processo di aggiornamento di Multicast Defense Gateway da Multicast Defense Controller.
Prerequisiti
Requisiti
Cisco raccomanda la conoscenza dei seguenti argomenti:
- Controller difesa multicolore
- Multicast Defense Gateway
Componenti usati
Le informazioni fornite in questo documento si basano sulle seguenti versioni software e hardware:
- Multicast Defense Gateway versione 23.08-14.
Le informazioni discusse in questo documento fanno riferimento a dispositivi usati in uno specifico ambiente di emulazione. Su tutti i dispositivi menzionati nel documento la configurazione è stata ripristinata ai valori predefiniti. Se la rete è operativa, valutare attentamente eventuali conseguenze derivanti dall'uso dei comandi.
Premesse
Il processo di upgrade non ha alcun impatto operativo o tempi di inattività. Multicast Defense Controller crea un nuovo set di istanze con la nuova versione dell'immagine. Quando le nuove istanze sono disponibili, il gateway inizia a elaborare il traffico. Una volta scaricato il traffico sulle vecchie istanze, le vecchie istanze vengono eliminate.
Configurazione
Aggiornamento di Multicast Defense Gateway
Le immagini seguenti mostrano il processo di aggiornamento di Multicast Defense Gateway. Il processo di aggiornamento del gateway in ingresso e in uscita è lo stesso.
1. Accedere innanzitutto al controller della difesa multicolore e passare a Manage > Gateways.
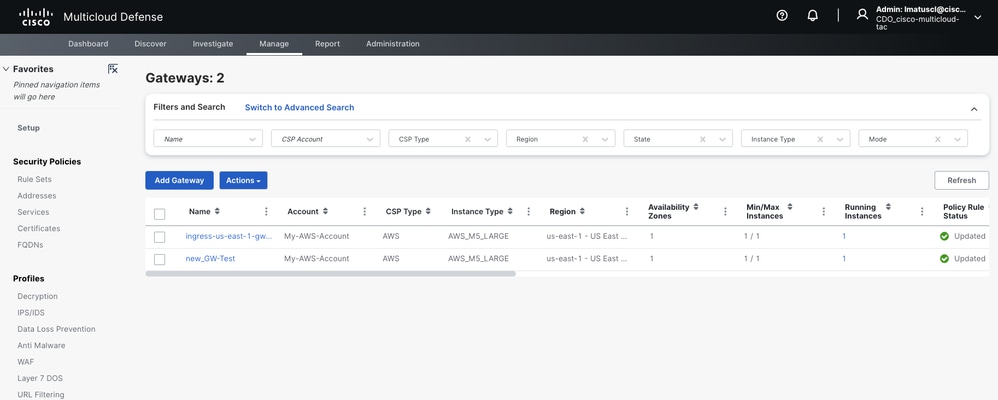 Immagine 1. Elenco gateway.
Immagine 1. Elenco gateway.
2. Identificare e selezionare il gateway da aggiornare. È possibile effettuare una sola selezione alla volta.
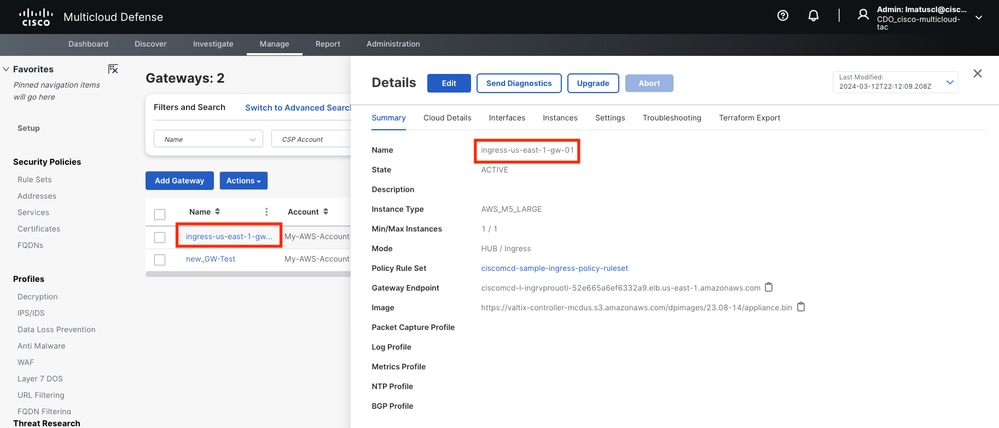 Immagine 2. Dettagli del gateway.
Immagine 2. Dettagli del gateway.
3.a. Effettuare la selezione Upgrade dalla finestra dei dettagli del gateway.
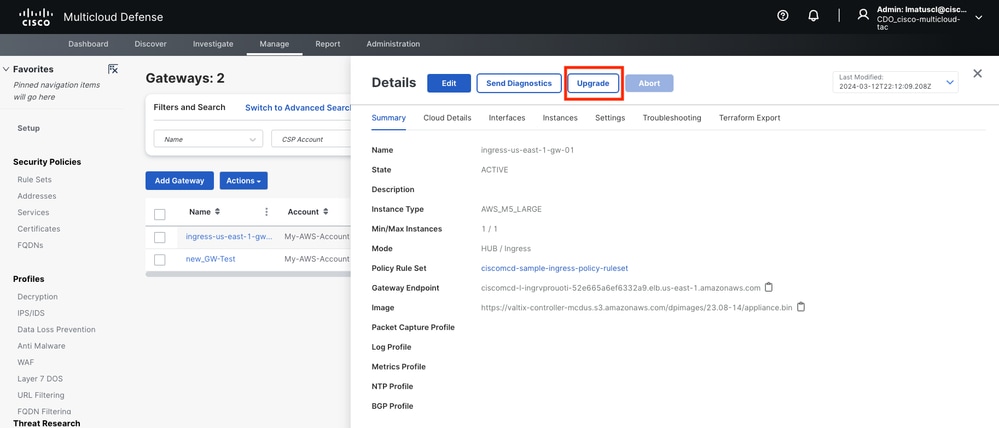 Immagine 3. È possibile aggiornare il gateway dalla scheda dei dettagli.
Immagine 3. È possibile aggiornare il gateway dalla scheda dei dettagli.
3.b. È inoltre possibile selezionare Actions > Upgrade.
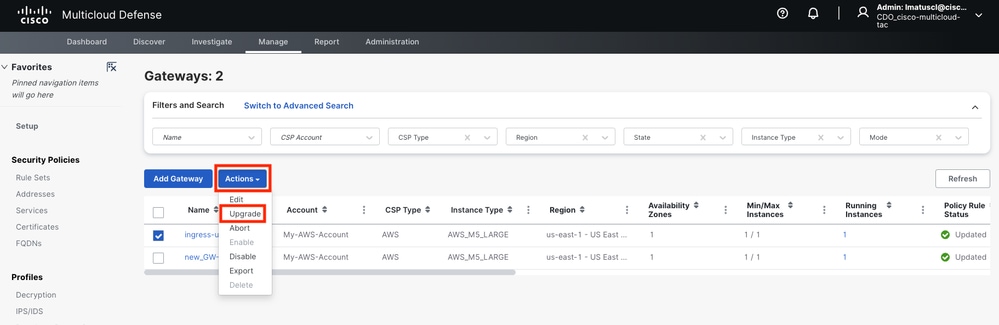 Immagine 4. È possibile aggiornare il gateway tramite il pulsante Azione.
Immagine 4. È possibile aggiornare il gateway tramite il pulsante Azione.
4. Selezionare il menu a discesa per visualizzare le versioni gateway disponibili. Quindi, selezionare la versione di destinazione e salvare le modifiche.
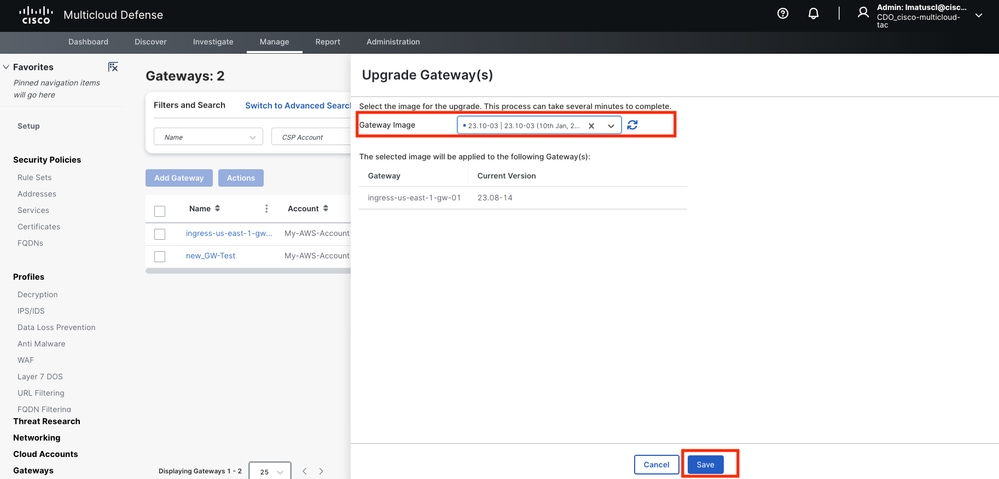 Immagine 5. Versioni disponibili del gateway.
Immagine 5. Versioni disponibili del gateway.
Confermare l'allocazione di risorse del provider di servizi cloud necessaria per l'aggiornamento.
6. Selezionare Yes se l'allocazione delle risorse è sufficiente. Fare clic su No se l'allocazione delle risorse è insufficiente, aumentare l'allocazione delle risorse nel provider di servizi cloud e tornare a continuare l'aggiornamento.
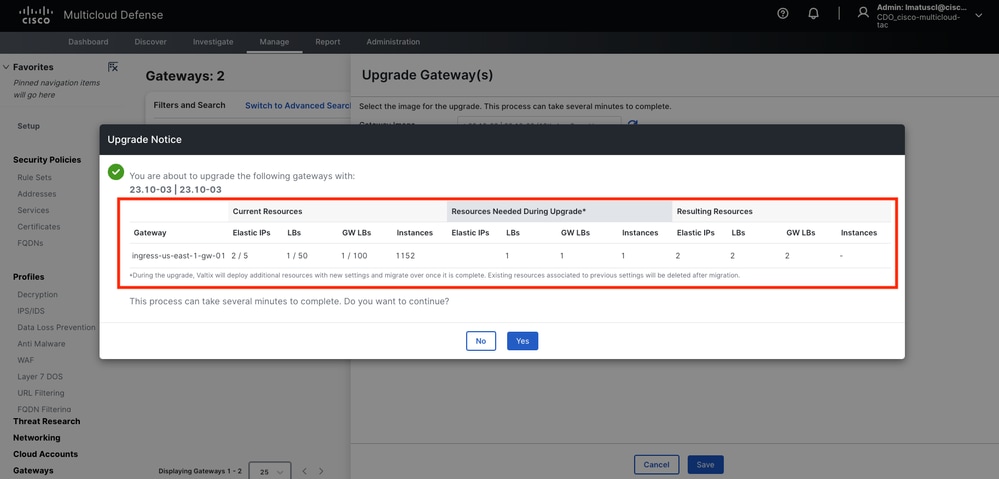 Immagine 6. Allocazione delle risorse nel provider di servizi cloud.
Immagine 6. Allocazione delle risorse nel provider di servizi cloud.
Verifica
Monitorare il processo di aggiornamento dall'elenco Gategay.
Il completamento del processo può richiedere diversi minuti. È possibile monitorare il processo dalla pagina elenco gateway.
Passare a Manage > Gateways.
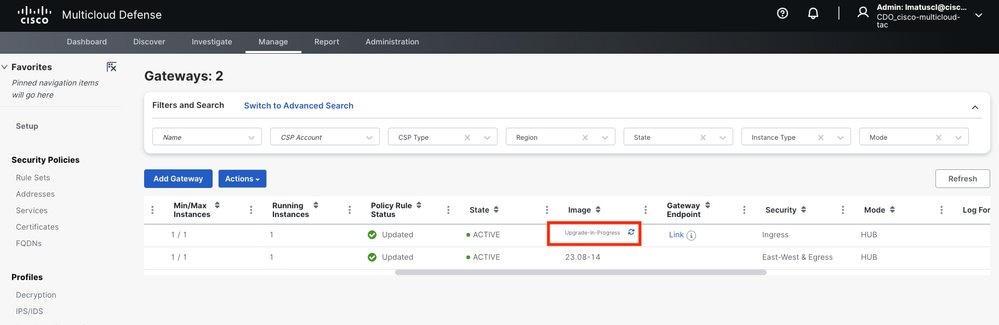 Immagine 7. Pulsante Aggiorna per monitorare il processo di aggiornamento.
Immagine 7. Pulsante Aggiorna per monitorare il processo di aggiornamento.
Al termine del processo di aggiornamento, il gateway visualizza la nuova versione.
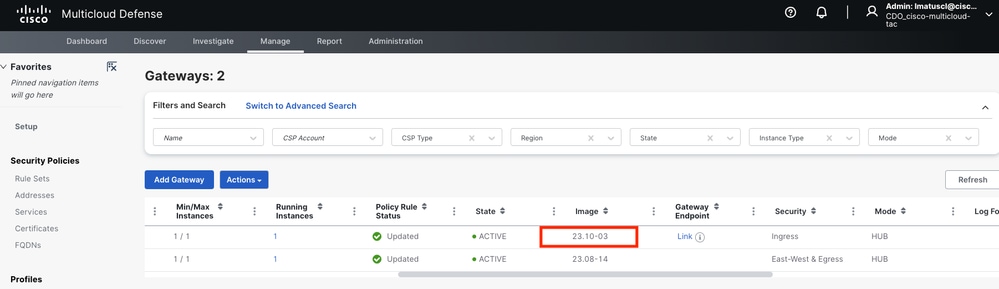 Immagine 8. Processo di aggiornamento completato.
Immagine 8. Processo di aggiornamento completato.
Monitorare il processo gateway dai registri di sistema.
Passare a Investigate > System Logs.
È possibile visualizzare la data e l'ora di inizio e di completamento del processo di aggiornamento.
Selezionare questa opzione more per visualizzare ulteriori informazioni sui registri di sistema.
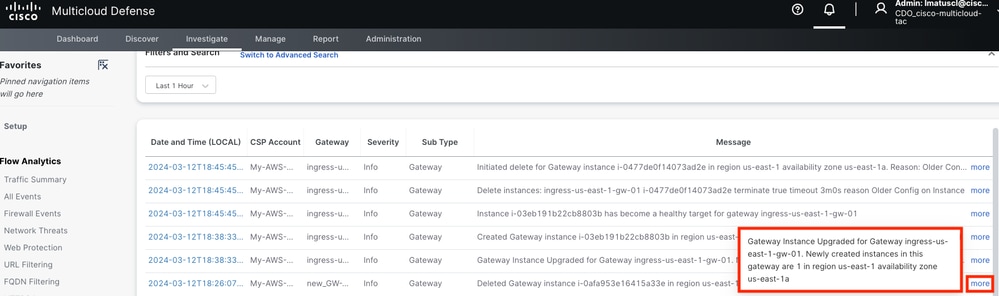 Immagine 9. Log di sistema.
Immagine 9. Log di sistema.
In questa immagine viene mostrato come nei log di sistema viene visualizzata la creazione della nuova istanza del gateway e l'eliminazione di quella precedente quando quella nuova è integra e pronta.
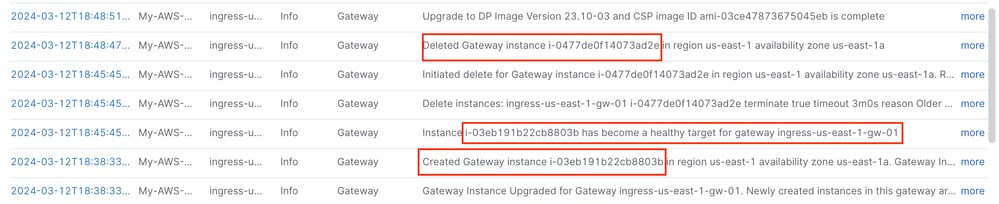 Immagine 10. Creazione ed eliminazione della vecchia e della nuova istanza.
Immagine 10. Creazione ed eliminazione della vecchia e della nuova istanza.
In questa immagine vengono mostrati tutti i log di sistema correlati al processo di aggiornamento del gateway.
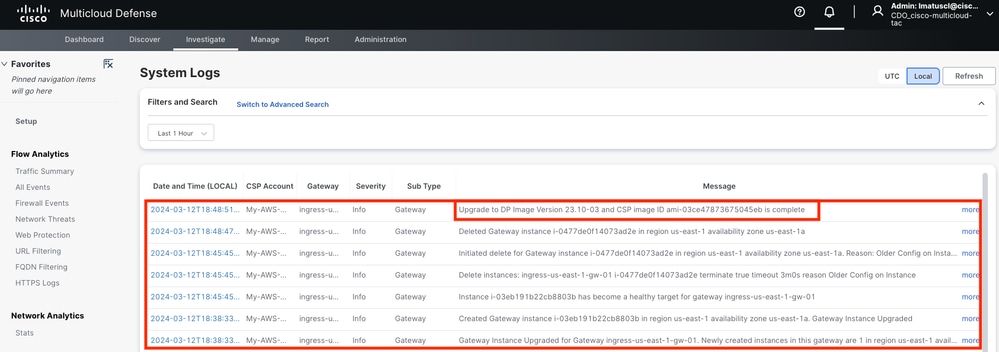 Immagine 11. Registri di sistema correlati al processo di aggiornamento del gateway.
Immagine 11. Registri di sistema correlati al processo di aggiornamento del gateway.
Informazioni correlate
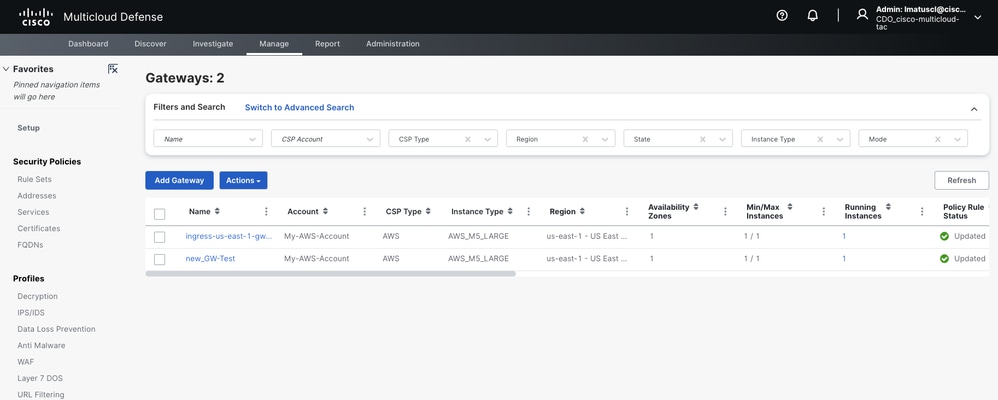
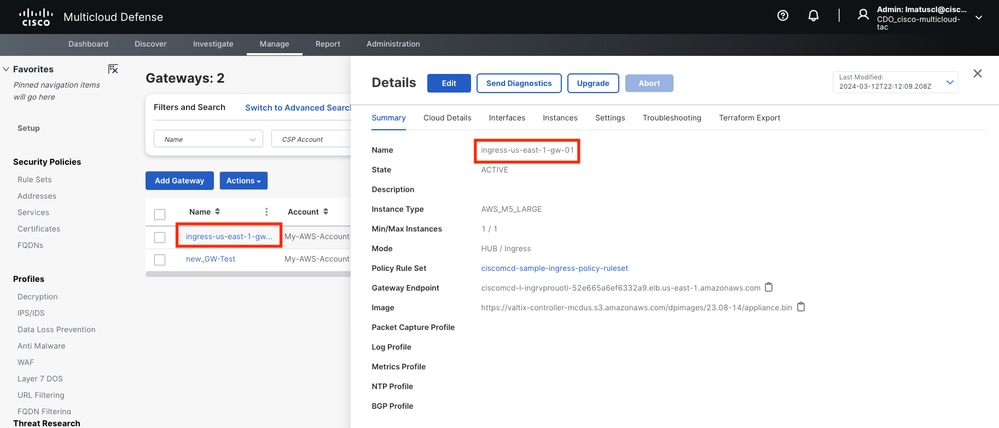
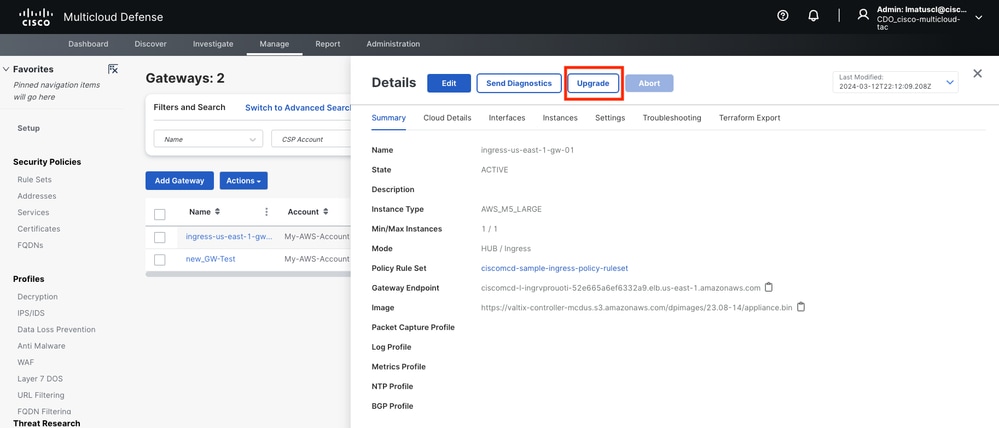
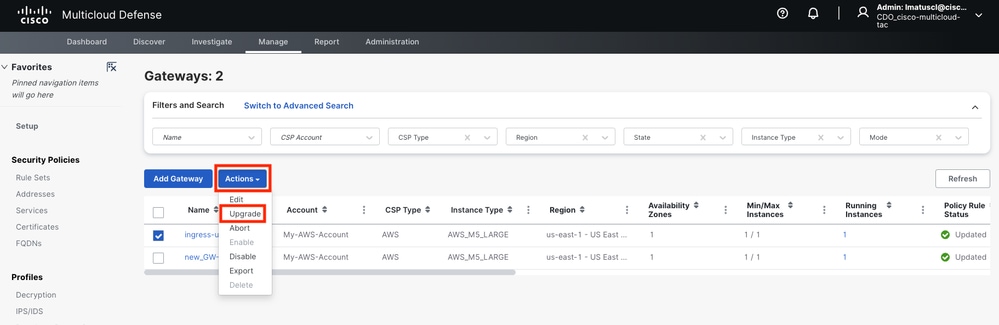
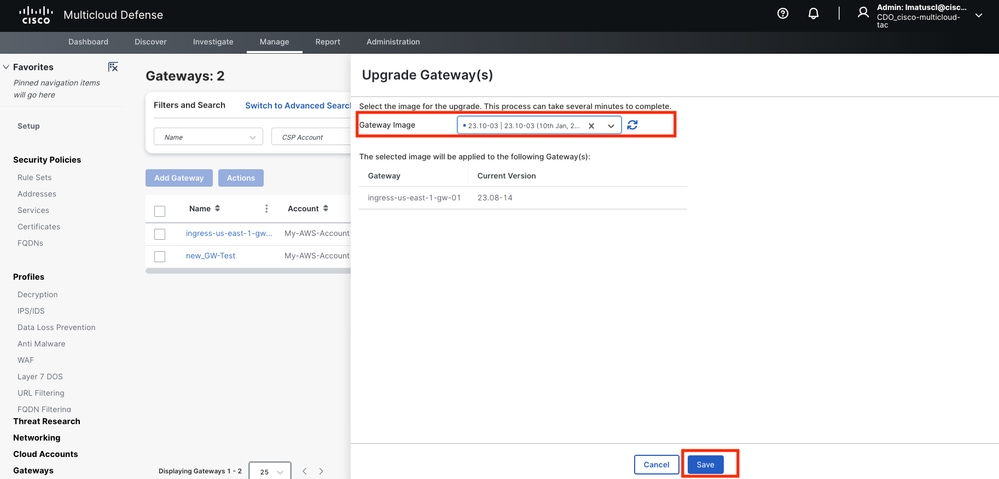
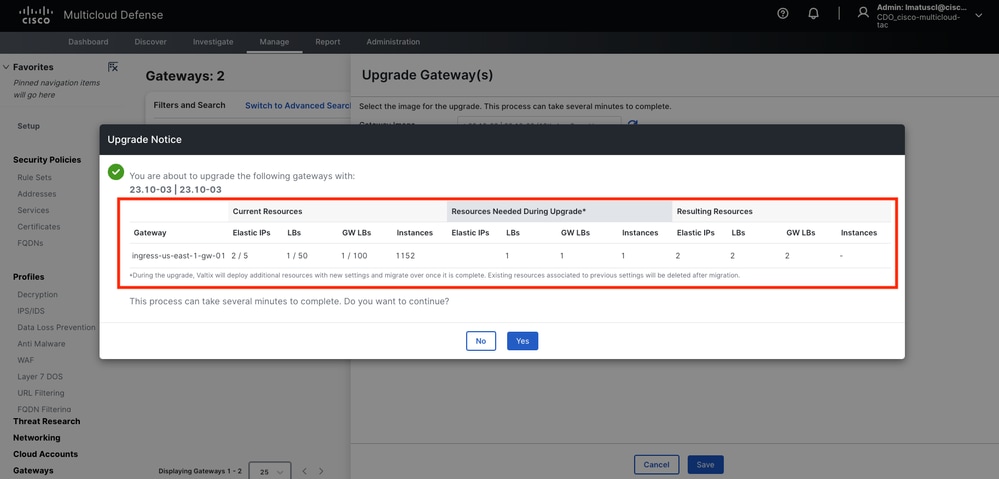
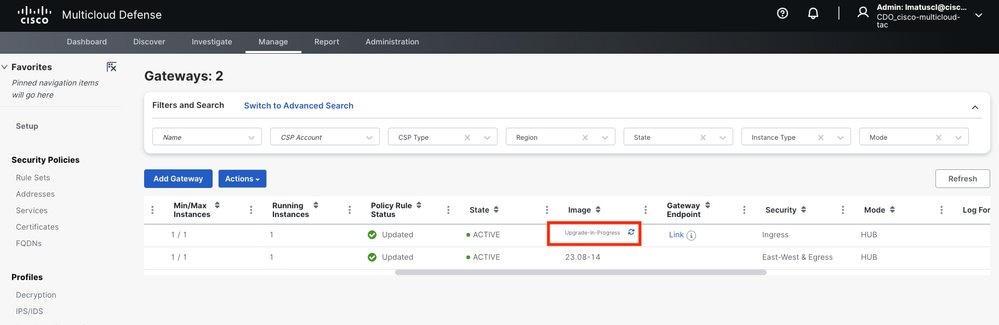
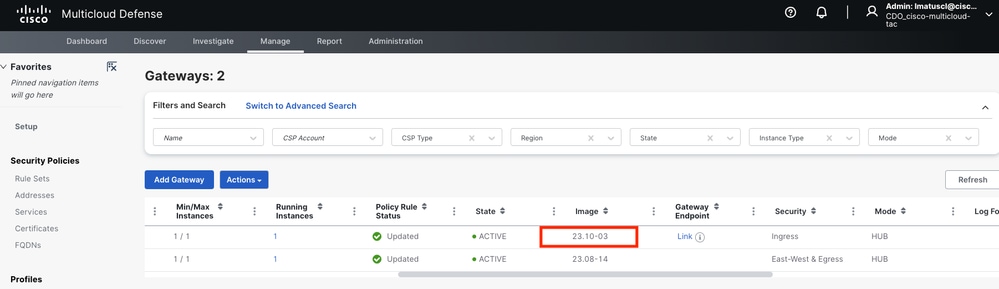
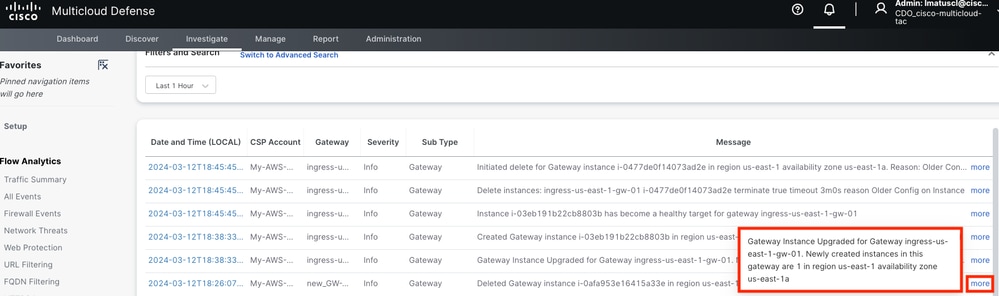
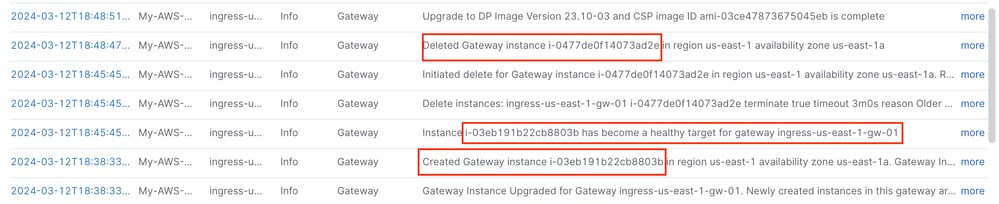
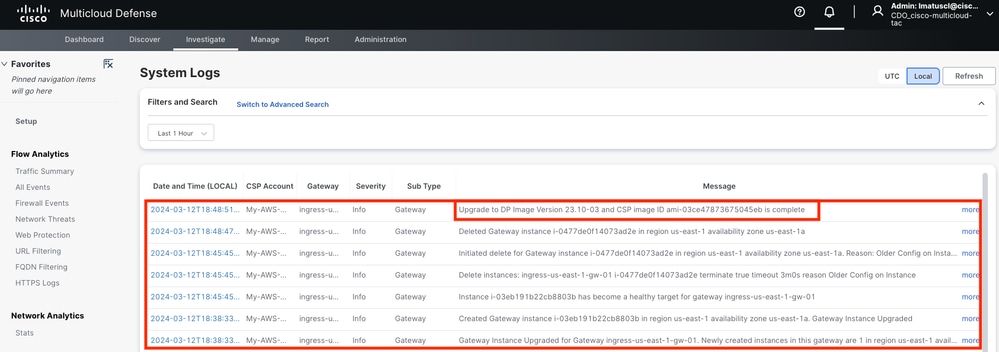
 Feedback
Feedback