Risparmia tempo lanciando il tuo prossimo progetto IT con FindIT e Network Plug and Play
Obiettivo
Lanciare una nuova infrastruttura IT in modo rapido e semplice utilizzando FindIT Manager per eseguire automaticamente la ricerca e il provisioning di nuovi dispositivi. La funzionalità Plug & Play di rete (Network Plug & Play) supporta l'implementazione zero-touch di Cisco. FindIT Manager è dotato di Network Plug and Play.
Requisiti
| Cliente | Versione del software |
|
Switch serie 250 (Smart), 350 (Managed), 550 (Stackable)
|
2.3.5.x e superiore
|
|
FindIT
|
1.1.x e successive |
Per un elenco dettagliato dei client e dei dispositivi supportati, fare clic qui.
Quali problemi vengono risolti con Network Plug and Play?
La funzionalità PnP di rete consente di eliminare gran parte del lavoro di stesura di una nuova infrastruttura IT. Dal provisioning all'individuazione dei dispositivi, è possibile gestire il rollout della rete da un'interfaccia remota con opzioni di accesso personalizzabili. Senza Network Plug and Play, i tecnici di rete dovrebbero disimballare e configurare i dispositivi uno alla volta. Ora con zero-touch, è possibile eseguire il provisioning del firmware o aggiornare la configurazione di avvio dei dispositivi all'interno del progetto.
Come funziona Network Plug and Play?
I dispositivi che supportano questa funzionalità possono connettersi al server PnP di rete. Quando la periferica si connette al server PnP di rete, viene identificata da una serie di regole e memorizzata in un elenco di periferiche abilitate PnP. Il provisioning dei dispositivi viene eseguito in base alla precisione del metodo utilizzato per individuare la periferica. Network Plug and Play offre quattro metodi principali di gestione dei dispositivi. Ogni metodo ha requisiti diversi e funzionalità leggermente diverse.
Sotto il perimetro della rete Plug and Play, il dispositivo deve connettersi al server DHCP con un flag option 60. Questo flag di opzione 60 contiene una stringa "ciscopnp" che indica la richiesta del dispositivo per l'indirizzo del server PnP di rete. Quando il server DHCP riceve il flag dell'opzione 60, risponde in natura con un tag dell'opzione 43 che include l'indirizzo completo del server PnP di rete. per ulteriori informazioni sull'impostazione di Plug and Play su uno switch, fare clic qui.
Ok, sono pronto per iniziare, cosa verrà dopo?
Anche se il primo suggerimento potrebbe essere quello di iniziare ad aggiungere dispositivi, fare clic su Images (Immagini) o Configurations (Configurazioni). Le opzioni scelte dipendono dalle esigenze della rete e in questa guida vengono illustrati entrambi gli esempi.
Passaggio 1. Iniziare facendo clic su Network Plug and Play >Images > Plus Icon.
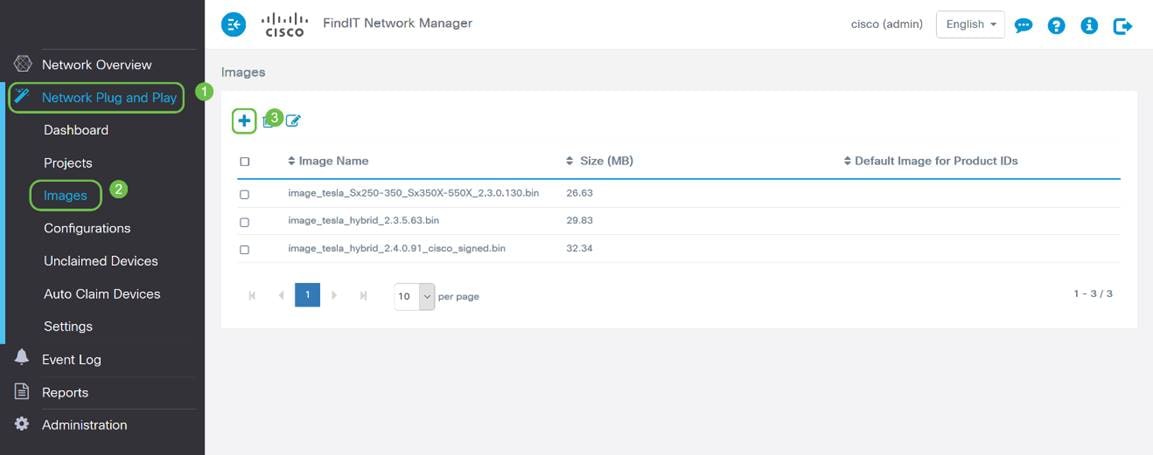
Passaggio 2. A questo punto, il manager visualizza una schermata in cui viene chiesto di trascinare un file nella casella, oppure fare clic nella casella per aprire una finestra di dialogo di caricamento file nel browser. Selezionare il file desiderato e fare clic sul pulsante Upload.
Nota: Tenere presente che FindIT Manager accetterà solo un particolare tipo di file. Nel caso di immagini firmware, un file Firmware_File.Bin. La funzione del file di configurazione accetta Config_File.XML o Config_File.TXT.
Passaggio 3. Ripetere i passaggi 1 e 2 per aggiungere i file di configurazione o immagine. Il pulsante della sezione Configurazioni si trova immediatamente sotto il pulsante Immagini.
Nota: le configurazioni applicate ai dispositivi sono quelle di avvio e non quelle in esecuzione.
Percorsi divergenti in base alle esigenze
Se è necessario controllare la configurazione o le immagini applicate a singoli dispositivi, è possibile utilizzare il metodo projects. Al contrario, se si desidera effettuare il provisioning dei dispositivi solo in base all'ID prodotto, l'utilizzo di auto claim sarà più semplice. Il fattore determinante è la precisione con cui è necessario controllare le opzioni di provisioning, per singolo dispositivo o categoria di dispositivi.
| Metodo | Precisione provisioning | Informazioni richieste |
| Manuale | Bassa | N/D |
| Richiesta automatica | Media | PID |
| Progetto | Alta |
PID + numero di serie + nome dispositivo
|
| Ignora | Molto elevato* | N/D |
*Quando si ignora un dispositivo, si dice al Network Plug and Play che verranno gestite tutte le installazioni di configurazione o firmware.
A questo punto, il percorso da seguire dipende dalle esigenze del progetto. Se si intende:
- utilizzare il metodo projects e continuare la lettura.
- utilizzare il metodo di richiesta automatica, fare clic qui.
- aggiungi dispositivi manualmente fare clic qui.
Utilizzo del metodo Project
Passaggio 1. Fare clic su Plug and Play di rete > Progetti > Crea progetto.

Passaggio 2. Assegnare un nome al progetto.
Nota: Esistono requisiti di denominazione sia per i progetti che per i dispositivi. Il nome deve avere una lunghezza compresa tra 1 e 32 caratteri e non è consentito l'utilizzo di caratteri speciali, ad esempio - spazi, <, >, " o &.
Ora che il progetto è impostato per il provisioning dei file di immagine o di configurazione, è necessario impostare le regole per filtrare i dispositivi nel progetto.
Passaggio 3. Preparare le seguenti informazioni sul dispositivo: ID prodotto, numero di serie, nome (da assegnare al dispositivo).
Passaggio 4. Dalla schermata Plug and Play di rete > Progetti, immettere le informazioni raccolte nel passaggio precedente.

Passaggio 5. Fare clic sulla casella di controllo a sinistra del campo Nome dispositivo, quindi fare clic sull'icona Modifica.

Passaggio 6. Selezionare l'immagine e/o il file di configurazione che si desidera applicare automaticamente al dispositivo. Completare il provisioning facendo clic sull'icona Salva.
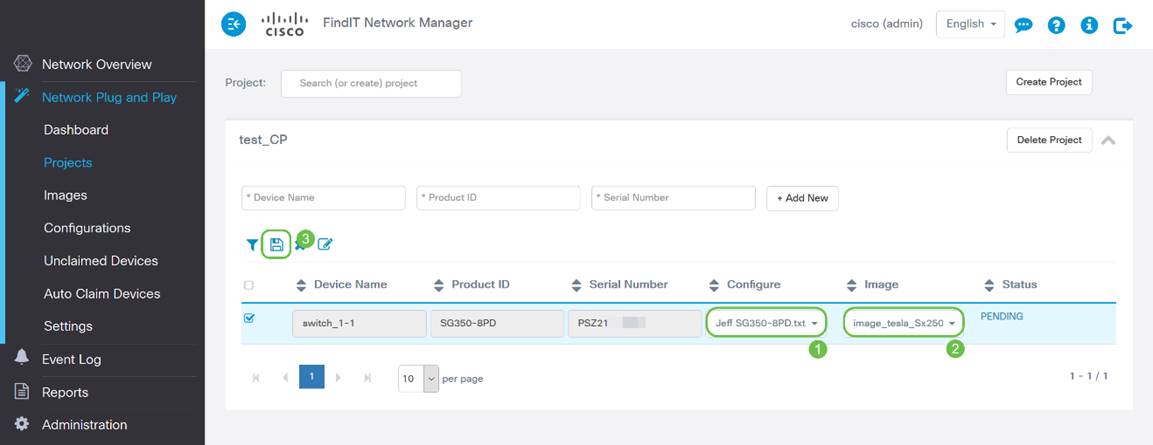
Utilizzo del metodo di richiesta automatica
Considerare Auto Claim come una funzionalità basata su filtro; per eseguire la migrazione dinamica dei dispositivi al progetto, è necessario confermare gli ID prodotto (PID) previsti per il progetto. Quindi, Network Plug and Play cerca il PID corrispondente e lo aggiunge all'elenco dei dispositivi abilitati.
Passaggio 1. Iniziare il processo facendo clic su Dispositivi di richiesta automatica e quindi fare clic nella casella di immissione del campo di testo * ID prodotto.

Passaggio 2. Immettere il PID dei dispositivi da richiedere automaticamente e fare clic sul pulsante + Aggiungi nuovo.
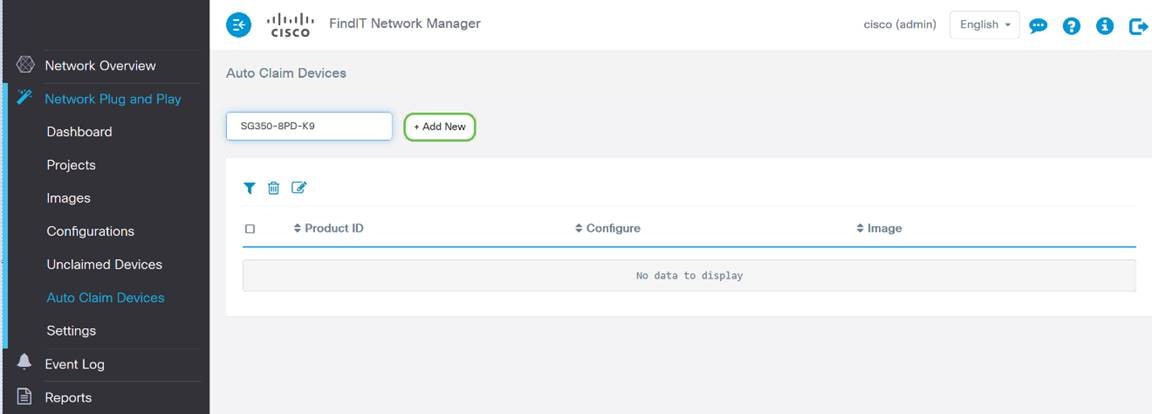
Passaggio 3. Dopo aver aggiunto il PID, fare clic sulla casella di controllo a sinistra dell'ID prodotto, quindi fare clic sull'icona Modifica.

Passaggio 4. Selezionare il firmware e la configurazione desiderati dalle caselle a discesa.

Passaggio 5. Al termine, fare clic sull'icona Salva.
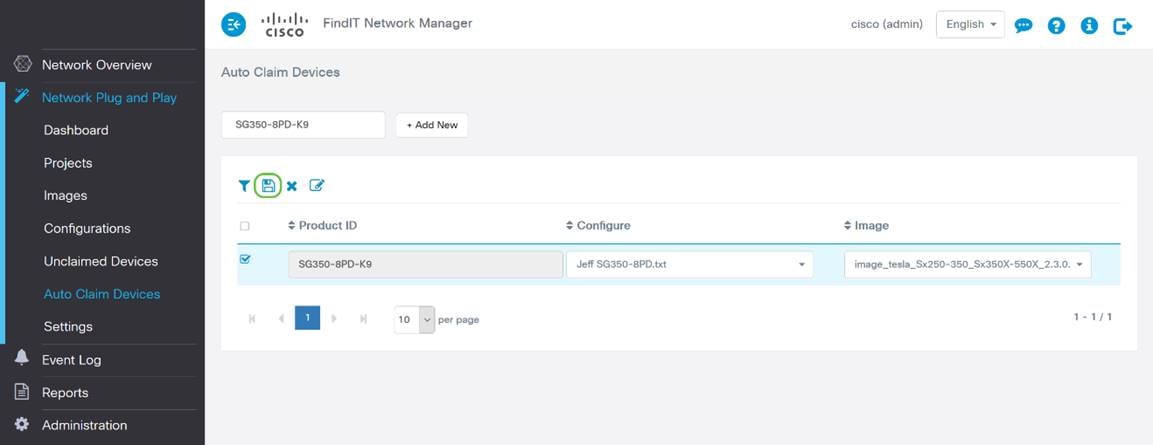
Nota: Al termine dell'operazione, il server PnP di rete utilizzerà l'immagine e la configurazione per effettuare il provisioning di tutti i dispositivi che si connettono alla rete e corrispondono al PID.
Metodo di richiesta manuale dei dispositivi
I dispositivi che non corrispondono al filtro ma supportano comunque il protocollo PnP di rete verranno visualizzati nella sezione Dispositivi non richiesti del protocollo PnP di rete.
Passaggio 1. Con il riquadro di navigazione Plug and Play di rete attivo, fare clic su Periferiche non richieste e selezionare la periferica desiderata.

Passaggio 2. Selezionare la configurazione, Immagine a scelta e fare clic sul pulsante Attestazione.

Prendi un caffè o un tè e fai una pausa, hai appena richiesto e fornito i dispositivi selezionati.
Nota: se si desidera rimuovere periferiche dalla scheda non richiesta, selezionare la casella a sinistra della periferica e fare clic sul pulsante ignora.

Metodo Devices ignorato
Come accennato in precedenza, ignorando i dispositivi si impedisce al server PnP di rete di effettuare il provisioning dei dispositivi con configurazioni o firmware. Questa opzione è destinata a coloro che desiderano aggiornare manualmente le configurazioni e il firmware su ciascun dispositivo. Quando si aggiungono dispositivi all'elenco dei dispositivi da ignorare, questi non vengono toccati dal Network Plug and Play.
Passaggio 1. Fare clic su Periferiche non richieste, se non già in questa schermata.
Passaggio 2. Individuare il dispositivo che si desidera aggiungere all'elenco Ignora, che potrebbe trovarsi nella scheda Non richiesto di questa schermata.
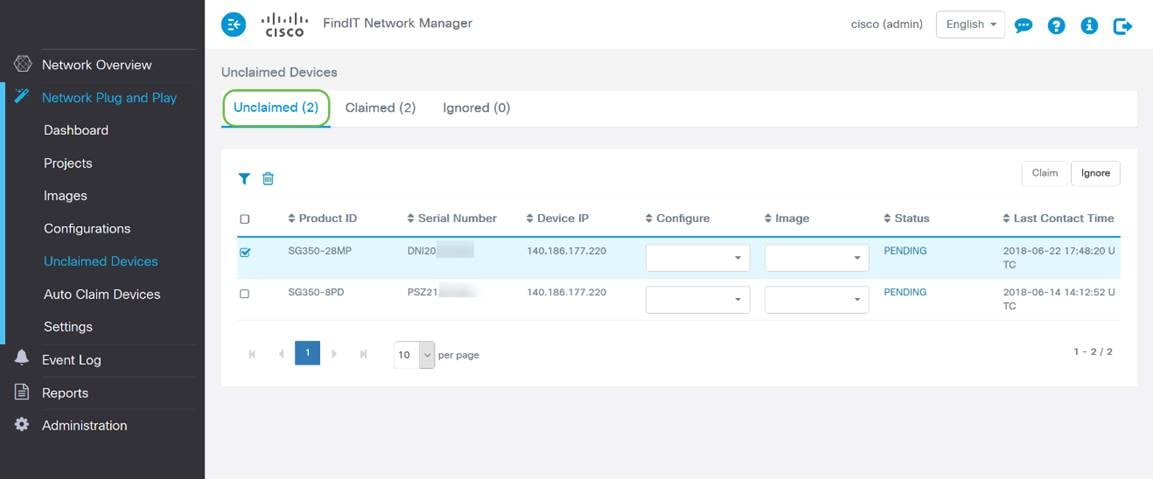
Passaggio 3. Selezionare la casella di controllo a sinistra della periferica che si desidera ignorare, quindi fare clic sul pulsante Ignora.

Quando è consigliabile eseguire il check-in dei dispositivi per gli aggiornamenti?
È possibile modificare il periodo di tempo che deve trascorrere prima che i dispositivi eseguano nuovamente il check-in degli aggiornamenti.

Nota: l'unità di tempo utilizzata da questa impostazione è espressa in minuti e non accetta 0 come input.
Conclusioni
Congratulazioni, ora sei pronto a portare i tuoi progetti in programma dal concetto all'esecuzione più rapidamente di prima. Per ulteriori informazioni su FindIT Manager, leggere questi articoli:
- Associare un probe di rete FindIT a FindIT Network Manager
- Installare e configurare FindIT Network Manager e FindIT Network Probe su Oracle VM VirtualBox Manager
 Feedback
Feedback