Implementazione del backup LTE WAN con router Cisco serie RV34x che usano un PC Windows
Bridging wireless:
Modem LTE di terze parti
Obiettivo
Questo articolo spiega come utilizzare un router Cisco Business RV in tandem con un router di terze parti con funzionalità LTE (Long Term Evolution) Wide Area Network (WAN) integrata. Il router LTE viene usato come connettività di backup su Internet per i router serie RV34x. In questo scenario, verrà utilizzato il router per hotspot mobili NETGEAR Nighthawk LTE, modello MR1100.
Se si usa un computer Mac, seguire la procedura descritta in Implementazione del backup LTE WAN con i router Cisco serie RV34x con un Mac OSX.
Sommario
- Risorse NETGEAR
- Topologia Internet di backup
- Panoramica per la configurazione
- Configurazione iniziale sul router mobile LTE
- Configurazione del passaggio IP sul router mobile LTE
- Configurazione del router RV34x per il backup su Internet sulla WAN 2
- Verifica dell'accesso Internet sul router Cisco RV34x
- Verifica della connessione Internet di backup WAN 2
Dispositivi interessati | Versione firmware
- RV340 | Firmware 1.0.03.16
- RV340W | Firmware 1.0.03.16
- RV345 | Firmware 1.0.03.16
- RV345P | Firmware 1.0.03.16
Introduzione
Per un'azienda è essenziale disporre di una rete Internet coerente. Si desidera fare tutto il possibile per garantire la connettività nella rete, ma non si ha alcun controllo sull'affidabilità del provider di servizi Internet (ISP). A un certo punto il servizio potrebbe non funzionare, il che significa che anche la rete potrebbe non funzionare. Per questo è importante pianificare il futuro. Cosa potete fare?
È semplice, grazie ai router Cisco Business serie RV34x. Per impostare un backup su Internet sono disponibili due opzioni:
- È possibile aggiungere un secondo ISP tradizionale utilizzando un dongle compatibile USB (Universal Serial Bus) 3G/4G LTE con un abbonamento. Il problema di questa configurazione è che, quando una terza parte esegue un aggiornamento del software dongle, può talvolta causare problemi di compatibilità. Se si desidera verificare la compatibilità del dongle USB con il protocollo ISP più aggiornato con i router Cisco serie RV, fare clic qui.
- Utilizzare la 2a porta WAN e aggiungere un secondo router ISP con funzionalità LTE integrata. L'articolo è incentrato su questa opzione, quindi se ti interessa, continua!
In questo scenario ci concentreremo sull'aggiunta di un router ISP con funzionalità LTE, nello specifico, il NETGEAR Nighthawk LTE Mobile Hotspot Router, modello MR1100. Il router utilizza dati mobili, proprio come un telefono cellulare, quando viene utilizzato per accedere a Internet, in modo da assicurarsi di avere il piano appropriato per supportare il vostro ambiente.
L'LTE di quarta generazione (4G) rappresenta un miglioramento rispetto al 3G. Offre una connessione più affidabile, velocità di caricamento e download più veloci e una maggiore chiarezza di voce e video. Sebbene 4G LTE non sia una connessione 4G completa, è considerata di gran lunga superiore a 3G.
Inoltre, l'ISP secondario può essere configurato in modo da bilanciare il carico ed espandere la larghezza di banda della rete. Se desideri visualizzare un video su questo, visita Cisco Tech Talk: Configurazione di una doppia WAN per il bilanciamento del carico sui router serie RV340.
Cisco Business non vende o supporta i prodotti NETGEAR. È stato semplicemente usato come router LTE compatibile con i router Cisco serie RV.
Risorse NETGEAR
- Pagina del prodotto
- Guida introduttiva
- Manuale dell'utente
- Quali bande cellulari sono supportate dal router mobile MR1100 Nighthawk M1?
- Elenco dei vettori supportati da AirCard Hotspot
- Acquista il router mobile MR1100 Nighthawk M1 (verifica la disponibilità dell'ISP)
Topologia Internet di backup
L'immagine seguente mostra l'ISP principale collegato alla WAN1 sul router della serie RV (rappresentato da una scatola blu) e alla WAN 2 collegato alla porta mostrata sul router NETGEAR (il dispositivo nero) per l'ISP secondario.

Prima di collegare il router LTE al router RV340, attenersi alle istruzioni seguenti per configurare il router LTE come Internet di backup.
Panoramica per la configurazione
Di seguito sono elencate le procedure di alto livello necessarie per abilitare il backup su Internet.
- Configurazione iniziale sul router mobile LTE
- Configurazione del passaggio IP sul router mobile LTE
- Configurazione del router RV34x per il backup su Internet sulla WAN 2
Configurazione iniziale sul router mobile LTE
Utilizzare una workstation per connettersi al router Nighthawk LTE e seguire le istruzioni per configurare le reti di amministrazione standard e di hotspot. Per ulteriori informazioni, consultare il Manuale per l'utente di NETGEAR. In questo modo il router LTE viene impostato come hotspot Wi-Fi.
La configurazione iniziale del router mobile LTE consente una connessione Ethernet tramite tethered. Utilizzando la stessa workstation, collegarsi alla porta Ethernet e verificare che un indirizzo IP valido venga rilasciato dal router mobile LTE. Verificare aprendo il browser per controllare un sito Internet valido.

L'hotspot verrà disattivato automaticamente nella sezione successiva. In questo modo sarà possibile accedere all'indirizzo IP pubblico esterno richiesto per le nostre esigenze.
Configurazione del passaggio IP sul router mobile LTE
Dopo aver eseguito i passaggi descritti nella sezione precedente, è possibile accedere al dashboard per configurare il router mobile LTE come dispositivo autonomo per l'accesso diretto all'Internet pubblico.
Completare le opzioni di configurazione IP Passthrough per fornire un indirizzo IP pubblico diretto.
Passaggio 1
In un browser Web, immettere attwifimanager/index.html.

Il quadro comandi è disponibile dopo aver eseguito le istruzioni di configurazione convenzionali, pertanto dovrebbe essere visualizzata una schermata simile a quella mostrata di seguito.
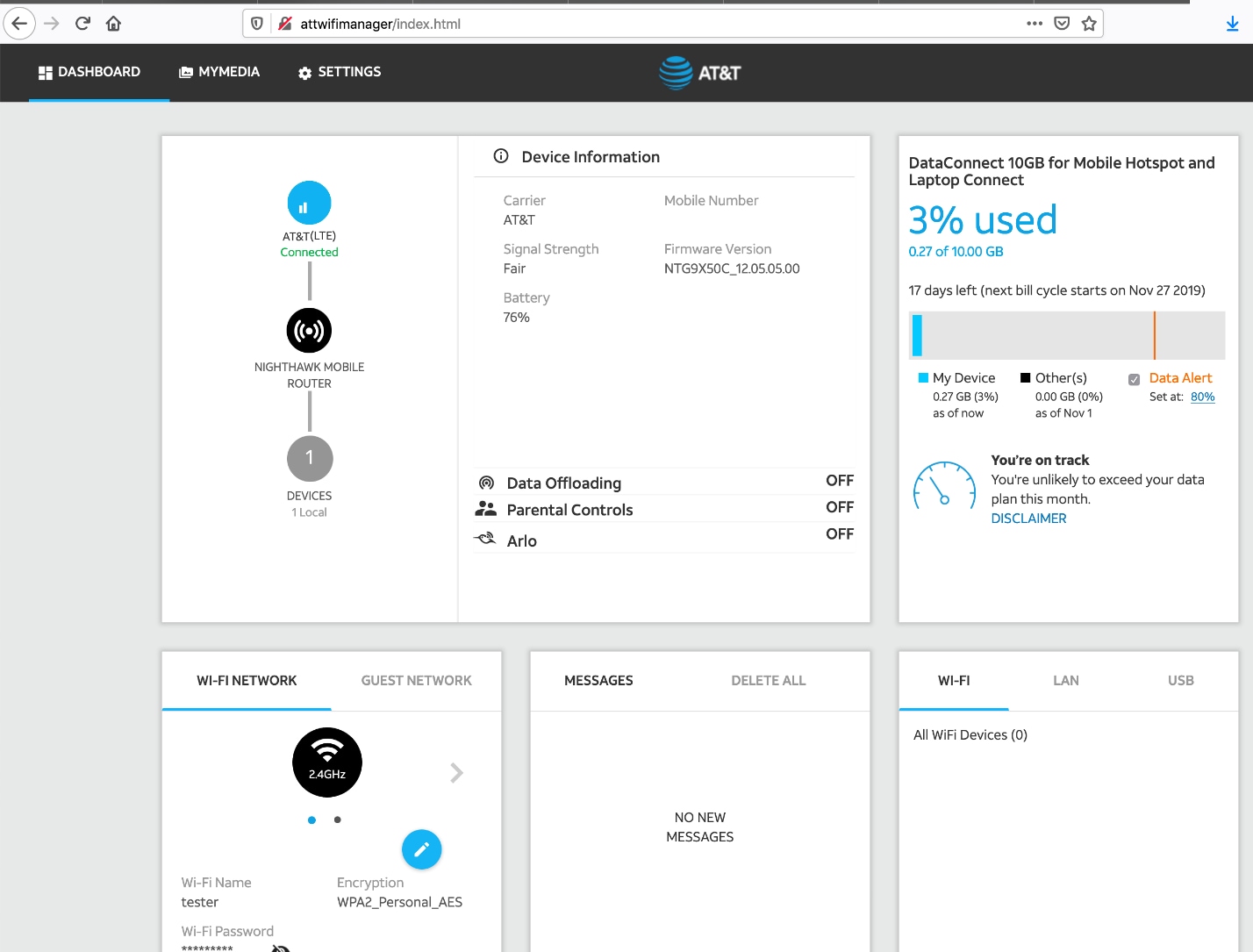
Passaggio 2
Fare clic su Impostazioni per accedere ai parametri di configurazione avanzata.

Passaggio 3
Passare a Configurazione router mobile.

Passaggio 4
In IP PASSTHROUGH, selezionare ON Disabilita il Wi-Fi sul router mobile. Il supporto degli hotspot Wi-Fi verrà disattivato.

Passaggio 5
In TETHERING, selezionare Charge Only dal menu a discesa.

Passaggio 6
Fare clic su Apply (Applica).
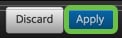
Passaggio 7
Verrà visualizzata una finestra popup con il messaggio Conferma riavvio. Fare clic su Continua.

Passaggio 8
Nell'angolo superiore destro dello schermo verrà visualizzato un avviso Mobile Broadband Disconnected (Banda larga mobile disconnessa).

Passaggio 9
Appare un avviso, SCANNING FOR MOBILE ROUTER.

Passaggio 10
L'interfaccia Wi-Fi deve essere disabilitata per verificare la configurazione del router LTE sulla rete LAN. Per disattivare la connessione Wi-Fi, fare clic sull'icona Wi-Fi nell'angolo inferiore destro dello schermo del computer.

Passaggio 11
Fare clic sul pulsante Wi-Fi connesso per spegnere il Wi-Fi.

Passaggio 12
Il Wi-Fi del router RV340 è spento.

Passaggio 13
Nel passaggio 7, il router NETGEAR è stato riavviato. Al termine, utilizzare un cavo Ethernet e collegare il router LTE direttamente al PC.
Passaggio 14
Fare clic con il pulsante destro del mouse sull'icona del computer con il punto esclamativo.

Passaggio 15
Selezionare Apri impostazioni di rete e Internet.

Passaggio 16
Scorri verso il basso. Prendere nota dell'indirizzo IP dell'ISP con connessione Internet della LAN Ethernet. Questo è l'indirizzo IP del router LTE.

Passaggio 17
Per verificare la connettività a Internet, aprire il browser e immettere un sito Internet valido.

Passaggio 18
Scollegare il cavo Ethernet dal router LTE e dal PC.
Configurazione del router RV34x per il backup su Internet sulla WAN 2
Ora che il router LTE è stato configurato e la workstation riceve un indirizzo IP generato dall'ISP, collegare il router mobile LTE direttamente alla porta WAN 2 del router serie RV340, come mostrato nella sezione Backup Internet Topology di questo articolo. Questo indirizzo è stato fornito al router Cisco direttamente dal router LTE (dall'ISP).
Attualmente la connessione Internet è fornita dalla WAN 1 dell'RV340.
Passaggio 1
Collegare il router LTE alla porta WAN 2 del router RV340.
Passaggio 2
Collegare il PC al router RV per accedere ai menu di amministrazione.
Passaggio 3
Passare a Stato e statistiche > Tabella ARP. Prendere nota dell'indirizzo IPv4 del PC sulla LAN. Questo indirizzo IP sarà necessario per la fase 5.
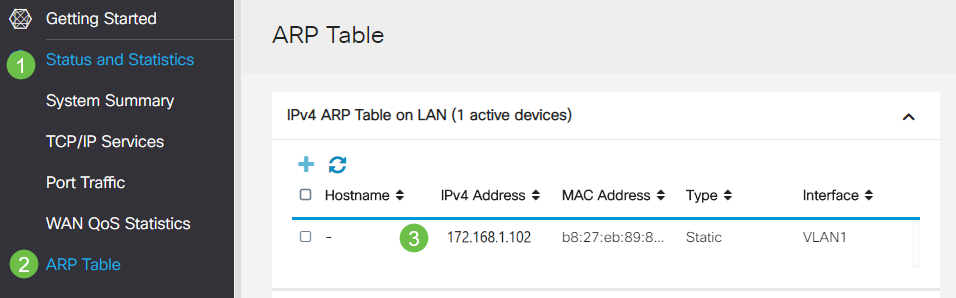
Passaggio 4
Selezionare System Summary e vedere che la WAN 1 e la WAN 2 sono mostrate come attive.

Passaggio 5
Scorrere la pagina verso il basso e prendere nota degli indirizzi IP di ciascuna WAN.

Passaggio 6
Aprire il prompt dei comandi in Windows.

Passaggio 7
Immettere il comando per eseguire il ping del gateway LAN locale del router.
c:\Users\ping [indirizzo IP del gateway locale del router]L'indirizzo IP è 172.168.1.1.
c:\Utenti\ping 172.168.1.1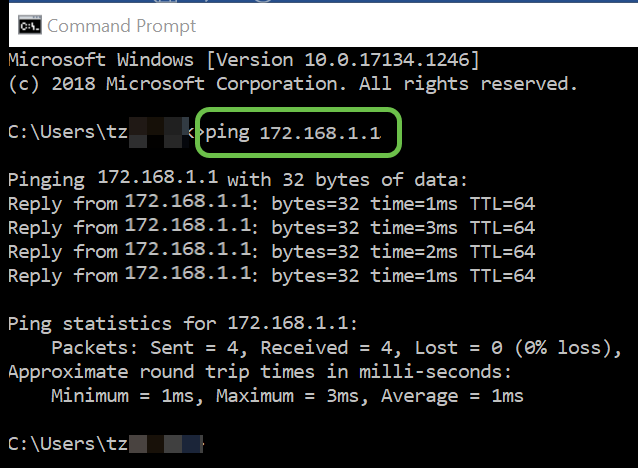
Passaggio 8
Immettere il comando per eseguire il ping del gateway WAN 2.
c:\Users\ping [indirizzo IP del gateway WAN 2]L'indirizzo IP è 10.226.255.1.
c:\Utenti\ping 10.226.255.1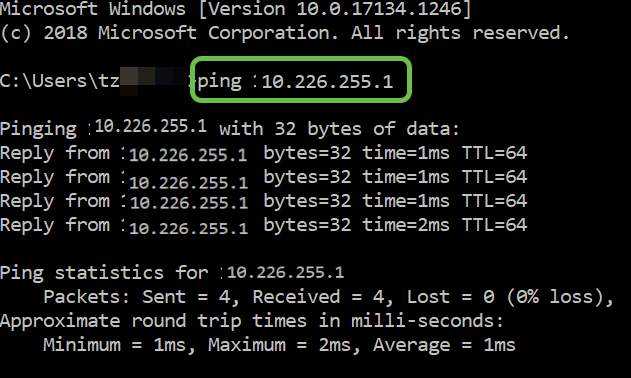
Passaggio 9
Immettere il comando per eseguire il ping del gateway WAN 1. Continuare il ping.
Poiché si utilizza un computer Windows, il comando ping scade, quindi per questo passaggio è necessario immettere ping -t (indirizzo IP WAN 1) in modo che il ping venga eseguito durante il processo di verifica.
L'indirizzo IP è 192.168.100.1.
c:\Utenti\ping -t 192.168.100.1
Passaggio 10
Selezionare WAN > Multi-WAN. Accertarsi che alla WAN 1 sia assegnata la Precedenza 1 e alla WAN 2 la Precedenza 2.
In questo modo la WAN 2 verrà configurata come ISP di backup in caso di guasto sulla WAN 1.

Passaggio 11
Fare clic sull'icona Salva.

Verifica dell'accesso Internet sul router Cisco RV34x
Passaggio 1
Passare a Stato e statistiche > Sintetico sistema. Verificare che lo stato Multi-WAN sia online.

Passaggio 2
Verificare aprendo il browser per controllare un sito Internet valido.

Verifica della connessione Internet di backup WAN 2
Passaggio 1
Verificare che il ping sia ancora in esecuzione.

Passaggio 2
Tirare il cavo sulla WAN 1. I ping inizieranno a fallire. Fare clic su control + c per interrompere i ping.

Passaggio 3
Passare a Stato e statistiche > Sintetico sistema. Tenere presente che la WAN 1 è offline.

Passaggio 4
Eseguire il ping dell'indirizzo IP WAN 2. Le risposte indicano che si dispone di connettività alla WAN di backup LTE (router LTE).
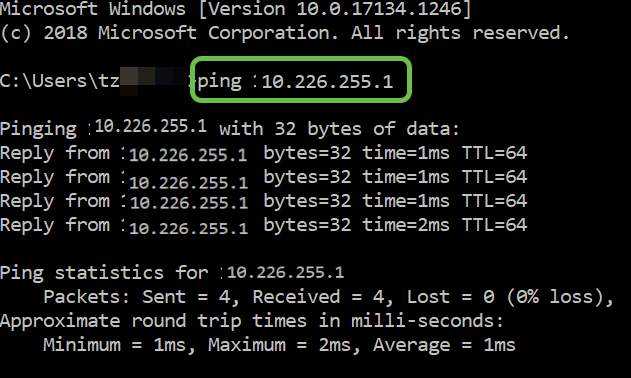
Passaggio 5
Aprire un browser Web e controllare un sito Internet valido. In questo modo si verifica anche che si disponga delle funzionalità di backup WAN corrette (risoluzione DNS in corso).

Conclusioni
Ottimo lavoro, ora hai configurato la rete con la connettività di backup. La tua rete è ora più affidabile, il che funziona bene per tutti!
 Feedback
Feedback