Aggiornamento del firmware su un router serie RV34x
Obiettivo
L'obiettivo di questo documento è mostrare come aggiornare il firmware su un router serie RV34x.
Introduzione
Il router VPN Dual-WAN serie RV34x è un dispositivo flessibile, ad alte prestazioni e facile da usare, ideale per le piccole aziende. Con funzioni di sicurezza aggiuntive come il filtro Web, il controllo delle applicazioni e IP Source Guard, questa serie di router offre una connettività cablata a banda larga e altamente sicura a piccoli uffici e dipendenti remoti. Queste nuove funzioni di sicurezza consentono inoltre di regolare con facilità le attività consentite sulla rete.
Le nuove versioni del firmware del router sono aggiornamenti con funzionalità aggiuntive e correzioni di bug che risolvono i problemi presenti nelle versioni precedenti del firmware. Le prestazioni di un dispositivo di rete possono essere migliorate con il firmware più recente.
Suggerimenti generali
- Si consiglia di aggiornare il firmware del router durante gli orari di chiusura per evitare interruzioni al lavoro, in quanto il router dovrà riavviarsi durante il processo di aggiornamento.
- È buona norma eseguire il backup della configurazione prima di aggiornare il firmware. A tale scopo, selezionare Amministrazione > Gestione configurazione nel menu. Copiare e salvare la configurazione in esecuzione nella configurazione di avvio. È inoltre possibile scaricare una copia della configurazione corrente sul PC.
- Durante l'aggiornamento del firmware, non tentare di accedere a Internet, spegnere il dispositivo, arrestare il PC o interrompere il processo fino al completamento dell'operazione. Il processo richiede alcuni minuti, incluso il riavvio. L'interruzione del processo di aggiornamento in punti specifici durante la scrittura della memoria flash potrebbe danneggiarlo e rendere inutilizzabile il dispositivo.
Dispositivi interessati | Versione firmware
- Serie RV34x | 1.0.03.20 (scarica la versione più recente)
Aggiornare il firmware
Passaggio 1
Accedere all'utility basata sul Web del router e scegliere Amministrazione > Gestione file.
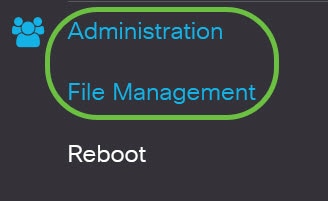
Nell'area System Information (Informazioni di sistema), le sottoaree seguenti descrivono:
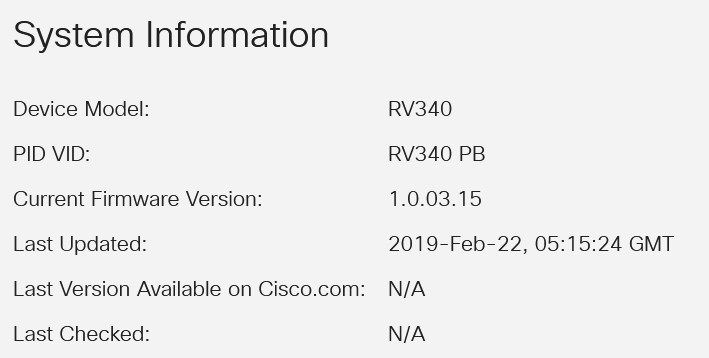
- Modello dispositivo - Visualizza il modello del dispositivo. Nell'esempio, il modello del dispositivo è RV345P.
- PID VID - ID prodotto e ID fornitore del router
- Versione firmware corrente - Firmware attualmente installato e in esecuzione sul dispositivo.
- Ultimo aggiornamento: data dell'ultimo aggiornamento eseguito sul router.
- Versione più recente disponibile sul sito Cisco.com - Versione più recente del software disponibile sul sito Web di Cisco
- Ultimo controllo: data in cui è stata eseguita l'ultima verifica della disponibilità di aggiornamenti.
Nell'area Firma sono disponibili le sottoaree seguenti che descrivono la versione della firma:
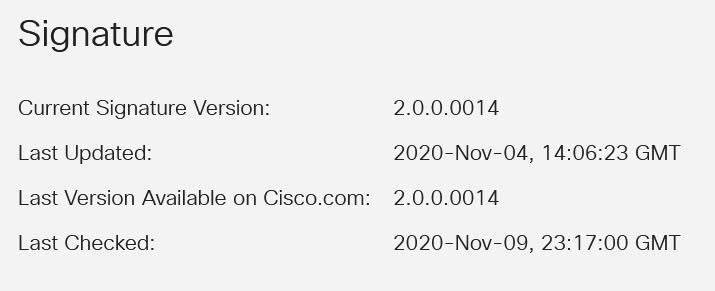
- Versione firma corrente - Versione della firma corrente in esecuzione sul router.
- Ultimo aggiornamento: data dell'ultimo aggiornamento eseguito sul router.
- Versione più recente disponibile sul sito Cisco.com - Versione più recente del software disponibile sul sito Web di Cisco
- Ultimo controllo: data in cui è stata eseguita l'ultima verifica della disponibilità di aggiornamenti.
Nell'area Driver dongle USB, le seguenti sottoaree descrivono quanto segue sulla versione del driver dongle USB:
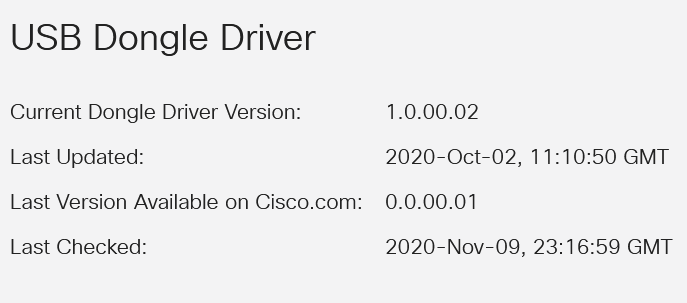
- Versione corrente driver dongle - Versione corrente del driver dongle in esecuzione sul router.
- Ultimo aggiornamento: data dell'ultimo aggiornamento eseguito sul router.
- Versione più recente disponibile sul sito Cisco.com - Versione più recente del software disponibile sul sito Web di Cisco
- Ultimo controllo: data in cui è stata eseguita l'ultima verifica della disponibilità di aggiornamenti.
Nell'area Language Package (Pacchetto lingua), le sottoaree riportate di seguito descrivono le informazioni seguenti relative alla versione del pacchetto lingua:
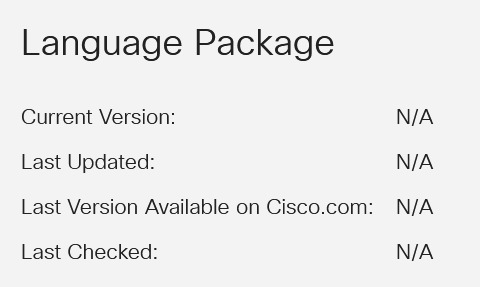
- Versione corrente: la versione del pacchetto della lingua corrente in esecuzione sul router.
- Ultimo aggiornamento: data dell'ultimo aggiornamento eseguito sul router.
- Versione più recente disponibile sul sito Cisco.com - Versione più recente del software disponibile sul sito Web di Cisco
- Ultimo controllo: data in cui è stata eseguita l'ultima verifica della disponibilità di aggiornamenti.
Passaggio 2
Per verificare la disponibilità dell'ultimo aggiornamento del firmware, fare clic su Controlla ora.
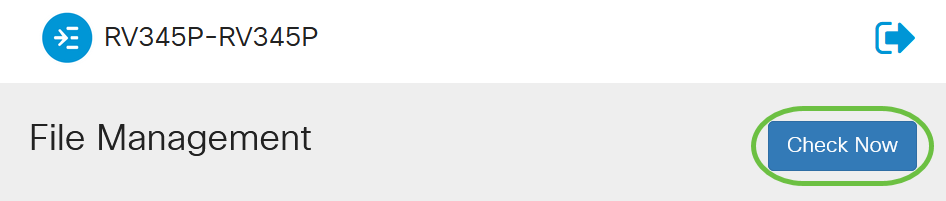
Passaggio 3
Nell'area File Type in Manual Upgrade (Aggiornamento manuale), fare clic sul pulsante di opzione Firmware Image (Immagine firmware). Per scaricare un tipo di file diverso per un aggiornamento diverso, fare clic su un pulsante di opzione. Le opzioni sono:
- Immagine firmware - Configurazione sistema operativo principale
- File di firma: contiene firme per il controllo dell'applicazione che consentono di identificare applicazioni, tipi di dispositivi, sistemi operativi e così via.
- Driver per dongle USB - Driver per dongle USB (Universal Serial Bus)
- File di lingua - Per il supporto della lingua e della comunicazione
Nota: In questo esempio viene scelta l'immagine del firmware. Per informazioni su come configurare Aggiornamenti automatici per il router, fare clic qui.
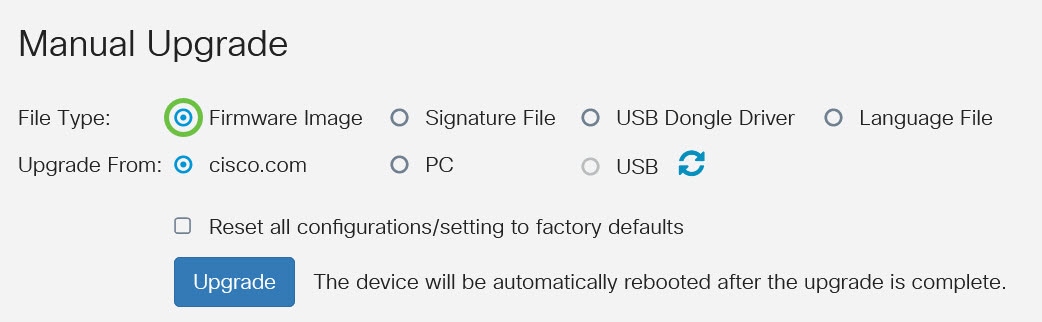
Passaggio 4
Nell'area Aggiorna da, fare clic su un pulsante di opzione per determinare l'origine del firmware o il tipo di file. Le opzioni sono:
- cisco.com - Installa il file dell'aggiornamento più recente direttamente dalla pagina Web Download di software Cisco. Questa opzione non è disponibile per i file di lingua perché gli aggiornamenti di lingua richiedono la specifica personalizzata della lingua da utilizzare. Se si sceglie questa opzione, andare al passaggio 8.
- PC - Installa un file di aggiornamento esistente da una directory del PC. L'aggiornamento dal PC può essere utile se si dispone del file per una versione firmware o una lingua specifica a cui si desidera eseguire l'aggiornamento. Prima di procedere, è necessario scaricare il firmware da cisco.com.
- USB - Installa un file di aggiornamento esistente da una directory su un USB. Prima di procedere, è necessario scaricare il firmware dal sito cisco.com e salvarlo nell'unità USB.
Nota: Nell'esempio viene utilizzato cisco.com.
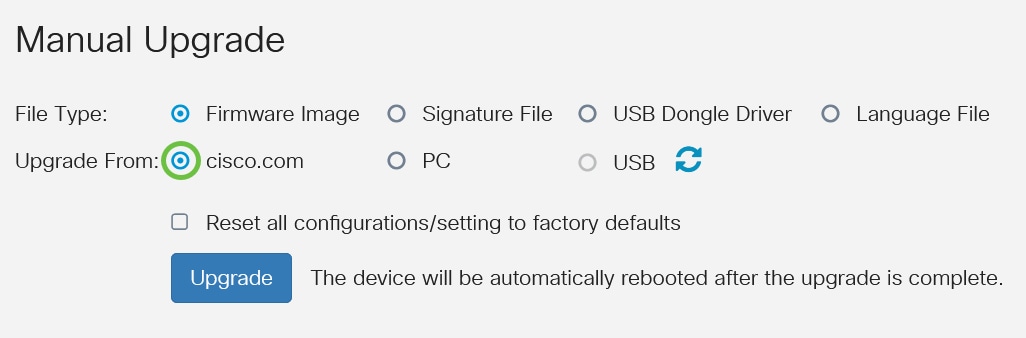
Passaggio 5
(Facoltativo) Se si sceglie PC o USB, fare clic su Sfoglia...e scegliere l'immagine del firmware. Quindi, andare al Passaggio 8.
Nota: Il formato del file di immagine del firmware è .img. Se si sceglie di eseguire l'aggiornamento dall'unità USB, il dispositivo cercherà nell'unità memoria flash USB un file di immagine del firmware il cui nome presenta una o più delle seguenti caratteristiche: PID, indirizzo MAC e numero di serie. Se nell'unità memoria flash USB sono presenti più file del firmware, il dispositivo verificherà quello con il nome più specifico, ad esempio priorità da alta a bassa.
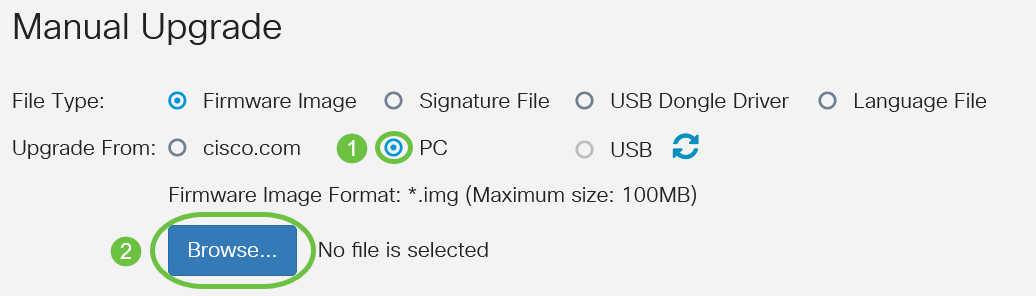
Passaggio 6
(Facoltativo) Se è collegata una porta USB e il router non la riconosce, fare clic su Refresh (Aggiorna).

Passaggio 7
(Facoltativo) Per ripristinare tutte le impostazioni o la configurazione ai valori predefiniti al riavvio dopo l'aggiornamento, selezionare la casella di controllo corrispondente nell'area Aggiorna da. In questo esempio, la casella di controllo per il ripristino non è selezionata.
Nota: Se si configura il router in modalità remota, si perderà tutta la connettività al router anche se questa casella non è selezionata.
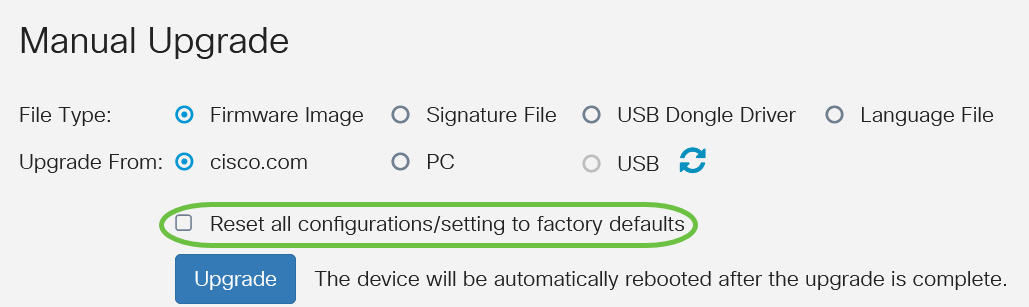
Passaggio 8
Fare clic su Aggiorna.
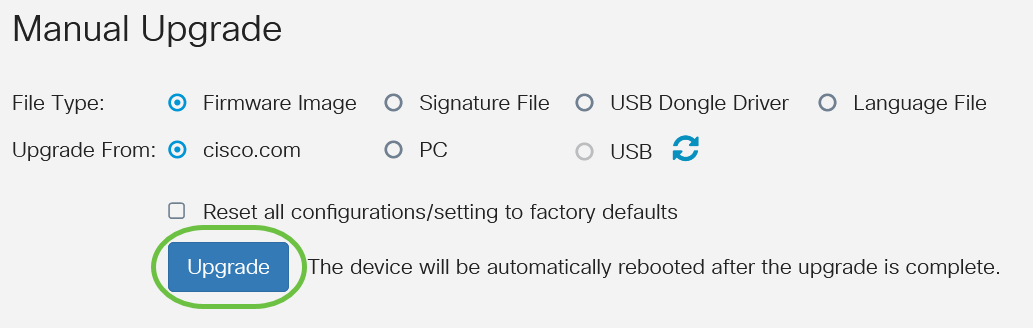
Passaggio 9
Fare clic su Sì nella finestra di conferma per continuare.
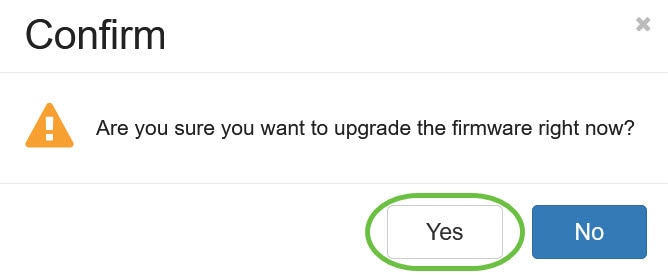
Al termine dell'aggiornamento, verrà visualizzata una finestra di notifica per informare che il router inizierà il riavvio e l'utente verrà disconnesso.

Passaggio 10
Accedere nuovamente all'utility basata sul Web. Scorrere fino all'area System Information per verificare che il firmware del router sia stato aggiornato. Nell'area Versione firmware corrente dovrebbe essere visualizzata la versione del firmware aggiornato.

Il firmware di un router serie RV34x è stato aggiornato correttamente.
 Feedback
Feedback