Accedere a Cisco Business serie 350 Switch CLI utilizzando SSH o Telnet
Obiettivo
Gli switch gestiti per piccole imprese Cisco sono accessibili e configurabili in remoto tramite l'interfaccia della riga di comando (CLI). L'accesso alla CLI consente di immettere i comandi in una finestra basata su terminale. Se si preferisce configurare lo switch con i comandi del terminale dalla CLI invece che con l'utility basata sul Web, l'alternativa è più semplice. Alcune attività, come l'abilitazione della modalità layer 3, possono essere eseguite solo tramite la CLI.
Per accedere in remoto alla CLI dello switch, è necessario usare un client SSH o Telnet. Prima di poter accedere in remoto allo switch, è necessario abilitare i servizi Telnet e SSH sullo switch.
Nota: Per istruzioni su come configurare le impostazioni TCP (Transmission Control Protocol) e UDP (User Datagram Protocol) sullo switch, fare clic qui.
In questo documento viene spiegato come accedere alla CLI dello switch tramite SSH o Telnet utilizzando i seguenti client:
- PuTTy: un client Telnet e SSH standard. È possibile scaricare un programma di installazione qui e installarlo nel computer Windows.
- Terminale: un'applicazione preinstallata in ogni computer Mac OS X. È anche noto come shell o console.
Importante: Prima di stabilire una connessione SSH o Telnet con lo switch, è necessario impostare l'indirizzo IP dello switch. Per istruzioni, fare clic qui.
Dispositivi interessati | Versione software
- CBS250 (Data Sheet) | 3.0.0.69 (scarica la versione più recente)
- CBS350 (Scheda tecnica) | 3.0.0.69 (scarica la versione più recente)
- CBS350-2X (Scheda tecnica) | 3.0.0.69 (scarica la versione più recente)
- CBS350-4X (Scheda tecnica) | 3.0.0.69 (scarica la versione più recente)
Accesso alla CLI dello switch tramite SSH
Le sessioni SSH si disconnettono automaticamente una volta trascorso il tempo di inattività configurato nello switch. Il timeout predefinito della sessione di inattività per SSH è 10 minuti.
Per effettuare una connessione SSH allo switch, scegliere la piattaforma in uso:
Accesso alla CLI tramite SSH con PuTTy
Nota: Le immagini possono variare a seconda della versione del sistema operativo Windows in uso. Nell'esempio viene utilizzato Windows 7 Ultimate e la versione PuTTY è 0.63.
Passaggio 1. Avviare il client PuTTY sul computer.

Passaggio 2. Immettere il nome host o l'indirizzo IP dello switch a cui si desidera accedere in remoto nel campo Nome host (o indirizzo IP).

Passaggio 3. Immettere 22 come numero di porta da utilizzare per la sessione SSH nel campo Porta.

Passaggio 4. Nell'area Tipo di connessione, fare clic sul pulsante di opzione SSH per scegliere SSH come metodo di connessione allo switch.

Passaggio 5. (Facoltativo) Per salvare la sessione, immettere il nome della sessione nel campo Sessioni salvate.

Passaggio 6. Fare clic su Salva per salvare la sessione.

Passaggio 7. (Facoltativo) Nell'area Chiudi finestra all'uscita, fare clic sul pulsante di opzione per scegliere il comportamento della finestra SSH all'uscita.

Nota: Nell'esempio, viene scelto Solo in uscita pulita.
Passaggio 8. Fare clic su Apri per avviare la sessione.

Passaggio 9. Se è la prima volta che si utilizza SSH per connettersi allo switch, è possibile che venga visualizzato un avviso di violazione della sicurezza. Questo avviso informa che è possibile che ci si stia connettendo a un altro computer che finge di essere l'interruttore. Dopo aver verificato di aver immesso l'indirizzo IP corretto nel campo Host Name (Nome host) al punto 4, fare clic su Yes (Sì) per aggiornare la chiave RSA2 (Rivest Shamir Adleman 2) in modo da includere il nuovo switch.

Passaggio 10. Immettere il nome utente e la password dello switch nei campi login come, Nome utente e Password.

A questo punto, è possibile accedere alla CLI dello switch in modalità remota tramite SSH con PuTTy.
Accedere alla CLI tramite SSH utilizzando il terminale
Nota: Le immagini possono variare a seconda della versione del sistema operativo del computer Mac in uso. Nell'esempio viene usato il comando macOS Sierra e la versione del terminale è 2.7.1.
Passaggio 1. Andare a Applicazioni > Utilità quindi avviare l'applicazione Terminal.app.

Passaggio 2. Immettere il comando ssh e quindi l'indirizzo IP per accedere alla CLI dello switch.


Nota: Nell'esempio, 192.168.100.105.
Passaggio 3. Quando viene richiesto se si desidera continuare la connessione, immettere Sì.

Passaggio 4. Immettere il nome utente e la password dello switch nei campi Nome utente e Password.

A questo punto, l'accesso remoto alla CLI dello switch tramite SSH dovrebbe essere riuscito usando il terminale.
Accesso alla CLI dello switch in modalità Telnet
Le sessioni Telnet si disconnettono automaticamente una volta trascorso il tempo di inattività configurato nello switch. Il timeout predefinito di inattività della sessione per Telnet è 10 minuti.
Per effettuare una connessione Telnet allo switch, scegliere la piattaforma:
Accesso alla CLI tramite Telnet con PuTTy
Nota: Le immagini possono variare a seconda della versione del sistema operativo Windows in uso. Nell'esempio viene utilizzato Windows 7 Ultimate e la versione PuTTY è 0.63.
Passaggio 1. Avviare il client PuTTY sul computer.

Passaggio 2. Immettere il nome host o l'indirizzo IP dello switch a cui si desidera accedere in remoto nel campo Nome host (o indirizzo IP).

Nota: nell'esempio viene usato 192.168.100.105.
Passaggio 3. Immettere 23 come numero di porta da utilizzare per la sessione Telnet nel campo Porta.

Passaggio 4. Nell'area Tipo di connessione, fare clic sul pulsante di opzione Telnet per scegliere Telnet come metodo di connessione allo switch.

Passaggio 5. (Facoltativo) Per salvare la sessione, immettere il nome della sessione nel campo Sessioni salvate.

Nota: Nell'esempio viene utilizzato Telnet Sessions.
Passaggio 6. Fare clic su Salva per salvare la sessione.

Passaggio 7. (Facoltativo) Nell'area Chiudi finestra all'uscita, fare clic sul pulsante di opzione per scegliere il comportamento della finestra SSH all'uscita.

Nota: Nell'esempio viene scelto Mai.
Passaggio 8. Fare clic su Apri per avviare la sessione.

Passaggio 9. Immettere il nome utente e la password dello switch nei campi login come, Nome utente e Password.

A questo punto, è possibile accedere alla CLI dello switch in modalità remota tramite Telnet con PuTTy.
Accedere alla CLI tramite Telnet utilizzando Terminal
Nota: Le immagini possono variare a seconda della versione del sistema operativo del computer Mac in uso. Nell'esempio viene usato il comando macOS Sierra e la versione del terminale è 2.7.1.
Passaggio 1. Andare a Applicazioni > Utilità quindi avviare l'applicazione Terminal.app.

Passaggio 2. Immettere il comando telnet e quindi l'indirizzo IP per accedere alla CLI dello switch.


Passaggio 3. Immettere il nome utente e la password dello switch nei campi Nome utente e Password.
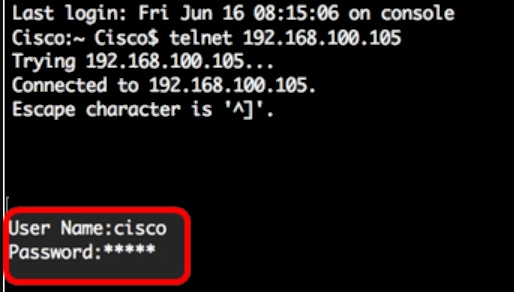
A questo punto, è possibile accedere alla CLI dello switch in modalità remota tramite Telnet utilizzando il terminale.
 Feedback
Feedback